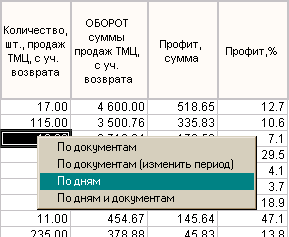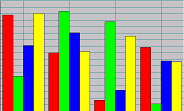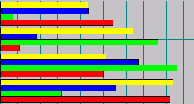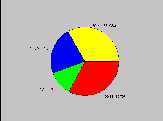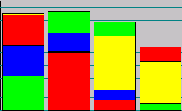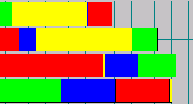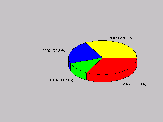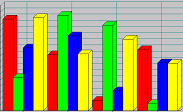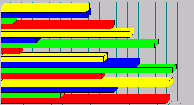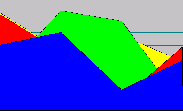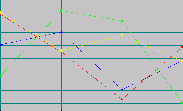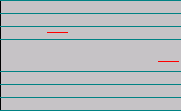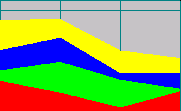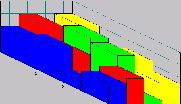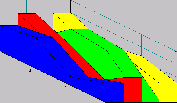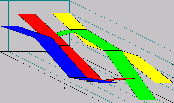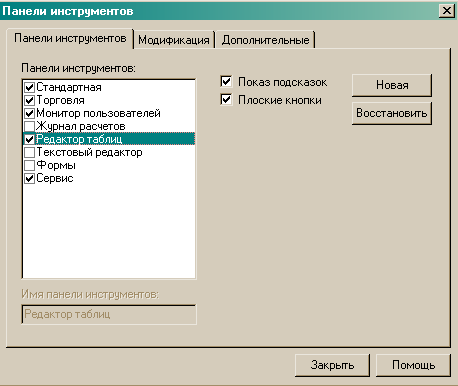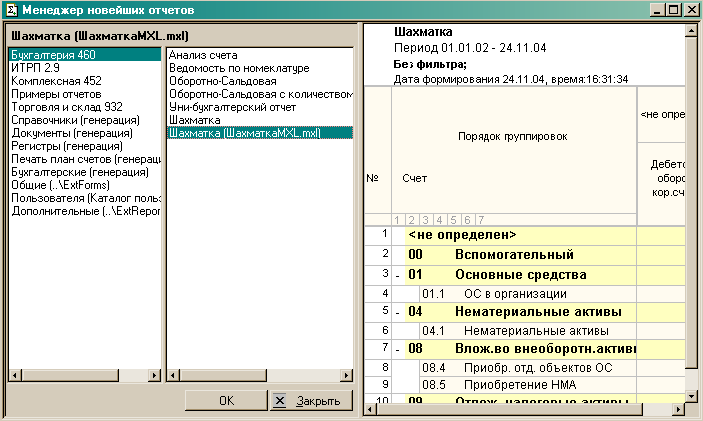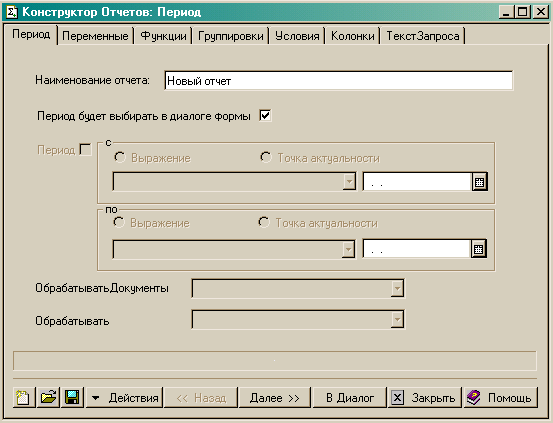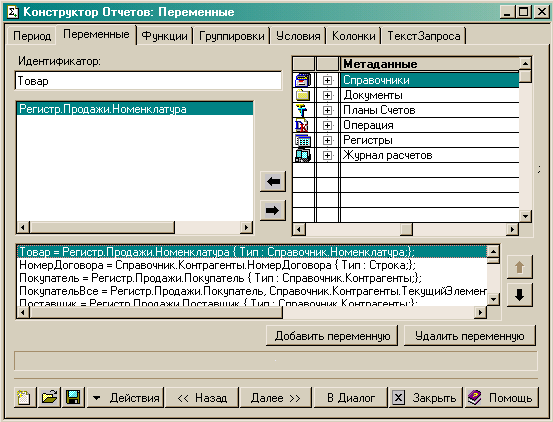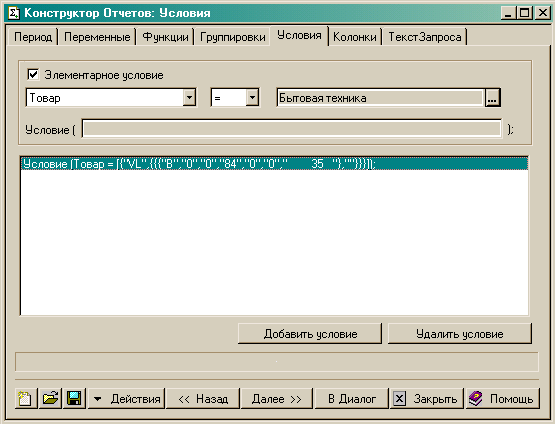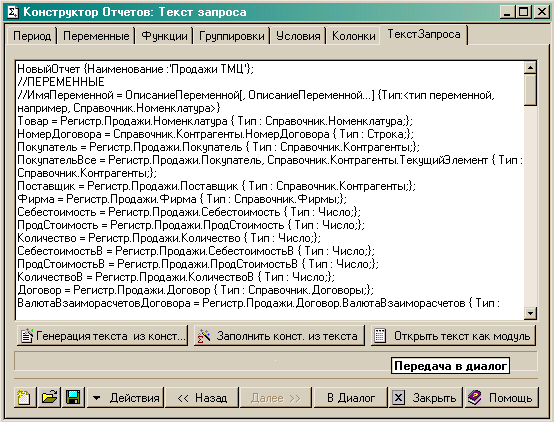«Новейший отчёт 7.7» представляет собой программный комплекс, состоящий из нескольких модулей, предназначенных для создания и формирования управленческих отчётов.
Любой отчёт – это таблица, состоящая из строк и колонок. Простейший способ узнать, какой отчёт вам нужен – это узнать, какие строки и колонки вас интересуют.
УНИВЕРСАЛЬНЫЙ ДИАЛОГ
Универсальный диалог – это форма, с помощью которой вы сможете выбрать интересующие вас строки и колонки отчёта. Освоив работу с универсальным диалогом, вы с лёгкостью сможете настроить любой отчёт комплекса.
НАВИГАТОР ОТЧЕТОВ
Навигатор отчётов – это форма, в которую выводится любой отчёт комплекса. С его помощью вы сможете перемещаться по истории сформированных вами отчётов, например, вернуться к отчёту, который вы сформировали ранее, и обновить его с учетом новых данных. Возможны дополнительные операции с выходной формой отчёта:
- Сортировка отчёта по любой колонке;
- Выборка интересующих вас значений из любой колонки;
- Отображение десяти наибольших значений;
- Расшифровка значений в таблице по документам;
- Создание диаграмм по сформированным отчётам;
- Сворачивание группы справочника, с получением итогов по каждой группе;
- Многое другое
МЕНЕДЖЕР ОТЧЕТОВ
Менеджер отчётов позволяет не запутаться в множестве сохраненных отчётов, а также предварительно увидеть его, до открытия и формирования.
КОНСТРУКТОР ОТЧЕТОВ
Это форма, с помощью которой программист 1С может создать новый отчёт в режиме «1С:Предприятия 7.7» без использования конфигуратора.
Данное руководство является описанием универсального программного комплекса внешних отчетов «Новейший отчет 7.7» для базы данных программы 1С: Предприятия 7.7.
В руководстве излагается состав возможностей и порядок использования комплекса. Руководство содержит описание общих приемов работы с отчетами, не зависящих от области применения в различных конфигурациях для 1С: Предприятия 7.7.
Как использовать Новейший отчет
Установка программы
В комплект поставки программного продукта Новейший отчет 7.7 включается компакт-диск с дистрибутивом, руководство пользователя и диск с видео-демонстрацией возможностей программы.
Если Вы скачали из Интернета дистрибутив комплекса, то файл будет с разрешением zip, и его надо сначала распаковать во временный каталог.
Дистрибутив программы представляет собой файл NewReport.exe. После запуска файла, Вы увидите соглашение на использование программы.

Рис.1.Файл текста лицензии (соглашение.txt) можно будет найти в каталоге комплекса после установки.
Установка или использование программы означает принятие данных постановлений и условий лицензии. Если вы не согласны с постановлениями настоящей лицензии, вы должны удалить файлы программы из своих накопительных устройств и прекратить использование программы.
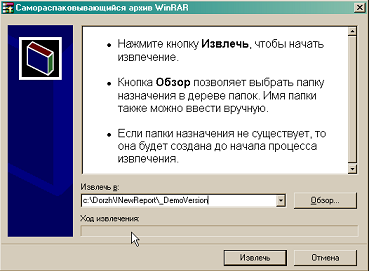
Рис.2. Окно выбора каталога. Рекомендуется выбрать подкаталог …\ExtForms\NewReport\ каталога Вашей базы данных 1С.
Укажите каталог, где Вы хотите расположить комплекс. После установки, в каталоге комплекса должны находиться следующие файлы:
- NR- служебный каталог комплекса.
- infostart.ert- координатор комплекса.
- history.txt- история версий.
- readme.txt- инструкция по первому запуску.
- соглашение.txt- лицензионное соглашение.
Для запуска комплекса необходимо открыть базу данных 1С:Предприятие 7.7., с помощью меню «Файл»-«Открыть».

Рис.3. Меню для открытия файла 1С:Предприятия.
Найти каталог, в который Вы установили программу, найти файл infostart.ert и открыть его.

Рис.4. Окно открытия файла.
Если Вы все сделали правильно, то откроется окошко координатора комплекса, в котором кратко описаны главные модули комплекса и кнопки открытия каждого из них. Подробнее см. раздел «Первый запуск»

Рис. 5. Окно координатора комплекса
Весь комплекс состоит из набора внешних отчетов, каждая кнопка координатора открывает соответствующий отчет.
Что такое Новейший отчет 7.7
Область применения
Универсальный комплекс отчётов подходит для любой конфигурации 1С. Это может быть типовая конфигурация от фирмы 1С, так и специализированная, которая была настроена под специфику предприятия.
- Торговля и склад 7.7
- Бухгалтерия 7.7
- Зарплата
- Комплексная конфигурация
- Производство, Услуги, Бухгалтерия.
- ИТРП: Институт Типовых Решений Производства
- и т.д.
В комплекс входит больше 50 отчетов
В комплекс входит больше 50 отчетов, а так же возможность быстрого создания любого нового отчета. С помощью комплекса можно распечатать любой справочник и создать любой реестр документов.
Использование комплекса при создании нового отчета значительно сокращает время, чем в случае программирования “с нуля”. На модификацию существующего отчета тратиться несколько минут. Любой созданный отчет в рамках комплекса имеет дополнительную функциональность для работы с выходной таблицей отчета, например, сортировка по любой колонке.
Состав комплекса
Комплекс состоит из четырех модулей:
- Универсальный диалог.
- Навигатор отчетов. .
- Менеджер отчетов.
- Конструктор отчетов.
Любой отчет – это таблица, состоящая из строк и колонок. Простейший способ узнать, какой Вам нужен отчет, это узнать какие колонки и строки Вас интересуют.
Универсальный диалог – это форма, с помощью которого, Вы сможете выбрать, какие Вас интересуют строки и колонки отчета. Освоив работу с универсальным диалогом, Вы сможете настроить любой отчет комплекса.
Любой отчет можно отсортировать по любой колонке
Навигатор отчетов - это форма, в которую выводится любой отчет комплекса. С его помощью, Вы сможете перемещаться по истории сформированных Вами отчетов, например, вернуться к отчету, который Вы сформировали вчера, и обновить с учетом новых данных. Также возможна дополнительная работа с выходной формой отчета:
- Отсортировать отчет по любой колонке.
- Установить отбор по любой колонке.
- Отобразить 10 наибольших значений.
- Расшифровать значение в таблице по документам.
- Свернуть группы справочника, с получением итогов по каждой группе.
- Создание диаграммы по уже сформированному отчету.
- И многое другое…
Менеджер отчетов - это форма, которая позволит не запутаться в множестве сохраненных отчетов, а также предварительно увидеть таблицу отчета, до его открытия и формирования.
Конструктор отчетов - это форма, с помощью которой, программист 1С может создать новый отчет, в режиме 1С: Предприятия 7.7, без использования конфигуратора.
Универсальный диалог
Форму универсального диалога условно можно разделить на четыре части. Период отчета и панель кнопок для работы с настройками отчета. Таблица группировок и панель кнопок работы с ней. Таблица колонок и панель кнопок для работы с ней. Область фильтра на группировки и панель кнопок для работы с ним.
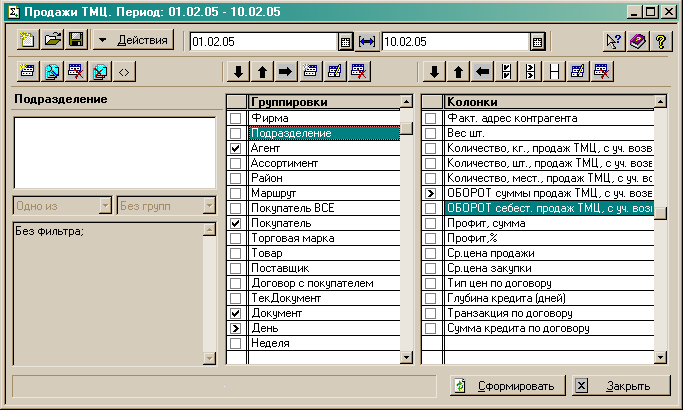
Рис. 9. Форма универсального диалога
Заголовок формы содержит наименование и период отчета

Рис. 10. Заголовок формы универсального диалога.
Изменить наименование отчета возможно из меню "Действия"
Строка периода отчета формируется исходя из данных начала и конца периода, притом обладает свойством определения границ периода:
- если будет выбран период в месяц, то строка периода будет содержать наименование месяца;
- если будет выбран период в квартал, то строка периода будет содержать наименование квартала;
- в остальных случаях будет отображаться начальная и конечная дата отчета.
Если Вы раскроете диалог отчета на полный экран, то название отчета, добавится в конец названия окна 1С:Предприятия,

Рис. 11. Заголовок 1С:Предприятия, при раскрытии формы универсального диалога во весь экран.
но наименование отчета можно будет увидеть на форме, под описание фильтра.
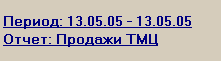
Рис.12. Название отчета на форме диалога при раскрытии формы во весь экран.
Работа с файлами

 Новый отчет. При нажатии будет предложен выбор нового отчета с помощью менеджера отчетов. Применяется в случае создания нового отчета.
Новый отчет. При нажатии будет предложен выбор нового отчета с помощью менеджера отчетов. Применяется в случае создания нового отчета.
 Открыть отчет. При нажатии будет предложен выбор файла с расширением *.mxl или *.txt содержащие настройки Новейшего отчета. Применяется в случае открытия уже сохраненной настройки Новейшего отчета.
Открыть отчет. При нажатии будет предложен выбор файла с расширением *.mxl или *.txt содержащие настройки Новейшего отчета. Применяется в случае открытия уже сохраненной настройки Новейшего отчета.
 Сохранить отчет. Сохраняет отчет в файл в формате mxl и txt. В формате mxl сохраняется не только печатная таблица отчета, а также все настройки отчета, установленные фильтры, период и т.д., для дальнейшей работы с отчетом. В формате txt сохраняется отчет в текстовом виде, похожим на текст запроса, заданные фильтры сохраняются в строке условия. Файлы mxl и txt можно в последствии открыть и Вы увидите такую же форму, какая была на момент сохранения.
Сохранить отчет. Сохраняет отчет в файл в формате mxl и txt. В формате mxl сохраняется не только печатная таблица отчета, а также все настройки отчета, установленные фильтры, период и т.д., для дальнейшей работы с отчетом. В формате txt сохраняется отчет в текстовом виде, похожим на текст запроса, заданные фильтры сохраняются в строке условия. Файлы mxl и txt можно в последствии открыть и Вы увидите такую же форму, какая была на момент сохранения.
Отчет можно сохранять в два формата: txt и mxl
После сохранения отчета в файл mxl или txt, в подкаталог ExtReports каталога комплекса, его можно будет открыть с помощью менеджера отчетов. При сохранении отчета в файл mxl, создается выходная таблица отчета, которую можно будет просматривать в окне предпросмотра в менеджере отчетов. Если Вы сохранили в текстовый файл, то этот файл можно будет открыть любым текстовым редактором и модифицировать текст отчета.
Меню действия

Меню действия отчета включает в себя все функции работы над диалогом отчетом.
- Новый отчет. Работает аналогично кнопке выбора нового отчета.
- Открыть отчет. Работает аналогично кнопке открытия отчета.
- Сохранить отчет. Работает аналогично кнопке сохранения отчета.
- Открыть в конструкторе. Открывает текущий отчет в модуле Конструктора комплекса Новейший отчет, для профессиональной настройки отчета. Если данный пункт выбран в модальном режиме формы диалога (в случае открытия диалога из навигатора), то после перехода из конструктора в диалог, будет загружен измененный отчет в текущую форму диалога.
- Выгрузить в текст. При выборе данного пункта меню, происходит генерация текста-скрипта отчета, и открывается в 1С, для редактирования и сохранения в каталоге пользователя (если нажать сохранить в 1С:Предприятии). В дальнейшем, сохраненный в каталоге пользователя отчет можно будет открыть с помощью менеджера отчетов, в подменю «Пользовательские».
- Изменить наименование. При выборе данного пункта меню, будет предложено ввести новое имя отчета. При закрытии любого отчета сохраняются все параметры отчета в файл в каталоге пользователя «autosaveНаименование отчета.nrp». В будущем, при открытии именно этого отчета, заданные фильтры диалога будут заполнены, так же как в состоянии закрытия.
Редактировать текст отчета. Если отчет был открыт из текстового файла, то при выборе данного пункта меню, откроется текстовый файл отчета в режиме редактирования. Отредактируйте текст по своему усмотрению и сохраните. Чтобы изменения загрузились в текущую форму отчета, надо воспользоваться следующим пунктом меню «Обновить из текста отчета».
Обновить из текста отчета. Загружает отчет в текущий диалог из текущего текста отчета.
Замечание: «Редактирование текста отчета» и «Обновить из текста отчета», работает только в случае, если текущий диалог отчета был получен путем загрузки из текстового файла. Это возможно, если выбран текстовый отчет из «Менеджера отчетов» или загружен с помощью кнопки «Открыть отчет».
Параметры. Открыть параметры комплекса «Новейший отчет». См. раздел Параметры комплекса .«Новейший отчет»
Замечание: Для того, чтобы текст – скрипт Новейшего отчета выглядел как модуль надо установить следующие параметры 1С: Предприятия.
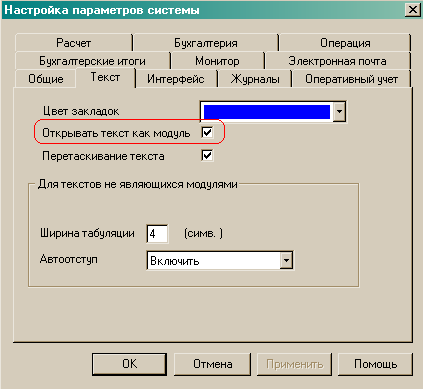
Рис.13. Форма установки параметров, чтобы текст-скрипт отчета выглядел как текст модуля.
Период отчета

Рис.14. Область выбора периода отчета.
Период отчета состоит из параметра начальной даты и конечной даты, между ними существует кнопка с возможностью задать интервал дат с помощью формы быстрого выбора периода.
Форма быстрого выбора периода
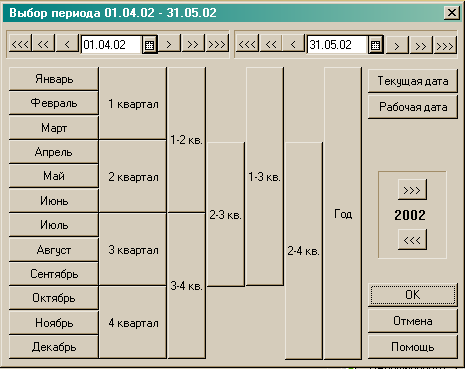
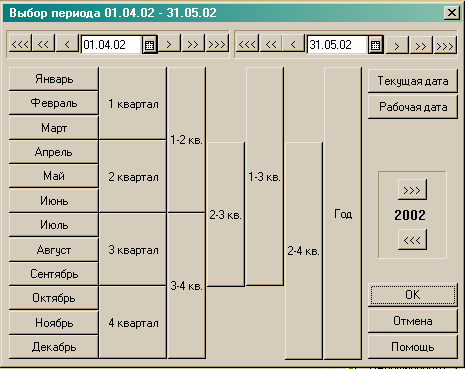
Рис.15. Форма быстрого выбора периода.
При нажатии кнопки выбора даты Вам будут предложены варианты интервала.
<Дата>. Выбор даты с помощью стандартного календаря.
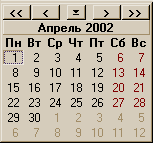
<Документ>. В качестве начальной или конечной даты, существует возможность выбрать не только дату, но и любой документ базы данных; в этом случае отчет будет анализировать данные с (по) времени записи документа в базе данных.
Рабочая дата. Дата, которая установлена в параметрах системы 1С:Предприятие.
Текущая дата. Системная дата операционной системы.
Дата ТА. Дата Точки Актуальности базы данных. Показывается только при условии установленной компоненты оперативного учета 1С:Предприятия (конфигурация Торговля и Склад).
Начало недели. Расчет начала недели от текущей даты.
Конец недели. Расчет конца недели от текущей даты.
Начало месяца. Расчет начала месяца от текущей даты.
Конец месяца. Расчет конца месяца от текущей даты.
Начало квартала. Расчет начала квартала от текущей даты.
Конец квартала. Расчет конца квартала от текущей даты.
Начало года. Расчет начала года от текущей даты.
Конец года. Расчет конца года от текущей даты.
Начало стандартного интервала. Значение по умолчанию начала интервала журнала, которое устанавливается в параметрах системы 1С:Предприятия.
Конец стандартного интервала. Значение по умолчанию конца интервала журнала, которое устанавливается в параметрах системы 1С:Предприятия.
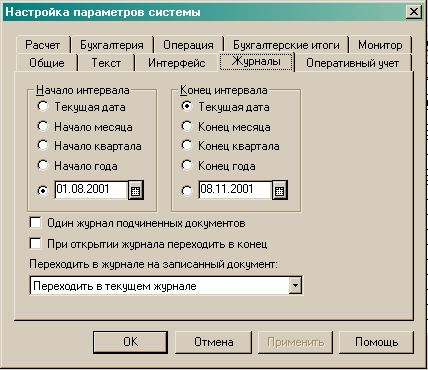
Рис.16. Окно параметров 1С:Предприятия.
Начало данных. Дата первого документа в базе данных.
Конец данных. Дата последнего документа в базе данных.
Начало периода. Начальная дата периода текущего отчета. Применяется в случае, когда необходимо выбрать конечную дату равную начальной дате. Данная ситуация возникает, когда необходимо сформировать отчет по движению одного документа, то начальная дата выбрана в виде интересующего документа, а для выбора конечной даты, достаточно выбрать этот пункт, без поиска документа снова.
Конец периода. Конечна дата периода текущего отчета. Работает аналогично пункта меню «Начало периода».
В случае, когда период задан в виде документов, то в данных пунктах меню всегда можно уточнить, какие именно документы выбраны.

Конец месяца начала периода. Расчет конца месяца от установленного начала периода текущего отчета.
Начало месяца конца периода. Расчет начала месяца от установленного конца периода текущего отчета.
Таблица группировок отчета
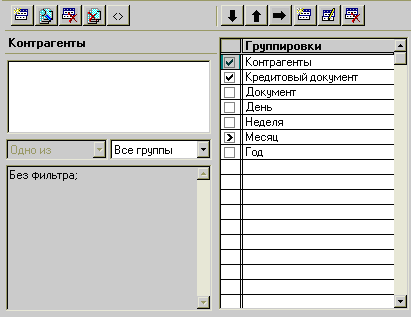
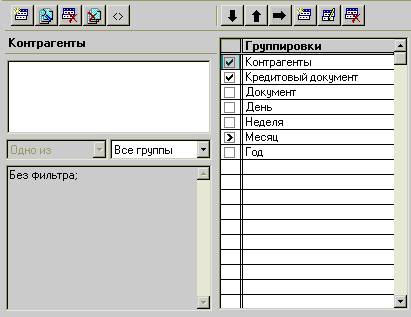
Рис. 17. Универсальный диалог.
В таблице группировок можно установить, какие группировки Вы хотите увидеть в таблице отчета, для этого дважды нажмите левую кнопку мыши на интересующей строке группировки. Можно выбрать два вида вывода группировок, по вертикали или по горизонтали таблицы отчета.
 - Выводить группировку в виде строки в таблицу отчета. Это будет выглядеть вот так.
- Выводить группировку в виде строки в таблицу отчета. Это будет выглядеть вот так.
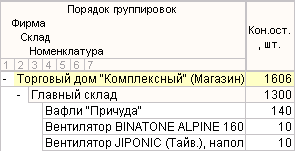

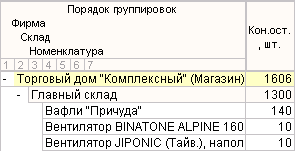
Рис. 18. Способ установки диалога для вывода строк отчета.
 - Выводить группировку в виде колонки в таблицу отчета. Данную галочку можно установить только на одну группировку.
- Выводить группировку в виде колонки в таблицу отчета. Данную галочку можно установить только на одну группировку.
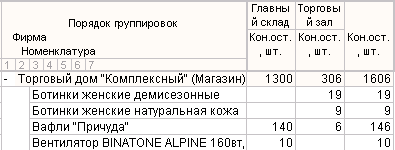

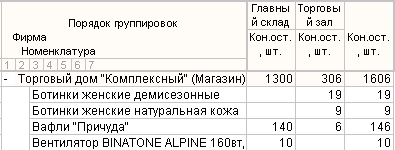
Рис. 19. Способ установки диалога для вывода строк и колонок отчета.
Фильтр устанавливается для текущей группировки, наименование которой отображается над списком значений. Для установки фильтра, устанавливать галочку на группировке не обязательно.
 Добавить значение;
Добавить значение;
 Подобрать несколько значений;
Подобрать несколько значений;
 Удалить значение из списка;
Удалить значение из списка;
 Очистить список;
Очистить список;
 Добавить пустое значение;
Добавить пустое значение;
Если установить «Все группы», то структура отчета будет повторять структуру справочника
Если список значений пуст, то отбор данных не происходит. Способ фильтра устанавливает, выводить данные только по заданному списку значений (одно из), или по всем кроме установленных значений (по всем кроме). Способ фильтра становиться доступным только при добавлении хотя бы одного значения. Способ фильтра устанавливается и запоминается для текущей строки таблицы группировок.
Способ вывода элементов справочника устанавливает, выводить элементы справочника с группами или без групп. Если установить «Все группы», то структура отчета будет повторять структуру справочника, по которому установили данный режим. Способ вывода становиться доступным только при установке «галочки» на строке таблицы группировок. Способ вывода устанавливается и запоминается для текущей строки таблицы группировок.
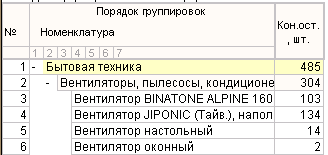
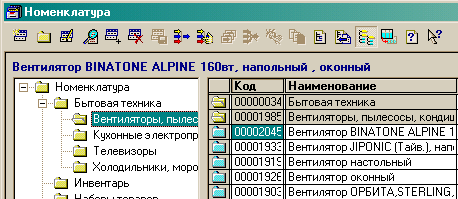
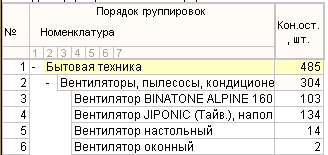
Рис. 20. Способ установки диалога для вывода строк и колонок отчета.
В окне краткого описания фильтра отображается все установленные значения фильтра по всем группировкам. Например, здесь установлены фильтры по трем группировкам.
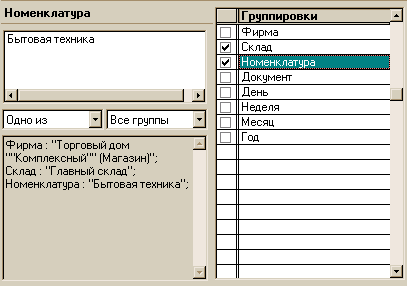
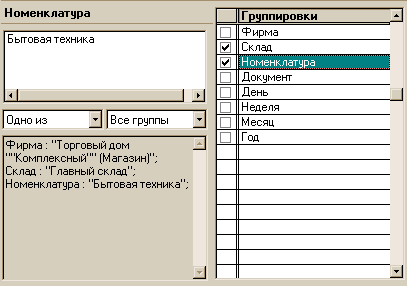
Рис. 21. Пример установки фильтров и группировок отчета.
Панель инструментов таблицы группировок

 Сдвинуть строку группировки вверх.
Сдвинуть строку группировки вверх.
Рис.22. Пример добавления реквизита справочника, как группировки отчета.
 - Изменить наименование группировки;
- Изменить наименование группировки;
 - Удалить строку из таблицы группировки.
- Удалить строку из таблицы группировки.
Рис.23. Пример установки колонок в диалоге отчета.
В таблице колонок существует, как и в таблице группировок, два вида «галочек»:
 - Обычный вывод колонки в таблицу отчета.
- Обычный вывод колонки в таблицу отчета.
Рис. 24. Пример установки разворота группировки по горизонтали.
Рис. 25. Пример установки разворота группировки по горизонтали.
Пример: Отчет по продажам ТМЦ.
Панель инструментов таблицы колонок
 Сделать колонку группировкой. Если в колонке установлена функция, то ее нельзя сделать группировкой.
Сделать колонку группировкой. Если в колонке установлена функция, то ее нельзя сделать группировкой.
 Снять пометку со всех колонок.
Снять пометку со всех колонок.
 Изменить наименование колонки.
Изменить наименование колонки.
 Удалить колонку из таблицы.
Удалить колонку из таблицы.
Основные кнопки диалога отчета
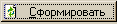 - После нажатия на кнопку будет произведен анализ установленных параметров и сформируется отчет.
- После нажатия на кнопку будет произведен анализ установленных параметров и сформируется отчет.
 - Закрыть отчет.
- Закрыть отчет.
Замечание: Если отчет сформируется удачно, тогда форма настройки параметров закроется. При закрытии отчета сохраняются параметры последнего отчета в файл "autosave.mxl".

 Получить быструю подсказку по отчету. После нажатия на эту кнопку, то Вы увидите следующую форму, далее можно нажать на любую кнопку и получить по ней быструю подсказку.
Получить быструю подсказку по отчету. После нажатия на эту кнопку, то Вы увидите следующую форму, далее можно нажать на любую кнопку и получить по ней быструю подсказку.
Помощь. Открыть помощь на описании диалога отчета.
Содержание. Открыть содержание файла помощи.
Регистрация. Открыть окно регистрации.
О программе. Открыть форму о программе.
Создать письмо в службу поддержки
 - О программе. Открыть форму о программе. В форме о программе можно увидеть номер версии отчета.
- О программе. Открыть форму о программе. В форме о программе можно увидеть номер версии отчета.
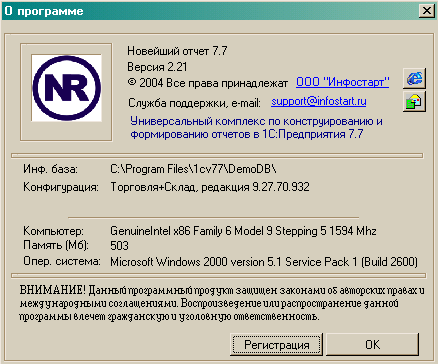
Навигатор отчетов
В данной главе под отчетами понимаются любые выходные печатные формы. Это могут быть всевозможные реестры, отчеты представляющие таблицу с соответствующими строками и колонками. В состав универсального комплекса «Новейший отчет 7.7» входит навигатор отчетов, реализующий механизм проводника (explorer), предполагающий дальнейшую работу с печатными формами, позволяющий хранить истории формирования и обновления, а также механизм дальнейшего форматирование данных отчета, с возможностью сортировки, отбора и настройки параметров вывода.
Все сформированные отчеты выводятся в форму навигатора:


Навигатор является главным инструментом работы с отчетами. Из навигатора можно вызвать новый отчет с помощью менеджера отчетов, после формирования отчета, печатная таблица выведется в форму текущего навигатора.
Заголовок

В заголовок выводится наименование отчета и период сформирования.
Навигация

Кнопки навигации позволяют переходить по истории формирования отчетов.
 Вернуться к предпоследнему сформированному отчету.
Вернуться к предпоследнему сформированному отчету.
 Перейти к следующему сформированному отчету.
Перейти к следующему сформированному отчету.
 Показать список сформированных отчетов, в котором можно выбрать необходимый. Имеется список истории «Вперед», так и список истории «Назад», нижний элемент списка это самый последний или самый первый сформированный отчет.
Показать список сформированных отчетов, в котором можно выбрать необходимый. Имеется список истории «Вперед», так и список истории «Назад», нижний элемент списка это самый последний или самый первый сформированный отчет.
Работа с файлами отчетов

Навигатор позволяет создавать, открывать и сохранять отчеты.
 Новый отчет. Откроется форма менеджера отчетов, предлагая выбрать интересующий отчет. После выбора нового отчета откроется форма универсального диалога в модальном режиме, для настройки параметров вывода отчета. После выбора параметров вывода и нажатия в диалоге кнопки «сформировать», печатная форма отчета выведется в форму текущего навигатора.
Новый отчет. Откроется форма менеджера отчетов, предлагая выбрать интересующий отчет. После выбора нового отчета откроется форма универсального диалога в модальном режиме, для настройки параметров вывода отчета. После выбора параметров вывода и нажатия в диалоге кнопки «сформировать», печатная форма отчета выведется в форму текущего навигатора.
 Открыть отчет. Открывает файл отчета в формате mxl в форму навигатора для дальнейшей работы с ним. Возможно обновление отчета с учетом изменившихся данных базы, формирование за иной период или последующая настройка параметров вывода с формированием нового отчета.
Открыть отчет. Открывает файл отчета в формате mxl в форму навигатора для дальнейшей работы с ним. Возможно обновление отчета с учетом изменившихся данных базы, формирование за иной период или последующая настройка параметров вывода с формированием нового отчета.
 Сохранить отчет. Сохраняет отчет в файл в формате mxl. В формате mxl сохраняется не только печатная таблица отчета, а также все настройки отчета, установленные фильтры, период и т.д., для дальнейшей работы с отчетом.
Сохранить отчет. Сохраняет отчет в файл в формате mxl. В формате mxl сохраняется не только печатная таблица отчета, а также все настройки отчета, установленные фильтры, период и т.д., для дальнейшей работы с отчетом.
Навигатор всегда сохраняет последний выведенный отчет в файл autosave.mxl, который находится в каталоге пользователя 1С: Предприятия

Кнопка изменения периода отчета, в названии кнопки отображается текущий период отчета, При нажатии на кнопку появиться диалог выбора периода отчета, после выбора, отчет формируется за указанный период. См. Диалог период отчета

Кнопка формирования отчета с учетом всех текущих установленных параметров вывода отчета (период, фильтры и т.д.), на основании актуальных данных базы.

Кнопка вызова универсального диалога отчета для изменения параметров вывода отчета. Диалог заполнен и установлен в соответствии с текущими параметрами вывода отчета.

Меню дополнительных действий над отчетом, команды форматирования и обработки, данных отчета.
Новый отчет. Создать новый отчет, открывается форма менеджера отчетов.
Открыть отчет. Открыть файл отчета в формате MXL
Сохранить отчет. Cохранить отчет в формат MXL
Печать. Открыть диалог перед печатью отчета на принтер.
Выгрузить в Excel. Cохраняет отчет в формат XLS в каталог пользователя и открывает его в Excell.
Выгрузить в Explorer. Cохраняет отчет в формат HTM в каталог пользователя и открывает его c помощью Internet Explorer.
Построить Диаграмму. Построить диаграмму на основании данных отчета. См. раздел Построить диаграмму
Показать N уровней. С помощью этой команды можно регулировать количество показанных уровней в отчете, в этом случае отчет заново не формируется, а только управляется видимость уровней группировки отчета.
Показать все уровни. Отключает поставленные ограничения на вывод уровней группировки.
Удалить N уровень. Удаляет в сформированной таблице выбранный уровень, притом нижестоящие уровни сворачиваются, с сохранением структуры, с подсчетом суммы по колонкам.
Изменить наименование. Изменяет наименование сформированного отчета.
Провести документы. Проводит все документы, содержащиеся в отчете, строго в той же последовательности, в которой они выведены в отчет
Замечание: Если в отчете один и тот же документ выведен несколько раз, то при выборе данной команды, он будет проводиться столько раз, сколько раз упомянут в отчете. Рекомендуется применять в случае печати реестров документов, отчетов представляющих последовательный вывод документов, с какими либо дополнительными наложенными условиями, допустим по клиенту, по складу, и т.д.
Параметры. Открыть форму настройки параметров комплекса «Новейший отчет 7.7». См. Параметры комплекса.

Кнопка закрытия формы навигатора, помощи и о программе.
Таблица отчета
Таблица отчета находится в рабочей области навигатора.
Наименование отчета
Интерактивное сворачивание группировки отчета
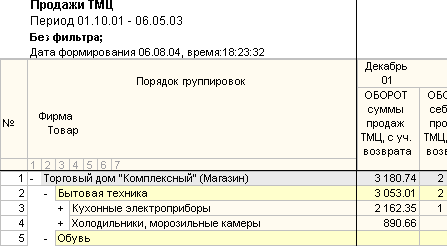
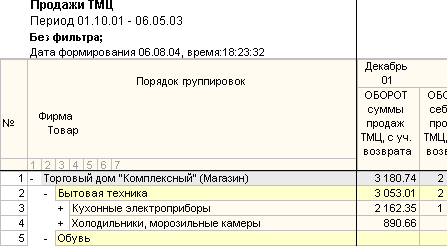
Таблица отчета представляет интерактивную среду позволяющую продолжить работу с данными отчета.
Замечание: Чтобы открыть дополнительные возможности, дважды щелкните левой кнопкой мыши на область таблицы.
Интерактивные области таблицы отчета
Наименование отчета. Открывает диалог ввода строки, ввода нового наименования отчета.
Период отчета. Открывает диалог выбора периода отчета, после выбора формирует отчет (аналог кнопки выбора периода).
Интерактивное сворачивание группировки отчета.
Работа с группировками сделана на подобие работы с деревом значений, каждая строка группы группировок начинается с символа «-». Если дважды щелкнуть кнопкой мыши по символу «-», он преобразуется в «+» и строки входящие в эту группу выводиться не будут. При дальнейшем развороте, будет показан только следующий уровень группировок .При сворачивании и разворачивании групп, выполнение запроса к базе данных не происходит, а только управляется видимость сформированного отчета, притом идет полная перерисовка всей таблицы отчета.
Рекомендуется применять данный метод, только если таблица вывода небольшая, иначе придется ждать, пока таблица прорисуется полностью заново.
Меню действия над группировками
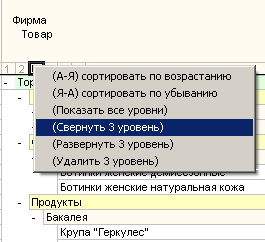
(А-Я) сортировать по возрастанию. Отсортировать по алфавиту вывод всех группировок. Функция действует на всю таблицу отчета.
(Я-А) сортировать по убыванию. Отсортировать в обратном порядке алфавита вывод всех группировок. Функция действует на всю таблицу отчета.
(Показать все уровни). Показать все уровни группировок, если были свернуты какие либо уровни.
(Свернуть 3 уровень). Свернуть текущий уровень всех группировок.
(Развернуть 3 уровень). Развернуть текущий уровень группировки. При развороте группировки, следующий уровень группировки будет свернут.
(Удалить 3 уровень). Удалить текущий уровень группировок, свертка всех нижестоящих уровней, с сохранением структуры группировок. Произойдет слияние одинаковых объектов нижестоящих группировок, с суммированием значений по каждой колонке.
Меню действия над колонкой.
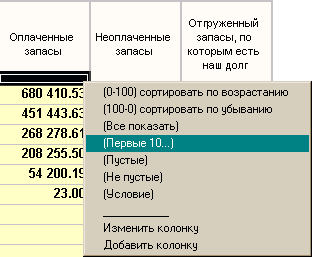
(0-100) сортировать по возрастанию. Сортировать вывод таблицы отчета по возрастанию значения в выбранной колонке. Сортирует всю таблицу отчета, включая все вложенные группировки.
(100-0) сортировать по убыванию. Сортировать вывод таблицы отчета по убыванию значения в выбранной колонке.
(Все показать). Показать все значения таблицы отчета, если были наложены какие либо условия вывода.
(Первые 10…). Отобрать и вывести только заданное количество наибольших (наименьших) значений от общего числа.
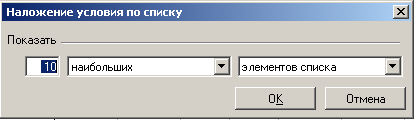
Возможно, отобрать в процентном отношении от общего количества строк колонки.
Замечание: В отличие от аналогичной функции в Excel, которая тоже осуществляет подобный отбор, в навигаторе отчетов эта функция действует с сохранением структуры группировок, т.е. идет отбор значений в пределах текущего уровня группировки. Например: При отборе 10 наибольших элементов списка, функция покажет 10 наибольших значений первого уровня группировки, потом 10 наибольших значений второго уровня группировки и т.д.
(Пустые). Показать строки отчета, в которых в данной колонке пустое значение.
(Не пустые). Показать строки отчета, в которых в данной колонке непустое значение.
(Условие). Наложение условия (отбора) на колонку.
Работа с наложением условия отбора

- Равно
- Не равно
- Больше
- Больше или равно
- Меньше
- Меньше или равно
- Содержит
- Не содержит
Изменить колонку. Изменить прямо из таблицы отчета
Добавить колонку. Вызвать диалог редактирования новой колонки.
Меню действия над объектом.
В случае если объектом является элемент справочника:

Редактировать элемент. Открыть форму элемента справочника в режиме редактирования.
Просмотреть элемент. Открыть форму элемента справочника в режиме просмотра.
Найти в форме списка. Открыть форму списка справочника и позиционировать на текущем элементе справочника.
Периодические реквизиты. Открыть просмотр и редактирование периодических реквизитов справочника, если такие реквизиты существуют.
Работа над периодическими реквизитами.

- Добавить - Добавить периодическое значение в историю реквизита.
- Изменить - Изменить периодическое значение текущей строки списка.
- Удалить на дату – Удалить все значения на дату в текущей строке списка.
- Удалить – Удалить значение текущего реквизита в текущей дате.
- Закрыть – Закрыть форму без изменения.
В случае если объектом является документ:
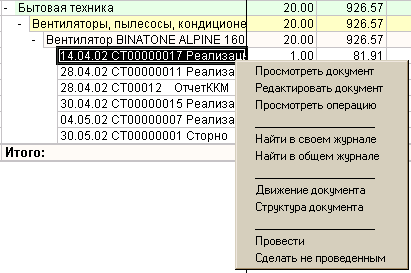
Просмотреть документ. Открыть форму текущего документа в режиме просмотра.
Редактировать документ. Открыть форму текущего документа в режиме редактирования.
Просмотреть операцию. Открыть операцию текущего документа.
Найти в своем журнале. Открыть форму журнала текущего вида документа и позиционировать на текущем документе.
Найти в общем журнале. Открыть форму Общего журнала документов и позиционировать на текущем документе.
Движение документа. Открыть форму движения документа, следующего вида:
Работа с просмотром движения документа.
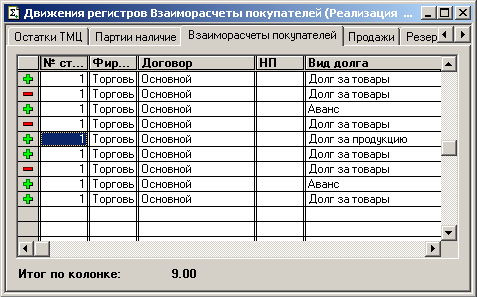
В отличие от системного вывода движений по документу, данная форма включает в себя сразу все движения документа, разбитые на закладки, соответствующие каждому регистру, по которому было движение. Существует функция подсчета итоговой суммы по выбранной колонке.
Структура документа. Открыть дерево подчиненности документов.
Провести. Проводит текущий документ, без открытия формы.
Сделать не проведенным. Аналогично системной команде «Сделать не проведенным»
Меню действия над значением.
Существует возможность развернуть сформированный отчет по документам, по документам с изменением периода отчета (с помощью формы быстрого выбора периода), так же по дням, и по дням и документам. Отчет будет сформирован с наложением фильтра значений по текущую группировку, по которой идет расшифровка значения.
Дополнительная панель инструментов

Если сдвинуть вниз верхнюю границу таблицы навигатора отчета, то Вы найдете дополнительную панель инструментов навигатора. При закрытии навигатора, данное положение верхней границы отчета сохраняется.
 - Построить диаграмму на основании данных отчета. См. раздел Построить Диаграмму.
- Построить диаграмму на основании данных отчета. См. раздел Построить Диаграмму.
 - Выгрузить отчет в Excel.
- Выгрузить отчет в Excel.
 - Выгрузить отчет в Explorer.
- Выгрузить отчет в Explorer.
Панель работы с буфером.

Для работы с буфером надо выделить интересующую ячейку в таблице отчета, щелкнув мышкой на ячейке.
 - Очистить буфер.
- Очистить буфер.
 - Прибавить значение текущей ячейки.
- Прибавить значение текущей ячейки.
 - Отнять значение текущей ячейки.
- Отнять значение текущей ячейки.
 - Суммировать значение заданной области. Для подсчета суммы области надо сделать следующие действия. Поставить текущую ячейку в начало интересующей области, нажать кнопку, изображение на кнопке изменится на
- Суммировать значение заданной области. Для подсчета суммы области надо сделать следующие действия. Поставить текущую ячейку в начало интересующей области, нажать кнопку, изображение на кнопке изменится на  , поставить текущую ячейку в конец интересующей области и снова нажать на кнопку. Область может включать несколько строк, а также несколько колонок.
, поставить текущую ячейку в конец интересующей области и снова нажать на кнопку. Область может включать несколько строк, а также несколько колонок.
Построить Диаграмму
На основании любого отчета можно построить диаграмму, для этого выберите в меню «Действия» Навигатора отчета пункт «Построить диаграмму».
Диаграмма строится только по первому уровню группировки.
Панель инструментов диаграммы

Тип диаграммы
Выбор вида диаграммы из следующих типов.
|
Гистограмма обычная
|
Линейчатая Обычная
|
Круговая Обычная
|
|
|
Гистограмма многоярусная
|
Линейчатая Многоярусная
|
Круговая Объемная
|
|
|
Гистограмма объемная
|
Линейчатая Объемная
|
Областями Обычная
|
|
|
График
|
Биржевая Обычная
|
Областями Накоплением
|
|
|
Изометрическая Манхетен
|
Изометрическая Плоская Крыша
|
Изометрическая Лента
|
|
Колонки
Открыть форму выбора колонок для анализа
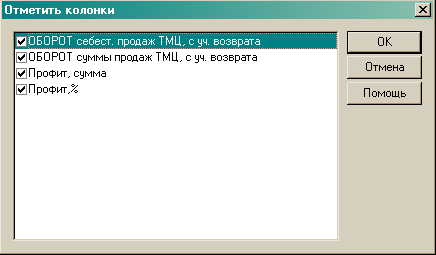
Строки
Открыть форму выбора строк для анализа
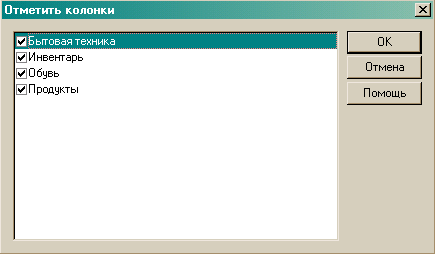
Тип анализа
Сравнение колонок. Диаграмма сравнения колонок отчета. Каждая колонка представляет отдельную группу строк, а внутри группы идет распределение строк по цветам. (В случае разворота одной из группировок по горизонтали идет сравнение итоговых колонок).
Сравнение строк. Диаграмма сравнения строк отчета. Каждая строка представляет отдельную группу колонок, а внутри группы идет распределение колонок по цветам. (В случае разворота одной из группировок по горизонтали идет сравнение итоговых колонок).
Сравнение колонок по одной строке. Диаграмма сравнения колонок отчета. Каждая колонка представляет анализ одной строки. (В случае разворота одной из группировок по горизонтали идет сравнение итоговых колонок).
Сравнение строк по одной колонке. Диаграмма сравнения строк отчета. Каждая строка представляет анализ отдельной колонки. (В случае разворота одной из группировок по горизонтали идет сравнение итоговых колонок).
Сравнение колонок в периоде. Диаграмма сравнения колонок по значениям группировки развернутой по горизонтали. (Применяется только в случае отчета с группировкой развернутой по горизонтали).
Сравнение строк в периоде. Диаграмма сравнения строк по значениям группировки развернутой по горизонтали. (Применяется только в случае отчета с группировкой развернутой по горизонтали).
Сравнение колонок по одной строке в периоде. Диаграмма сравнения колонок по значениям группировки развернутой по горизонтали, с выбором только одной строки. (Применяется только в случае отчета с группировкой развернутой по горизонтали).
Сравнение строк по одной колонке в периоде. Диаграмма сравнения строк по значениям группировки развернутой по горизонтали, с выбором только одной колонки. (Применяется только в случае отчета с группировкой развернутой по горизонтали).
Для примера приведем отчет о продажах.
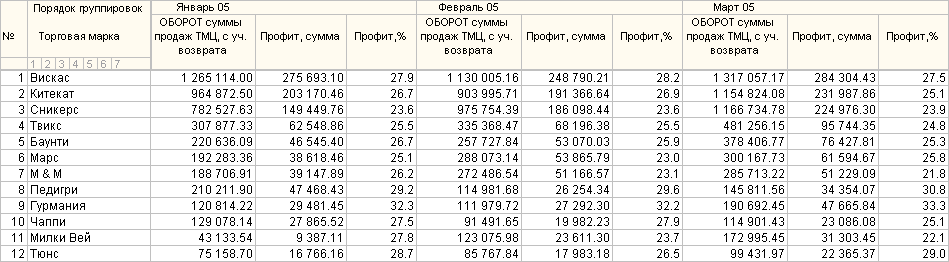
Откроем из навигатора диаграмму.
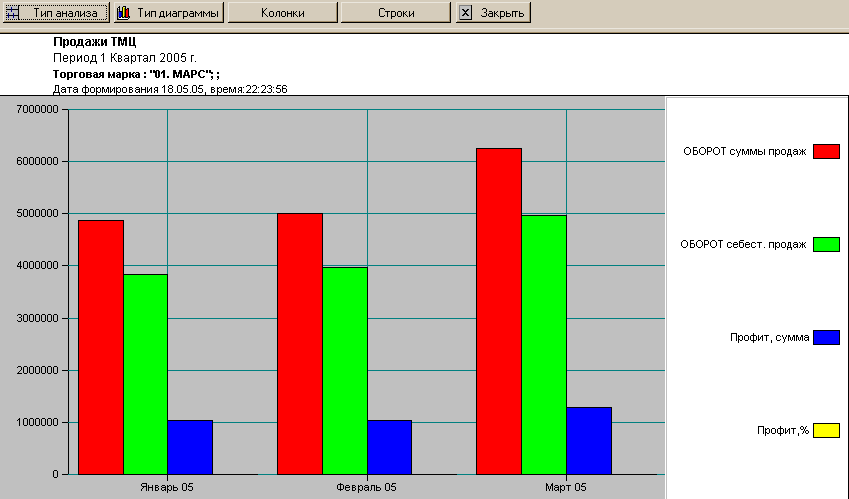
Рекомендации при работе с Навигатором и Диаграммой
При работе с навигатором отчетов, рекомендуется вызвать на экран панель инструментов редактора таблиц. Для вызова, необходимо….
Нажать правую кнопку мыши на любой панели инструментов и выбрать пункт «Редактор таблиц»
|
|
|
Выбрать меню «Сервис» – «Панель инструментов»,
установить галочку на пункте «Редактор таблиц»
Панели инструментов «Редактор таблиц» выглядит следующим образом:

Чаще всего Вам могут понадобиться следующие кнопки:
 Переключение режимов просмотра / редактирования таблицы.
Переключение режимов просмотра / редактирования таблицы.
 Включить / выключение заголовков строк и столбцов. Это может понадобиться для изменения размеров ячеек таблицы отчета.
Включить / выключение заголовков строк и столбцов. Это может понадобиться для изменения размеров ячеек таблицы отчета.

Если панель инструментов «Редактора таблиц» недоступна. Чтобы панель инструментов «Редактора таблиц» стала доступной, нажмите мышкой на таблице отчета, она станет текущим объектом и панель станет доступной..
Менеджер отчетов
Форма разделена на два окна, в левом окне отображаются группы отчетов, в правом состав группы. При установке курсора на отчет, в окне предварительного просмотра отображается таблица отчета (только при условии, если файл отчета сохранен в виде таблицы mxl). В левое окно формы добавляются имена папок находящихся в каталоге …\NewReport\NR\ExtReports\ , при установке курсора на папку в правом окне отображается состав папки. В списке существуют предопределенные группы, такие как Справочники (Генерация), Документы (Генерация), и т.д. В состав предопределенных групп включены все виды метаданных, при выборе одного из отчетов будет сгенерирован новейший отчет одноименного объекта метаданных.
Глава 2
Как создавать Новейший отчет
Конструктор отчетов
Диалог конструктора можно вызвать из координатора комплекса или из диалога отчета с помощью меню «Действия»-«Открыть в конструкторе». При открытии из диалога, настройки текущего отчета будут представлены в виде настроенных параметров конструктора.
Модуль конструктора отчетов позволяет наглядно настроить любой отчет с помощью только визуальных средств настройки. Конструктор отчетов полностью копирует Конструктор запросов, расширяя возможности до создания полноценного отчета прямо в режиме 1С:Предприятия.
Панель инструментов работы с конструктором

 Новый отчет. При нажатии будет предложен выбор нового отчета с помощью менеджера отчетов. Применяется в случае создания нового отчета.
Новый отчет. При нажатии будет предложен выбор нового отчета с помощью менеджера отчетов. Применяется в случае создания нового отчета.
 Открыть отчет. При нажатии будет предложен выбор файла с расширением *.mxl или *.txt содержащие настройки Новейшего отчета. Применяется в случае открытия уже сохраненной настройки Новейшего отчета.
Открыть отчет. При нажатии будет предложен выбор файла с расширением *.mxl или *.txt содержащие настройки Новейшего отчета. Применяется в случае открытия уже сохраненной настройки Новейшего отчета.
 Сохранить отчет. Сохраняет отчет в файл в формате mxl и txt. В формате mxl сохраняется не только печатная таблица отчета, а также все настройки отчета, установленные фильтры, период и т.д., для дальнейшей работы с отчетом.
Сохранить отчет. Сохраняет отчет в файл в формате mxl и txt. В формате mxl сохраняется не только печатная таблица отчета, а также все настройки отчета, установленные фильтры, период и т.д., для дальнейшей работы с отчетом.
Любой сохраненный отчет можно открыть в диалоге отчета или в навигаторе отчета.
 Меню действия:
Меню действия:
Меню дополнительных действий над конструктором отчетом.
Новый отчет. Создать новый отчет, открывается форма менеджера отчетов.
Открыть отчет. Открыть файл отчета в формате MXL
Сохранить отчет. Cохранить отчет в формат MXL
Очистить настройку. Очистить все настройки отчета конструктора.
Параметры. Открыть форму параметров.
 Далее. Переход на следующую закладку диалогу Конструктора отчетов. Кнопка доступна, если в текущем диалоге заполнены все необходимые поля.
Далее. Переход на следующую закладку диалогу Конструктора отчетов. Кнопка доступна, если в текущем диалоге заполнены все необходимые поля.
 Назад. Возврат на предыдущую закладку диалога Конструктора отчетов
Назад. Возврат на предыдущую закладку диалога Конструктора отчетов
 В Диалог. Передать сконструированный отчет в универсальный диалог комплекса «Новейший отчет».
В Диалог. Передать сконструированный отчет в универсальный диалог комплекса «Новейший отчет».
 Закрыть. Выход из Конструктора отчетов.
Закрыть. Выход из Конструктора отчетов.
Формирование секции "Период"
Диалог служит для формирования секции описания интервала отчета.
Период
Если опция включена, в оператор языка запросов "Период С… По…" будет помещено ключевое слово "Период". Эта опция влияет на работу запроса при обращении к журналам расчетов.
Дата
Начальная и (или) конечная граница интервала запроса может быть выражена конкретной датой.
Выражение
Начальная и (или) конечная граница интервала запроса может быть задана выражением типа "дата".
Точка Актуальности
Начальная и (или) конечная граница интервала запроса может быть равна точке актуальности итогов (дата и время последнего документа, который произвел изменения информации в регистрах).
ОбрабатыватьДокументы
Назначает условие обработки документов в запросе по признаку проведенности. Из выдаваемого на экран списка необходимо выбрать, какие документы будут обрабатываться: проведенные, непроведенные или все.
Обрабатывать
Назначает условие обработки документов в запросе по признаку пометки на удаление. Из выдаваемого на экран списка необходимо выбрать, какие документы будут обрабатываться: помеченные на удаление, не помеченные на удаление или все.
Формирование секции "Переменные"
Диалог служит для формирования секции описания внутренних переменных запроса. Текущее состояние описаний внутренних переменных запроса показывается в нижнем окне диалога.
Идентификатор
Поле для редактирования имени внутренней переменной.
Добавить переменную
Добавляет новую внутреннюю переменную.
Удалить переменную
Удаляет внутреннюю переменную
Чтобы добавить новую внутреннюю переменную…
нажмите кнопку "Добавить переменную" и в поле "Имя переменной" введите имя создаваемой переменной.
Чтобы выбрать вариант описания внутренней переменно выполните следующие действия:
- выберите имя переменной в списке существующих внутренних переменных запроса
- чтобы выбрать реквизит для формирования значения внутренней переменой, дважды щелкните мышью на наименовании нужного реквизита справочника, документа или регистра в правом окне. Для удаления наименования реквизита из списка выбранных реквизитов дважды щелкните мышью на наименовании реквизита в левом окне
Чтобы удалить внутреннюю переменную из запроса…
выберите ее наименование в списке существующих внутренних переменных и нажмите кнопку "Удалить переменную".
Формирование секции "Функции"
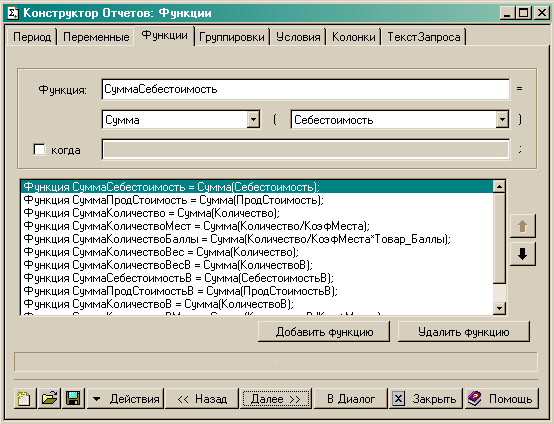
Диалог служит для формирования секции функций в запросе.
Функция
Имя переменной, по которому можно будет обращаться к значению вычисленной функции.
Добавить функцию
Добавляет новую функцию.
Удалить функцию
Удаляет функцию.
Когда
Если опция включена, необходимо указать условие вычисления функции.
Чтобы добавить новую функцию…
- нажмите кнопку "Добавить функцию"
- в поле "Функция" введите имя переменной, по которому можно будет обращаться к значению вычисленной функции.
Чтобы выбрать тип и параметры функции…
воспользуйтесь управляющими элементами, расположенными под полем "Функция".
в списке существующих функций выберите функцию, которую необходимо удалить нажмите кнопку "Удалить функцию".
Формирование секции "Группировки"
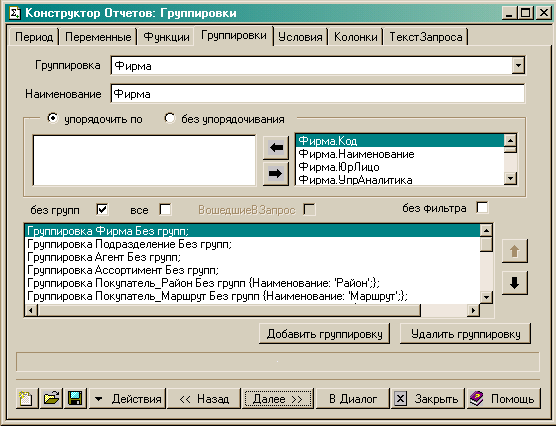
Диалог служит для формирования секции группировок информации в запросе.
Группировка
Имя внутренней переменной или одной из встроенных предопределенных группировок
Добавить группировку
Добавляет новую группировку.
Удалить группировку
Удаляет группировку.
Без групп
Если опция включена, добавляет в параметры группировки ключевое слово Без Групп.
Все
Добавляет в параметры группировки ключевое слово Все.
ВошедшиеВЗапрос
Опция становится доступной, если включена опция "Все", и добавляет в параметры группировки ключевое слово ВошедшиеВЗапрос, которое уточняет действие ключевого слова Все.
Без фильтра
Если опция включена, то в универсальном диалоге комплекса изменение фильтра будет недоступно.
Чтобы добавить новую группировку…
- в поле "Группировка" укажите имя объявленной ранее внутренней переменной или выберите имя одной из встроенных предопределенных группировок
- нажмите кнопку "Добавить группировку".
Чтобы сформировать критерий упорядочивания информации в группировке…
используйте управляющие элементы группы "Упорядочить по". В правом окне этой группы выдается для выбора список возможных критериев упорядочивания, а в окне слева — список выбранных критериев.
Замечание. Список возможных критериев упорядочивания выдается только для некоторых типов группировок
Для выбора критерия упорядочивания:
выберите наименование критерия в списке возможных критериев (правое окно);
нажмите мышью кнопку 
Для удаления критерия упорядочивания:
выберите наименование критерия в списке выбранных критериев (левое окно)
нажмите мышью кнопку 
в списке существующих группировок выберите группировку, которую необходимо удалить.
нажмите кнопку "Удалить группировку".
Диалог служит для формирования секции условий отбора информации в запросе.
нажмите кнопку "Добавить условие"
Чтобы отредактировать условие…
в поле "Условие" отредактируйте логическое выражение.
нажмите клавишу "Удалить условие".
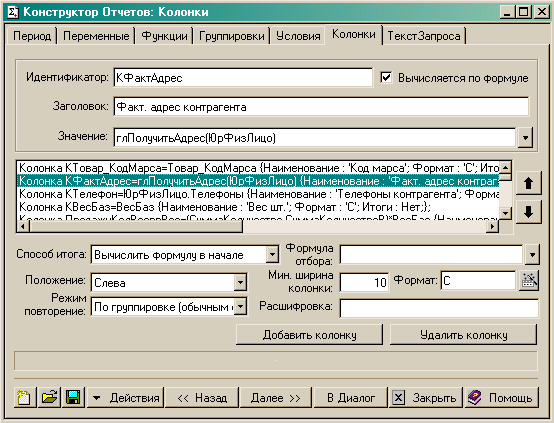
Диалог служит для формирования секции условий отбора информации в запросе.
Идентификатор
Поле для редактирования имени внутреннего имени колонки
Заголовок
Поле для редактирования названия колонки в таблице отчета
Значение
Значение в колонке. В поле может быть имя переменной, функции или вычисляемое значение.
Вычисляется по формуле
Если данная опция включена, то в поле значение, можно вписать вычисляемое значение.
С помощью кнопки  можно добавлять идентификаторы переменных, функций или других колонок.
можно добавлять идентификаторы переменных, функций или других колонок.
Способ итога
С помощью данной опции можно задать, какой способ подсчета итога будет в отчете. Есть следующие варианты.
Итог рассчитывается. Значение по умолчанию. Подсчет итога будет производиться по нижестоящим группировкам отчета.
Без итога. Не подсчитывать итог по нижестоящим группировкам.
Вычислить формулу в начале. Вычислить значение в колонке до подсчета итога по нижестоящим группировкам.
Первое значение. Подставлять первое значение из нижестоящей группировки.
Вычислить формулу в конце. Вычислить значение в колонке после подсчета итога по нижестоящим группировкам
Положени
Положение значения в ячейки таблицы отчета.
Режим повторения
Режим повторения колонки, при условии вывода данной колонки по группировке развернутой горизонтально.
По группировке (обычным способом). Вывод значения в колонку обычным способом, значение соответствующей группировки.
Повторение первого. Повторение значения в первой колонке.
Нарастающим итогом. Сумма значений в таких же колонках, находящихся слева, плюс значение соответствующей группировки.
Формула отбора
Выражение условия для отбора значений в выходной таблице отчета. В качестве аргументов используются идентификаторы переменных, функций или других колонок.
Мин. ширина колонки
Минимальная ширина колонки при выводе в таблицу отчета.
Если значение превысит минимальную ширину, то ширина увеличится автоматически.
Если ширина значения будет меньше, то колонка будет минимальной ширины.
Формат
Формат значения в колонке.
Расшифровка
Значение расшифровки в ячейки отчета, для последующей работы с ним в глобальной процедуре ОбработкаЯчейкиТаблицы().
Чтобы добавить колонку …
нажмите кнопку «Добавить колонку»
ввести идентификатор колонки, заполнить необходимые опции колонки
Чтобы удалить условие…
выберите колонку в списке, нажмите кнопку "Удалить колонку"
Формирование секции "ТекстЗапроса"
Диалог служит для просмотра сгенерированного текста - скрипта Новейшего отчета.
Поле текста
Текст Новейшего отчета
Генерация текста Новейшего отчета на основании настроенных параметров отчета с помощью предыдущих диалогов конструктора.
Заполнение конст. из текста
Заполнение параметров отчета в конструкторе на основании текста Новейшего отчета.
Открыть текст как модуль
Открыть текст Новейшего отчета в текстовом редакторе.
Замечание: Для того, чтобы текст Новейшего отчета выглядел как модуль, надо установить следующие параметры 1С:Предприятия.
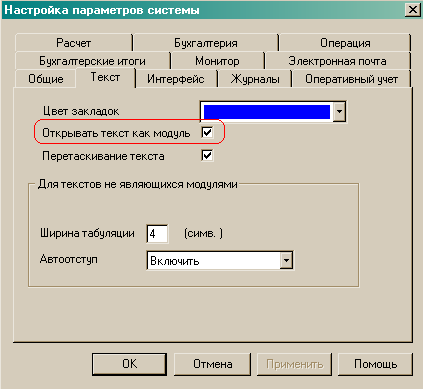
Параметры системы
Параметры системы вызываются из меню «Действия» диалога формы и навигатора.
Общие
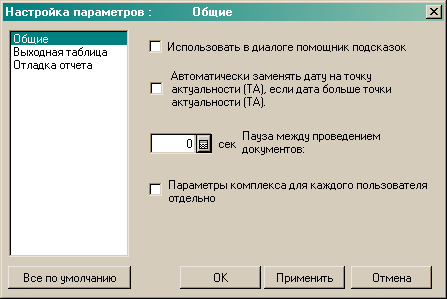
Автоматически заменять значение конечную дату периода отчета на точку актуальности (ТА), если конечная дата больше точки актуальности (ТА). Оперативный учет 1С не позволяет получать данные после точки актуальности. Для бухгалтерского учета 1С, значение ТА не имеет значение. Рекомендуется, если Вы работаете в «Торговле и Склад», то установить данный параметр.
 Использовать помощник подсказок. При установке данного параметра, при открытии диалога отчета появляется помощник подсказок, который при нажатии на любую кнопку дает комментарии использования.
Использовать помощник подсказок. При установке данного параметра, при открытии диалога отчета появляется помощник подсказок, который при нажатии на любую кнопку дает комментарии использования.
Чтобы убрать помощника подсказок, уберите «галочку» с данного параметра.
Пауза между проведением документов. Данный параметр применяется при выборе из меню действия Навигатора пункта «проведение документов». В случае применения обработки в разделенном режиме работы 1С:Предприятия, чтобы не мешать другим пользователям.
Выходная таблица

Шаблон таблицы отчета по умолчанию. При формировании таблицы отчета в навигаторе, используется системная таблица комплекса. В данном параметре можно установить другой стиль вывода таблицы отчета. С помощью кнопки можно найти в каталоге комплекса другие примеры стиля отчета, например файл style.mxl. Вы можете настроить расцветку данной таблицы по своему усмотрению.
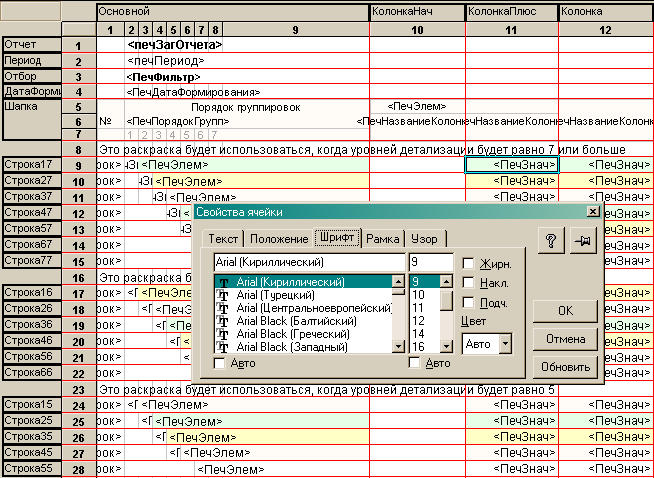
Группа справочника является группировкой отчета. При выводе отчета, группы справочника будут выводиться как группировки отчета, в иерархическом порядке.
Выделять группы жирным шрифтом.
Фиксировать шапку таблицы. Фиксируются первые 7 строк отчета, при прокрутке по вертикали.
Фиксировать группировку таблицы. Фиксируются первые 9 колонок отчета, при прокрутке по горизонтали.
Минимальная ширина колонки по умолчанию. Ширина колонки выходной таблицы по умолчанию. Если значение превышает минимальную ширину, то происходит автоматическое увеличение.
Максимальная ширина колонки по умолчанию. Ширина колонки выходной таблицы по умолчанию. Если ширина значения превышает максимальную ширину колонки, то происходит перенос на другую строку.

Использовать безопасное вхождение в список для баз SQL. При генерации текста запроса, формировать строку условия вхождения в список возможно двумя вариантами.
- (Значение В Список)
- (Список.Принадлежит (Значение))
Для базы SQL предпочтителен второй вариант, хотя он и медленнее, но не выдает ошибок.
Показывать текст запроса перед выполнением. При генерации текста запроса на основании выбранных группировок и колонок, можно увидеть его перед исполнением.
Показать результаты запроса. После выполнения запроса, можно показать результаты запроса в виде интерактивной таблицы.
При выгрузке отчета в текст выключать комментарии к синтаксису запроса отчета. При выгрузке в текст из диалога отчета.
Язык запроса новейшего отчета
(версии 3)
Текст описания запроса на языке запросов состоит из последовательности операторов. Концом оператора является символ ";".
Концом оператора является символ «;»
Операторы могут записываться в любом порядке, однако, следует помнить, что интерпретатор языка запросов однопроходный, следовательно, сначала следует описать переменную, и только потом ее использовать в операторах Группировка, Функция или Условие.
Пример отчета «Продажи ТМЦ»:
НовыйОтчет {Наименование :'Продажи ТМЦ'};
Товар=Регистр.Продажи.Номенклатура {Тип : Справочник.Номенклатура;};
Покупатель=Регистр.Продажи.Покупатель {Тип : Справочник.Контрагенты;};
Поставщик = Регистр.Продажи.Поставщик {Тип : Справочник.Контрагенты;};
Фирма = Регистр.Продажи.Фирма {Тип : Справочник.Фирмы;};
Себестоимость = Регистр.Продажи.Себестоимость{Тип : Число;};
ПродСтоимость = Регистр.Продажи.ПродСтоимость {Тип : Число;};
Количество = Регистр.Продажи.Количество {Тип : Число;};
СебестоимостьВ = Регистр.Продажи.СебестоимостьВ {Тип : Число;};
ПродСтоимостьВ = Регистр.Продажи.ПродСтоимостьВ {Тип : Число;};
КоличествоВ = Регистр.Продажи.КоличествоВ {Тип : Число;};
Договор = Регистр.Продажи.Договор {Тип : Справочник.Договоры;};
Функция СуммаСебестоимость = Сумма(Себестоимость);
Функция СуммаПродСтоимость = Сумма(ПродСтоимость);
Функция СуммаКоличество = Сумма(Количество);
Функция СуммаСебестоимостьВ = Сумма(СебестоимостьВ);
Функция СуммаПродСтоимостьВ = Сумма(ПродСтоимостьВ);
Функция СуммаКоличествоВ = Сумма(КоличествоВ);
Группировка Фирма Без групп;
Группировка Товар Без групп;
Группировка Покупатель Без групп;
Группировка Поставщик Без групп;
Группировка Документ { Фильтр : Нет;};
Группировка День { Фильтр : Нет;};
Группировка Неделя { Фильтр : Нет;};
Группировка Месяц { Фильтр : Нет;};
Группировка Год { Фильтр : Нет;};
Колонка ПродажиКолВозвр =(СуммаКоличество-СуммаКоличествоВ)
{
Наименование : 'ОБОРОТ количество продаж ТМЦ, с уч. возврата';
Формат : 'Ч017.2. ';
};
Колонка ПродажиПродВозвр=(СуммаПродСтоимость-СуммаПродСтоимостьВ)
{
Наименование : 'ОБОРОТ суммы продаж ТМЦ, с уч. возврата';
Формат : 'Ч017.2. ';
};
Колонка ПродажиСебВозвр = (СуммаСебестоимость-СуммаСебестоимостьВ)
{
Наименование : 'ОБОРОТ себест. продаж ТМЦ, с уч. возврата';
Формат : 'Ч017.2. ';
};
Колонка Профит=ПродажиПродВозвр-ПродажиСебВозвр
{
Наименование : 'Профит, сумма';
Формат : 'Ч017.2. ';
Итоги : КонСтрока
};
Колонка ПрофитПроцент=100 * _Деление(Профит,ПродажиСебВозвр)
{
Наименование : 'Профит,%';
Формат : 'Ч017.1. ';
Итоги : Строка
};
Замечание: Для того, чтобы текст Новейшего отчета выглядел как модуль, надо установить следующие параметры 1С:Предприятия.
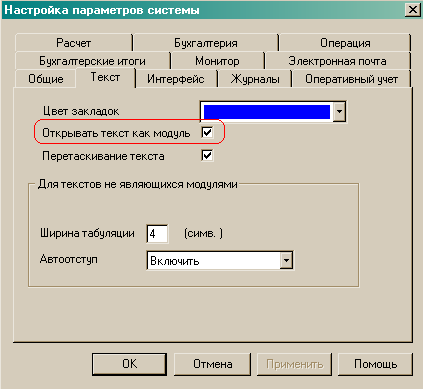
Синтаксис языка запроса Новейшего отчета максимально приближен к синтаксису языка запроса 1С.
Таким шрифтом выделяются цитаты из руководства 1С из главы «Язык запроса».
Дополнительные параметры
Все дополнительные параметры включены в фигурные скобки {} ДО ТОЧКИ С ЗАПЯТОЙ, т.е. до конца оператора. Внутри фигурных скобок перечисляются и устанавливаются значение дополнительных полей по следующему синтаксису:
{ <Названия поля1>: <Значение поля1>; }
Текстовые константы заключаются в апострофы (`текстовая константа`) или в кавычки (например: «текстовая константа»)
Несколько полей разделяются точкой с запятой.
Начало текста Новейшего отчета
Синтаксис:
НовыйОтчет {Наименование: «Продажи ТМЦ»};
Текст Новейшего отчета должен обязательно начинаться со слова НовыйОтчет.
Дополнительные параметры: (заключенные в фигурные скобки)
{
Наименование: «Наименование отчета заключенное в апострофы или в кавычки»;
Сформировать: 1 или 0;
Если установлено 1, то отчет сразу будет формироваться, без открытия диалога. Применяется в случае, когда текст отчета передается в качестве параметра в файл диалога Report.ert.
Например:
ОткрытьФорму («Отчет», ТекстОтчета.txt,Report.ert);
где в файле ТекстОтчета.txt находится текст Новейшего отчета. Тогда при установленном параметре в единицу, отчет сразу будет формироваться, без открытия диалога.
По умолчанию равно 0.
ФайлДиалог: Имя файла диалога, в случае, если нам необходим другой диалог. Применяется крайне редко.
По умолчанию Report.ert
ФайлМодуль: Имя файла модуля, в случае, если нам необходим другой модуль. Применяется крайне редко.
По умолчанию Report.ert
ФайлНавигатор: Имя файла навигатора, в случае, если нам необходим другой навигатор. Применяется крайне редко.
По умолчанию Navigator.ert
ФайлТаблица: Имя файла таблицы, в случае, если нам необходима индивидуальная таблица для отчета. Например, таблица отчета должна содержать дополнительный текст, в отличии от таблицы по умолчанию. За основу индивидуальной таблицы для отчета необходимо взять файл StyleCopySystem.mxl, который находится в каталоге отчета.
По умолчанию применяется таблица из файла Report.ert
}
Внутренние переменные запроса
<?> = ;
Синтаксис:
ИмяПеременной = ОписаниеПеременной[, ОписаниеПеременной...];
Назначение:
Объявление внутренней переменной.
Параметры:
ИмяПеременной - имя объявляемой внутренней переменной;
ОписаниеПеременной - указывает на конкретный реквизит документа, справочника, измерение или ресурс регистра.
Замечание:
Можно указывать несколько вариантов ОписанияПеременной через запятую.
Дополнительные атрибуты внутренних переменных типа документ:
ТекущийДокумент (CurDocument)- ссылка на текущий документ;
НомерДок (DocNum) - номер документа;
ДатаДок (DocDate) - дата документа;
НомерСтроки (LineNum)- номер строки документа;
ВремяДок (DocTime)- время документа.
Дополнительные атрибуты внутренних переменных типа справочник:
ТекущийЭлемент (CurItem) - ссылка на элемент справочника;
Код (Code) - код;
Наименование (Description) - наименование.
Подробнее см. в документации 1С, глава ''Язык Генерации Запросов''
Дополнительные параметры: (заключенные в фигурные скобки)
{
Тип: Тип переменной;
например: { Тип:Справочник.Номенклатура }
Если переменная имеет неопределенный тип, то можно указать через запятую все возможные типы, например: {Тип: Справочник.ЮрЛица,Справочник.ФиЛица,Справочник.СвоиЛица}
Это необходимо для определения типа переменной, если мы будет подбирать значения для фильтра.
Для простой переменной по регистру, в пути которой всего две точки, можно тип не указывать, он определится автоматически, например: Товар=Регистр.ОстаткиТоваров.Товар;
}
Функции
Функция <?> = ();
Синтаксис:
Функция <ИмяФункции> = <ТипФункции>(<Параметр>|<УточненныйПараметр>) [Когда(<Условие>)];
Англоязычный синоним:
Function <ИмяФункции> = <ТипФункции>(<Параметр>|<УточненныйПараметр>) [When(<Условие>)];
Назначение:
Вычислить функцию и включить ее результат в запрос.
Параметры:
<ИмяФункции> - имя, присваиваемое функции;
<ТипФункции> - ключевое слово одной из встроенных функций языка;
<Параметр> - имя внутренней переменной, параметр вызова функции;
<УточненныйПараметр> - конкретизация внутренней переменной, параметр вызова функции.
<Условие> - условие вычисления функции (необязательно).
Замечание:
Типы встроенных функций:
Сумма (Sum) - сумма значений параметра;
Среднее (Avg) - среднее значений параметра;
Минимум (Min) - минимум значений параметра;
Максимум (Max) - максимум значений параметра;
НачОст (BegRest) - начальный остаток значений параметра-ресурса Регистра;
КонОст (EndRest) - конечный остаток значений параметра-ресурса Регистра;
Приход (Debit) - приход значений параметра-ресурса Регистра;
Расход (Credit) - расход значений параметра-ресурса Регистра;
Счётчик (Counter) - количество записей, вошедших в выборку, <Параметр> - не нужен;
СНД, СКД, СНК, СКК (IDB, FDB, ICD, FCD) - сальдо начальное или конечное по дебету или кредиту;
ДО, КО, КорДо, КорКо (TD, TC, CorTD, CorTC) - обороты по дебету или кредиту счета или корсчета;
В функциях: Сумма, Среднее, Максимум, Минимум в качестве аргумента возможно использование арифметического выражения в терминах встроенного языка.
К параметрам, указывающим на ресурсы Регистров, могут применяться только оговоренные функции.
Подробнее см. в документации 1С, глава ''Язык Генерации Запросов''
Дополнительные параметры отсутствуют
Группировки
Группировка <?> Упорядочить по ;
Синтаксис:
Группировка <ИмяГруппировки>|<ПредопредГруппировка> [Упорядочить по <КонкретизацГруппировки>, ...][Без Упорядочивания][Без Групп][Все [ВошедшиеВЗапрос]];
Англоязычный синоним:
Group <ИмяГруппировки>|<ПредопредГруппировка> [Order By КонкретизацГруппировки, ...][Without Groups][All [IncludedInQuery]];
Назначение:
Установить порядок выборки информации.
Параметры:
<ИмяГруппировки> - имя внутренней переменной, задающей группировку;
<ПредопредГруппировка> - ключевое слово одной из встроенных группировок;
<КонкретизацГруппировки> - конкретизация переменной <ИмяГруппировки>, задающая порядок групп.
Ключевые слова:
Упорядочить по - параметры, следующие за данным ключевым словом, определяют упорядочивание строк в группировке.
Без Упорядочивания - необязательное добавочное ключевое слово, которое преследует цель уменьшения времени формирования запроса, при условии, что ни упорядочивание, ни значения упорядочивания при использовании данного запроса не нужны.
Без Групп - группы справочника не выводятся в запрос (для группировки по справочнику);
Все - в запрос выводятся все значения, и нулевые тоже (используется для группировок по справочникам и временных группировок).
ВошедшиеВЗапрос - уточняет предыдущее ключевое слово 'Все'. Использование данного слова подразумевает, что в каждую строку запроса будут включены значения данных (в том числе нулевые), для которых есть ненулевое значение хотя бы в одной строке запроса.
Замечание:
Предопределенные группировки:
Документ (Document) - позволяет детализацию до документа;
СтрокаДокумента (DocumentLine) - позволяет детализацию до строки документа;
ПериодЖурнала (JournalPeriod) - группировка по времени ввода записи журнала расчетов или по времени ее действия.
Группировки по дате:
День (Day);
Неделя (Week);
Месяц (Month);
Квартал (Quarter);
Год (Year).
Подробнее см. в документации 1С, глава ''Язык Генерации Запросов''
Дополнительные параметры: (заключенные в фигурные скобки)
{
Наименование: «Наименование группировки»;
Наименование группировки в диалоге отчета, наименование заключается в апострофы или в кавычки. Если параметр пропущен, то берется имя переменной группировки. Например, для группировки по переменной "Товар", можно наименование не указывать, т.к. он совпадает с именем переменной.
Например: {Наименование: ''Вид долга"}
Пометка: Да/Нет/Кросс;
Указывает, какая пометка в таблице группировок по умолчанию, при первом открытии отчета.
Да - галочка есть, Нет - галочки нет, Кросс - галочка вбок для разворота по горизонтали.
По умолчанию: Нет;
Фильтр: Да/Нет;
Параметр Фильтр переключает доступность фильтра в диалоге, по умолчанию он доступен, если Вам надо запретить изменять фильтр, то надо указать параметр {Фильтр: Нет }
По умолчанию: Да;
ВыводГрупп: ДоПервого/ДоВторого/ДоТретьего;
Если в строке группировки не указано Без Групп, то действует данный параметр.
Параметр указывает значение вывода групп справочника в диалоге по умолчанию.
ДоПервого - выводить элементы справочника только первого уровня, ДоВторого - выводить элементы справочника только до второго уровня, ДоТретьего - выводить элементы справочника только до третьего уровня.
НеВыводить: Да/Нет;
Параметр указывает, выводить группировку или нет.
Если указать значение «Нет», то группировка не будет выводиться в отчет, даже если будет указана пометка. Если будет указана пометка на группировки, то будет производиться только расчет.
По умолчанию: Да;
}
Условие
Условие (<?>);
Синтаксис:
Условие(<ЛогическоеВыражение>);
Назначение:
Назначить условие включения информации в запрос.
Параметры:
<ЛогическоеВыражение> - логическое выражение языка.
Замечание:
В логическом выражении могут участвовать внутренние и внешние переменные.
Кроме обычных логических операторов (>, <, =, >=, <=, <>, И, ИЛИ, НЕ) в операторе ''Условие ...'' языка запросов можно использовать дополнительный оператор:
логический оператор принадлежности.
Синтаксис:
В
Англоязычный синоним:
In
Описание:
Оператор языка запросов ''Условие (А в Б);'' говорит о том, что условие истинно, когда значение А является подмножеством значения Б. Следует особо отметить, что если значение Б пустое (объект не выбран), то условие является истинным, в отличие от оператора ''='' (равно). Если на принадлежность проверяется значение типа элемент справочника, то проверка выполняется с учетом его возможного вхождения в группу справочника. Аналогично, проверка на принадлежность субсчета осуществляется с учетом его возможного вхождения в счет-группу.
В качестве включающего подмножества логического оператора принадлежности (второй параметр после слова ''в'') может выступать как простое значение, так и список значений. В этом случае проверка выполняется с учетом вышеотмеченных особенностей для каждой строки списка значений.
Подробнее см. в документации 1С, глава ''Язык Генерации Запросов''
Можно использовать значение Констант и Перечислений:
Например:
|Условие (Фирма = Константа.ОсновнаяФирма);
|Условие (ВидТовара = Перчисление.ВидыТоваров.Продукция);
Можно использовать несколько значений переменной, разделяя из через запятую (","):
Например:
|Условие(ВидТовара = Перчисление.ВидыТоваров.Продукция , Перечисление.ВидыТоваров.Товар);
При выгрузке в текст, наложенные условия превращаются в строку ЗначенияВнутр.
Например:
Условие (МОЛ в [{"VL",{{{"B","0","0","503","0","0"," 30 "},""}}}]);
Если вы хотите оставить данное условие, то не изменяйте строку, тогда данное условие будет действовать только для базы, в которой задано условие.
Колонка
<ИмяКолонки>=<ИмяПеременной|ИмяФункции|Формула>
Это новшество, аналога в языке запроса нет, это строка указывает какие колонки, мы хотим видеть в отчете:
ИмяКолонки - задаем идентификатор колонки, должен быть уникальным в пределах колонок. После знака равно указываем, что мы будем выводить в колонку:
- значение переменной запроса, указываем идентификатор переменной запроса;
- значение функции, указываем значение идентификатора функции;
- формулу, возможны любые выражения,
Аргументы могут быть идентификаторы переменных, функций, идентификатор других колонок, глобальные переменные, глобальные функции.
Дополнительные параметры: (заключенные в фигурные скобки)
{
Наименование: «наименование колонки»;
Пометка: Да/Нет/Кросс;
Указывает, какая пометка в таблице группировок по умолчанию, при первом открытии отчета.
Да - галочка есть, Нет - галочки нет, Кросс - галочка вбок для разворота по горизонтали.
По умолчанию: Нет;
Формат: формат в синтаксисе языка 1С,
например Формат: 'Ч017.2'.
Ширина: Минимальная ширина колонки. Автоматическое определение ширины всегда включено, и если длина значения превысит минимальную ширину, то ширина станет больше.
Итоги: Да/Нет/Строка/КонСтрока/НачСтрока;
Способ подсчета итога.
- Да - то будет браться итог по нижестоящей группировке;
- Нет - то будет пустая строка на вышестоящих группировках, в случае, когда не надо складывать;
- КонСтрока - то будет произведено вычисление для каждой строки отчета, группировок, как для нижестоящих, так и для вышестоящих группировок. В основном, применяется в случае колонок, в которых указана формула, в аргументах которой участвуют идентификаторы других колонок;
- НачСтрока. – вычисление, для каждой строки, до прохода в нижестоящие группировки.
- ПодСтрока. – первое значение нижестоящей группировки.
- Среднее. – среднеарифметическое значение по нижестоящей группировки.
Положение: Положение текста в ячейке таблицы выходного отчет. Может принимать следующие значения:
- Справа;
- Слева;
- ПоЦентру;
- ПоШирине;
- Слева;
По умолчанию: Справа.
Расшифровка: Значение расшифровки в ячейки таблицы. Возможно применение выражаения. Применяется в случае изменения реакции при клике на значение данной колонки. По умолчанию вызывается меню расшифровки.
Значение: ПовторениеПервого/ НарастающимИтогом/ Остаток
Способ вывода значения.
- ПовторениеПервого. Если указан данный способ, то при развороте группировки по горизонтали, значение в данной колонке будет повторять значение первой группировки.
- НарастающимиИтогом. Если указан данных способ, то при развороте группиировки по горизонтали, значение данной колонки будет выводится нарастающим итогом, т.е. в каждом повторении данной колонки.
- Остаток. Если указан данных способ, то при развороте группировки по горизонтали
Отбор: Вычисляемое выражение для отбора значений.
}
Дополнительные функции, которые могут использоваться в УСЛОВИЯХ ИЛИ КОЛОНКАХ:
_Деление(А,Б) - деление с проверкой на ноль, т.е. аналог ?(Б<>0,А/Б,0), сделано для удобства восприятия.
Объединение запросов
Текст Новейший отчета может содержать несколько запросов 1С.
Например:
ЗАПРОС Остатки;
Товар = Регистр.ОстаткиТМЦ.Номенклатура
{Тип : Справочник.Номенклатура;};
Фирма = Регистр.ОстаткиТМЦ.Фирма
{Тип : Справочник.Фирмы;};
ОстатокНаСкладе= Регистр.ОстаткиТМЦ.Количество {Тип:Число;};
Склад = Регистр.ОстаткиТМЦ.Склад {Тип:Справочник.Склады};
Функция НачОстКол = НачОст (ОстатокНаСкладе);
Функция КонОстКол = КонОст (ОстатокНаСкладе);
ЗАПРОС Резерв;
Товар = Регистр.РезервыТМЦ.Номенклатура
{Тип : Справочник.Номенклатура;};
Фирма = Регистр.РезервыТМЦ.Фирма
{Тип : Справочник.Фирма;};
Склад = Регистр.РезервыТМЦ.Склад {Тип:Справочник.Склады};
КоличествоРезерв = Регистр.РезервыТМЦ.Количество {Тип:Число;};
Функция КонОстРезерв = КонОст(КоличествоРезерв);
Группировка Склад {Пометка:Кросс;};
Группировка Товар {Пометка:Да;};
ЗАПРОС Остатки;
Колонка КостатокНаСкладе = КонОстКол {
Пометка : Кросс;
Наименование : 'Остаток на складе, шт';
Формат : 'Ч017.2. ';
Значение:Остаток
};
ЗАПРОС Резерв;
Колонка КостатокВРезерве = КонОстРезерв {
Пометка : Да;
Наименование : 'Резерв, шт';
Формат : 'Ч017.2. ';
Значение:Остаток
};
Колонка КостатокСвободный=(КОстатокНаСкладе-КОстатокВРезерве) {
Пометка : Да;
Наименование : 'Свободный остаток, шт';
Формат : 'Ч017.2. ';
Значение:Остаток
};
Синтаксис разделения переменных, функций, условий и колонок:
// переменные, функции
Запрос <Наименование 1 запроса>;
….
Запрос <Наименование 2 запроса>;
….
ВсеЗапросы;
…..
// группировки
....
// колонки
Запрос <Наименование 1 запроса>;
….
Запрос <Наименование 2 запроса>;
….
ВсеЗапросы;
….
Группировки являются общими для всех запросов, а также перечисленные условия и колонки после объявления оператора ВсеЗапросы;
При установке в диалоге, какие Вы хотите видеть колонки в отчете, при формировании запроса к базе данных 1С, будут учитываться только отмеченные запросы.
Объединение нескольких запросов происходит после последовательного выполнения каждого. А затем происходит вычисление колонок, выражение которых состоит из значений колонок разных запросов.
Обработка значений
В каталоге комплекса находится подкаталог …\NR\Action, в котором можно расположить файлы обработки значений группировок отчета. Например, Вы вывели определенную таблицу документов, наложив несколько фильтров и условий отбора, и Вам необходимо обработки объекты определенным способом. Для этого Вам надо создать обработку объекта и скопировать в каталог …\NR\Action.
Открыть меню действия навигатора, и Вы увидите в одном из пунктов название Вашей обработки. После открытия данного меню, отчет будет выводиться на экран с выполнением обработки, для каждого значения группировки.
// Пример файла обработки значения группировки
Перем Объект;
//*************************************
Процедура Сформировать()
// здесь Вы можете сделать с объектом, все что
// Вам необходимо. В текущем примере, происходит
// просто вывод в окно сообщений.
Сообщить(Объект);
КонецПроцедуры
//*************************************
Процедура ПриОткрытии()
Объект = Форма.Параметр;
Сформировать();
СтатусВозврата(0);
КонецПроцедуры
Как добавить отчеты в меню 1С: Предприятия
После первого знакомства с комплексом, возможно, Вам захочется добавить каждый из модулей в меню конфигурации 1С: Предприятие 7.7. Для этого Вам необходимо сделать следующие действия (для опытных пользователей и программистов 1С).
В служебном каталоге «NR», комплекса Новейший отчет, находятся файлы модулей:
- Manager.ert - Менеджер отчетов.
- Report.ert - Диалог отчета.
- Navigartor.ert - Навигатор отчетов.
- Constructor.ert - Конструктор отчетов.
В режиме 1С: Конфигуратора 7.7 добавьте пункты меню с названием модуля, выбранным объектом «Отчет», и командой «Отчеты.ОткрытьВнешний».

В параметрах (следующая закладка) укажите соответствующее имя файла модуля комплекса.

Рис. 7. Окно выбора расположения файла.
Для установки меню на определенный отчет комплекса, например, на отчет «Продажи ТМЦ», необходимо создать объект Задача.
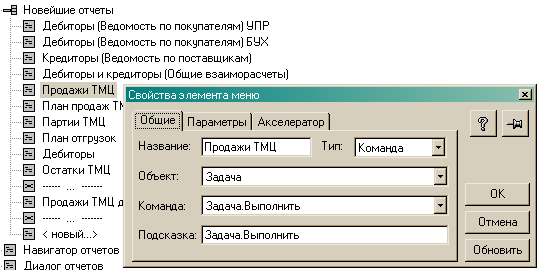
В параметрах указываете формулу:
ОткрытьФорму (" Отчет ", КаталогИБ() +" ExtForms \ NewReport \ ExtReports \ ПродажиТМЦ.txt " , КаталогИБ() + "ExtForms \ NewReport \ Report.ert ")
Сравнение с типовым отчетом 1С
Состав комплекса в сравнении с обычным отчетом 1С.
|
Типовой отчет 1С
|
Новейший отчет
|
|
Навигатор отчетов |
|
|
Нет |
Навигация по истории сформированных отчетов. |
|
Нет |
Автоматическое сохранение последних 20 сформированных отчетов, позволяет при каждом входе в 1С вернуться к состоянию, в котором находились до выхода из 1С или сбое от сети, сервера, электричества. |
|
Только сохранение |
Сохранение отчета в файл mxl, с возможностью продолжения работы с отчетом при повторном открытии файла, например изменения заданных фильтров отчета и обновления за другой период. |
|
Нет |
Создание набора файлов регулярно формируемых отчетов с установленными фильтрами. Обновление данных нажатием на одну кнопку. |
|
Нет |
Сворачивание группировок прямо из таблицы отчета. |
|
Нет |
Сортировка по любой колонке, когда уже видна сама таблица отчета. Наложить дополнительные условия на колонку (больше, меньше и т.д.) |
|
Нет |
Сортировка с учетом вложенности, т.е. сортируются элементы внутри каждой группы, а группы между группами. |
|
Нет |
Расшифровка каждого значения в таблице отчета по документам, с возможностью вернуться обратно в таблицу. Просмотр документов, элементов справочника. |
|
Частично |
Дата и время формирования, и время печати. |
|
Нет |
Формирование диаграммы по данным таблицы отчета. |
|
Универсальный диалог |
|
|
Разные, каждая форма имеет свои параметры, влияющие на выходную форму |
Единый диалог установки параметров таблицы отчета. |
|
Нет |
Разделение работы с таблицей отчета и параметров отчета |
|
Нет |
Гибкость установки выходной таблицы отчета |
|
Диаграмма |
|
|
Диаграмма, как отдельный отчет. |
Установка параметров диаграммы на основании уже сформированного отчета |
Примеры отчетов входящие в комплекс
Партии ТМЦ
Возможность вывода показателей: количество в шт. и в кг. С подсчетов итога по каждой группе, себестоимость, коэффициент оборачиваемости, средний расход в день, средний срок хранения (сколько осталось дней лежать товару на складе, с учетом текущих темпов расхода товара)
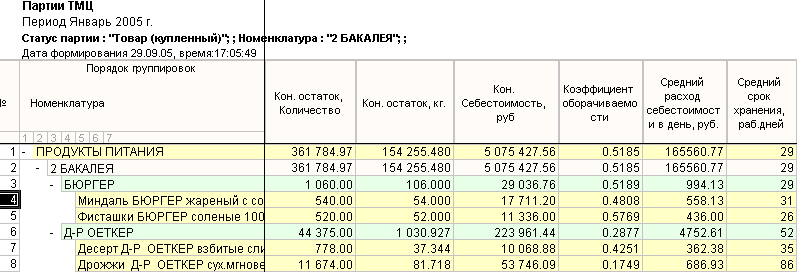
Продажи ТМЦ
Сравнение динамики продаж в периоде, по месяцам, по неделям. Продажи можно вывести в различных разрезах, притом возможно, например, развернуть товары по горизонтали, а покупателей по вертикали.
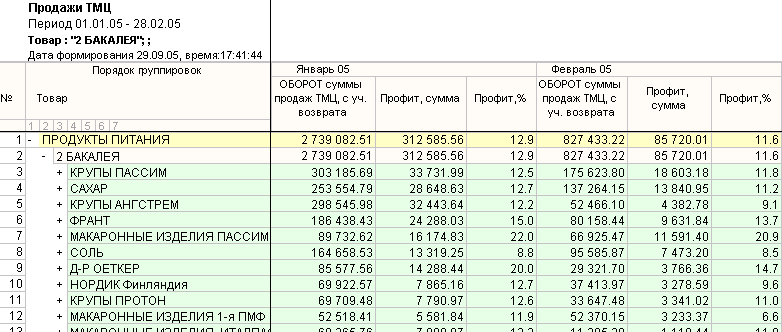
Вступайте в нашу телеграмм-группу Инфостарт



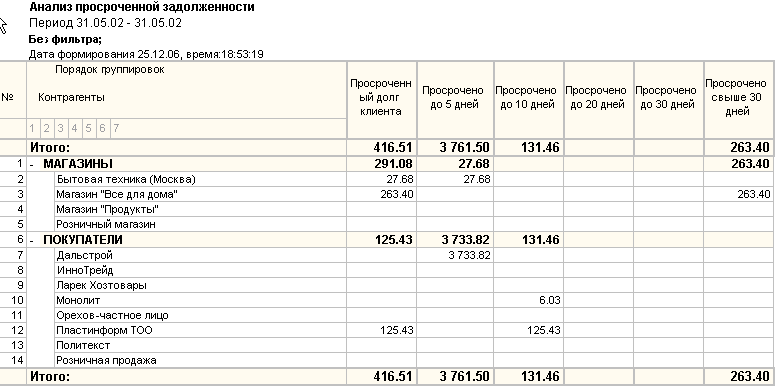
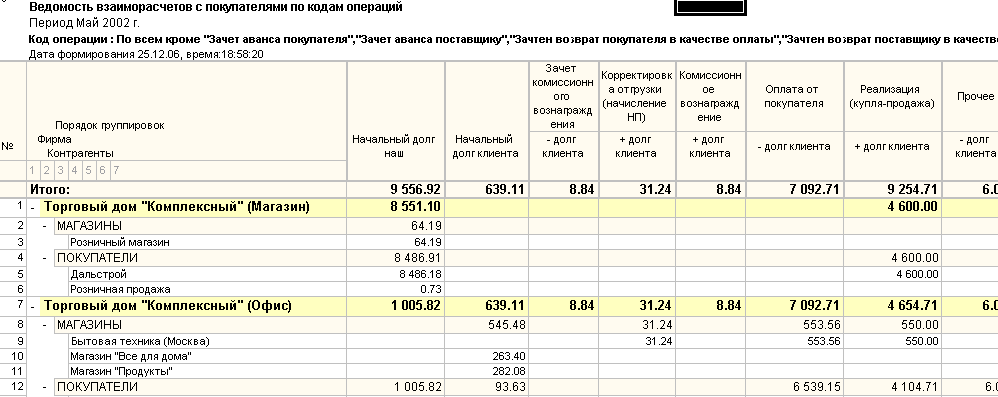
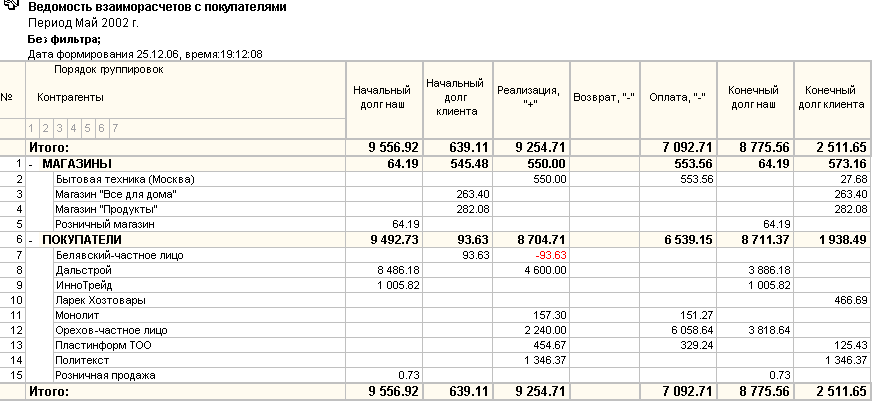


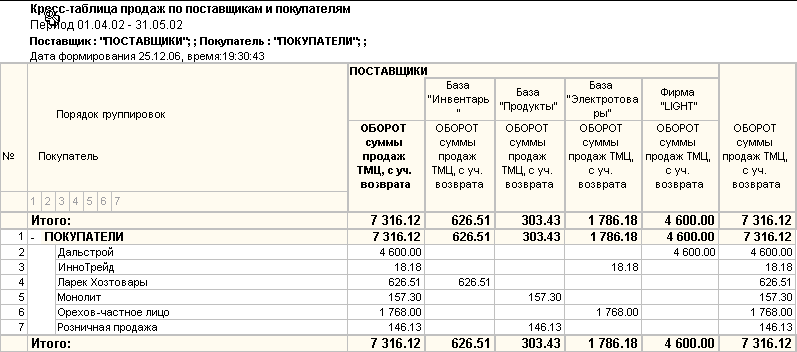
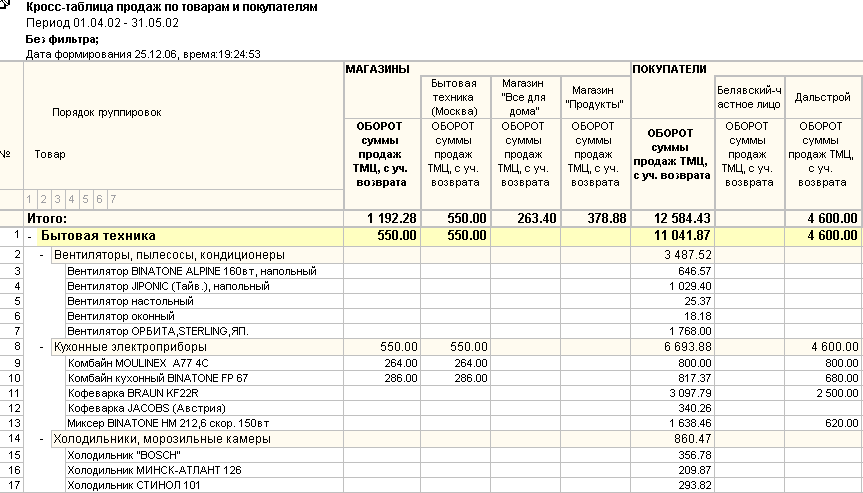
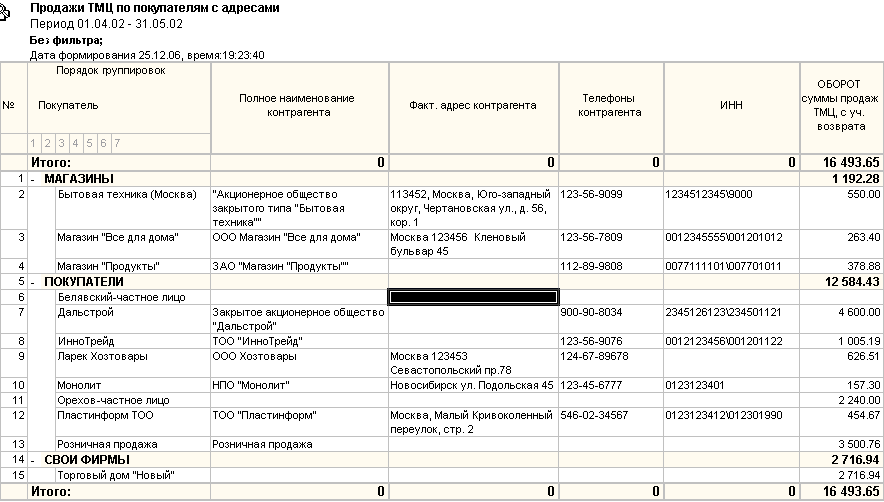
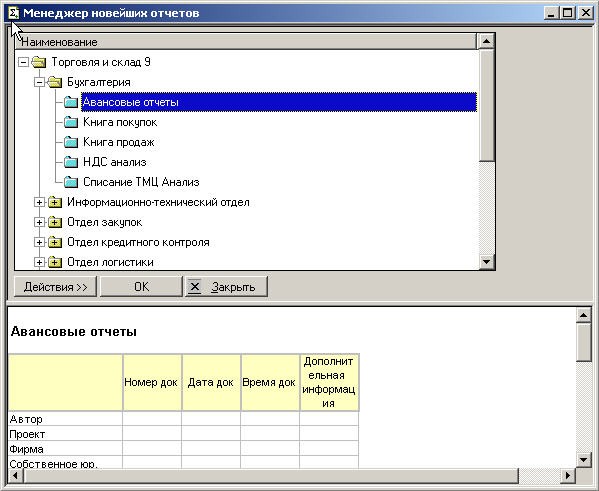
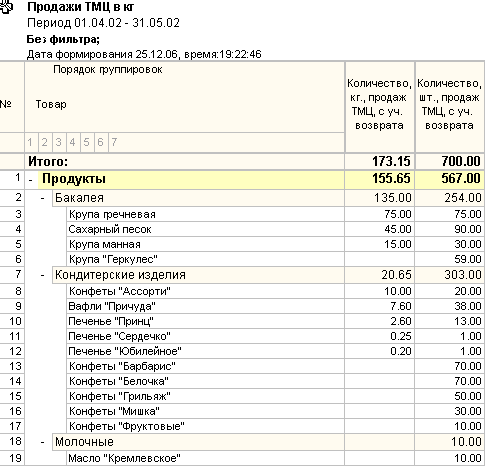
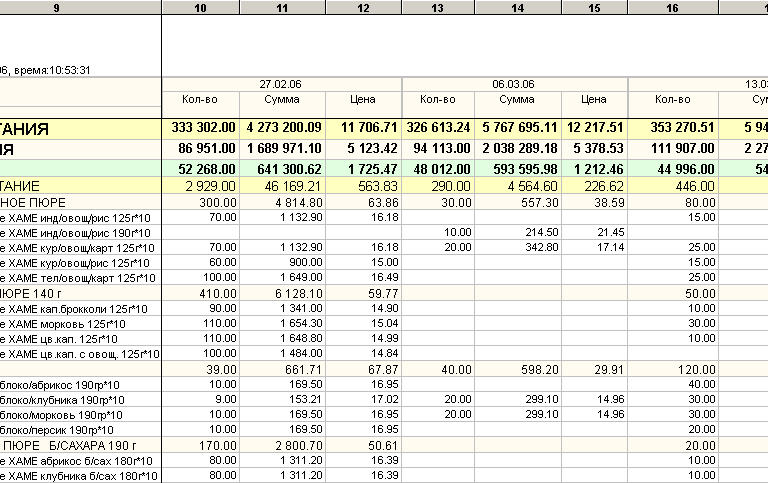

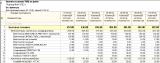










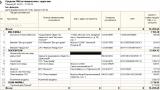

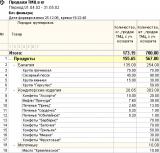



 Сдвинуть строку группировки вниз. Например, если группировку «Товар» сдвинуть ниже группировки «Документ», то можно увидеть товарный состав каждого документа.
Сдвинуть строку группировки вниз. Например, если группировку «Товар» сдвинуть ниже группировки «Документ», то можно увидеть товарный состав каждого документа. Сделать группировку колонкой. Любую группировку можно сделать колонкой, например, для вывода реквизита справочника группировки в одну из колонок отчета.
Сделать группировку колонкой. Любую группировку можно сделать колонкой, например, для вывода реквизита справочника группировки в одну из колонок отчета.

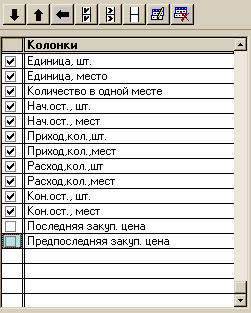

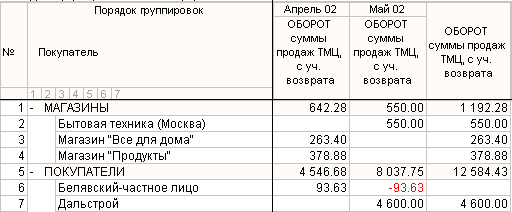

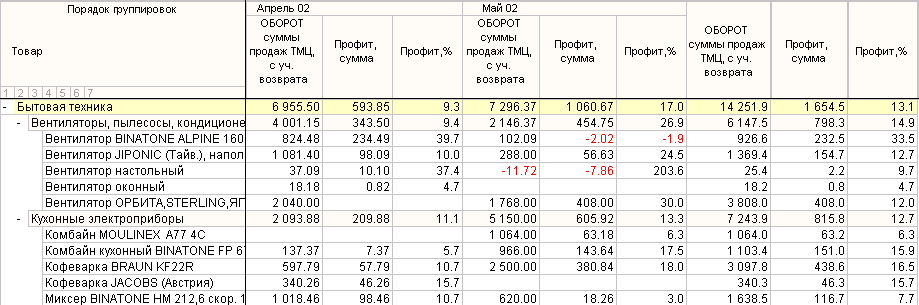

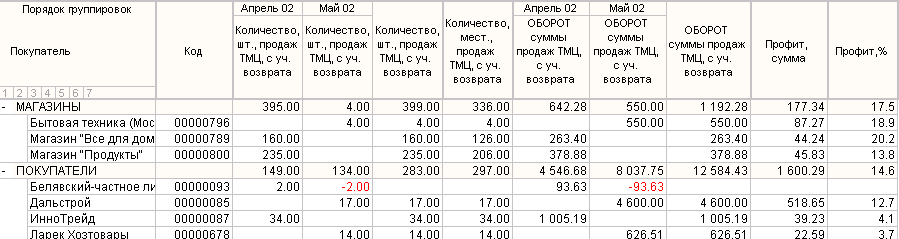

 Смещает строку колонки вниз. Чем ниже будет находиться строка колонки, тем правее она будет отображаться в отчете.
Смещает строку колонки вниз. Чем ниже будет находиться строка колонки, тем правее она будет отображаться в отчете. Смещает строку колонки вверх. Чем выше будет находиться строка колонки, тем левее она будет отображаться в отчете.
Смещает строку колонки вверх. Чем выше будет находиться строка колонки, тем левее она будет отображаться в отчете. Отметить все колонки для отображения в отчете.
Отметить все колонки для отображения в отчете. Отметить все колонки для отображения в группировке – колонки.
Отметить все колонки для отображения в группировке – колонки.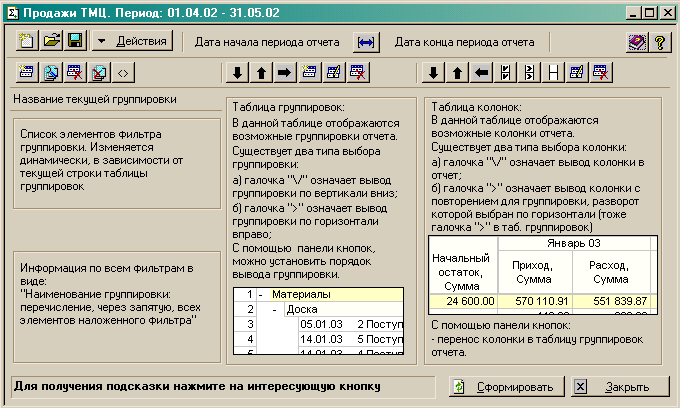
 Меню помощь.
Меню помощь.