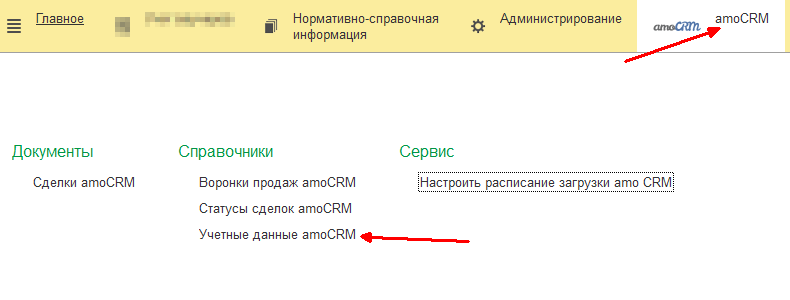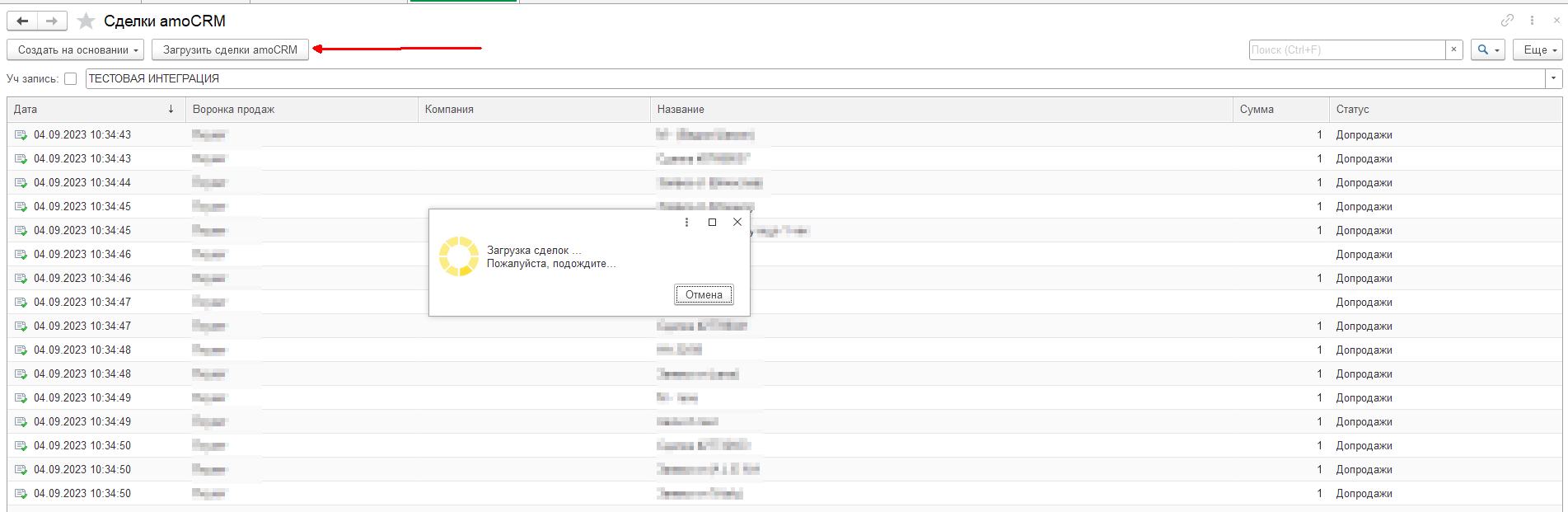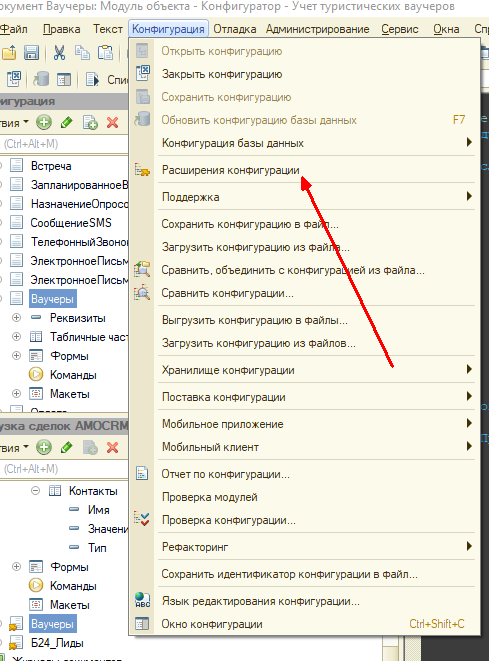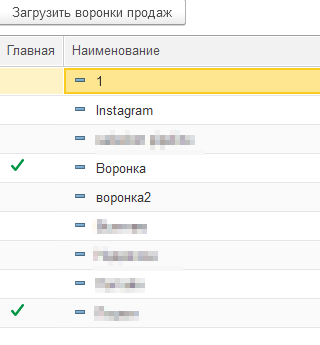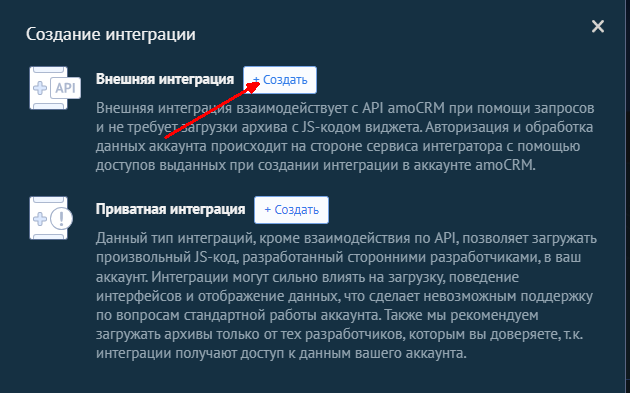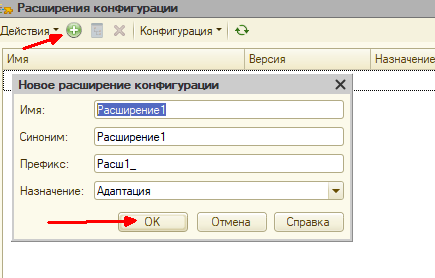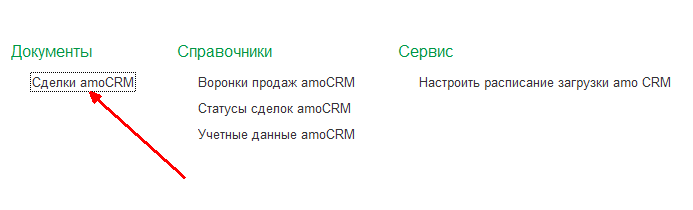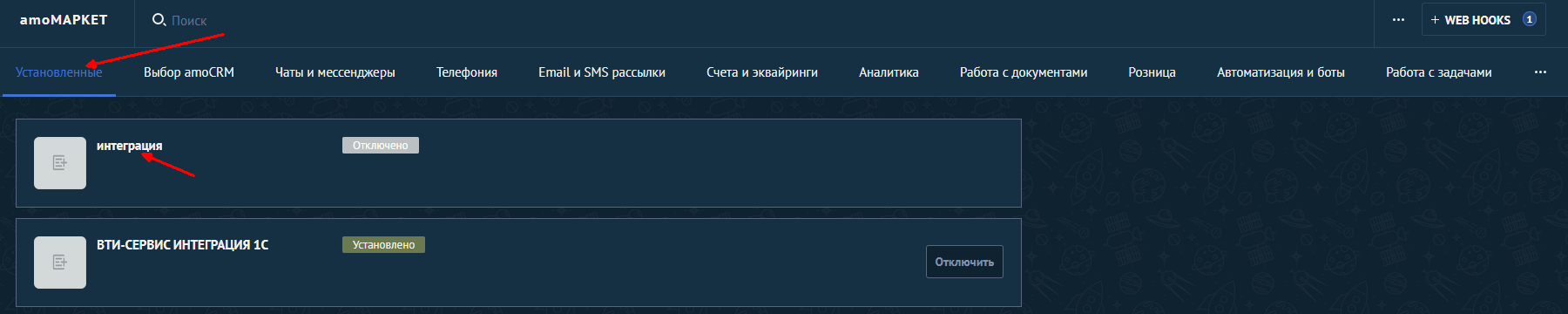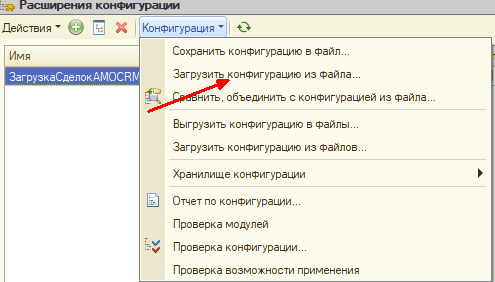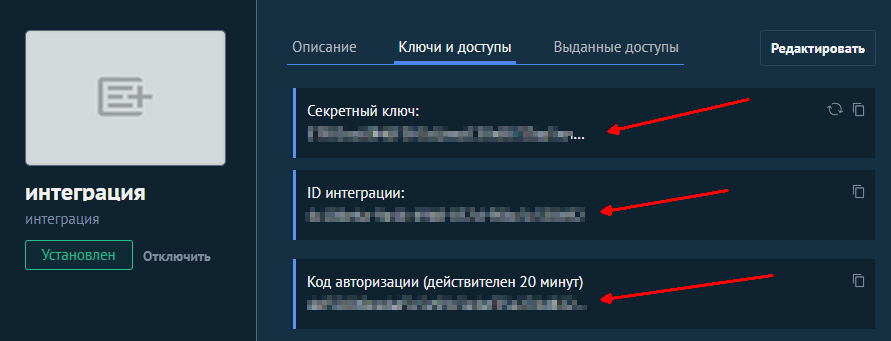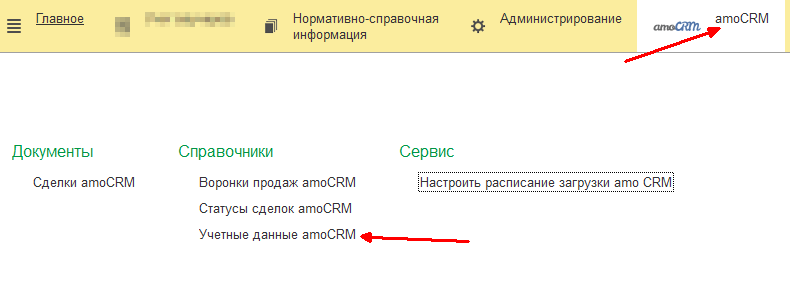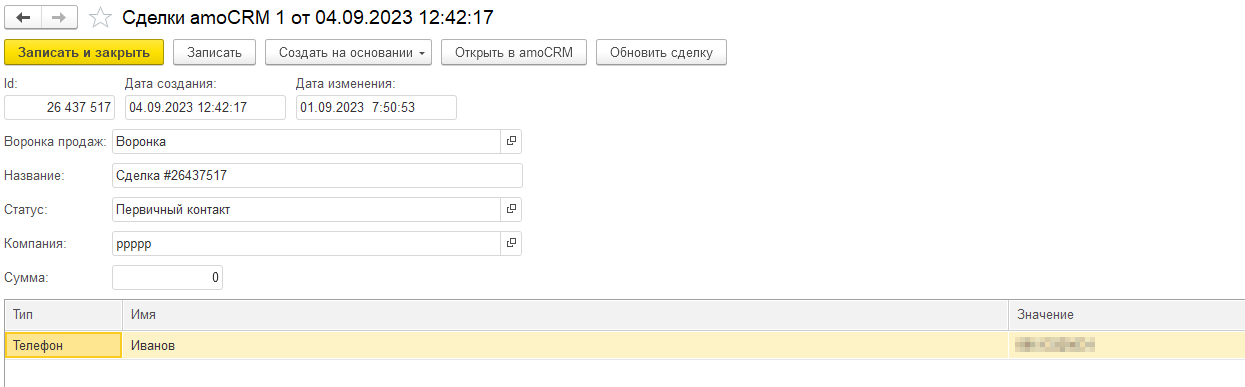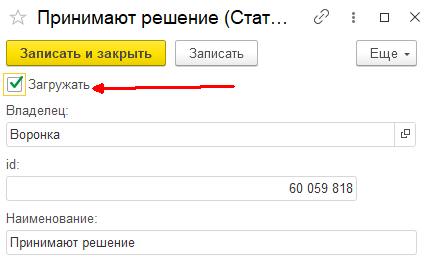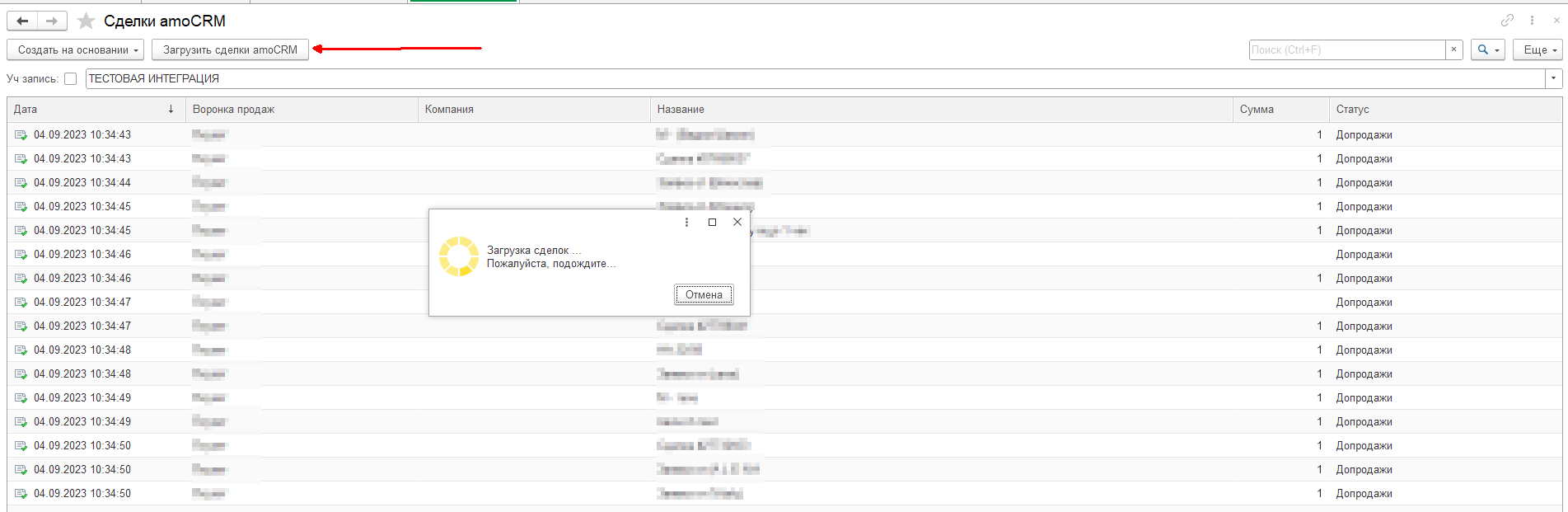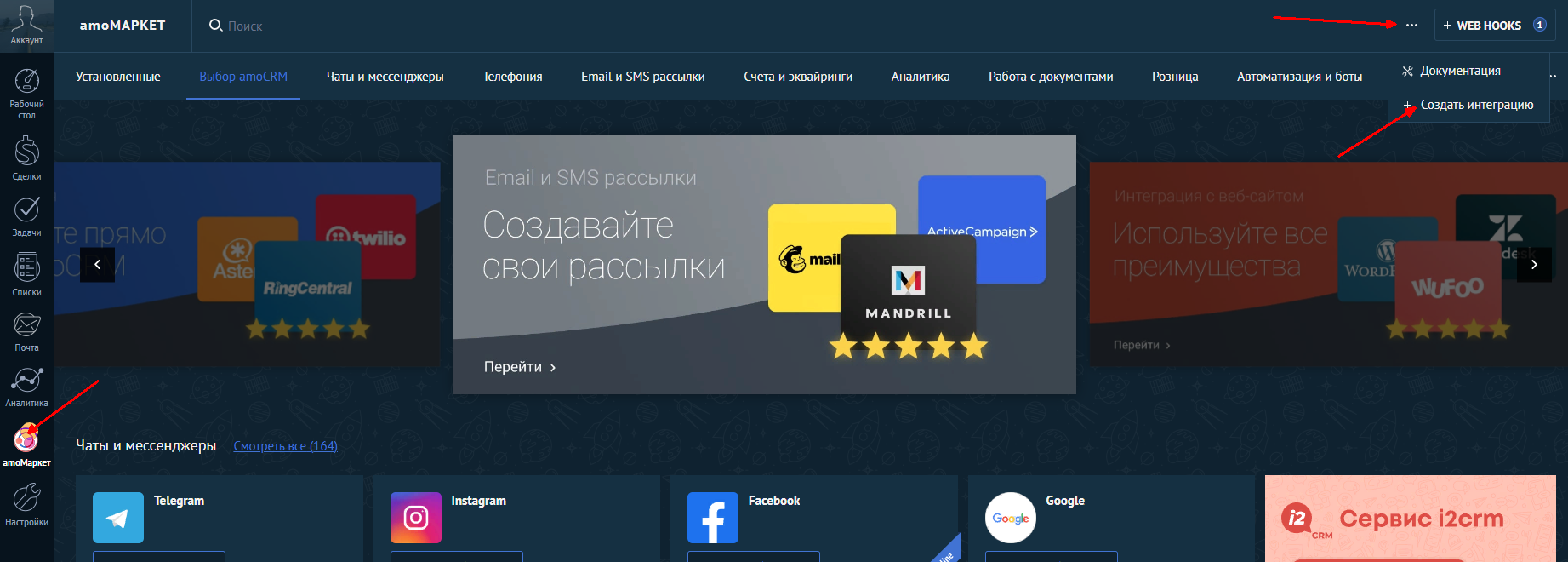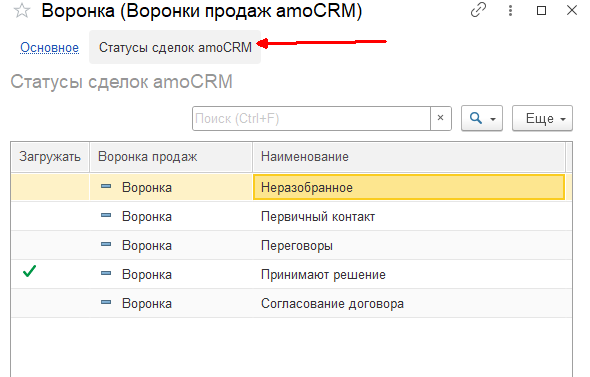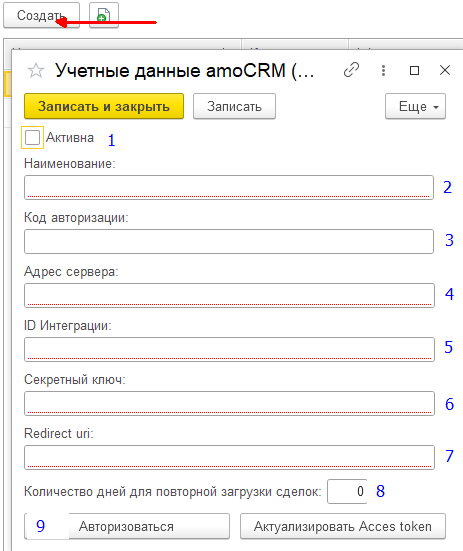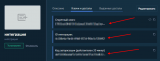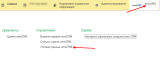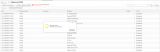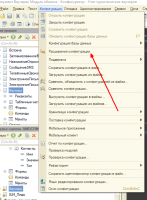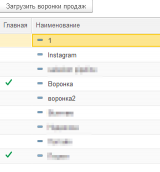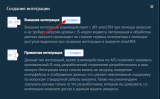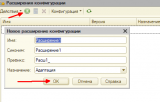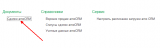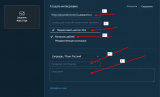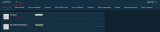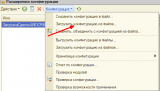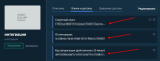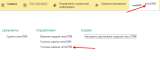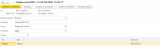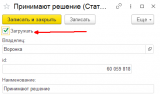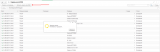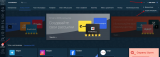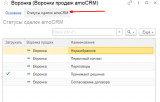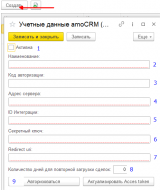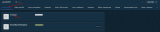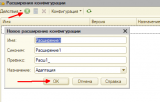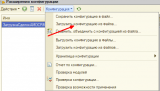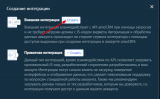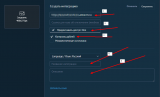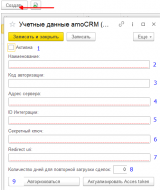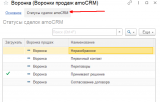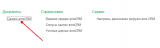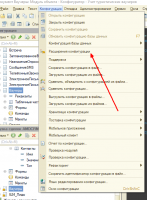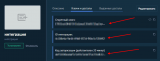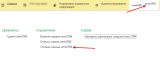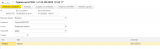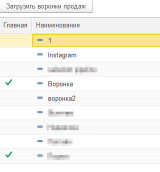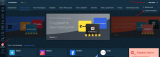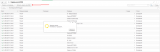Расширение "Загрузка сделок из amoCRM в 1С" предназначено для загрузки сделок из CRM-системы в 1С с отбором по статусам сделок.
Для подключения расширения необходимо войти в 1С в режиме конфигуратора, затем нажав на вкладку «Конфигурация» выбрать пункт контекстного меню «Расширения».
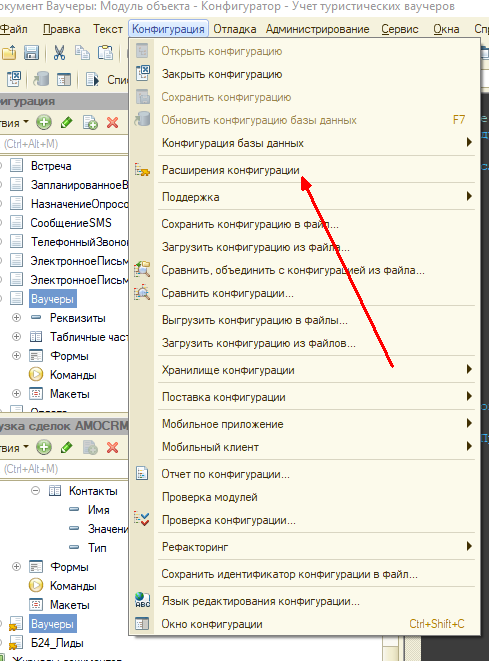
Рисунок 1
В открывшемся окне нажать кнопку добавить, затем нажать кнопку «ОК».
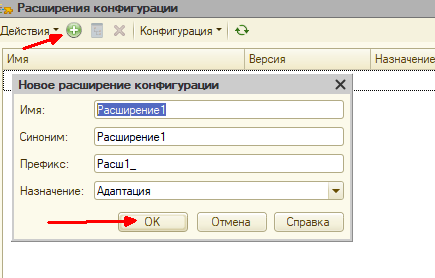
Рисунок 2
Далее поставить галки как на скриншоте:

Рисунок 3
Далее в этом окне нужно нажать кнопку конфигурация и выбрать пункт «Загрузить конфигурацию из файла»
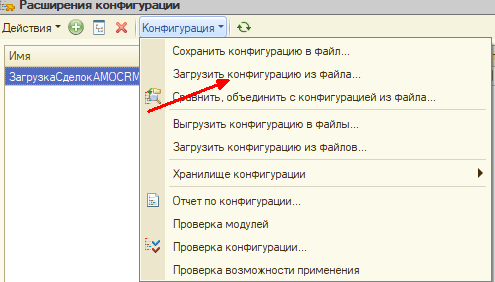
Рисунок 4
Далее выбрать скачанный файл расширения. Далее соглашаемся со всеми вопросами системы.
Расширение установлено. Теперь необходимо настроить подключение к CRM.
Заходим в CRM и открываем раздел amoМаркет. С права вверху нажимаем на три точки и выбираем пункт «Создать интеграцию».
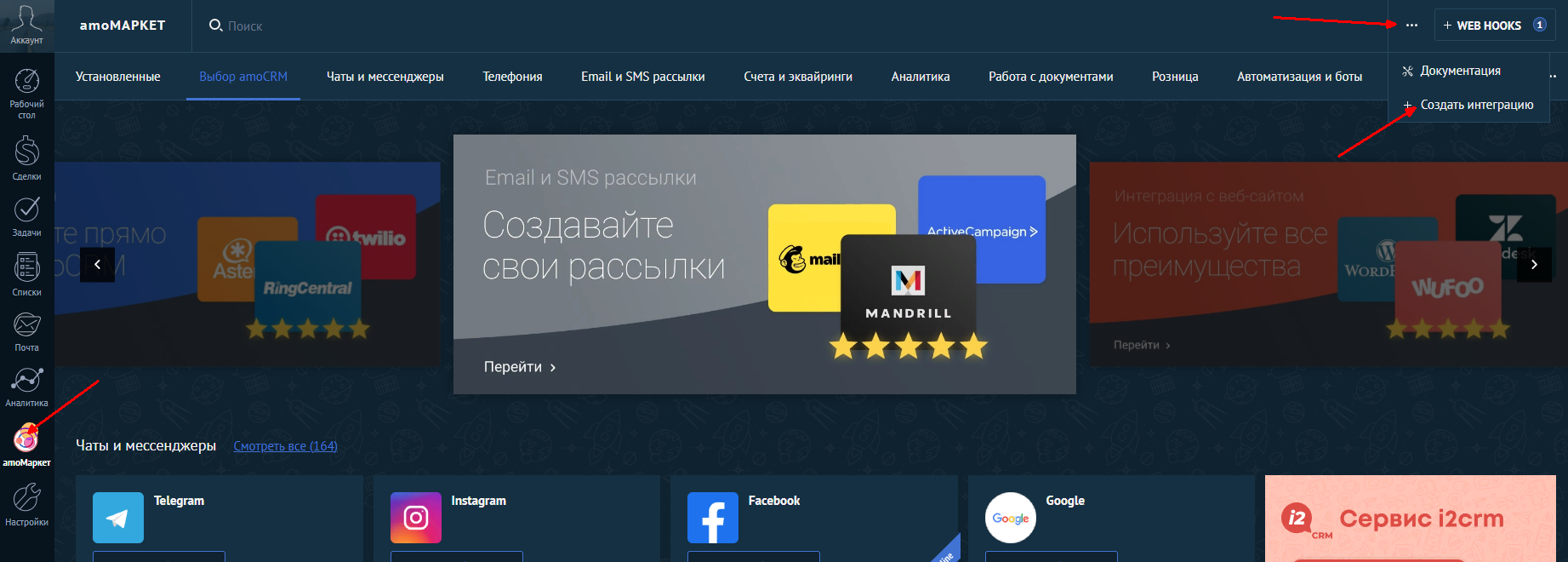
Рисунок 5
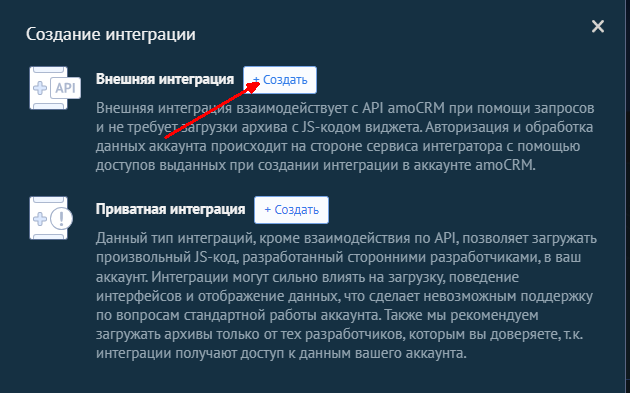
Рисунок 6
Затем нужно заполнить поля, отмеченные на скриншоте:
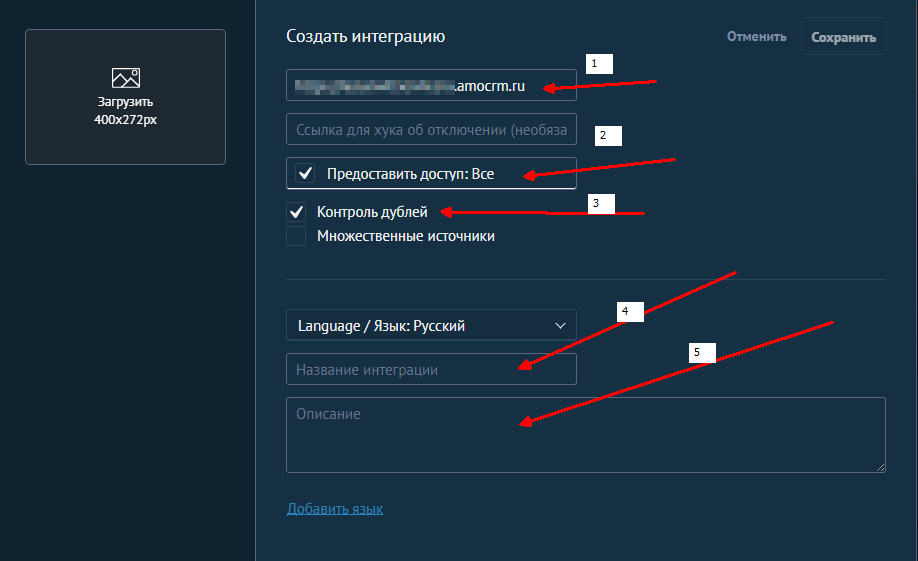
Рисунок 7
В пункте 1 указываем адрес любого доступного сайта (интеграция периодически проверяет доступность указанного сайта и активна пока сайт доступен), можно указать адрес вашего портала. Обязательно указываем название интеграции и краткое описание и нажимаем «Сохранить». Далее идем на вкладку «Установленные» и нажимаем на нашу интеграцию.
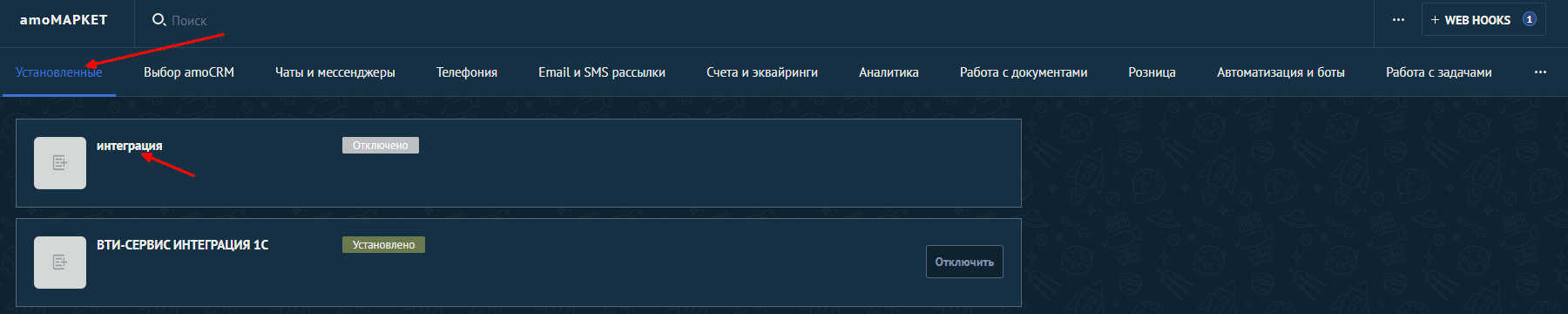
Рисунок 8
В открывшемся окне интеграции нам понадобятся ключи доступа, которые нужно скопировать в 1С.
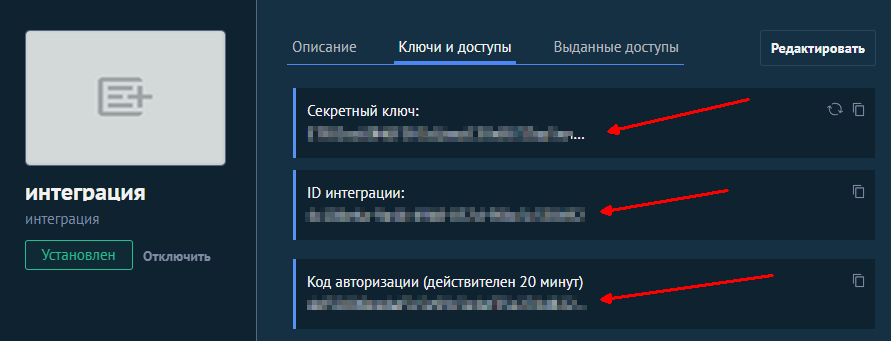
Рисунок 9
На следующем шаге запускаем конфигурацию в режиме 1С:Предприятие. В интерфейс добавлена новая подсистема "amoCRM". Переходим в подсистему и кликаем по надписи «Учетные данные» затем «Создать» и заполняем все необходимые ключи доступа.
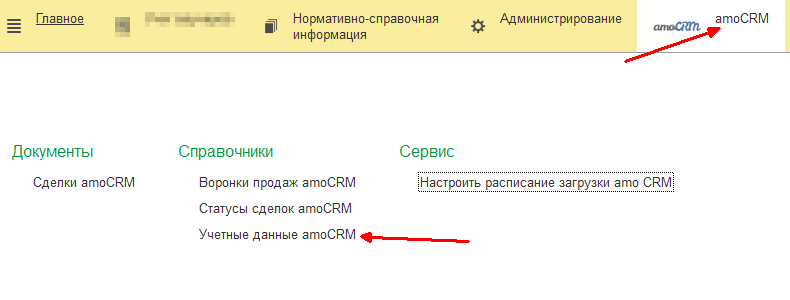
Рисунок 10
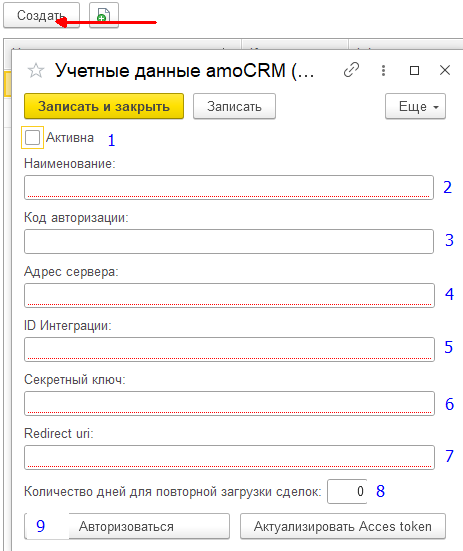
Рисунок 11
- Флаг "Активна" отвечает за активность интеграции, если флаг не установлен, по данной интеграции обмен данными не происходит.
- Можно указать любое название интеграции
- Код авторизации из окна «Ключи и доступы» в CRM
- Адрес вашего портала crm. XXX.amocrm.ru
- Id Интеграции из окна «Ключи и доступы» в CRM
- Секретный ключ из окна «Ключи и доступы» в CRM
- Адрес сайта для проверки активности интеграции, который мы указывали при создании интеграции. Пункт 1 рисунка 7.
- Здесь можно указать количество дней, по истечению которых сделка будет повторно загружена в программу. А именно если разница между датой загрузки сделки в 1с и датой последнего изменения сделки в CRM больше указанного количества дней, то сделка будет загружена в 1С повторно.
- По нажатию на кнопку происходит авторизация в CRM.
После успешной авторизации необходимо загрузить существующие воронки продаж и отметить те статусы, в которых находятся сделки, подлежащие загрузке в 1С.
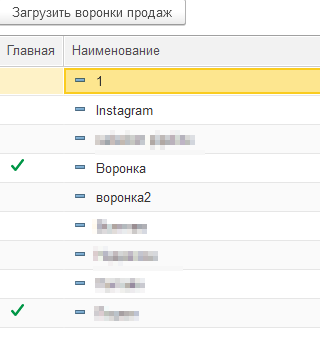
Рисунок 12
Кликнув на нужную воронку, можем отметить статусы к загрузке, затем нажать записать.
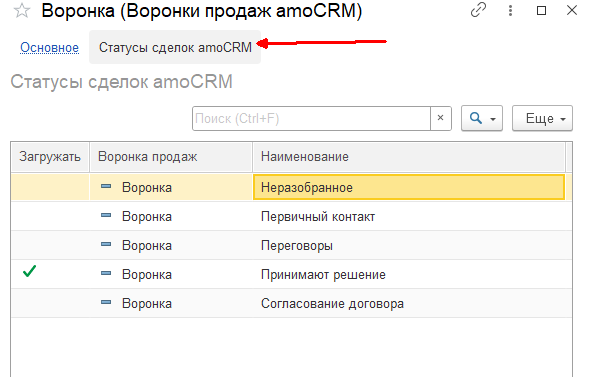
Рисунок 13
На этом настройки завершены. Перейдем к загрузке сделок.
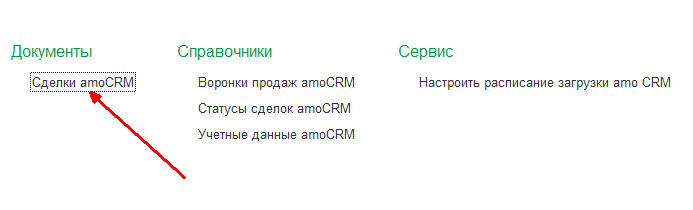
Рисунок 14
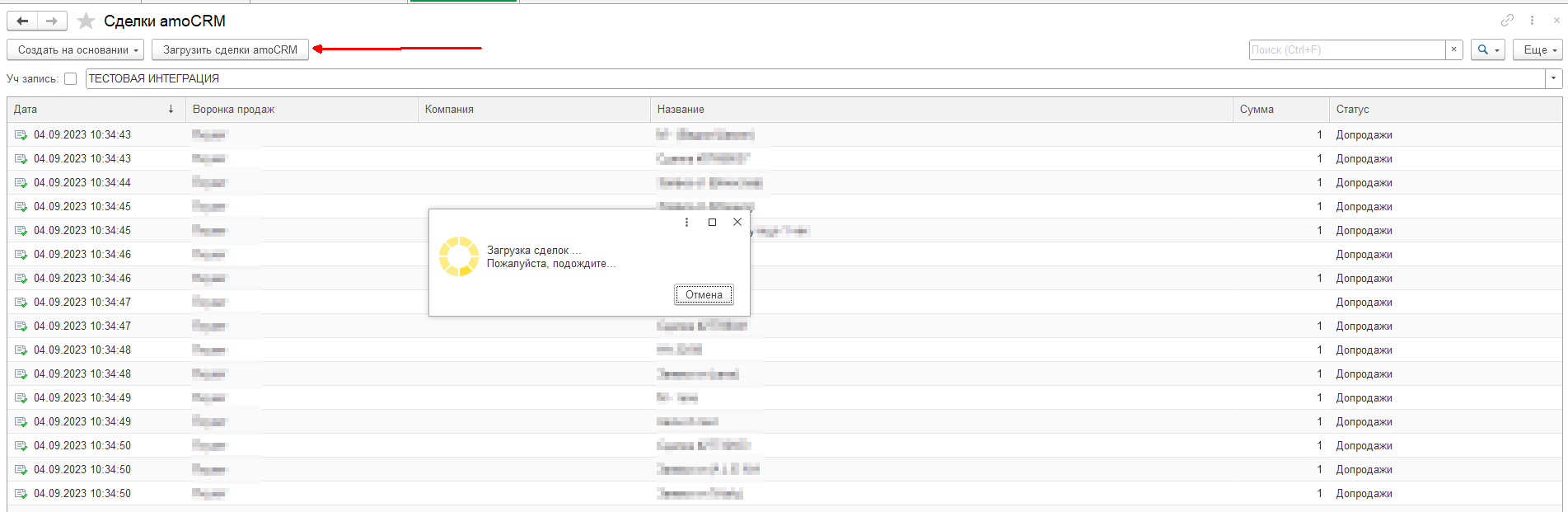
Рисунок 15
По нажатию на кнопку «Загрузить сделки» будет загружен список сделок, которые находятся в выбранном статусе.
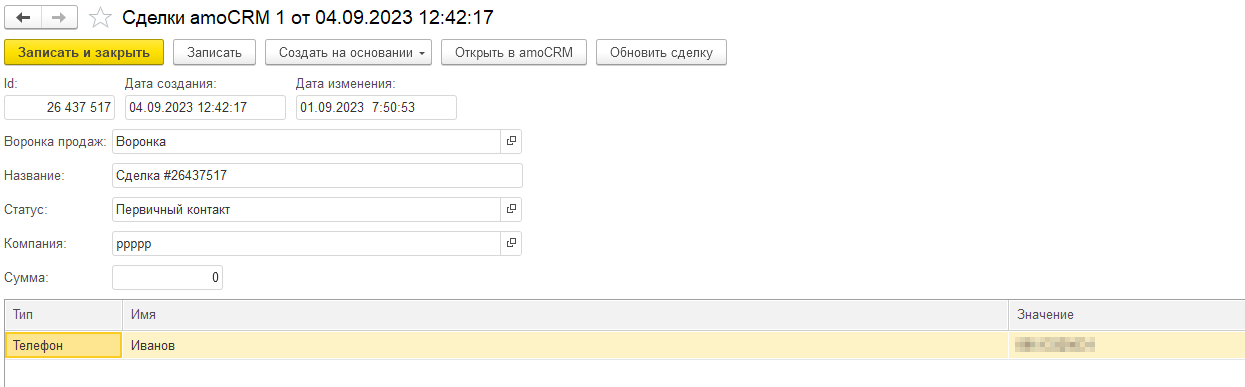
Рисунок 16
Загружается информация о названии сделки, названии компании, статус сделки и все контакты по сделке. Также есть возможность открыть сделку в CRM и настроить загрузку сделок по расписанию.
Проверено на следующих конфигурациях и релизах:
- Бухгалтерия предприятия, редакция 3.0, релизы 3.0.152.28, 3.0.149.18
Вступайте в нашу телеграмм-группу Инфостарт