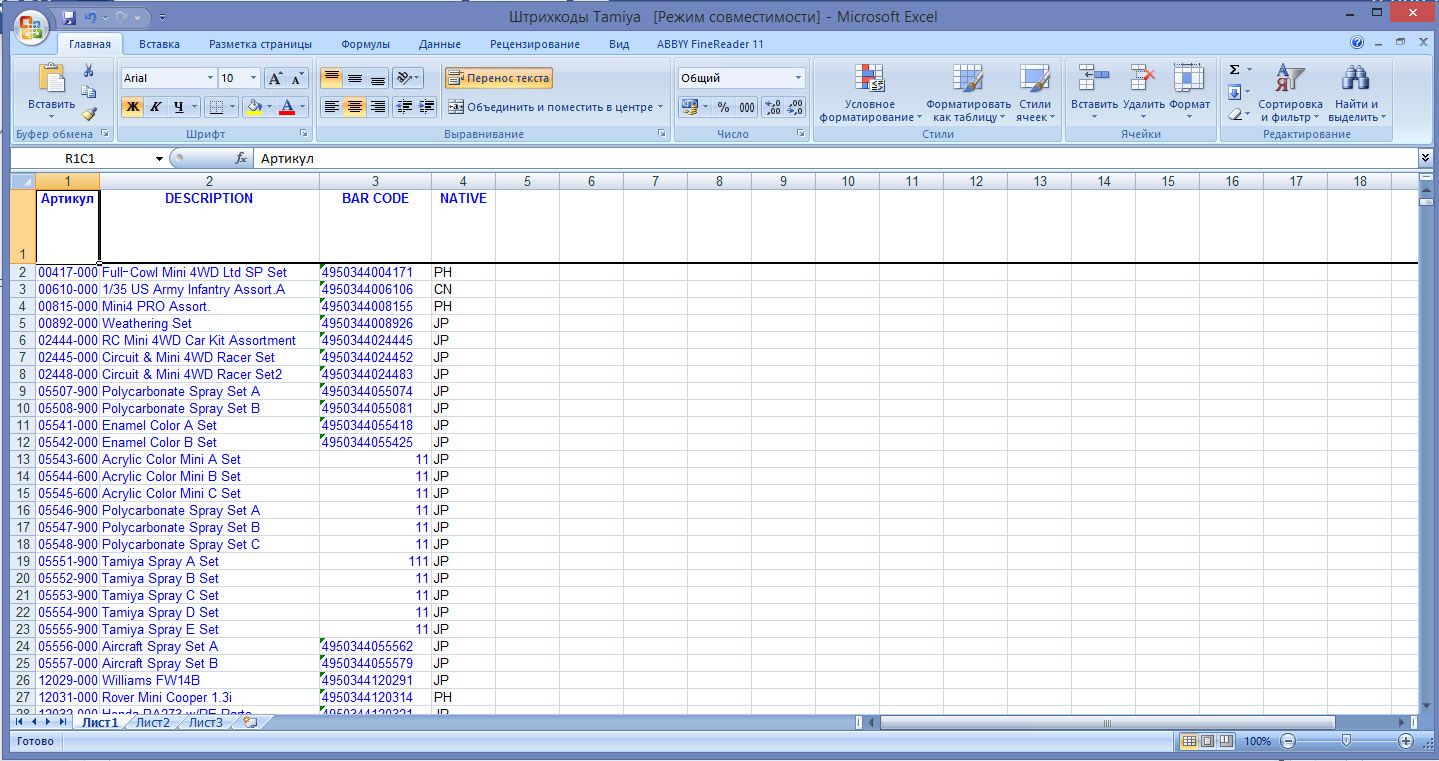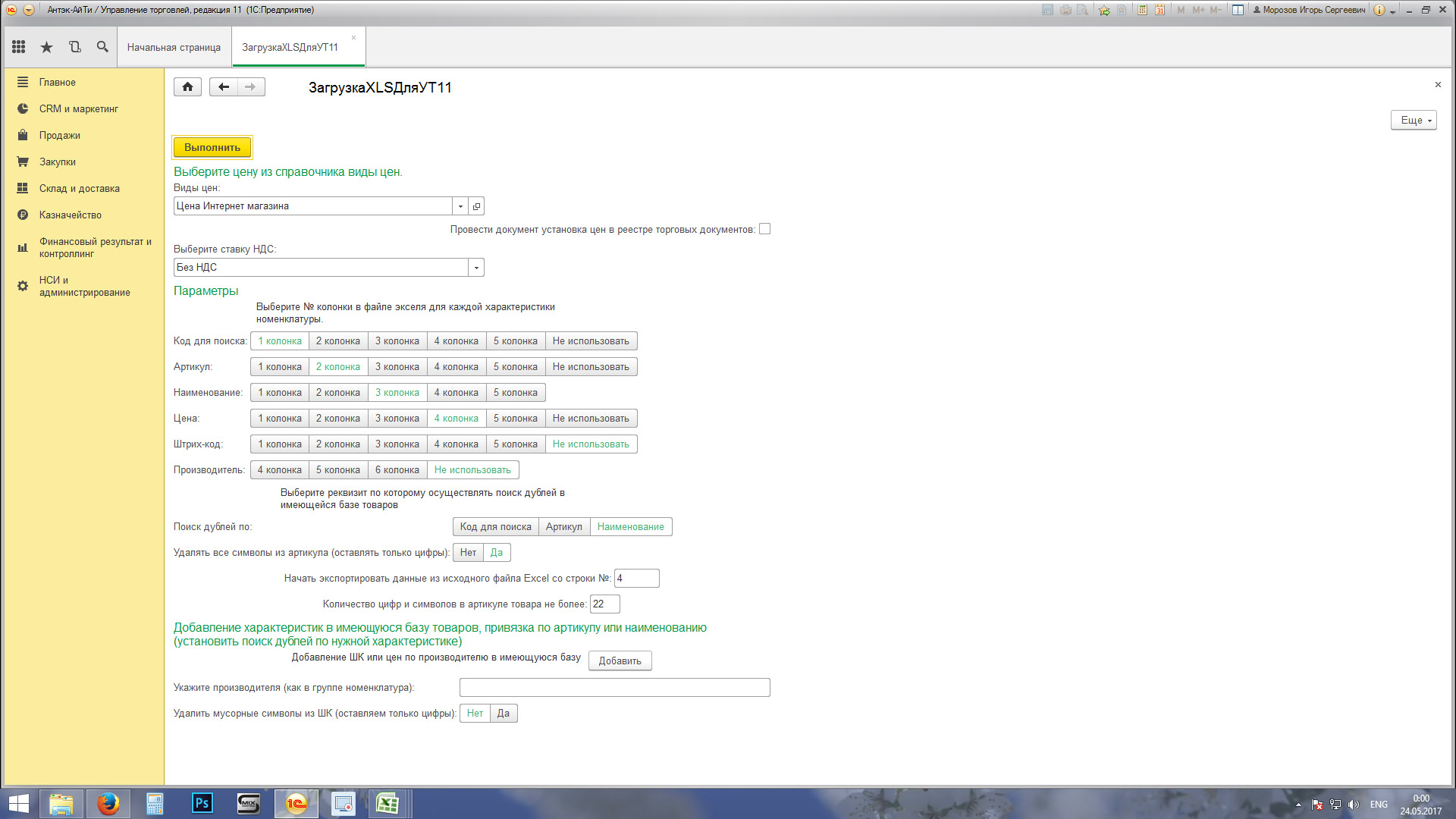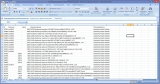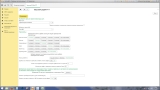Добавляем номенклатуру.
Для подключения обработки к 1С: Управление торговлей необходимо запустить 1С в режиме предприятия. Заходите из под любого Администратора. Наводите курсор мыши на Главное меню в левом верхнем углу, рядом с картинкой 1С, выбираете в открывшемся меню "Файл" - "Открыть", выбираете нашу обработку.
В открывшемся окне обработки выбираем вид цены, по которой будет добавляться номенклатура из Excel файла. Если необходимо сразу провести документ "Установка цен" и внести цены в регистр, отметьте галочку под видом цены и нажимаете кнопку "Выполнить". Открывается окно выбора файла. Выбираете нужный xls. Загружаете номенклатуру. В момент загрузки номенклатура проверяется на дубли. Если в справочнике найден товар с таким же названием (наименованием), то для него добавляется только новая цена. Сам товар дублироваться не будет. Также можно указать ставку НДС для всех загружаемых товаров. Если нужно загрузить несколько файлов с разными характеристиками номенклатуры, то избежать дублей можно при помощи выбора поиска дублей по наименованию, артикулу или значениям поля КодаДляПоиска. Новые значения характеристик номенклатуры будут добавлены в имеющуюся номенклатуру.
Если галочку провести документ не ставили, то необходимо будет провести автоматически созданный документ в реестре документов - документ установка цен. После его проведения цены будут занесены в регистр цен.
Настройка: выберите нужные колонки для каждой характеристики номенклатуры. Если в колонке производитель выбрать "Не использовать", то вся загружаемая номенклатура будет добавлена в группу "Новое" - Номенклатура. Если использовать колонку "Производитель", то вся номенклатура будет сохранена по названию производителя. В этом случае необходимо, чтобы каждая строка исходного Excel файла имела графу с наименованием производителя.
Связка номенклатуры в базе производится по переключателю "Поиск дублей по". При загрузке файла по кнопке "Выполнить" обработка будет осуществлять поиск в справочнике номенклатуры по выбранному значению. Если номенклатуры с характеристикой выбранной пользователем не будет найдено в базе, он будет добавдена в справочник. Если данная номенклатура уже имеется, знвчение цены и штрихкод добавятся.
В настройках можно выбрать: Удалять все символы из артикула - при считывании значение поля артикл будут удалены все символы кроме цифр. Начать экспортировать данные из исходного файла Excel со строки № - можно указать строку с которой начнётся экспорт данных. Количество цифр и символов в артикуле товара не более - можно оставить по умолчанию, если поставить значение 5, то все символы артикула начиная с 6-го будут удалены.
Для добавления номенклатуры выбираем кнопку "Выполнить"
Добавляем штрих-коды и цены в имеющуюся базу без добавления новых элементов номенклатуры.
По необходимости указываем производителя в поле "Укажите производителя (как в группе номенклатура)", если производителя при загрузки данных не указан, пишем в данном поле "Наименование". В этом случае поиск будет в данной группе товаров. Также указываем колонки для данных и выбираем способ поиска дублей в переключателе "Поиск дублей по". При необходимости выбираем "Удалить мусорные символы из ШК (оставляем только цифры)" - очистка колонки штрих-кода от мусорных символов (остаются только цифры). Важно: если в колонке Цена установлено значение "Не использовать", то цена добавляться не будет!
После этого выбираем кнопку "Добавить", выбираем нужный файл и ждем когда загрузится.
Вся загруженная номенклатура сохраняется в группу Новое.
Решение исходной задачи. Инструкция.
1. Добавляем основной файл с номенклатурой товаров источник сайт организации. Для этого выбираем нужную цену, ставку НДС для загружаемых товаров, выбираем колонки для исходных данных, колонка штрих-код в позицию не использовать. Поиск дублей ставим по "Наименование", т.к. в базе ещё нет номенклатуры. Т.к. артикулы в разных файлах имеют одинаковае цифры, но в некоторых файлах к нему добавлены символы, символы нужно удалить, следовательно включаем "Удалить все символы из артикула" - Да. Исходный Excel файл имеет шапку из 3-х строк, ставим 4 в поле "Начать экспортировать данные со строки №". Количество цифр и символов в артикуле оставляем по умолчанию 22, нажимаем кнопку "Выполнить" вверху, загружаем исходный Excel файл и ждём некоторое время. В моём случае это около 8 часов.
2. Добавляем штрих-коды. Для этого выбираем нужные ставки НДС, вид цен, колонки для данных (в моём случае использовались 3 колонки это артикул, наименование и штрих-код), поиск дублей ставим по Артикулу. К основному артикулу 5 цифр в файле штрих-кодов добавлено через пробел ещё 3 цифры, которых в файле из сайта нет, ставим в поле "Количество цифр и символов в артикуле торара не более" ставим значение 5. Начатьт экспортировать данные со строки" ставим значение 2, т.к. исходный файл содержит шапку в одну строку. В поле "Укажите производителя" указываем производителя по которому будет осуществляться отбор (Можно посмотреть в разделе "Номенклатура" в УТ, в группе номенклатуры "Новое"). Выбираем "Удалять мусорные символы из ШК" если в колонеке штрих-кодов есть лишние символы. Нажимаем кнопку "Добавить", выбираем нужный файл и ждём некоторое время.
Внимание: тестировалось в интерфейсе "Такси"