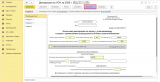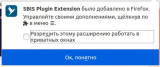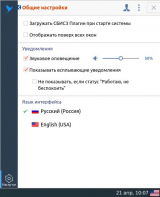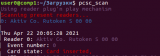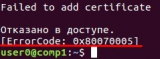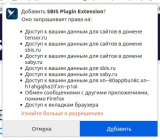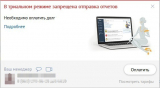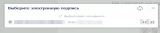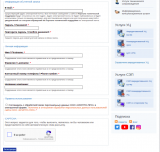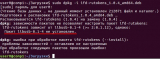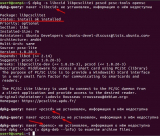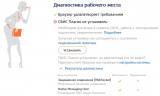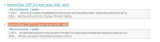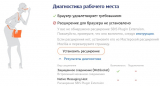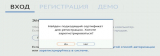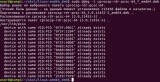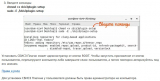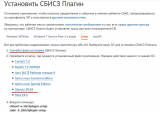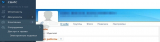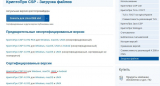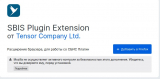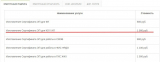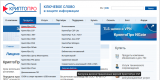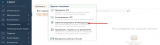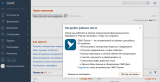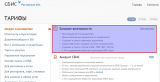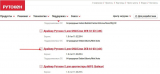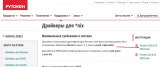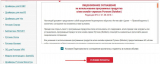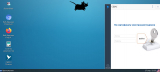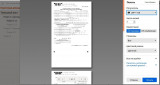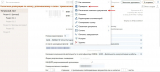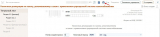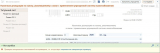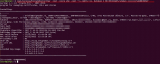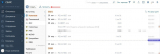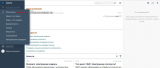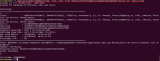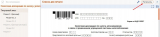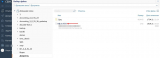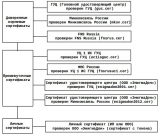Цель: сдать налоговую декларацию, используя СБИС в Xubuntu 20.04.
Налоговую декларацию можно представить в бумажном виде (при соблюдении некоторых условий) или в электронном. Для достижения поставленной цели необходимо решить ряд задач. Будем считать, что Xubuntu 20.04 настроена как в статье: //infostart.ru/1c/articles/1421609/.
Задачи:
- подготовить налоговую декларацию в 1С Бухгалтерия 3.0,
- авторизоваться на online.sbis.ru,
- загрузить налоговую декларацию в СБИС и распечатать для сдачи в ФНС,
- получить электронную подпись для сдачи в электронном виде,
- установить драйверы для ключевого носителя,
- установить СКЗИ для работы с сертификатами и ключами,
- установить сертификаты для подписи документов,
- установить СБИС Плагин, который через СКЗИ будет взаимодействовать с ключевым носителем.
1. Подготовка налоговой декларации в 1С Бухгалтерия 3.0
Подготовим налоговую декларацию в 1С Бухгалтерия 3.0 и выгрузим её в файл.
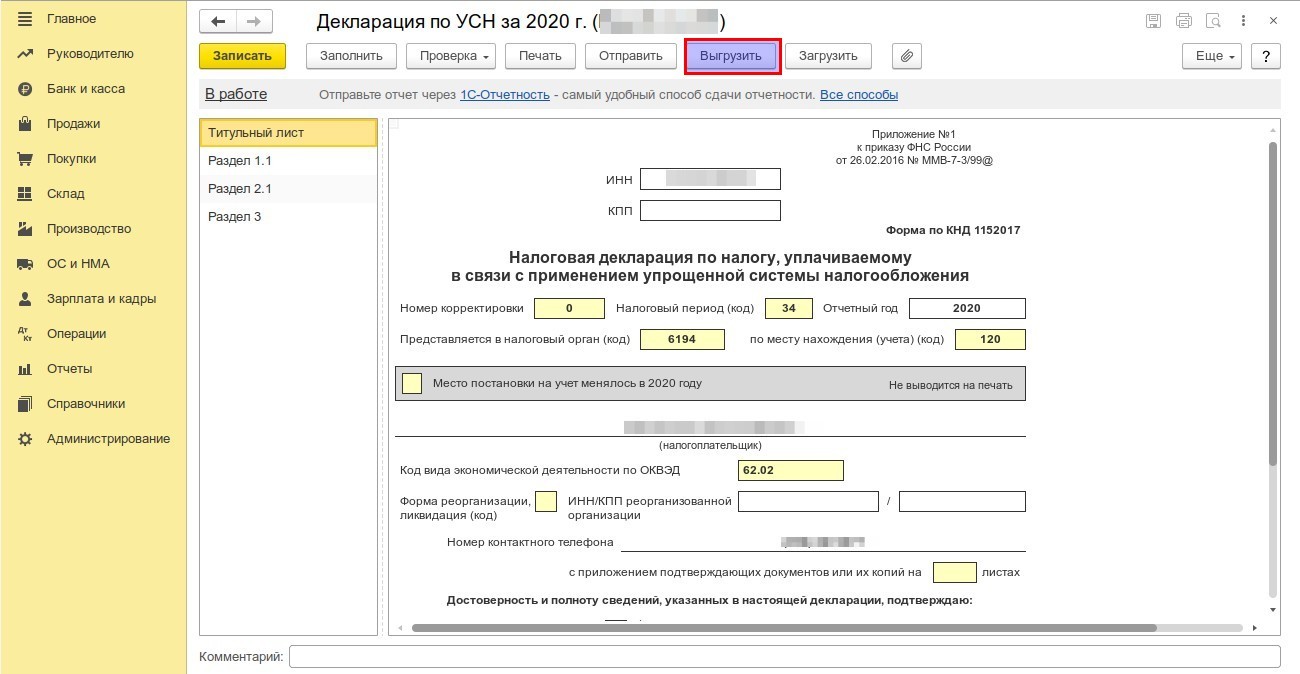
Выгруженный из 1С файл формата .xml можно загрузить в любую программу, которая позволит распечатать бланк формы с двухмерным штрихкодом PDF417: в linux через 1С, к сожалению, распечатать такой бланк без «танцев с бубном» нельзя https://forum.infostart.ru/forum86/topic170811/.
Бланк нужен для сдачи в «бумажном виде», в электронном — такой бланк не нужен.
Документ со штрихкодом PDF417 можно распечатать в «Налогоплательщик ЮЛ» или в «СБИС-онлайн».
В данной публикации рассмотрим СБИС-онлайн, так как установка и настройка «Налогоплательщик ЮЛ» в linux (Xubuntu) требует отдельного рассмотрения.
Файл с декларацией для электронной сдачи необходимо подписать цифровой подписью (создать контейнер для отправки) и отправить в налоговую инспекцию через интернет. Подписанный файл можно направить бесплатно, зарегистрировавшись на сайте налоговой https://service.nalog.ru/nbo/ либо, заплатив, через одного из операторов, например СБИС — https://online.sbis.ru/.
2. Авторизация на online.sbis.ru
Чтобы загрузить файл с декларацией в СБИС, нужно зарегистрироваться на online.sbis.ru. После регистрации доступны бесплатные базовые возможности:
• регистрация до 5 пользователей,
• прием электронных документов от контрагентов,
• создание и печать первичных документов,
• сверка НДС (книги продаж) со всеми контрагентами,
• создание и печать отчетов в ФНС, ПФР, ФСС, Росстат,
• 1 Гб в защищенном облачном хранилище СБИС Диск.
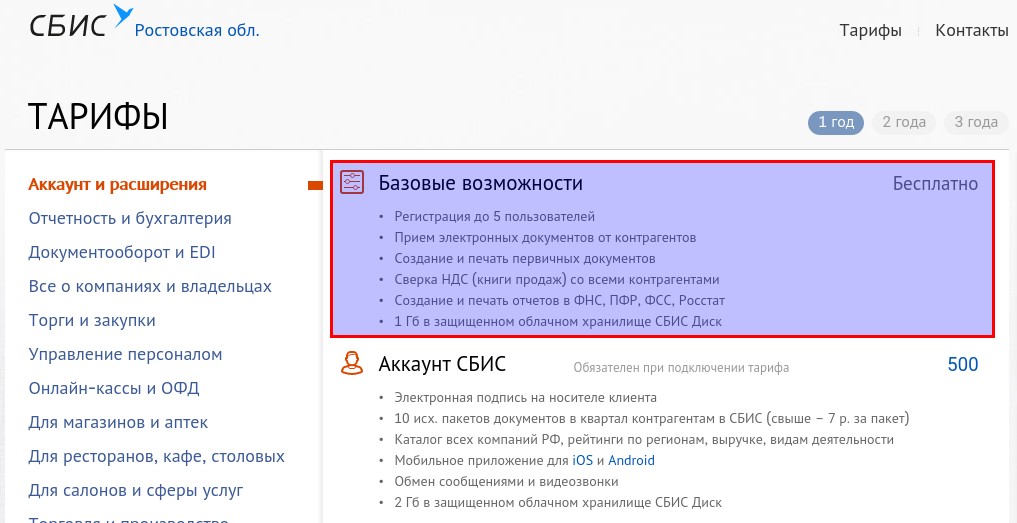
Рассмотрим возможности СБИС без СБИС Плагина. Попробуем войти в личный кабинет на online.sbis.ru по сертификату.

Получим предупреждение, что не сможем использовать электронную подпись.

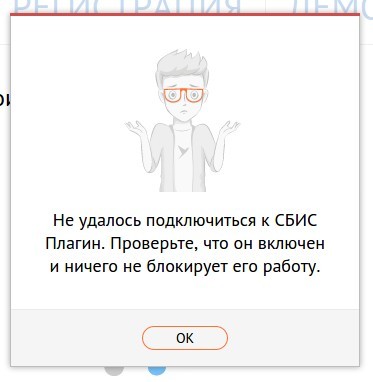
Так как цифровая подпись не настроена, то зарегистрируемся с помощью электронной почты. По ссылке, выделенной красной чертой, предложена очень подробная инструкция регистрации, повторять которую здесь не будем.
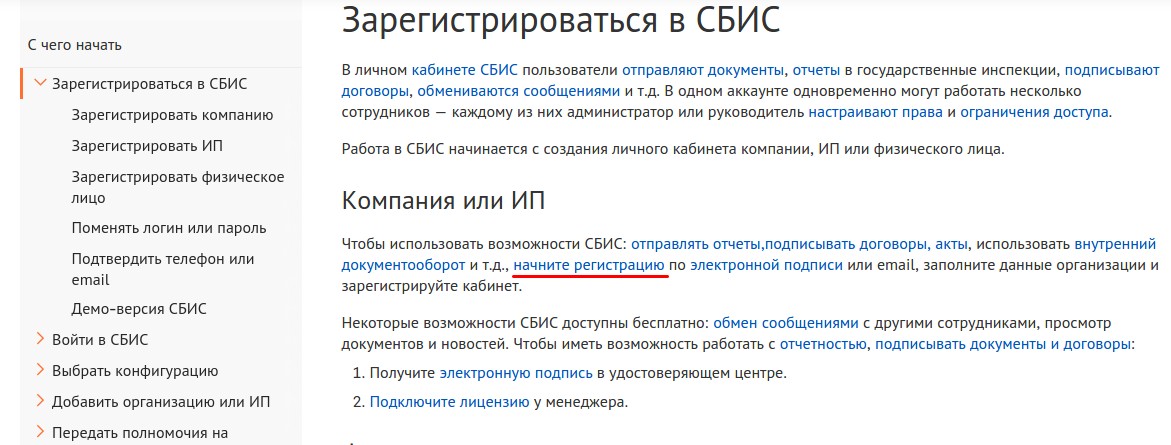
После регистрации становится доступным личный кабинет, в котором можно загрузить и распечатать файл декларации.
3. Загрузка налоговой декларации в СБИС
Заходим в личный кабинет по логину и паролю, созданному при регистрации, где опять предлагается установить СБИС Плагин с помощью «Мастер настройки». Пока устанавливать его не будем.
Переходим в раздел «Отчетность». Еще раз выбираем «Отчетность».
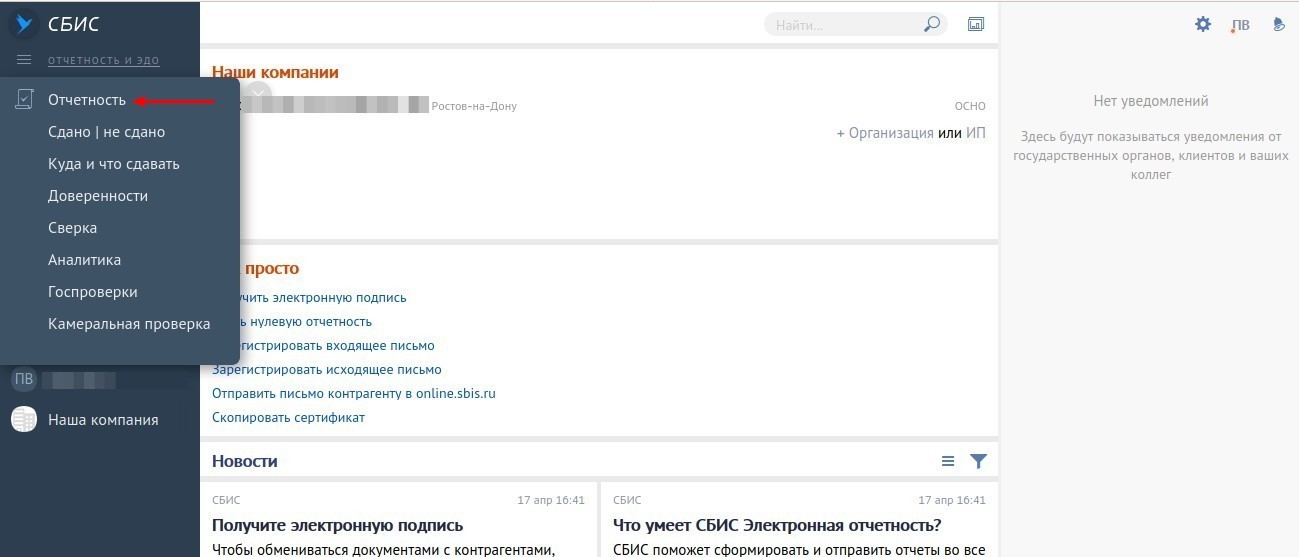
Попадаем на страницу с отчётами, где выбираем раздел «Налоговая», так как нужно сдать налоговую декларацию.
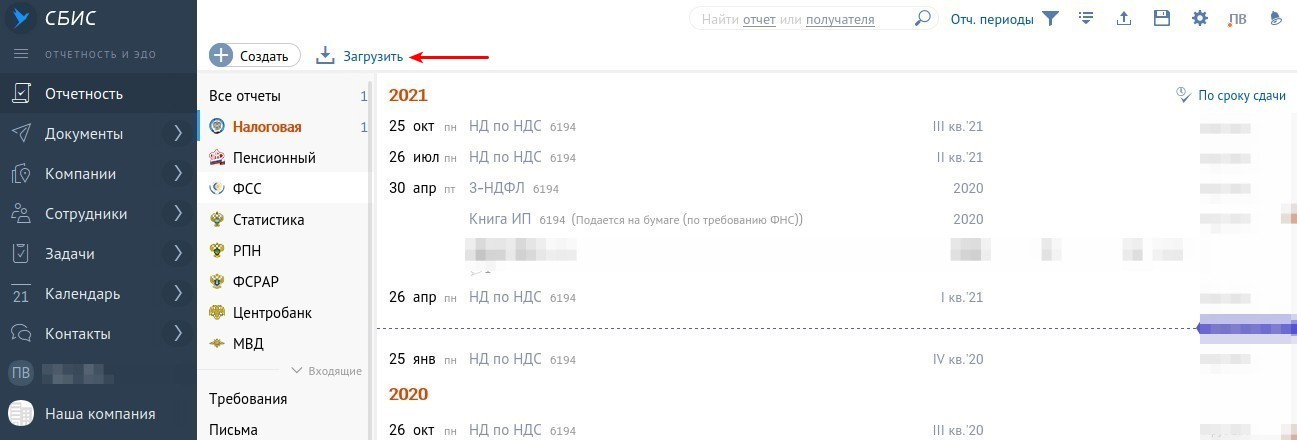
Нажимаем кнопку «Загрузить» и выбираем ранее выгруженный из 1С Бухгалтерия 3.0 xml-файл с налоговой декларацией.
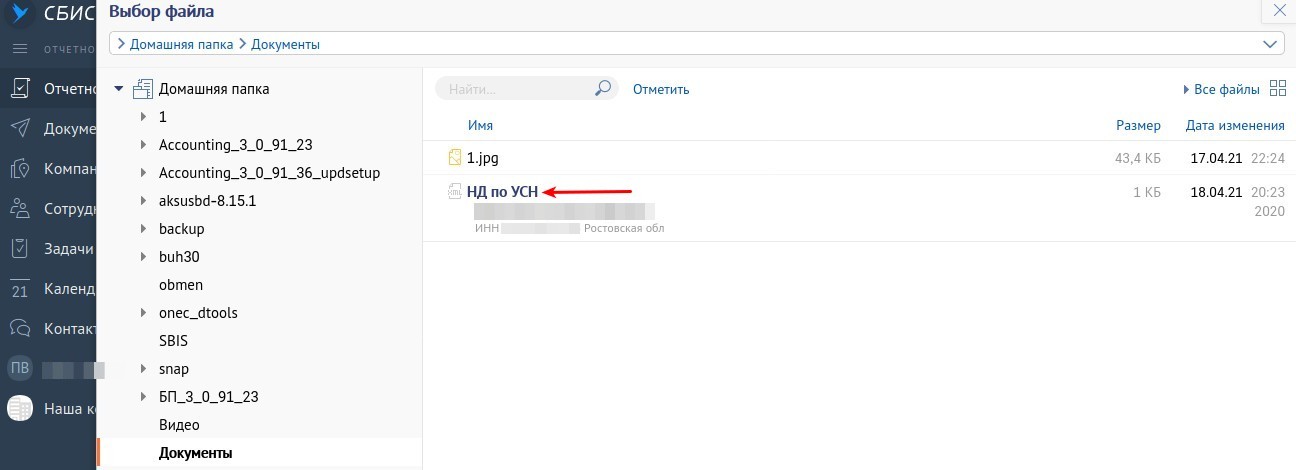
После загрузки откроем декларацию, с которой теперь можно выполнить различные операции, в т. ч. проверить, распечатать и ряд других действий.
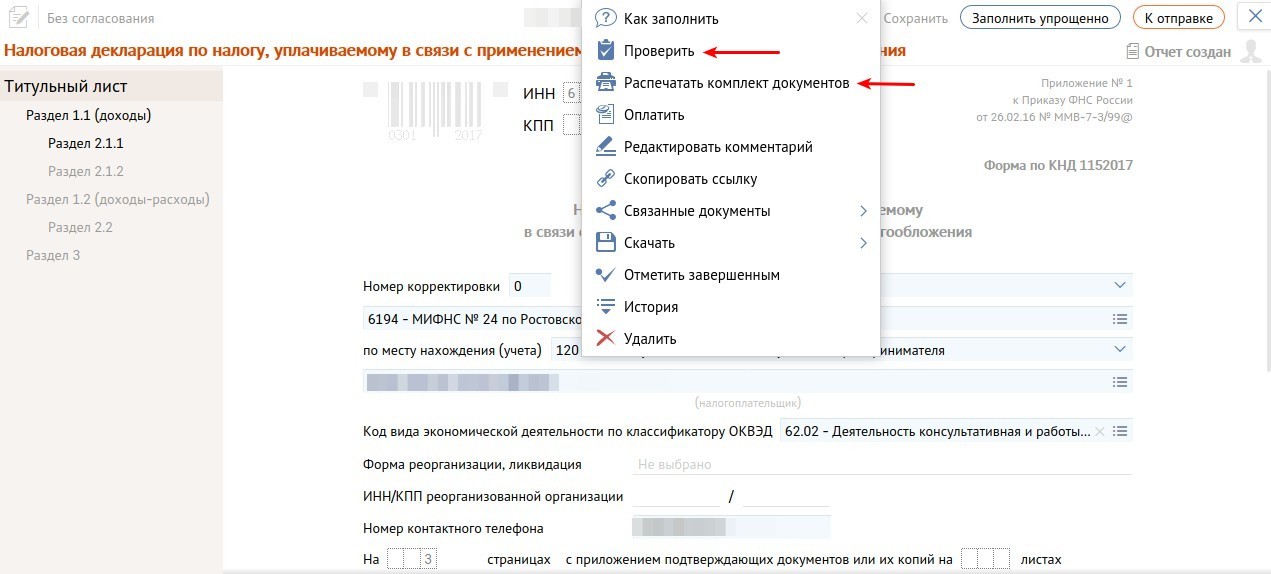
Выберем «Проверить» и получим результат проверки (пока пользуемся бесплатно).
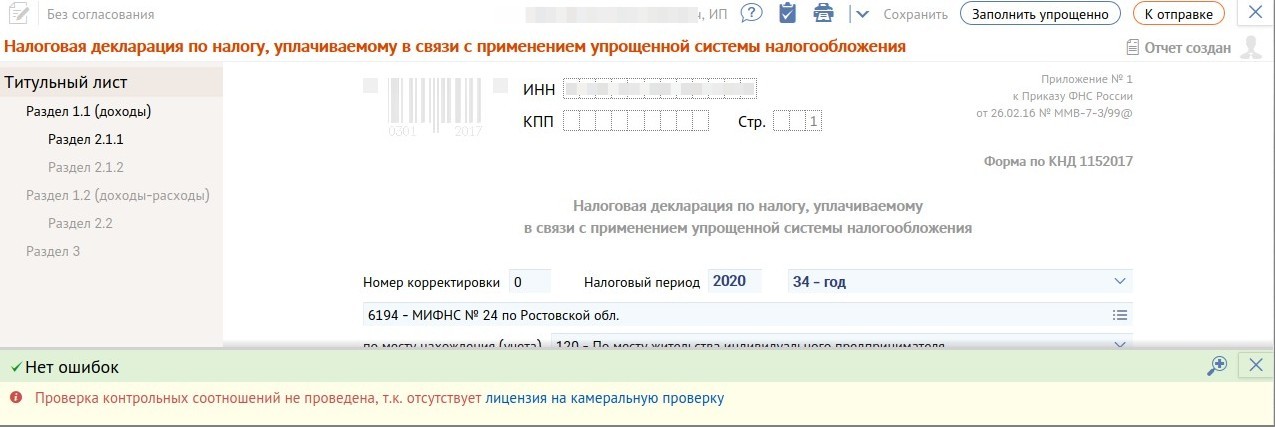
Распечатаем декларацию, выбрав значок печати, для сдачи в ФНС в «бумажном» виде.
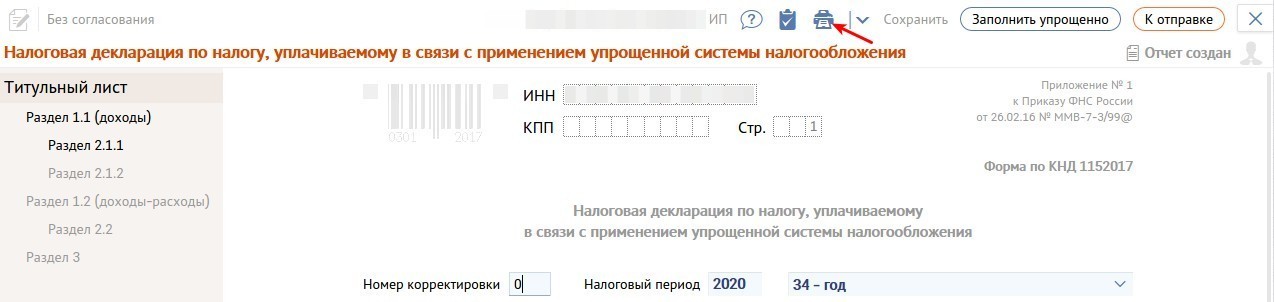
Далее нажимаем «Распечать».
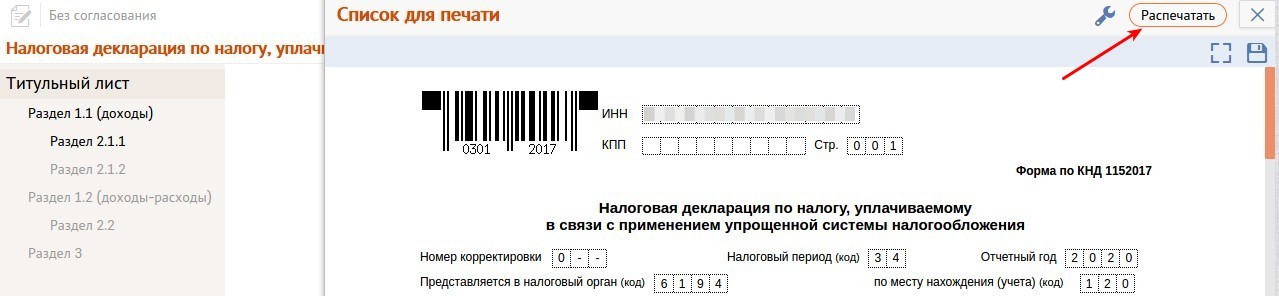
И опять выбираем «Печать».
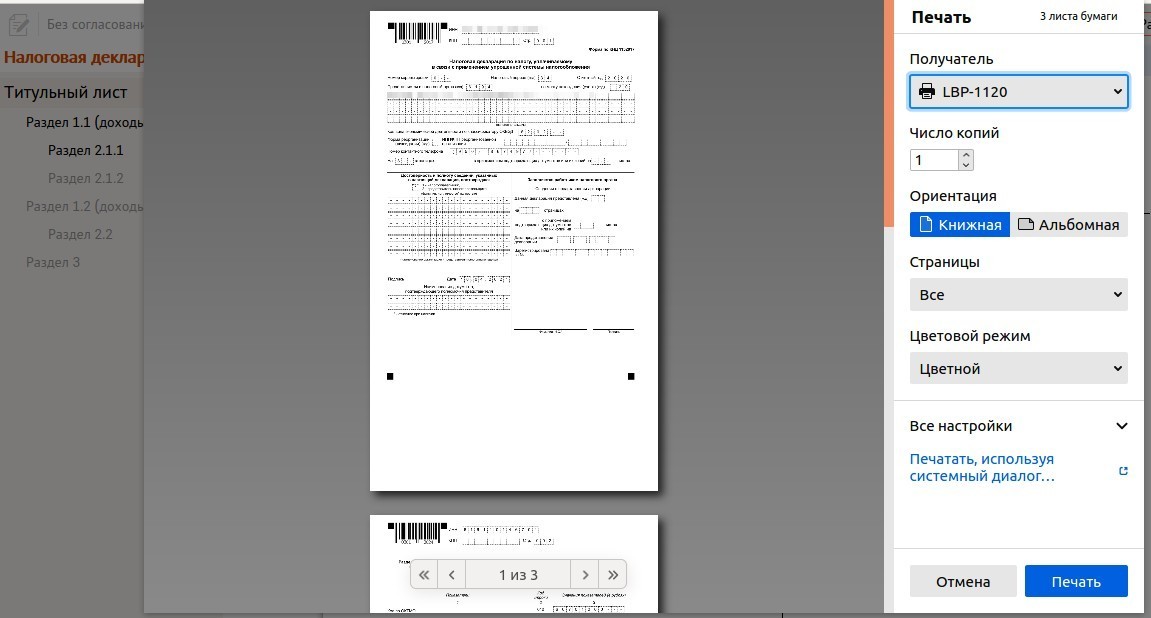
Итак, без лишних затрат пользуясь бесплатным сервисом СБИС подготовили декларацию в «бумажном» виде в системе Xubuntu 20.04 для сдачи в ФНС.
Далее рассмотрим «электронную» версию, для которой необходима электронная подпись.
4. Получение электронной подписи
Электронную подпись можно приобрести в любом Удостоверяющем центре, аккредитованным Минкомсвязи России. Например, выберем из прайса следующую услугу и оплатим её.
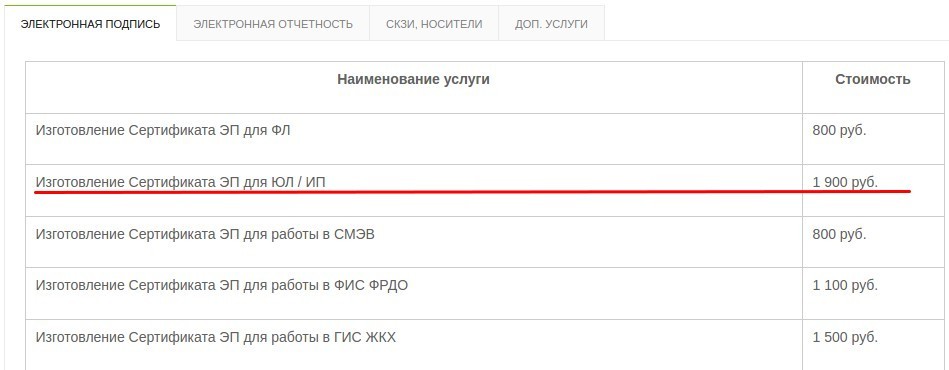
Электронную подпись по закону должны записывать на ключевой носитель, например, «Рутокен S 64 КБ, ндв4, серт. ФСТЭК», если его нет, то приобретается отдельно. Например, такой ключевой USB-носитель можно приобрести в Ситилинке.

В итоге приобретён ключевой носитель «Рутокен S 64 КБ», на который потом записана наша электронная подпись. Для этого носителя нужны драйвера на Xubuntu 20.04.
5. Установка драйверов для ключевого носителя
Достаточно полная инструкция по установке ключевых носителей семейства Рутокен в linux находится на официальном сайте: https://www.rutoken.ru/support/download/nix/ и https://dev.rutoken.ru/pages/viewpage.action?pageId=65142840.
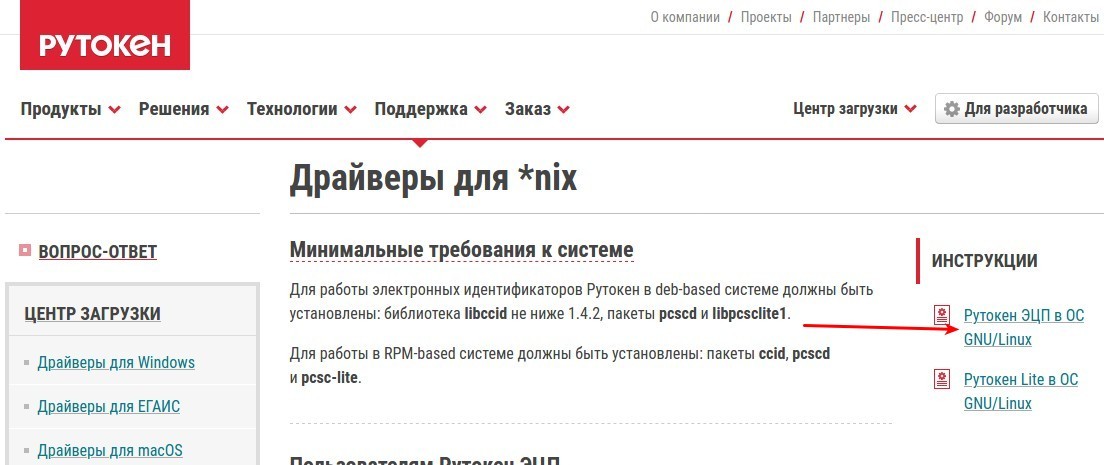
Выполним то, что рекомендовано в инструкции. Как написано в документации, в Xubuntu необходимо установить следующее программное обеспечение:
- библиотека libccid не ниже 1.4.2;
- пакеты libpcsclite1 и pcscd;
- pcsc-tools.
Перед установкой библиотек и пакетов проверим их наличие в системе, выполнив команду:
dpkg -s libccid libpcsclite1 pcscd pcsc-tools opensc
Если библиотека или пакет уже установлены в системе, то в разделе Status отобразится сообщение "install ok installed".
В разделе Version отобразится версия указанной библиотеки или пакета (версия библиотеки libccid должна быть выше чем 1.4.2).
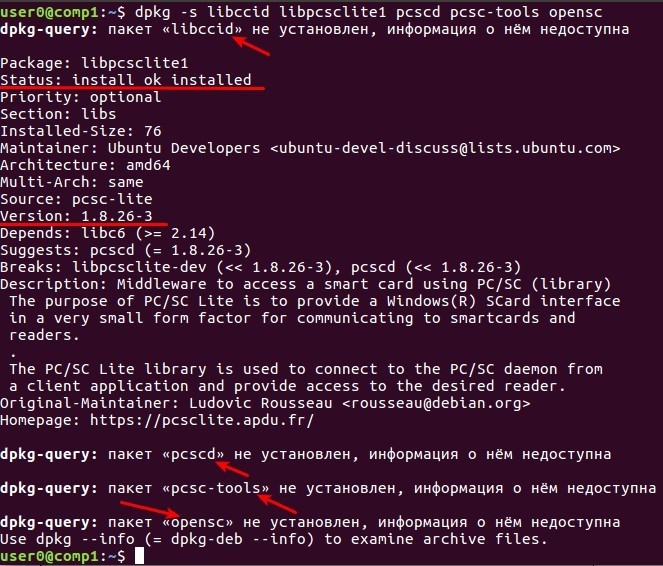
У нас не установлено 4 пакета, которые отмечены красными стрелочками. Установим их:
sudo apt install libccid pcscd pcsc-tools opensc
Скачиваем драйвер Драйвер Рутокен S для GNU/Linux DEB 64-bit (x64) , который представляет из себя установочный пакет ifd-rutokens_1.0.4_amd64.deb.
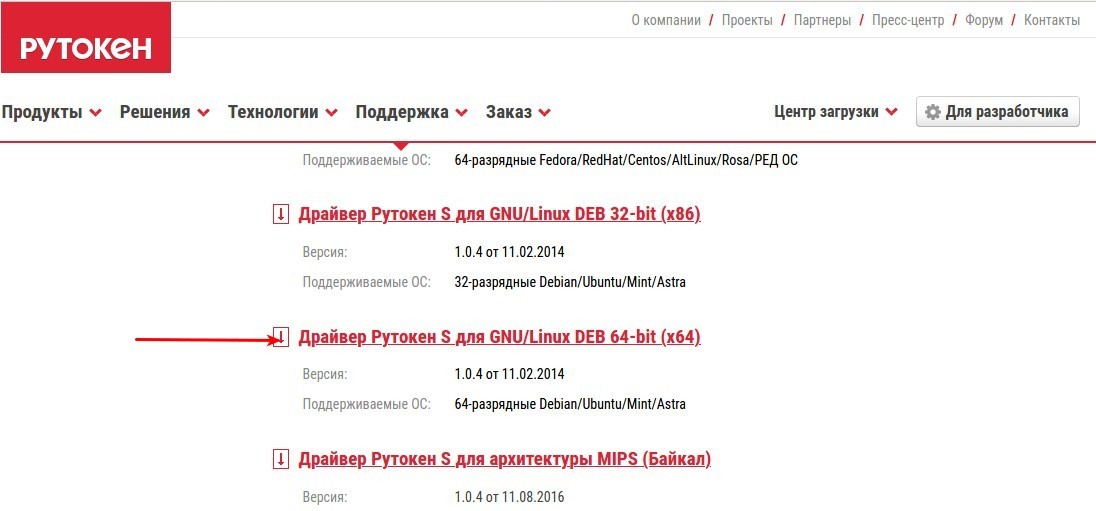

Установим ifd-rutokens_1.0.4_amd64.deb с повышенными правами:
sudo dpkg -i ifd-rutokens_1.0.4_amd64.deb
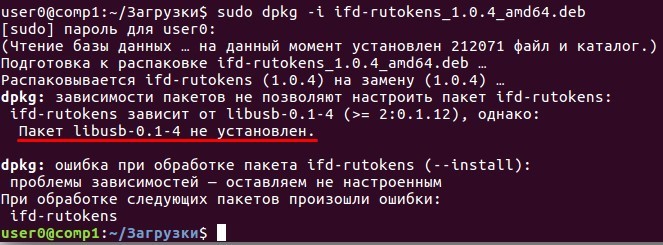
Не хватает ещё пакета libusb-0.1-4. Установим его:
sudo apt install libusb-0.1-4
Далее повторим установку пакета ifd-rutokens_1.0.4_amd64.deb:
sudo dpkg -i ifd-rutokens_1.0.4_amd64.deb
После завершения процесса установки необходимо подключить Рутокен S в свободный USB-порт. Для проверки работоспособности нужно ввести команду:
pcsc_scan
Если отобразится подобное сообщение, значит USB-токен работает корректно.
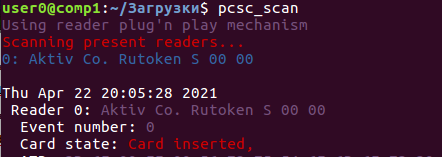
Далее нужно набрать комбинацию клавиш Ctrl+C.
На текущий момент у нас установлен драйвер на «Рутокен S». Далее, согласно подробной инструкции на сайте https://sbis.ru/help/ereport, установим СКЗИ.
6. Установка СКЗИ
Для работы с электронной подписью необходима СКЗИ (средство криптографической защиты информации). Существуют следующие наиболее популярные программы СКЗИ :
Будем использовать КриптоПро CSP 5, которое разработано и для linux и с ним сейчас работает «Налогоплательщик ЮЛ». Зайдём на сайт производителя СКЗИ и в меню выберем «Продукты/КриптоПро CSP/Загрузка файлов».
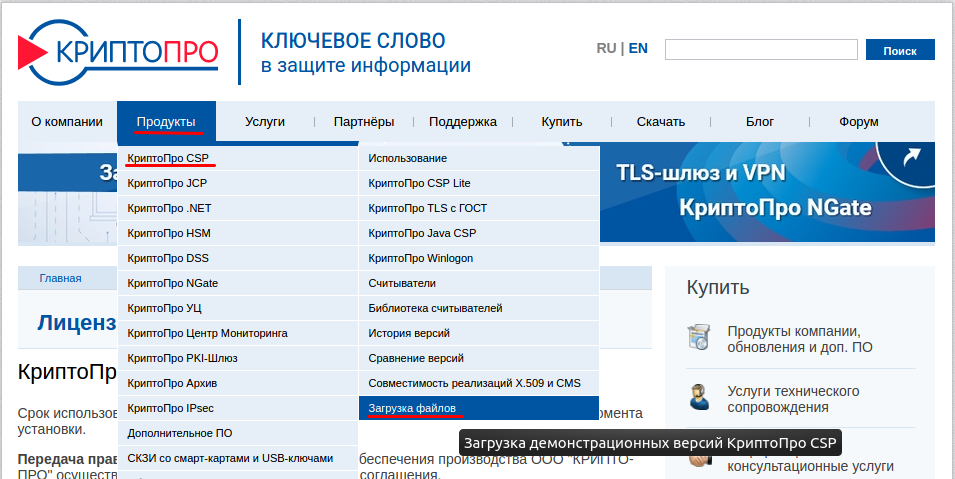
Чтобы получить дистрибутив КриптоПро CSP, зарегистрируемся: в открывшемся окне перейдём на вкладку «Регистрация», заполним данные и нажмём «Регистрация». Это бесплатная процедура.
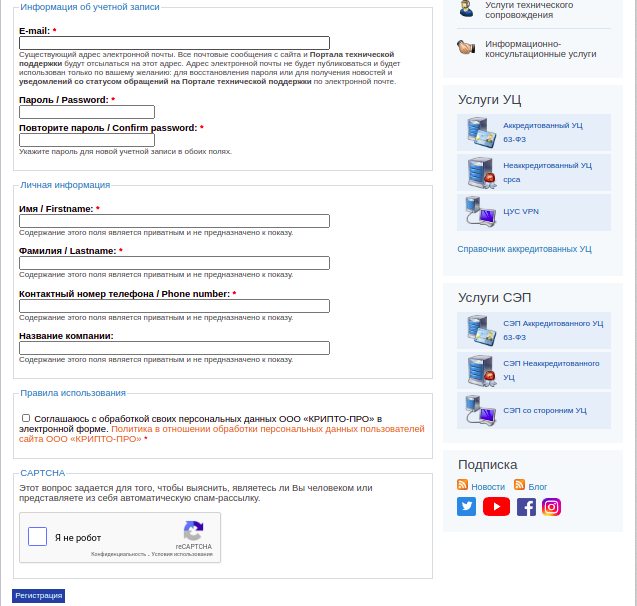
Далее нужно согласиться с лицензионным соглашением и перейти к загрузке.
Выбираем сертифицированную версию КриптоПро CSP 5.0 для UNIX. Данная версия будет работать 90 дней, после чего нужно будет приобрести лицензию. Для однократной сдачи отчетности, думаю, хватит и 90 дней.
Лицензию можно не вводить, если куплен сертификат со встроенной лицензией.
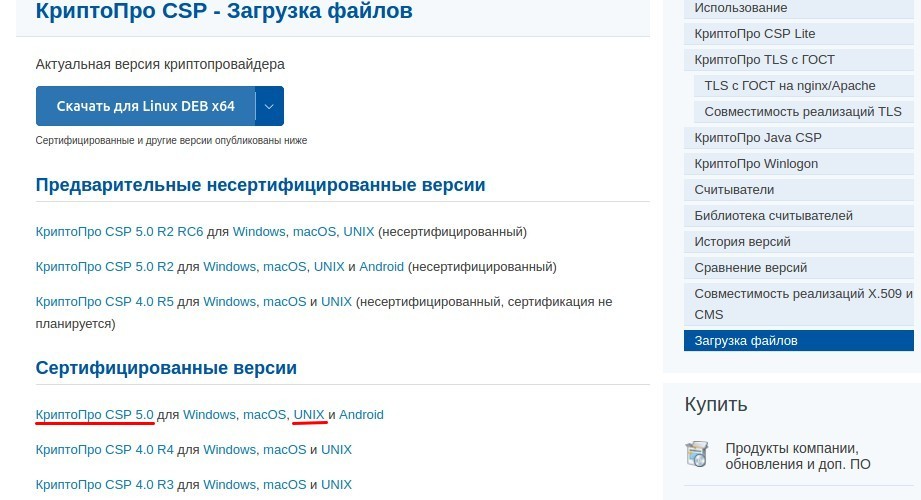
Далее выбираем КриптоПро CSP 5.0 для Linux (x64, deb).
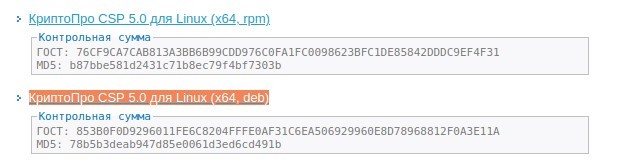
По ссылке скачиваем файл linux-amd64_deb.tgz, который распакуем в каталог ./skzi:
tar zxvf ./Загрузки/linux-amd64_deb.tgz -C ./skzi
Затем выполним установку с повышенными правами:
sudo ./install.sh

После успешной установки будет выдано сообщение:

Установим GUI элементы для работы с сертификатами:
sudo dpkg -i cprocsp-rdr-gui-gtk-64_*_amd64.deb

Установим поддержку считывателей PCSC:
sudo dpkg -i cprocsp-rdr-pcsc-64_*_amd64.deb

Установим Модуль поддержки Рутокен:
sudo dpkg -i cprocsp-rdr-rutoken-64_*_amd64.deb

Просмотрим доступные установленные контейнеры:
/opt/cprocsp/bin/amd64/csptest -keyset -enum_cont -verifycontext -fqcn

Перезагрузим компьютер:
sudo reboot
В результате мы установили СКЗИ КриптоПро CSP 5.0 для работы со СБИС Плагином. Далее для подписи документов нужно настроить сертификаты.
7. Установка сертификатов
Для работы электронной подписи необходимо установить несколько сертификатов, которые представляют из себя что-то похожее на «цепочку». Все необходимые сертификаты (кроме КриптоПро — ставятся при установке самой программы) представлены на условной схеме.
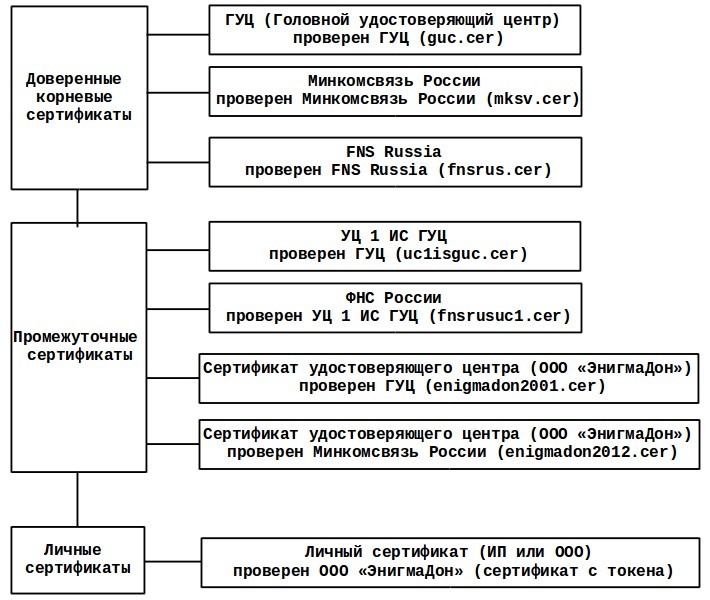
Итак, необходимо установить 3 сертификата в хранилище корневых, 4 — в хранилище промежуточных и один сертификат — в хранилище личных сертификатов. Установка сертификатов и работа с помощью КриптоПро достаточно понятно описаны в
http://wiki.rosalab.ru/ru/index.php/Инструкция_по_установке_КриптоПро,
https://cryptopro.ru/sites/default/files/docs/certmgr.pdf
и https://redos.red-soft.ru/base/arm/arm-other/certs-cryptopro/.
Здесь приведем лишь необходимую последовательность действий.
Установим последовательно три корневых сертификата удостоверяющих центров:
/opt/cprocsp/bin/amd64/certmgr -inst -cert -file /home/user0/Сертификаты/ДоверенныеКорневые/guc.cer -store uroot
/opt/cprocsp/bin/amd64/certmgr -inst -cert -file /home/user0/Сертификаты/ДоверенныеКорневые/mksv.cer -store uroot
/opt/cprocsp/bin/amd64/certmgr -inst -cert -file /home/user0/Сертификаты/ДоверенныеКорневые/fnsrus.cer -store uroot
Если выходит такая ошибка, значит корневой/промежуточный сертификат уже стоит в системе:
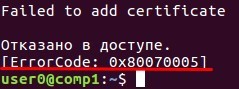
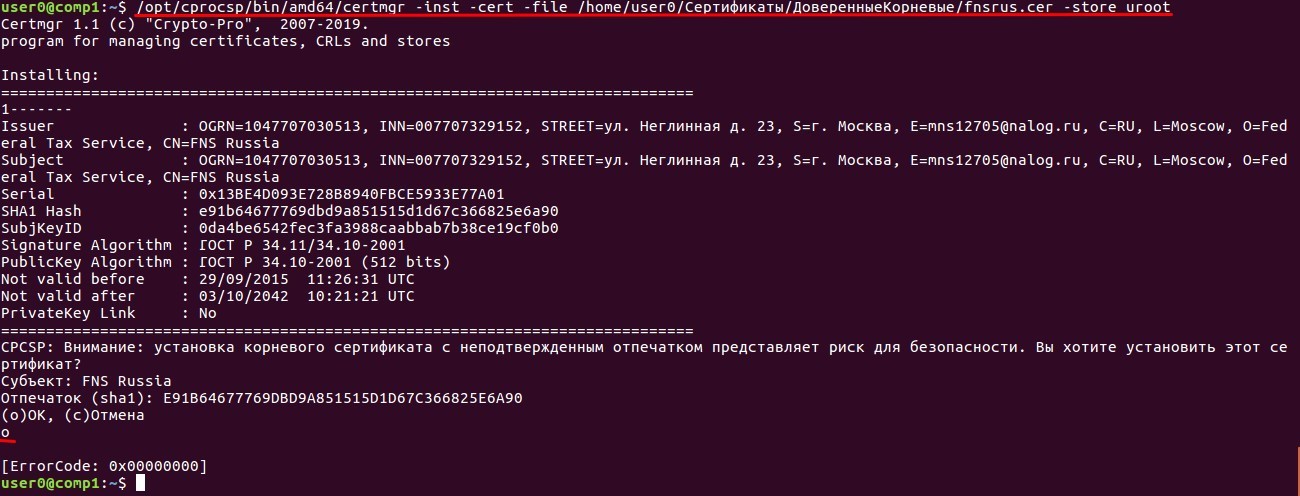
Просмотреть установленные корневые сертификаты можно так:
/opt/cprocsp/bin/amd64/certmgr -list -store uroot
Установим последовательно четыре промежуточных сертификата удостоверяющих центров:
/opt/cprocsp/bin/amd64/certmgr -inst -cert -file /home/user0/Сертификаты/Промежуточные/uc1isguc.cer -store uca
/opt/cprocsp/bin/amd64/certmgr -inst -cert -file /home/user0/Сертификаты/Промежуточные/fnsrusuc1.cer -store uca
/opt/cprocsp/bin/amd64/certmgr -inst -cert -file /home/user0/Сертификаты/Промежуточные/enigmadon2001.cer -store uca
/opt/cprocsp/bin/amd64/certmgr -inst -cert -file /home/user0/Сертификаты/Промежуточные/enigmadon2012.cer -store uca
Просмотреть установленные промежуточные сертификаты можно так:
/opt/cprocsp/bin/amd64/certmgr -list -store uca
Для установки личного сертификата, купленного в Удостоверяющем центре и выданного на USB-носителе (Рутокен должен быть подключён) необходимо проверить наличие доступных контейнеров. Имена контейнеров часто содержат символы на кириллице, поэтому для корректного отображения используем следующую команду:
/opt/cprocsp/bin/amd64/csptest -keyset -enum_cont -fqcn -verifyc | iconv -f cp1251

Чтобы использовать имена контейнеров, содержащих кодировку cp1251, выведем список контейнеров с уникальными именами:
/opt/cprocsp/bin/amd64/csptest -keyset -enum_cont -fqcn -verifyc -uniq

Установим личный сертификат с Рутокена:
/opt/cprocsp/bin/amd64/certmgr -inst -store uMy -cont '\\.\Aktiv Co. Rutoken S 00 00\SCARD\rutoken_3a224ec0\0A00\B050'

Просмотреть установленные личные сертификаты в локальном хранилище можно так:
/opt/cprocsp/bin/amd64/certmgr -list -store uMy
Мы установили цепочку сертификатов для подписания документов. Дальше для работы с этими сертификатами из СБИС нужно установить СБИС Плагин.
8. Установка СБИС Плагина для взаимодействия с ключевым носителем и подписания документов
Установим СБИС Плагин с помощью «Мастер настройки», так как без электронной подписи сдать отчетность через интернет невозможно.
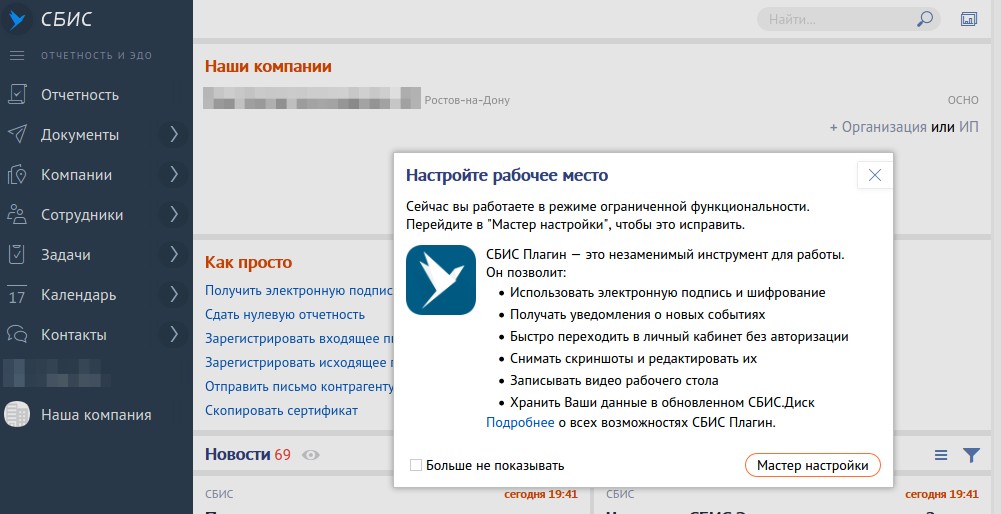
Нажимаем на «Мастер настройки» и через некоторое время видим следующее.
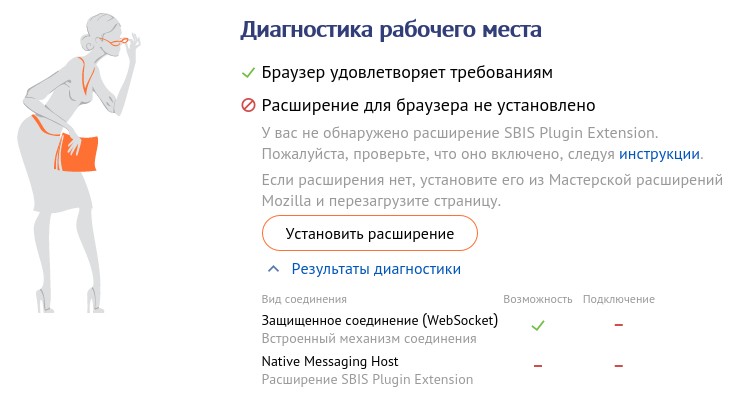
Не установлено расширение SBIS Pluging Extension. Нажимаем «Установить расширение». После этого появляется окно.
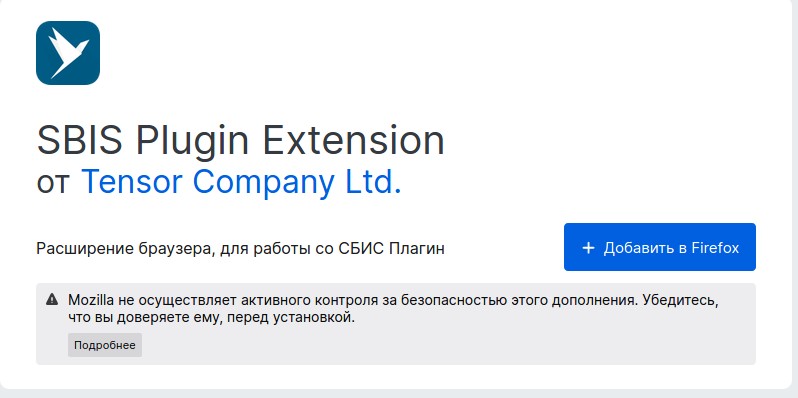
Далее выбираем «Добавить в Firefox» и ещё раз «Добавить».
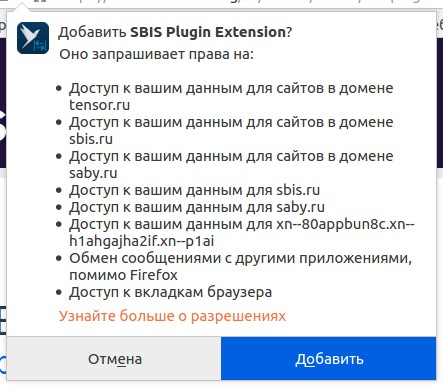
После будет выведено окно, где поставим галочку "Разрешить этому приложению работать в приватных окнах" и выберем "Ок,понятно".
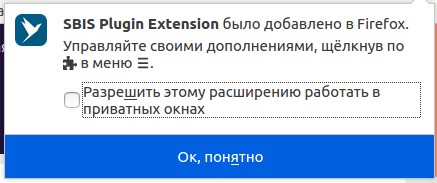
После выполнения повторной диагностики рабочего места будет выведено окно с предложением установить СБИС Плагин.
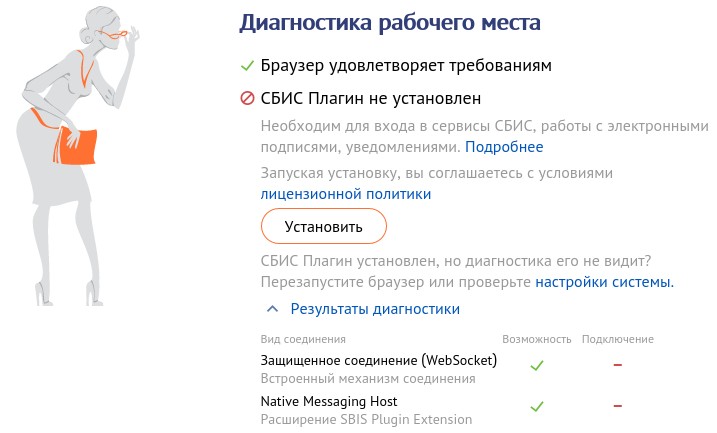
Нажимаем кнопку "Установить". После чего мы будем перенаправлены на страницу для скачивания плагина с подробной инструкцией по установке.
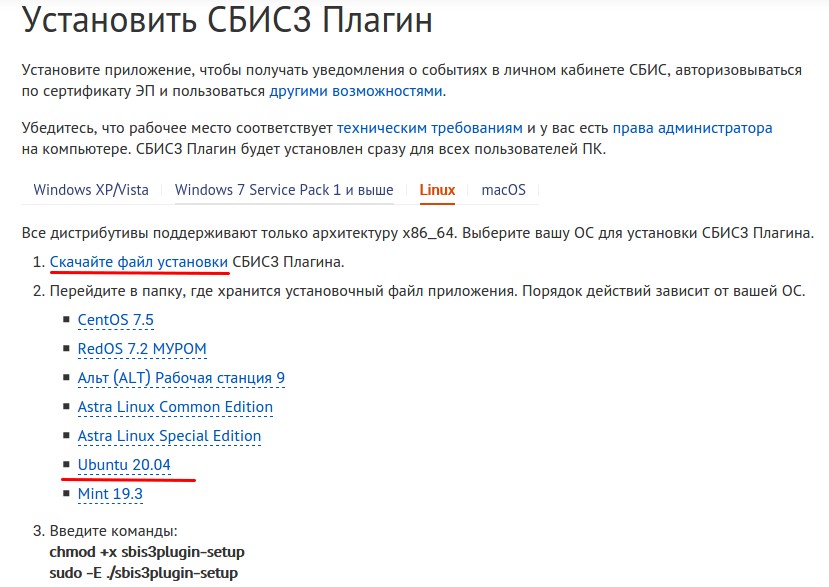
Скачиваем файл установки и, так как у нас Ubuntu 20.04, то воспользуемся соответствующей инструкцией.
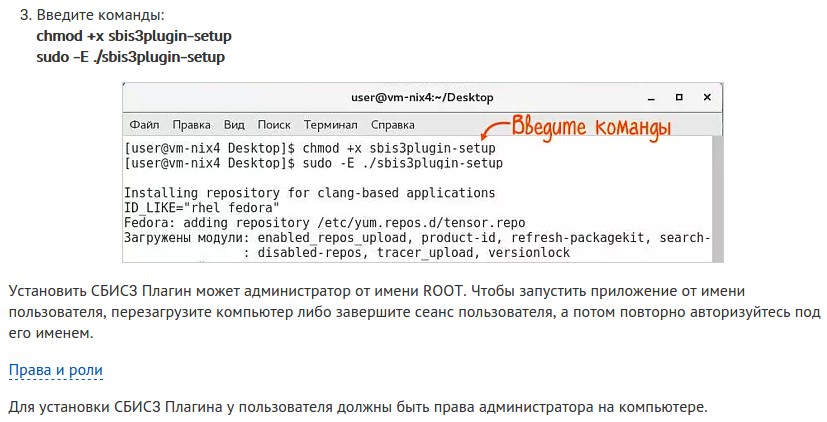
Переместим только что скачанный файл sbis3plugin-setup в домашний каталог пользователя /home/user0/SBIS:
mv /home/user0/Загрузки/sbis3plugin-setup /home/user0/SBIS/sbis3plugin-setup
Повысим права, сделаем файл исполняемым и запустим установку:
cd /home/user0/SBIS
sudo chmod +x sbis3plugin-setup
sudo -E ./sbis3plugin-setup
После установки "Диагностика рабочего места" выдаёт следующий результат:

Сам плагин можно запустить с помощью ярлыка на рабочем столе. Рабочий стол с плагином СБИС представлен на рисунке.
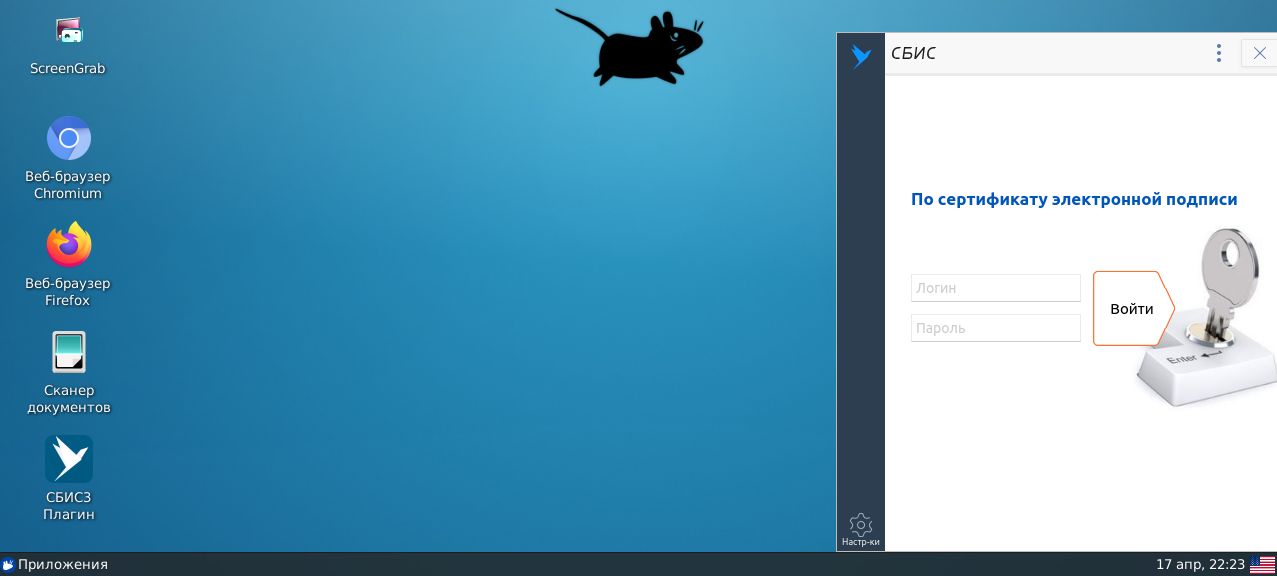
Для экономии ресурсов системы отключим автозагрузку.
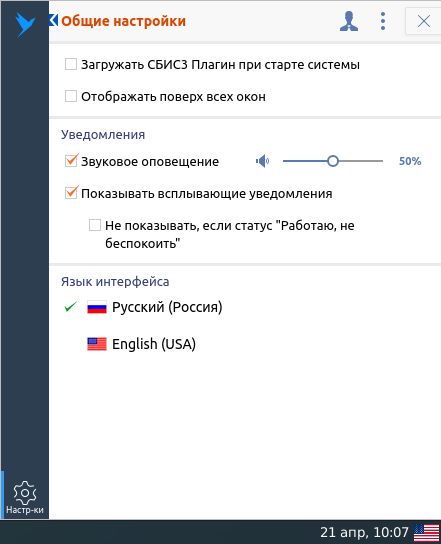
В итоге, мы установили и настроили СБИС Плагин. Теперь проверим работу связки программ Рутокен S, СКЗИ КриптоПро CSP 5.0, цепочки сертификатов и СБИС Плагина, выполнив вход в личный кабинет «По сертификату электронной подписи».
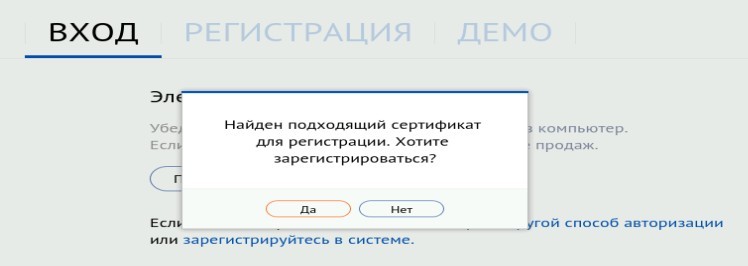
Выберем «Нет», так как уже зарегистрировались по логину и паролю. Войдём в личный кабинет и добавим сертификат, выбрав «Сотрудники»-«Доступ и права»-«Электронные подписи»:

Далее нажмём «Другие операции»-«Зарегистрировать имеющуюся»:
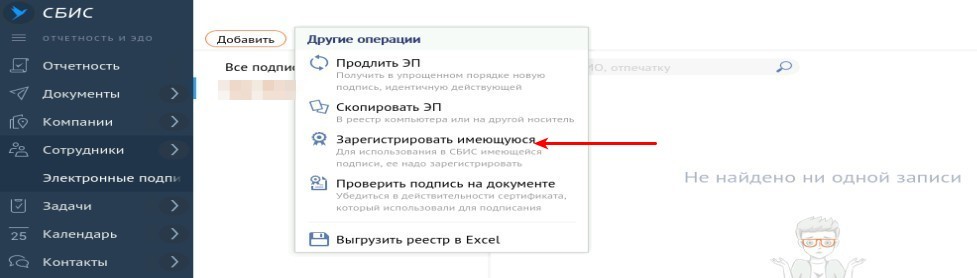
После выберем нашу электронную подпись.

Далее будет выдано сообщение, что сертификат успешно загружен и интерфейс будет таким:

Выйдем из личного кабинета и снова войдем только уже по сертификату: система уже не запросит никаких логинов и паролей или подтверждений.
Перейдём в «Отчетность», выберем нашу налоговую декларацию и нажмём кнопку «К отправке»

и получим результат:
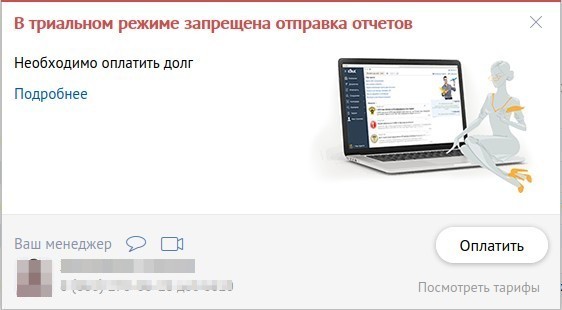
В бесплатном режиме нельзя сформировать контейнер с подписью для отправки в налоговую инспекцию. Но после оплаты любого подходящего тарифа, предложенного на сайте СБИС, можно отправлять и получать документы во многие госорганы.
Общие выводы
1. Можно бесплатно подготовить декларацию (отчёты) через СБИС в Xubuntu 20.04 в печатном виде для сдачи в налоговую через личный визит или почту письмом с уведомлением.
2. Путем оплаты электронной подписи и одного из тарифов СБИС в Xubuntu 20.04 через СБИС также можно сдавать отчётность с помощью цифровых каналов связи.
3. К сожалению, новый дистрибутив (.deb-пакет) СБИС Плагина поддерживает установку только на семейство Ubuntu 20.04.