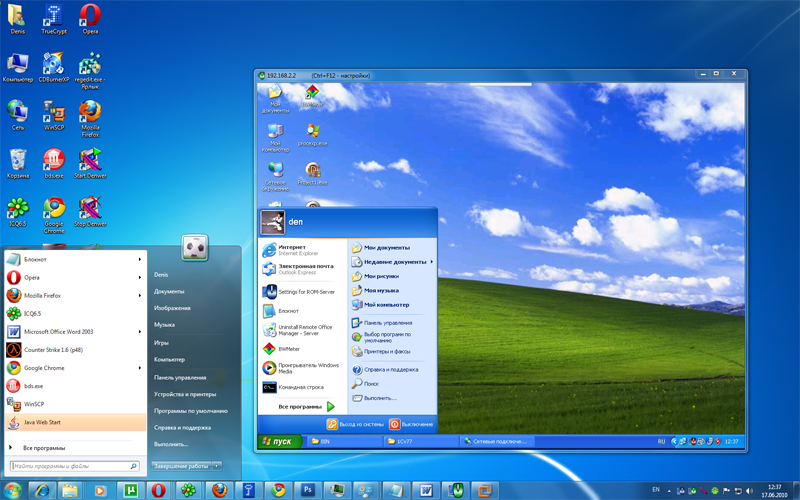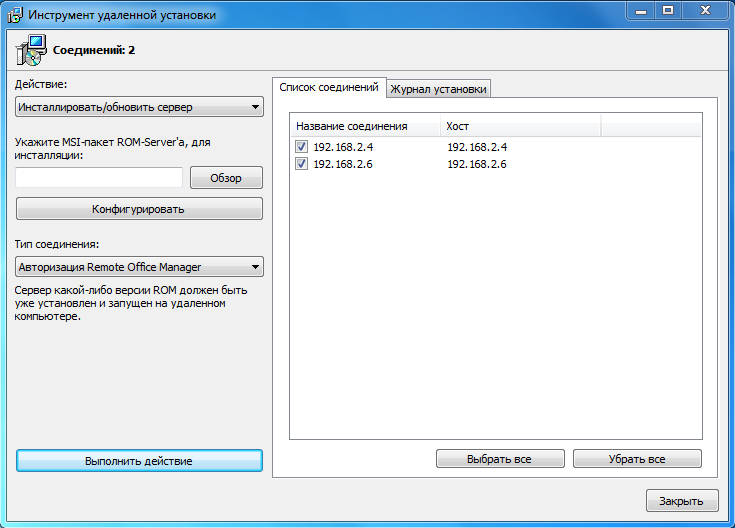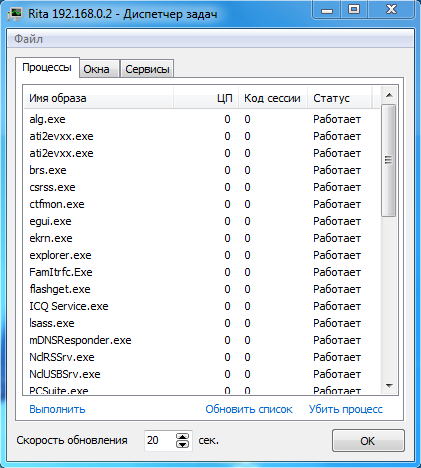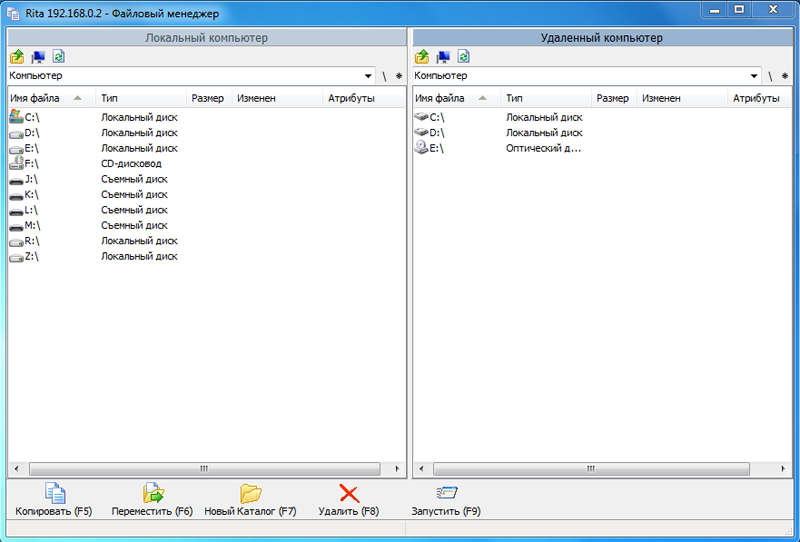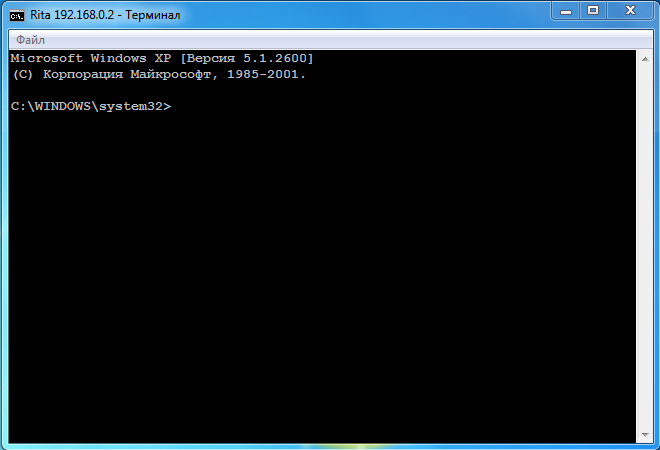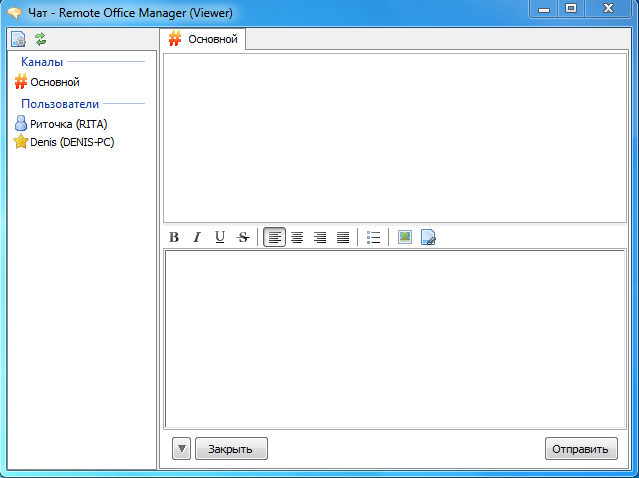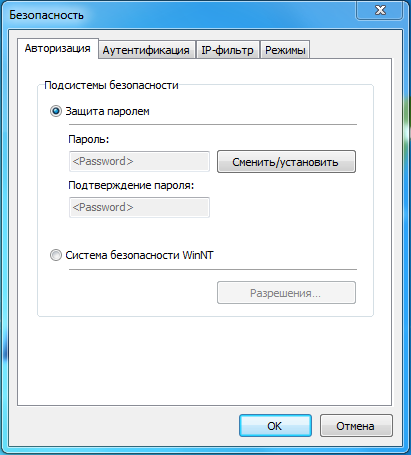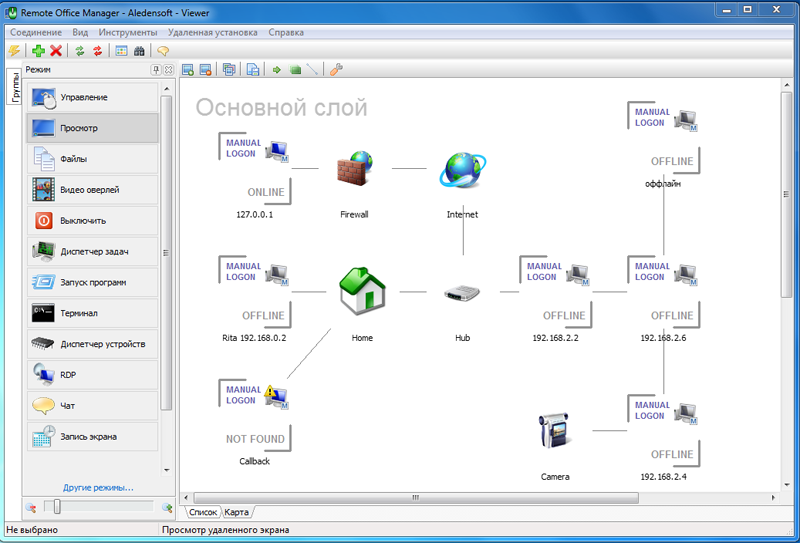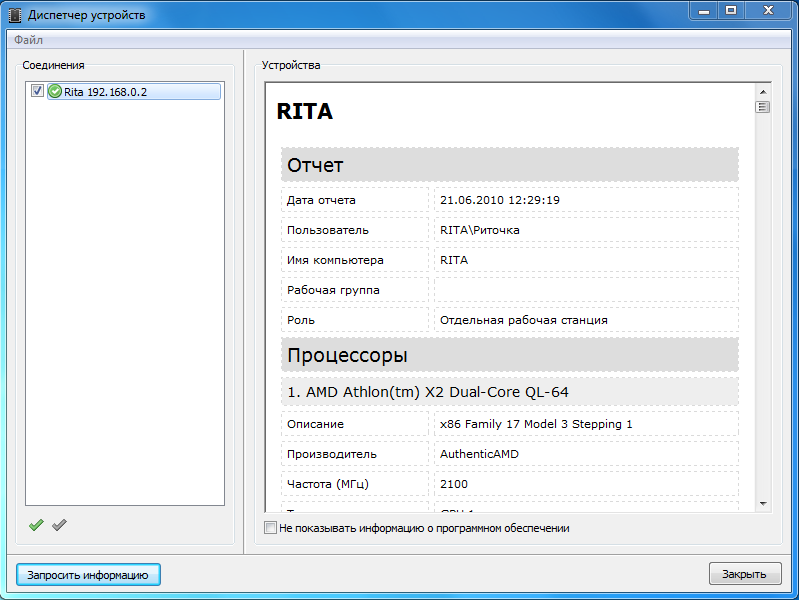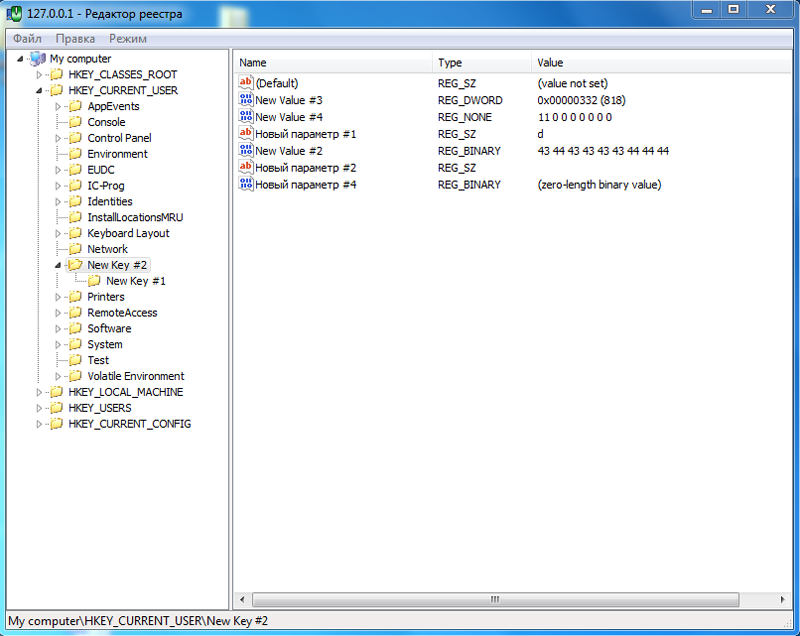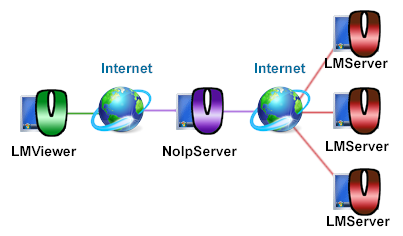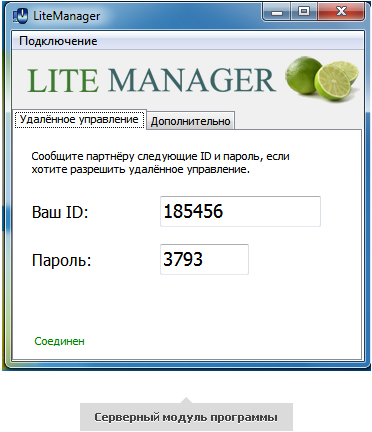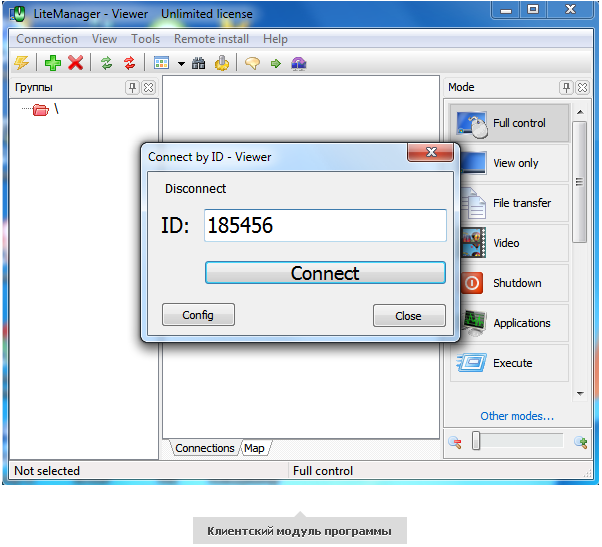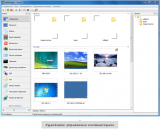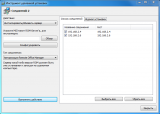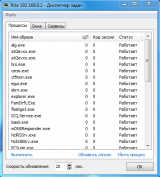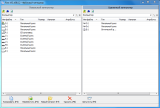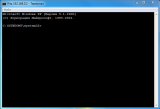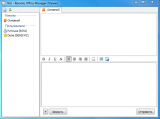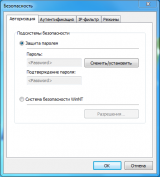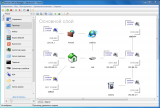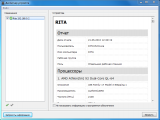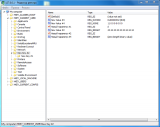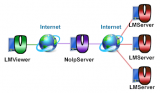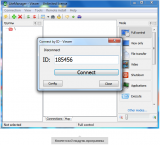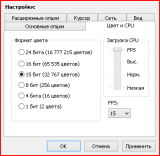LITEMANAGER — УДАЛЁННОЕ УПРАВЛЕНИЕ КОМПЬЮТЕРОМ (ЭССЕ)
ЭССЕ (франц. essai – попытка, проба, очерк), небольшой прозаический текст, выражающий подчеркнуто индивидуальную точку зрения автора.
LiteManager (ранее Remote Office Manager) — программа удалённого управления (администрирования) компьютерами в локальной сети или через Интернет.
LiteManager подойдёт для администрирования как небольшого, так и крупного парка компьютеров.
Май 2015. LiteManager 4.6.2.
Особое внимание было уделено стабильности работы программы и пожеланиям пользователей.
— Персональные настройки NOIP для каждого соединения отдельно.
— Персональные настройки Proxy для каждого соединения отдельно.
— Общая адресная книга, через файл, теперь возможен одновременный доступ нескольких Viewer на запись.
— Совместимость с Wine для сервера. Теперь все модули программы можно запускать в системе Linux, Mac с помощью Wine.
— Удаленная печать документов, добавлено в файловом менеджере.
— Брендирование модуля QuickSupport, достаточно разместить logo.bmp рядом с ROMServer.exe или рядом с самим NOIP.
— Синхронизация адресных книг через NOIP.
— На адресную книгу добавлены права пользователей.
— В дистрибутив программы добавлено небольшое приложение Uninstall_LM.exe, что бы можно было быстро удалить предыдущую версию программы.
— Демонстрация экрана, добавлено рисование на рабочем столе и сохранение, воспроизведение демонстраций.
— Опция скрытия значка на сервере теперь заменена на скрытие меню в трее, т.е. скрывать значок сервера больше нельзя.
Февраль 2014. LiteManager 4.5.1.
Особое внимание было уделено стабильности работы программы и пожеланиям наших пользователей.
Обновление программы проходит в штатном режиме.
Сентябрь 2013. LiteManager 4.5.0.
Версия получила функции режима технической поддержки и записи экрана, повышена надежность.
LiteManager сопоставим с RAdmin по составу возможностей, надёжности, производительности.
Либеральные цены.
Назначение:
Техническая поддержка пользователей, дистанционное обучения, контроль рабочего процесса сотрудников.
Имеет широкой набор средств для администрирования.
Работает на операционных системах Windows (x32/x64) 2000/XP/Vista/7/2003/2008/8.
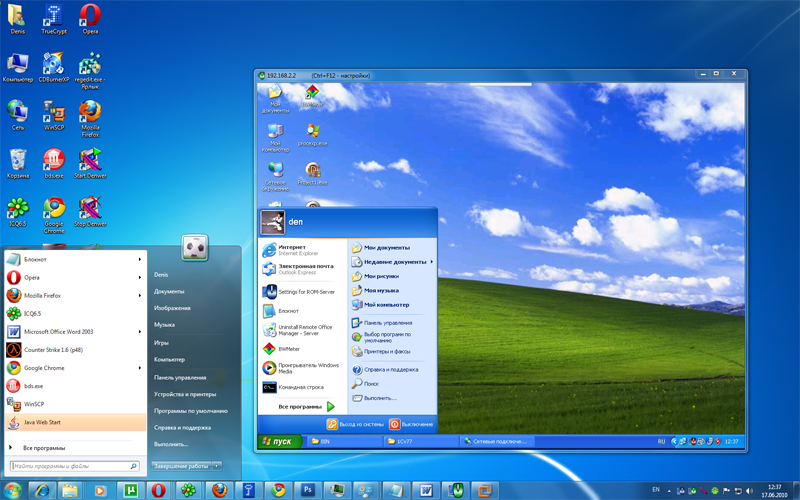
Два варианта программы: FREE и PRO.
- LiteManager FREE ("и доступно"): Бесплатна как для физических, так и для юридических лиц.
- LiteManager PRO ("и всерьез"): Коммерческий продукт с либеральными ценами.
LiteManager FREE и PRO - это фактически одна программа, за исключением ограничений бесплатной версии.
Основные компоненты LiteManager:
- Server — компонент программы устанавливается на удаленном компьютере пользователя или сервере.
- Viewer — компонент программы устанавливается на компьютере администратора для управления уделенными компьютерами.
Возможности и отличия LiteManager PRO и FREE:
| Возможности | LiteManager | LiteManager Free |
| Управление/просмотр рабочего стола удаленного компьютера. | |
|
| Файловый менеджер — модуль управления файловой системой. | |
|
| Удаленный диспетчер задач. | |
|
| Удаленный диспетчер устройств. | |
|
| Telnet — доступ к командной строке. | |
|
| Управление питанием. | |
|
| Удаленный запуск программ. | |
|
| Текстовый чат. | |
|
| Отправка простого текстового сообщения. | |
|
| Соединение по протоколу RDP. | |
|
| Запись рабочего стола сервера по расписанию. | |
|
| Перехват Оверлейного видео. | |
|
| Удаленная установка. | |
|
| Функция «Обратное соединение» позволяет обходить сетевые экраны и NAT. | |
|
| Каскадное соединение LiteManager Server. | |
|
| Карта сети. | |
|
| Поиск компьютеров в сети. | |
|
| Система журналирования событий на сервере. | |
|
| Встроенный IP фильтр. | |
|
| Перехват звуковых сигналов. | |
|
| Повсеместная интеграция с технологией «Drag & Drop». | |
|
| Поддержка мультимониторных систем. | |
|
| Блокировка экрана и клавиатуры удаленного компьютера. | |
|
| Полная поддержка графической оболочки «Windows Aero». | |
|
| Защита настроек паролем. | |
|
| NoIPServer. | |
|
| Редактор реестра. | |
|
| Аудио видео чат. | |
|
| Таймер. | |
|
| Адресные книги. | |
|
| Удаленное изменение настроек сервера. | |
|
| Ограничение | 30 дней | 30 компьютеров |
![]() — доступно.
— доступно.
![]() — доступно с ограничениями.
— доступно с ограничениями.
![]() — не доступно.
— не доступно.
В будущих версиях программы новые функции и возможности будут частично включаться в LiteManager FREE.
Удалённое управление компьютерами:
Программа позволяет управлять удалённым рабочим столом и одновременно работать на нескольких компьютерах в различных режимах удаленного доступа.
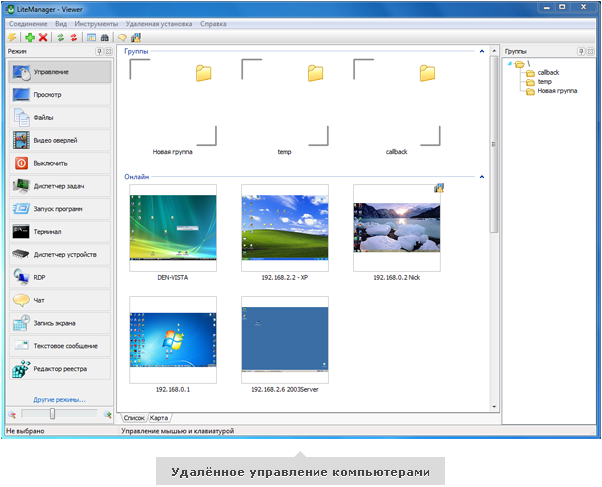
В установочном дистрибутиве программы находятся два модуля: серверный, устанавливаемый на удалённые машины, и клиентский, устанавливаемый на компьютеры администраторов.
Установку программы на удалённые компьютеры можно произвести несколькими способами: в ручную из дистрибутива или воспользоваться встроенным средством удалённой инсталляции программы.
После установки программы во Viewer необходимо создать новые соединения, указывая IP или ID адрес компьютера.
Особенно интересны возможности настройки личного ID-сервера — это отдельное бесплатное приложение, которое в программе называется NOIP и позволяет связывать между собой серверную и клиентскую части по ID-протоколу.
Настроив такой ID сервер у себя в организации, можно получить полностью автономную систему технической поддержки пользователей, при этом исключив какую-либо вероятность проникновения извне.
Установка:
1. Рекомендация: Установить на администраторский компьютер Viewer.
2. Установка Server.
2.1 Рекомендация: Server(а) устанавливать посредством "Удалённой установки Server".
Удобно, если компьютеров много и/или они находятся на большом расстоянии.
Установку можно производить одновременно на нескольких компьютерах.
Метод удаленной установки удобен для обновления уже установленной версии LiteManager.
Удаленная установка Server'а возможна в двух режимах:
- С использованием "Системы безопасности Windows NT".
- С использованием "Системы безопасности LiteManager".
Рекомендации по удаленной установке в Windows XP:
Необходимо отключить "Простой общий доступ к файлам":
Панель управления -> Свойства папки -> Вид. Убрать флажок с элемента "Использовать простой общий доступ к файлам",
Это также полезно для тонкой настройки доступа/безопасности к общим ресурсам.
Рекомендации по удаленной установке в Windows 7/Vista:
Если компьютер, на которые необходимо установить сервер находится в домене, то указанные ниже рекомендации не обязательны.
Для функционирования удалённой установки на компьютере, где будет установлен сервер необходимо:
Отключить UAC (User Account Control) для сетевых соединений:
Содержимое reg-файла, отключающего UAC для сетевых соединений:
Windows Registry Editor Version 5.00
[HKEY_LOCAL_MACHINE\SOFTWARE
\Microsoft\Windows\CurrentVersion\Policies\System]
LocalAccountTokenFilterPolicy=dword:00000001.
MS: Параметр LocalAccountTokenFilterPolicy, влияет на способ применения учетных данных администратора для удалённого администрирования компьютера.
Рекомендация: После установки в целях безопасности восстановить UAC.
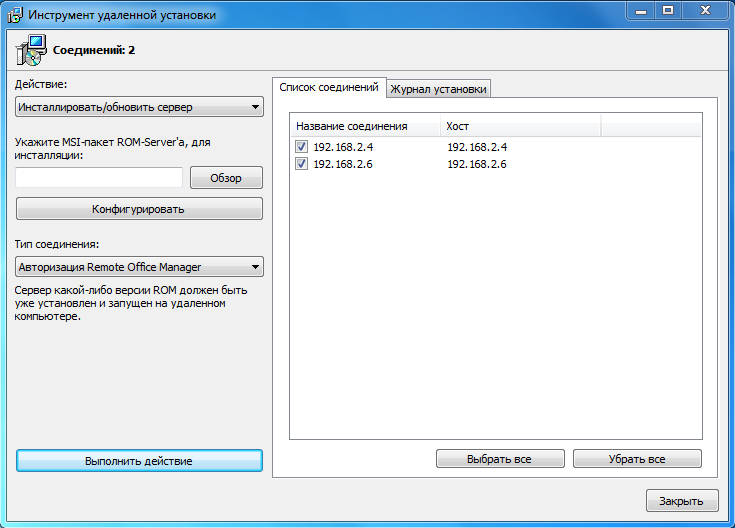
2.2. Дистрибутив ROM-Server поставляется в виде msi-файла, данные которого использует системный инсталлятор Windows.
Это позволяет автоматически устанавливать ROM-Server в доменной сети, при помощи групповой политики безопасности серверных ОС Windows 2000/2003/2008.
Процесс установки подразделяется на два основных этапа:
- Настройка msi-дистрибутива ROM-Server.
- Установка дистрибутива ROM-Server через групповые политики безопасности.
2.3. Возможна также и локальная установка Server'а.
Безопасность:
- 2 подсистемы безопасности: "Windows NT" и "LiteManager".
- Все данные передаются по сети в сжатом и зашифрованном виде.
- Рекомендация: Сменить номер порта, устанавливаемый по умолчанию.
- Рекомендация: Установить пароль на изменение настроек модуля Server'а.
Быстрый старт:
Для создания простого соединения Вам необходимо знать DNS (NetBIOS) Имя или IP адрес компьютера, на котором был установлен Server.
В главном окне Viewer выберите пункт главного меню Соединение – Добавить, чтобы добавить новое соединение.
В появившемся окне свойств нового соединения, укажите для него:
- Поле "Название соединения": удобное Вам имя (произвольное).
- Поле "IP-адрес или DNS Имя", соответствующий IP-адрес или DNS-имя удалённого компьютера, на котором был установлен и запущен серверный модуль.
Рекомендация: На соединение указывать пароль (тот же, что и на сервере, например, по адресу 192.168.0.1).
Устанавливать флажки: "Запоминать пароль" и "Авто-логон" или нет - это вопрос: Удобство или Безопасность ?...

NoIP-сервер:
NoIP предназначен для соединения Viewer и Server по ID, без использования IP адреса.
Как это работает ?
Удалённые компьютеры (сервера) соединяются по IP с NoIP-сервером, передавая ему свой ID.
Администратор во Viewer-е создает соединение по ID, а не по IP-адресу (DNS-имени) удалённого компьютера, которым необходимо управлять, при этом в поле "IP-адрес или DNS Имя" указывает IP-адрес сервера, на котором запущен NoIP-сервер.
Комментарий: Данный сервис необходим, если администратор находится вне корпоративной сети, в которой можно организовать соединение по IP.
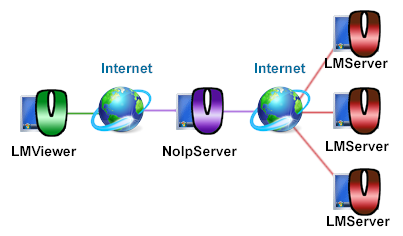
В LiteManager доступен корпоративный NoIP-сервер с помощью которого Вы можете соединяться с удалённым компьютером по ID.
По умолчанию в настройках программы установлена опция "Использовать корпоративный NoIP-сервер", однако,
Вы можете использовать свой NoIP-сервер, указав его IP-адрес и порт.
Необходимо открыть данный порт в используемом брандмауэре на сервере, на котором установлен сервис NoIP-сервер.
NoIP-сервер должен запускаться на компьютере с постоянным "белым" IP-адресом.
Рекомендация: Установите флажок "Запустить как сервис".

Рекомендация: На компьютере администратора добавьте ROMViewer в исключения брандмауэра.
Оказание технической поддержки:
Для оказания техподдержки удалённому пользователю необходимо запустить программу ROMServer.exe — это серверный модуль программы LiteManager, его можно загрузить отдельным фалом с сайта litemanager.ru или взять из установочного дистрибутива с программой.
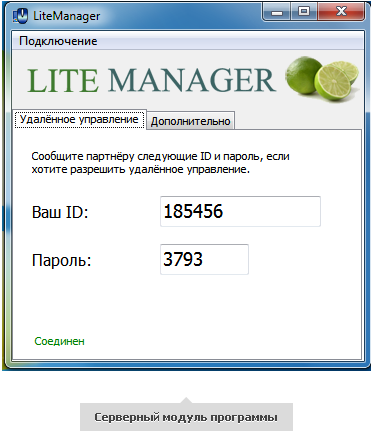
После запуска программа автоматически сгенерирует уникальный ID и временный пароль, эти данные понадобятся для подключения к данному компьютеру через Интернет.
Теперь, для подключения к удалённому компьютеру необходимо запустить у себя клиентский модуль ROMViewer.exe, его можно скачать с сайта litemanager.ru или взять из установочного дистрибутива. Далее следует открыть окно соединения по ID и указать ID удалённого компьютера. После установления связи программа попросит ввести пароль для доступа к удалённому компьютеру.
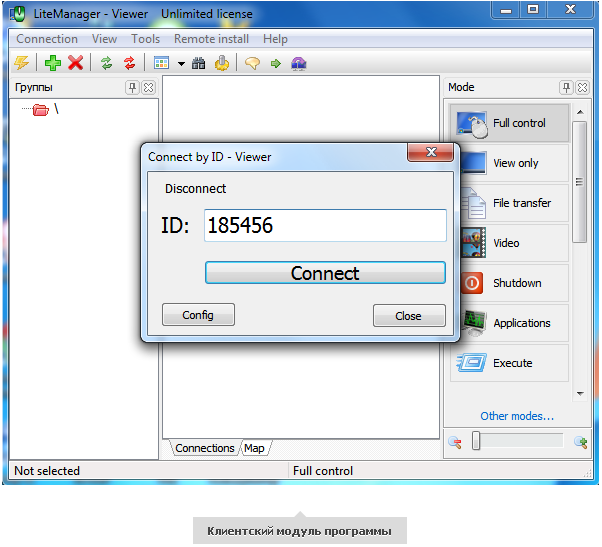
После удачной процедуры подключения можно удалённо управлять компьютером, например подключиться к рабочему столу пользователя и произвести требуемые действия с помощью своих мышки и клавиатуры.
Сайт программы: http://litemanager.ru/
ПРАКТИКА ПРИМЕНЕНИЯ.
Пользуюсь LiteManager FREE более 2-х лет.
Программный продукт достойный внимания.
Администрируемые с помощью LiteManager ПК: Windows XP/7/8 (x32/x64).
Особенности:
- На старых ПК может захватывать значительные ресурсы процессора (версия 4.4 - до 60%, 4.5 - до 40 % при стандартных настройках). На современных - комфортно.
В целях снижения нагрузки на процессор:
- Поэкспериментируйте с настройками производительности "Загрузка CPU", можно установить параметр FPS 1-5 или низкий уровень нагрузки.
- Проверьте включено ли аппаратное ускорение оборудования, установлен ли драйвер для видео карты.
- В системах Vista, 2008, Windows 7/8, при включенной оболочке Аэро наблюдается повышенная нагрузка на процессор, попробуйте отключить графическую оболочку Аэро.
- На многомониторных системах при одновременной просмотре всех рабочих столов, нагрузка на процессор возрастает.Настройка загрузки CPU по FPS позволит снизить нагрузку на процессор.

Рекомендации:
- Добавить программу в исключения антивируса:
Некоторые антивирусы могут распознавать программу как потенциально опасную или даже как вирус, блокируя её работу.
Это вполне нормальное явление, так как программы удалённого администрирования использую системные функции для доступа к мышке и клавиатуре компьютера, эмулируют нажатие системных клавиш, перехватывают экран компьютера до входа пользователя в систему.
- Добавить программу (ROMServer, ROMViewer) в исключения брандмауэра:
ROMServer предлагает добавить его в исключения брандмауэра при установке.
ROMViewer необходимо добавить вручную. Влияет на работоспособность варианта администрирования ID-соединения.
- Перед сеансом удаленного администрирования:
Предварительно, через контекстное меню, осуществить авторизацию интересующего соединения.
Иначе, возможно, вместо экрана удаленного ПК - получить черный экран (в версии 4.5 не наблюдалось).
Такое возможно, если длительное время не происходила работа с данным ПК.
- NoIP-сервер:
Внешний белый IP.
NoIP-сервер запускается на компьютере(сервере), который смотрит в Internet, как сервис(служба).
Открыть порт в брандмауере и на модеме/маршрутизаторе (если необходимо). Порт по умолчанию 5651.
Проверить правильность открытия порта можно на http://2ip.ru.
- О скорости:
Скорость Интернет канала к NoIP-серверу - 4 Мбит/с и более (рекомендуемая).
1 Мбит/с недостаточно дя комфортной работы.
Наблюдались проблемы с соединением, и затрудненное администрирование удаленных ПК.
Удаленные офисы - от 1 Мбит/с (Тем больше, чем больше одновременно администрируемых ПК).
- Параметры, устанавливаемые во Viewer-е:
Выставленные по умолчанию в основном оптимальны.
Основной принцип установки параметров - минимизация трафика. Чем аскетичнее - тем быстрее.
Особенно актуально для администрирования удаленных ПК по медленным каналам связи.
Отдельные, используемые параметры, в .т.ч. отличающиеся от установок по-умолчанию:
- Устанавливать битности цвета:
- 15 бит (32 767 цветов) - при администрировании по локальной сети.
- 8 бит (256 цветов) - при администрировании на медленных каналах.
- Не перехватывать оверлейное видео.
- Режим отображения: В окне (сжатый) без сохранения пропорций.
- Расширенные опции: Отключить режим "Аэро" (Windows Vista и выше).
- Настройка сети:
- Для локальной сети - Стандартный режим работы (Быстрые сети: 10 - 1000 Мбит/с).
- Для удаленных офисов - Экономичный режим (Объем трафика уменьшается в 10 и более раз).
- Для Wake On LAN могут потребоваться дополнительные настройки BIOS, сетевой карты.
В качестве заключения:
На критически важных Серверах и ПК использую RAdmin, на остальных - LiteManager.
Сложилось исторически.
 С уважением к сообществу МА!
С уважением к сообществу МА!
Вступайте в нашу телеграмм-группу Инфостарт