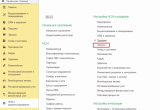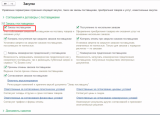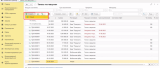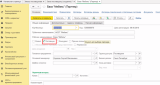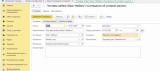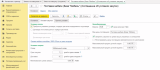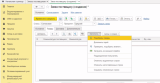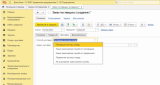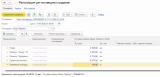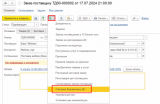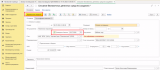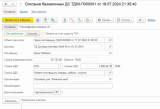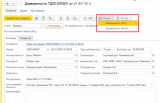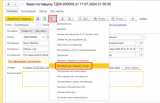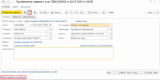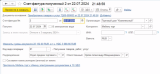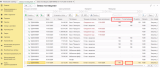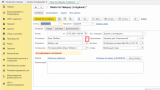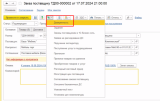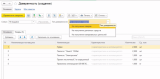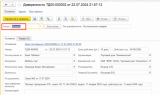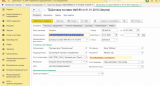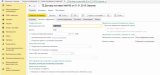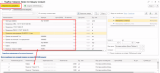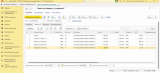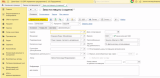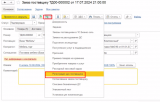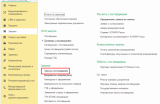Основными функциями подсистемы закупок в 1С: ERP являются:
1. Планирование закупок
Подсистема закупок позволяет формировать планы закупок на основе анализа потребностей предприятия. Система учитывает текущие запасы, производственные планы и прогнозы спроса, что позволяет точно определить необходимые объемы закупок и сроки их выполнения.
2. Автоматизация процесса закупок
С помощью 1С: ERP можно автоматизировать весь процесс закупок, начиная с создания заявки на закупку и заканчивая получением товаров на склад. Система позволяет отслеживать статус каждой заявки, контролировать выполнение договоров и вести учет всех документов, связанных с закупками.
3. Управление договорами
Важной функцией подсистемы закупок является управление договорами с поставщиками. Система позволяет хранить всю информацию о договорах в единой базе данных, что упрощает их поиск и анализ. Благодаря этому можно легко контролировать выполнение условий договоров и своевременно обновлять их.
4. Автоматическое формирование заказа
В 1С: ERP есть возможность формировать заказы поставщикам по потребностям. Это позволяем существенно сократить время на создание и заполнение заказов поставщикам.
Переходим к более подробному обзору функционала.
Заказ поставщику в 1С: ERP
Заказ поставщику – это документ, с помощью которого можно регистрировать потребности компании для закупа материалов, товаров для внутреннего потребления или перепродажи.
Документ может быть создан с помощью обработки на основании плана закупки, с помощью обработки формирование заказов по потребностям, а также ручным способом. Второй способ был рассмотрен в предыдущей статье при обзоре возможностей подсистем Склад и доставка. В данной статье рассмотрим создание заказа поставщику ручным способом.
Для возможности создания данного документа необходимо выполнить настройку системы. Переходим в настройки подсистемы закупок и активируем соответствующую функциональную опцию.
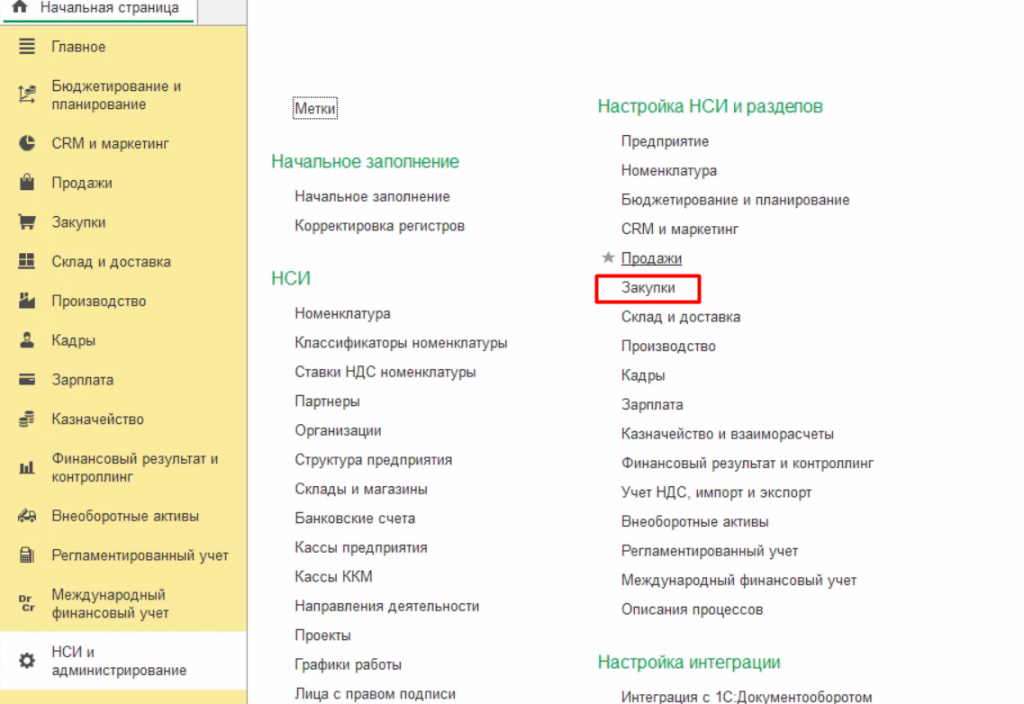
Также при необходимости можно включить опции для возможности оформления документов приобретения по нескольким заказам поставщику.
Для контроля поступления всех товаров и оформления оплаты по заказу поставщику необходимо активировать соответствующие опции.
Также можно включить учет аналитики по причинам отмены заказов, а также согласование заказов поставщику. При использовании согласования заказов необходимо также определить и заполнить ответственных за согласование условий.
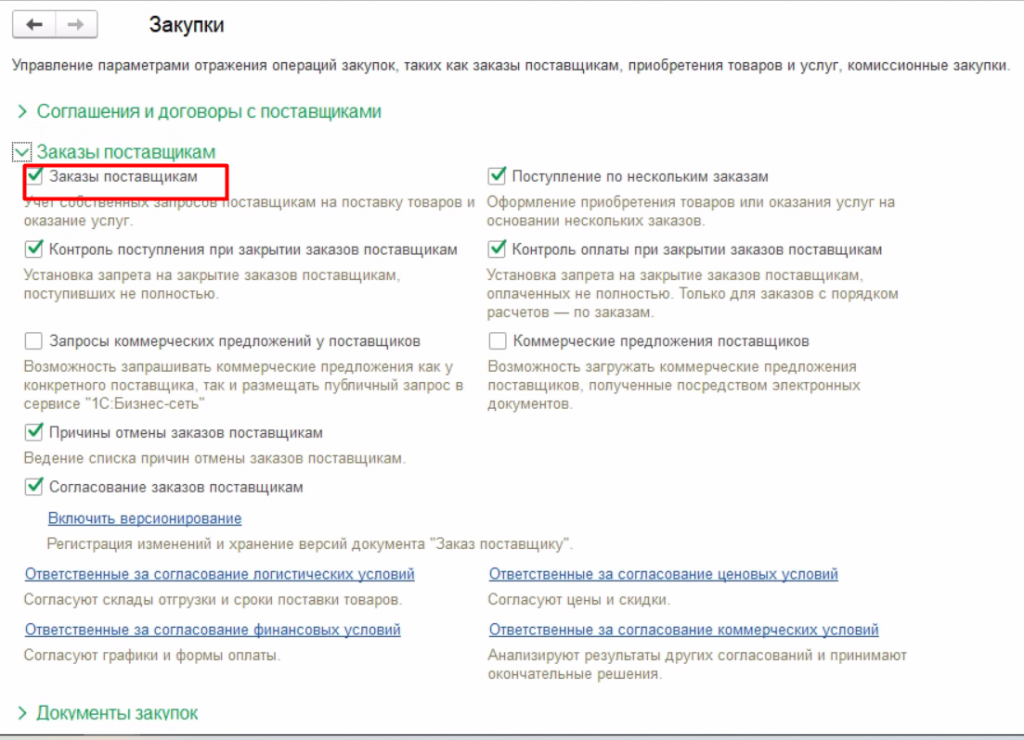
Переходим в журнал документов Заказы поставщикам. Создаем новый документ.
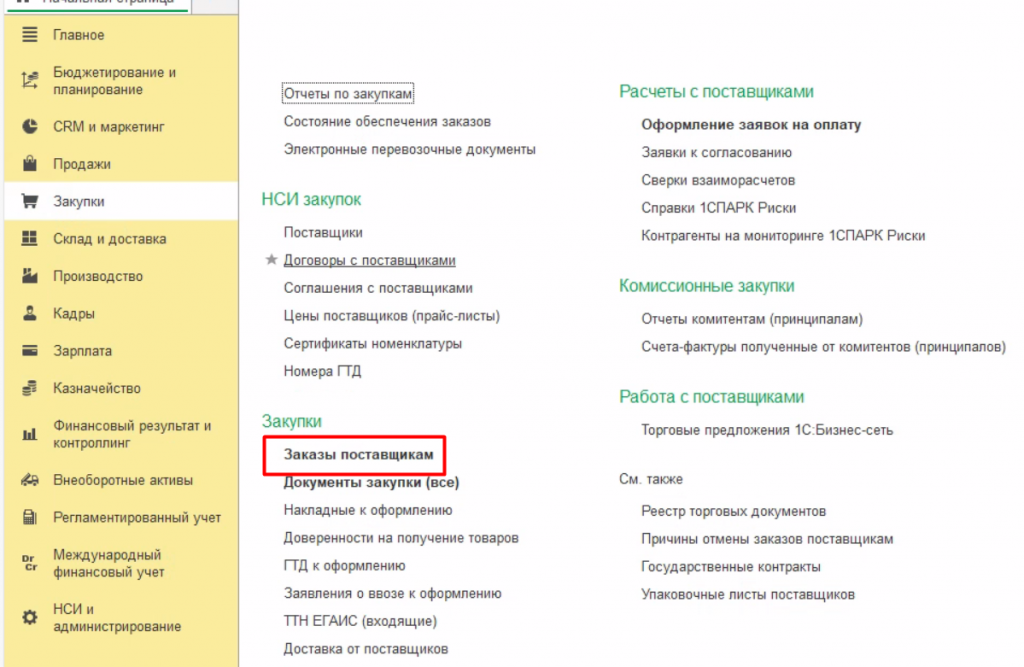
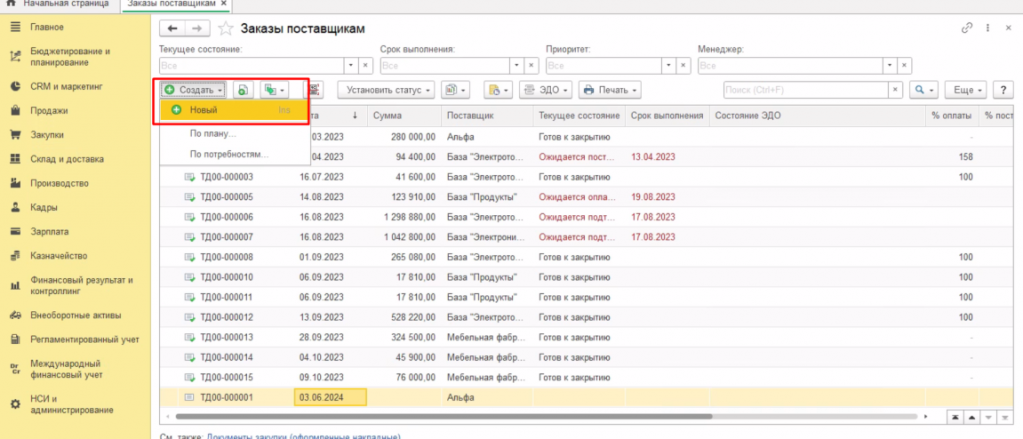
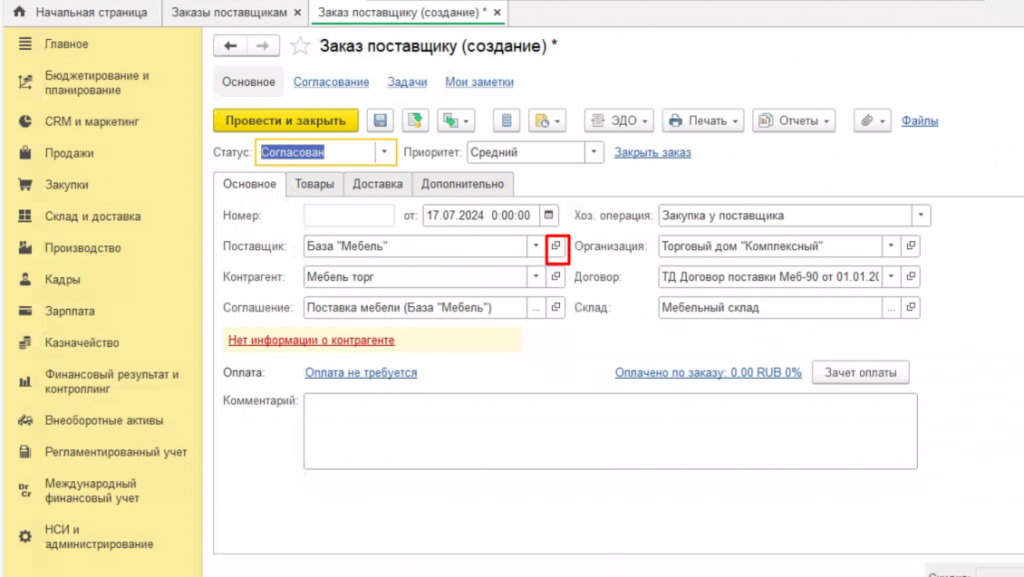
Заполняем основную информацию:
-
Поставщика + контрагента – в данной демонстрационной базе данных учет по партнерам и контрагентам ведется независимо, поэтому нужно заполнить и то, и другое. Справочники являются независимыми, но это не значит, что они не связаны. У партнера может быть несколько контрагента, а у контрагента может быть несколько партнеров. Этот функционал необходим для описания сложных структур, например, холдинги, сетевые магазины. Данная функциональная опция включается в настройках подсистемы CRM и маркетинг.
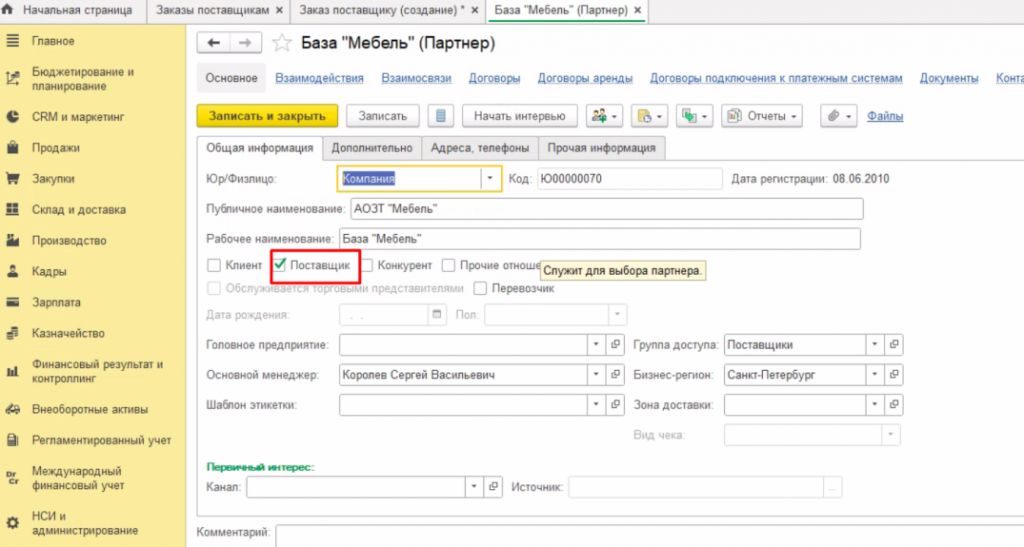
-
Соглашение – данный справочник используется для регистрации согласованных с партнером условий по ценам, по оплате, по срокам доставки. Также в соглашении заполняются данные, которые будут заполнены в документе закупок по умолчанию, например, склад, организация, цена включает НДС. В соглашении также указывается, будет ли использоваться договор для данного соглашения. Включить использование соглашения можно в настройках подсистемы Закупки, то есть использовать их не обязательно.
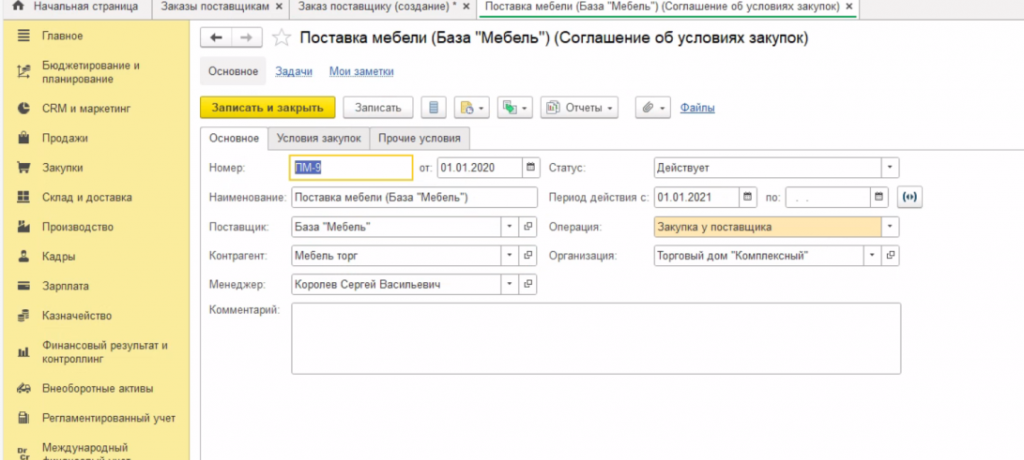
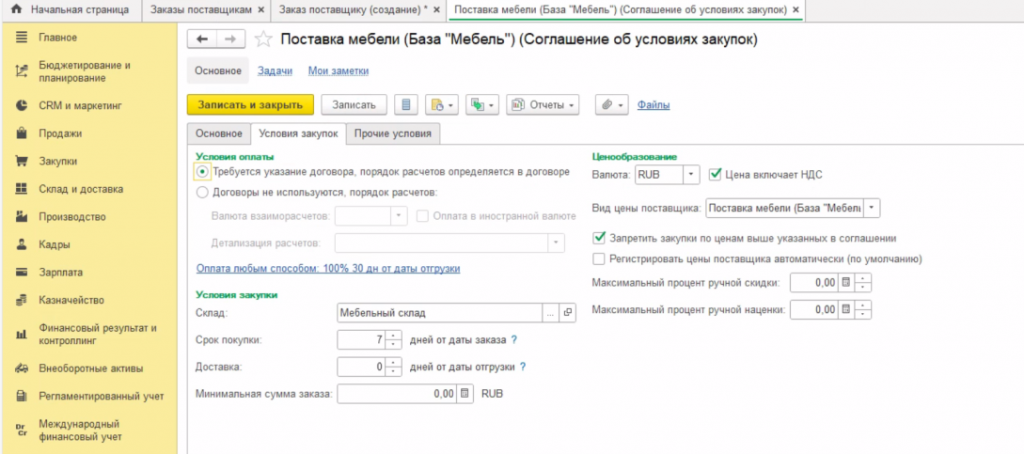
-
Договор – в межфирменном отношении договор является неотъемлемой частью практически любой сделки, поэтому очень важно вести учет данного справочника и поддерживать его в актуальном состоянии. В договоре заполняется срок действия договора, информация по реквизитам сторон, информация для автоматического заполнения в документах продажи, например, налогообложение НДС. Также в договоре определяется детализация расчетов и настраивается порядок оформления накладных и ордеров (при использовании ордерной схемы документооборота).
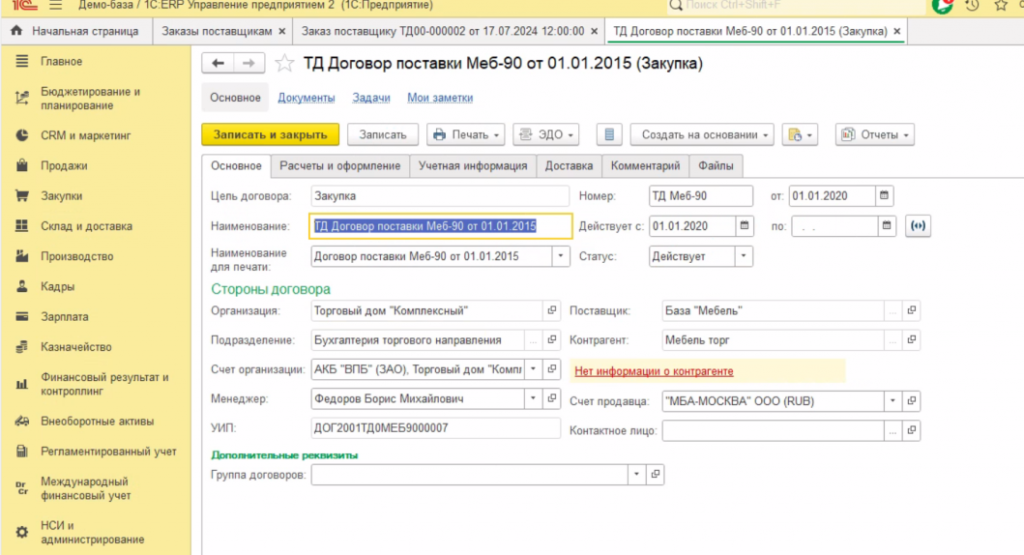
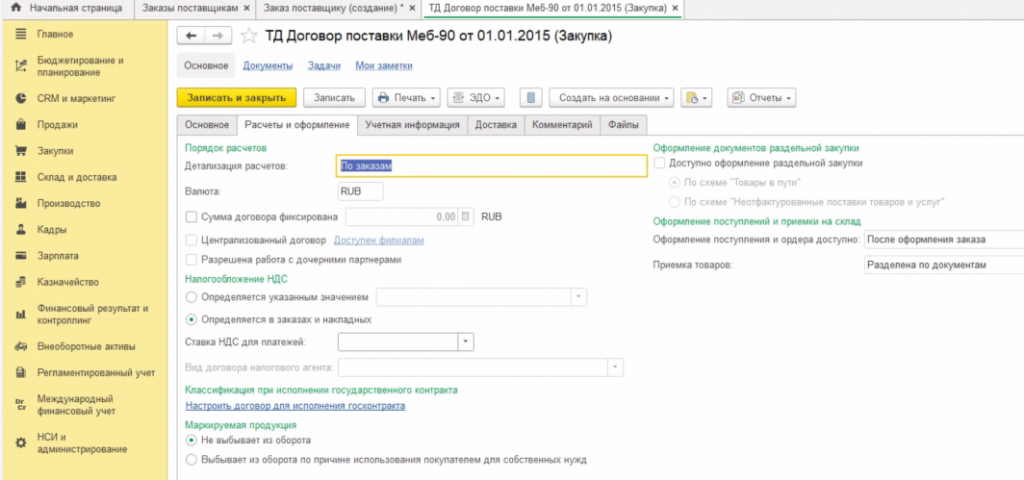
Возвращаемся к документу. Переходим на следующую вкладку, в табличную часть «Товары». Добавить товары можно по кнопке Добавить, либо через подбор товаров. Первым способом удобно добавить пару позиций номенклатуры, если пользователю известно наименование номенклатуры. При нажатии на кнопку Добавить в табличную часть добавится новая строчка, где в колонке с номенклатурой можно найти номенклатуру по первым символам. В данном примере будем использовать второй способ, так подбор товаров предоставляет более широкие возможности для поиска необходимой номенклатуры, об этом далее.
Нажимаем на кнопки Заполнить à Подобрать товары.
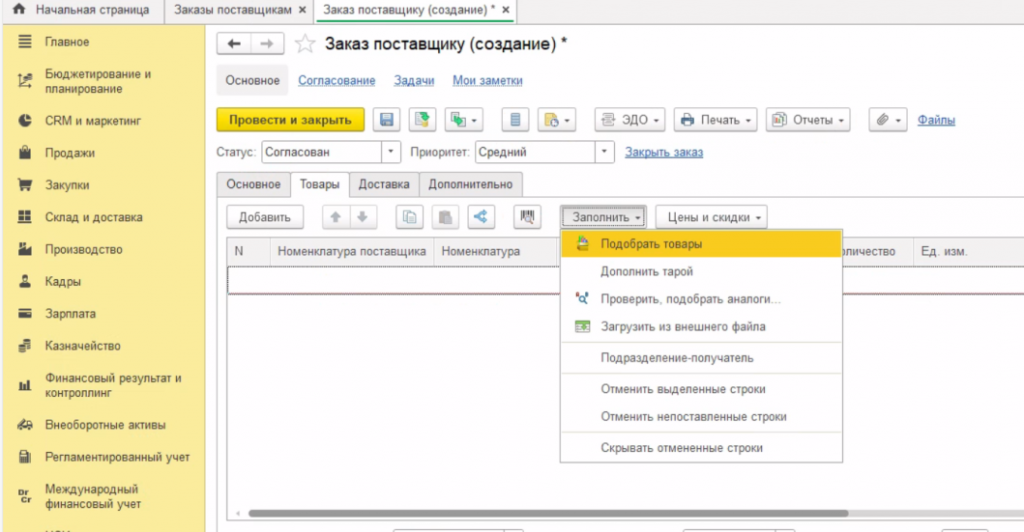
Откроется форма в левой верхней части, которой, отображается список номенклатуры. В правой верхней части формы подбора отображается навигация по видам номенклатуры (навигацию можно переключить по группам номенклатуры). При нажатии на вид номенклатуры, или группу номенклатуры, в левой части формы отобразится список номенклатуры, который соответствует выбранному «родителю».
При нажатии на кнопку Подробная информация об остатках (показать) появится табличка с остатками товаров по складам. Это удобная функция, особенно при продаже, когда отгрузка происходит с нескольких складов (при включенной опции Отгрузка с нескольких складов). Более подробно о функционале отгрузки с нескольких складов расскажем при обзоре функционала подсистемы Продажи.
В правой нижней части формы можно установить фильтр, чтобы выводились только те товары, который есть на остатке, а также указать вид цены поставщика, по котором будут отображаться цены в подборе.
Для подборы товаров щелкаем два раза по номенклатуре, товары будут добавляться в «корзину» - самая нижняя табличка на форме. Далее нажимаем на кнопку Перенести в документ.
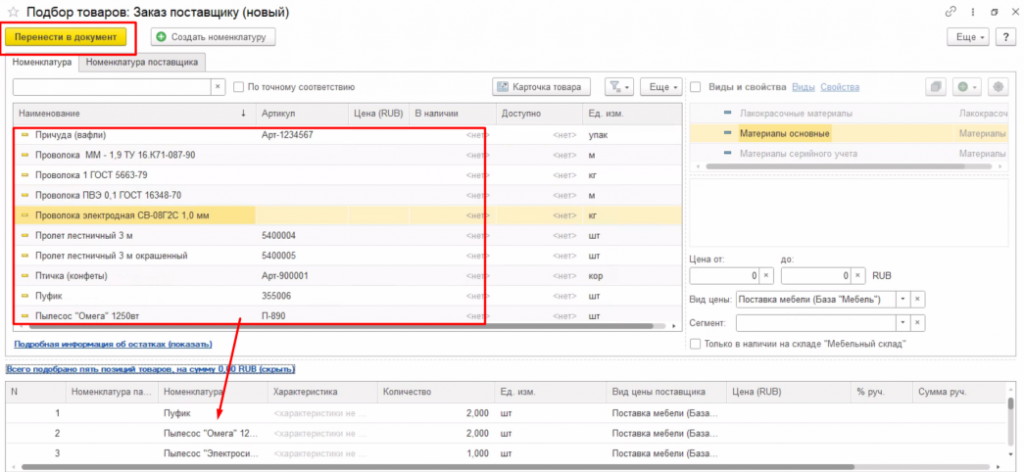
Товары будут перенесены в документ. Заполняем цены и количество товара.
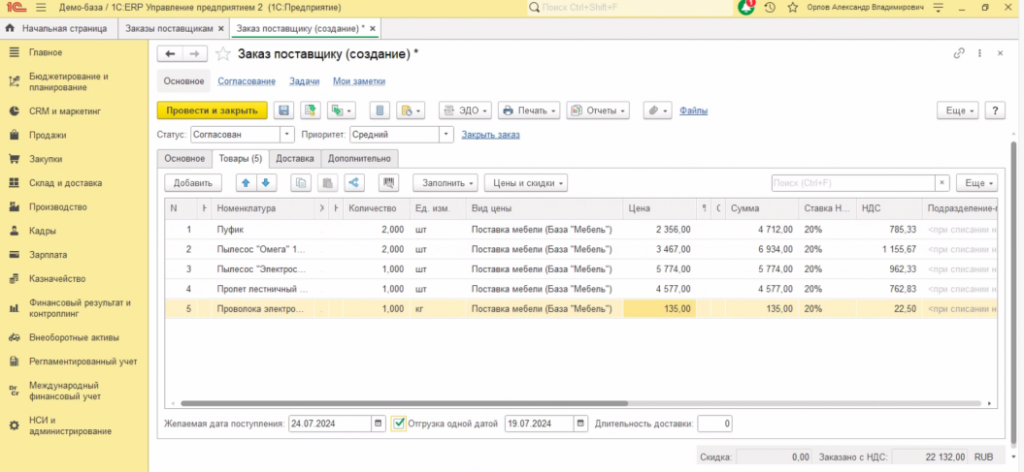
На закладке Доставка определяется способ доставки товаров на склад. При способе – Поставщик (на наш склад) учета доставки не будет. При указании способа, например, Наша транспортная служба от поставщика, и проведения документа, в рабочем месте логиста появится распоряжение для создания задания на перевозку. С помощью данного документа происходит распределение заданий по рейсам, назначение водителя и экспедитора, печать маршрутного листа, транспортной накладной. Более подробно о функционале доставки расскажем при обзоре функционала подсистемы Склад и доставка.
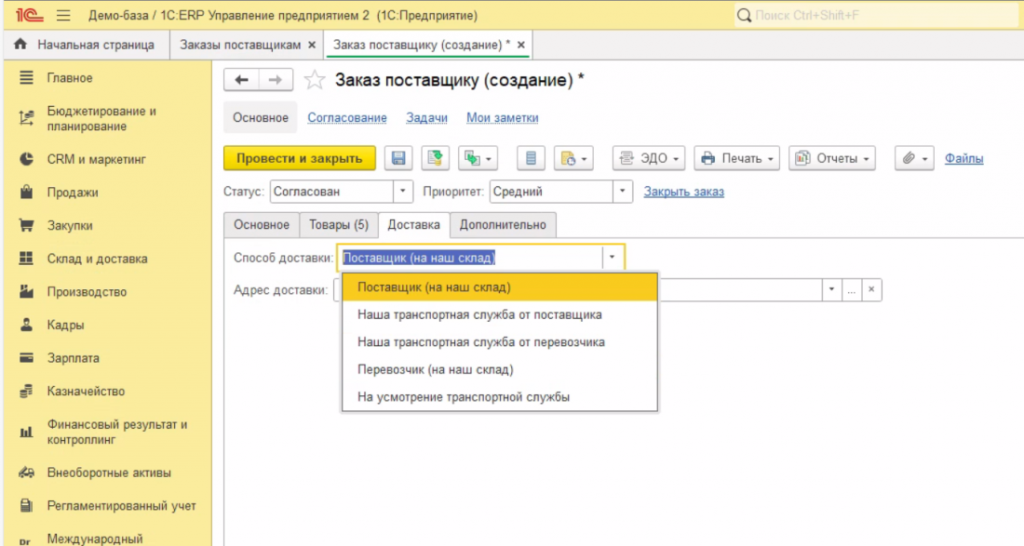
На закладке Дополнительно заполняется аналитическая информация документа, например, подразделение, направление деятельности, группа финн. учета расчетов и т.д. Также здесь определяется включение НДС в цену, налогообложение. Некоторые реквизиты были заполнены из соглашения и договора с поставщиком. В приходную накладную данные реквизиты уже попадут из заказа поставщика. Если активировать флажок Регистрировать цены поставщика автоматически и провести документ, то система автоматически создаст документ Регистрация цен поставщика, с помощью которого цены поставщика по товарам будут храниться в системе и в дальнейшем использоваться. Проводим документ.
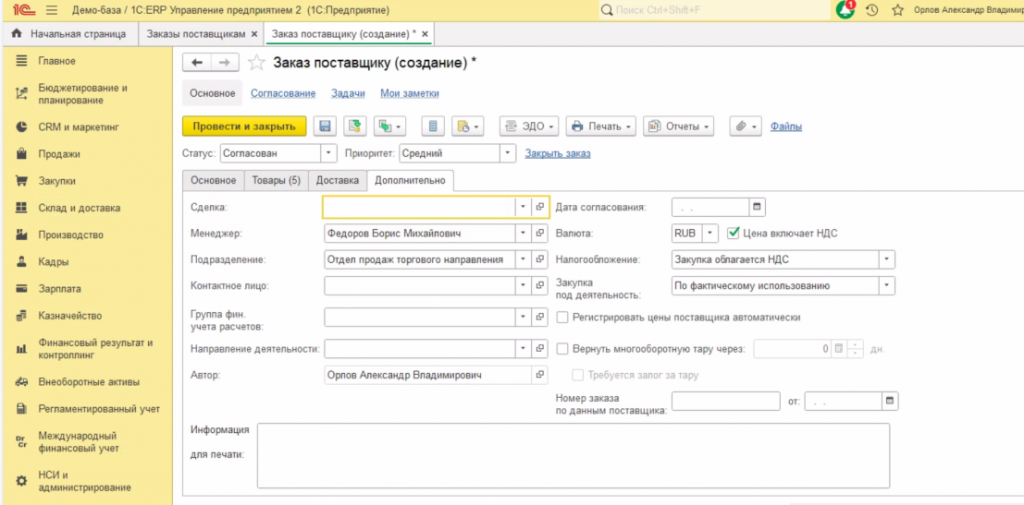
Также зарегистрировать цены поставщика по товарам можно вручную, для этого на основании проведенного заказа поставщика создаем соответствующий документ.
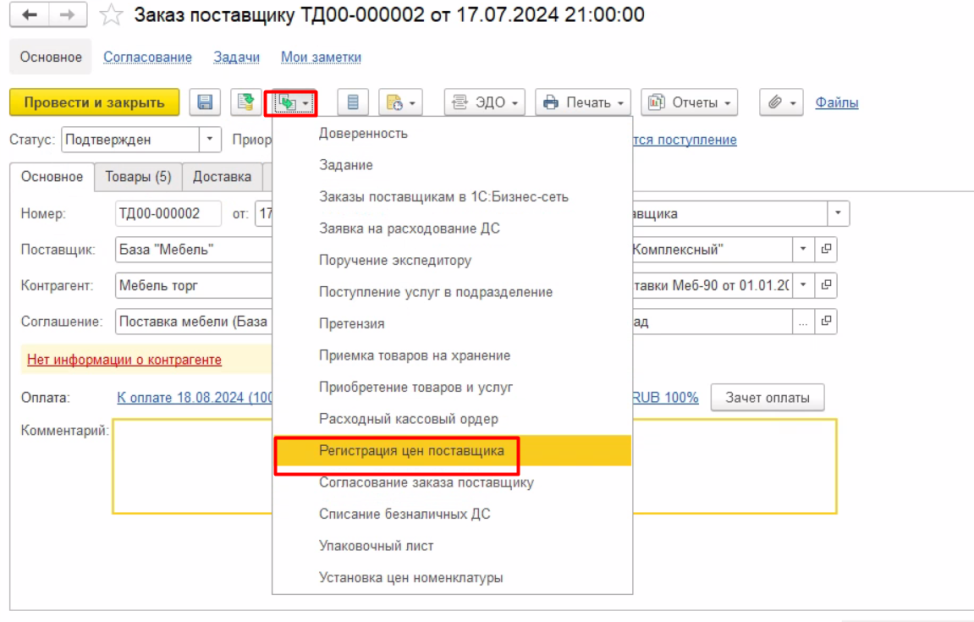
Документ будет заполнен товарами и ценами из заказа, проводим документ.
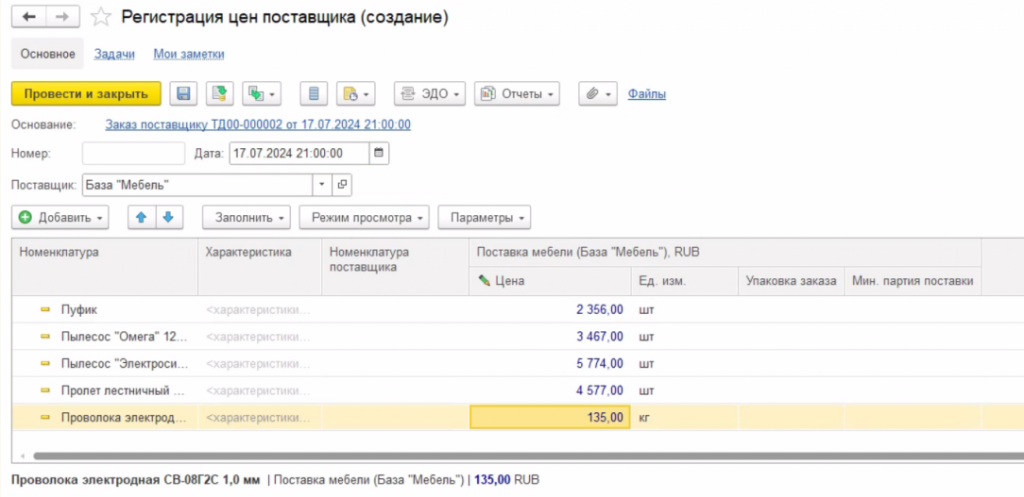
Переходим к оформлению оплаты поставщику.
Регистрация оплаты поставщику в 1С ЕРП
Оформить оплату поставщику можно наличным и безналичным способом. Для оплаты наличными создается документ Расходный ордер на товары. Для оплаты безналичным способом оформляется документ Списание безналичных денежных средств.
Документ можно создать несколькими способами:
-
Вручную из журнала документов безналичных платежей в подсистеме Казначейство – в этом случае нужно полностью заполнить документ вручную, то есть указать, как минимум, клиента, платежные реквизиты сторон, организацию, документ – основание, сумму платежа;
-
На основании документа закупки – при данном способе документ формируется заполненный всеми основными данными;
-
Загрузка из клиент-банка – через журнал безналичных платежей можно открыть обработку, которая позволяет загружать в систему выписки из банка, которые заранее были скачаны из личного кабинета банка. Документ загружается постфактум, когда оплата уже прошла.
Рассмотрим второй способ. Создадим оплату поставщику на основании заказа поставщику. Для этого нажимаем на кнопки Создать на основании –> Cписание безналичных денежных средств.
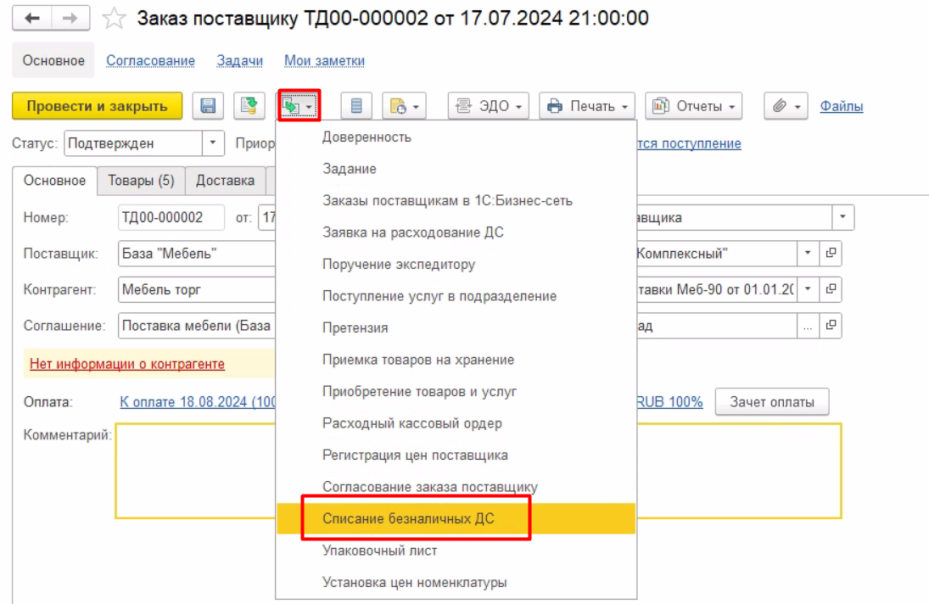
Сформируется документ, который будет заполнен основными данными. При необходимости заполняем отсутствующую информацию. На вкладке Расшифровка платежа заполняется информация об аналитике платежа: основание платежа, объект расчетов, стать движения денежных средств и так далее. Проводим документ. Но этого еще не достаточно, для того, чтобы платеж был засчитан, необходимо установить флажок на реквизите Проведено банком. Автоматически будет заполнена дата проведения банком. Именно этой датой будет засчитан платеж.
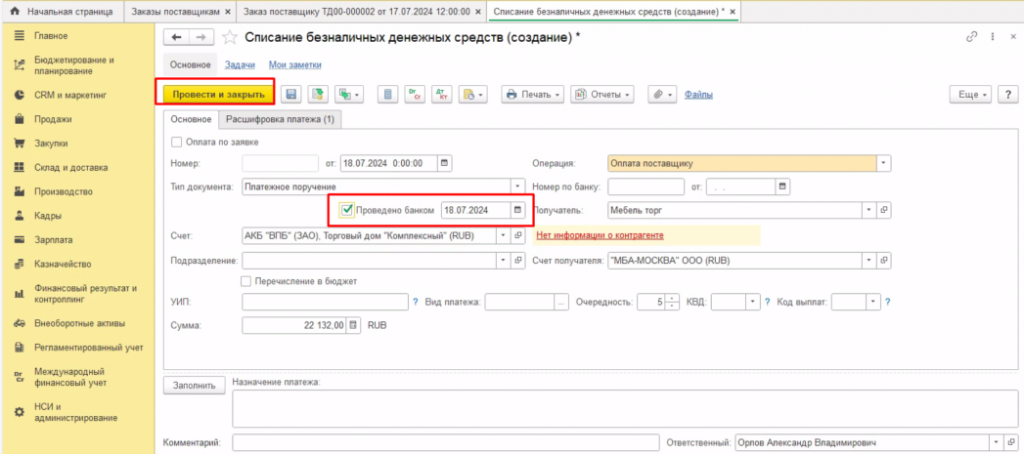
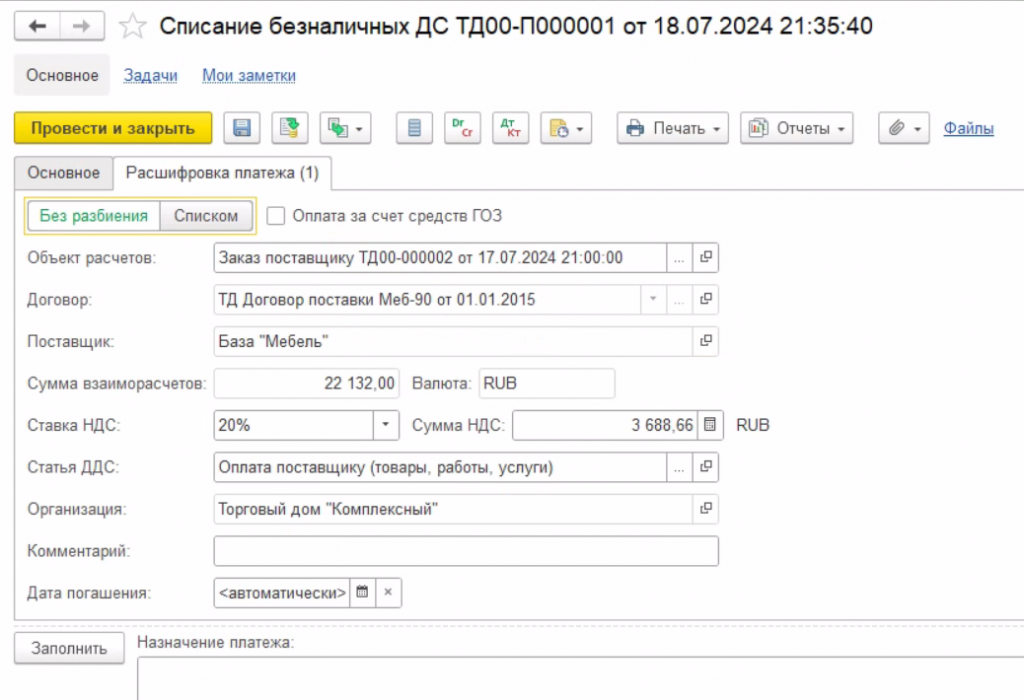
Из журнала документов заказ поставщику можно увидеть процент поступления товаров по заказу, а также процент оплаты. Данная возможность увеличивает контроль при работе с заказами.
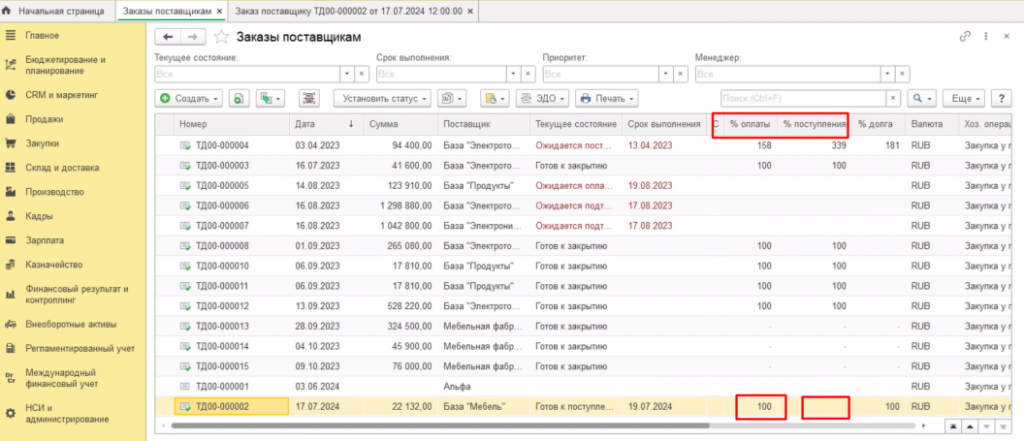
Теперь переходим к обзору функционала оформления доверенности.
Доверенность на получение товаров в 1С ЕРП
Доверенность – это документ, который дает определенные права определенному человеку действовать от лица другого человека или организации. Доверенность в программе 1С ЕРП можно оформить на основании многих документов, там, где предполагается получение товарно-материальных ценностей или же получение оплаты.
В нашем примере будем создавать доверенность на получение товара. Для этого открываем заказ поставщику и нажимаем на кнопки Создать на основании à Доверенность.
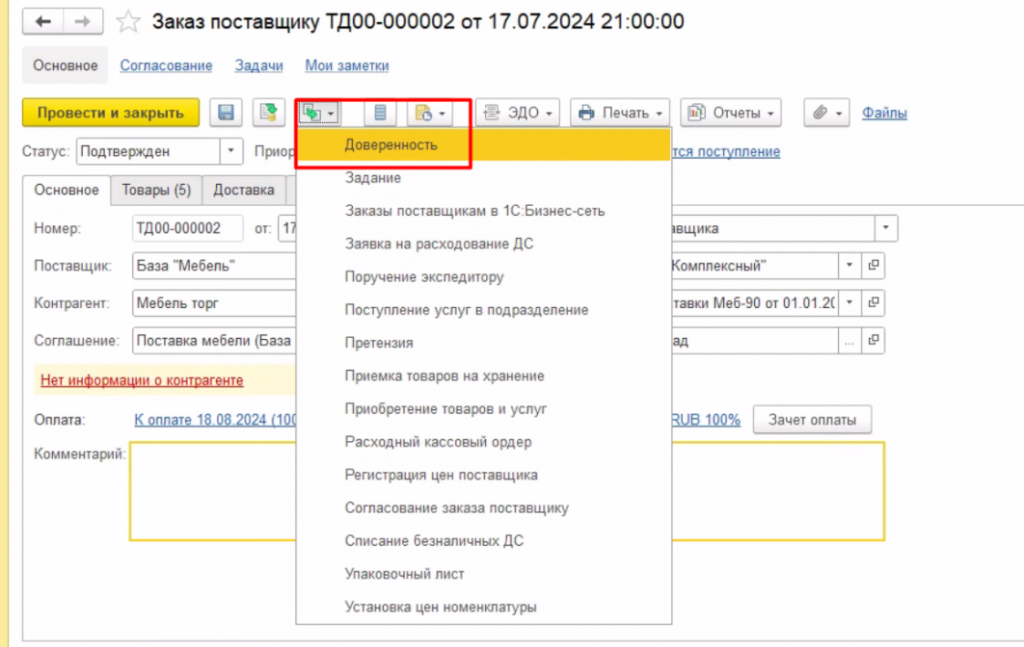
Откроется форма создания документа на вкладке Товары. Обратите внимание, что можно поменять тип доверенности, но в данном случае нам подходит тот вариант, который заполнился автоматически, а именно – На получение товара. В документе заполнились все товары из заказа поставщика с указанием количества номенклатуры. Переходим на первую вкладку.
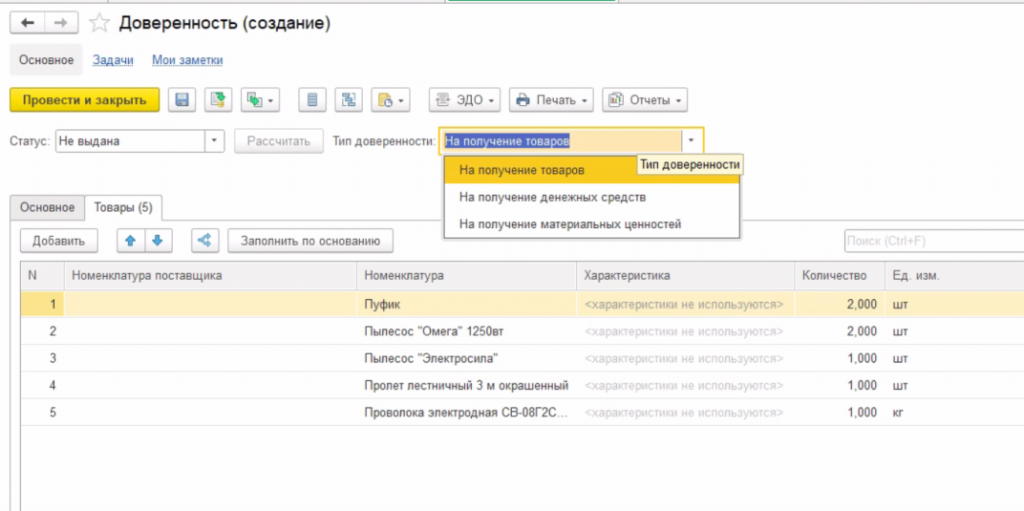
Здесь заполнена основная информация, которая будет отражена в доверенности. Обязательно указываем физическое лицо и удостоверение личности. Проводим документ. Меня статус на Выдана.
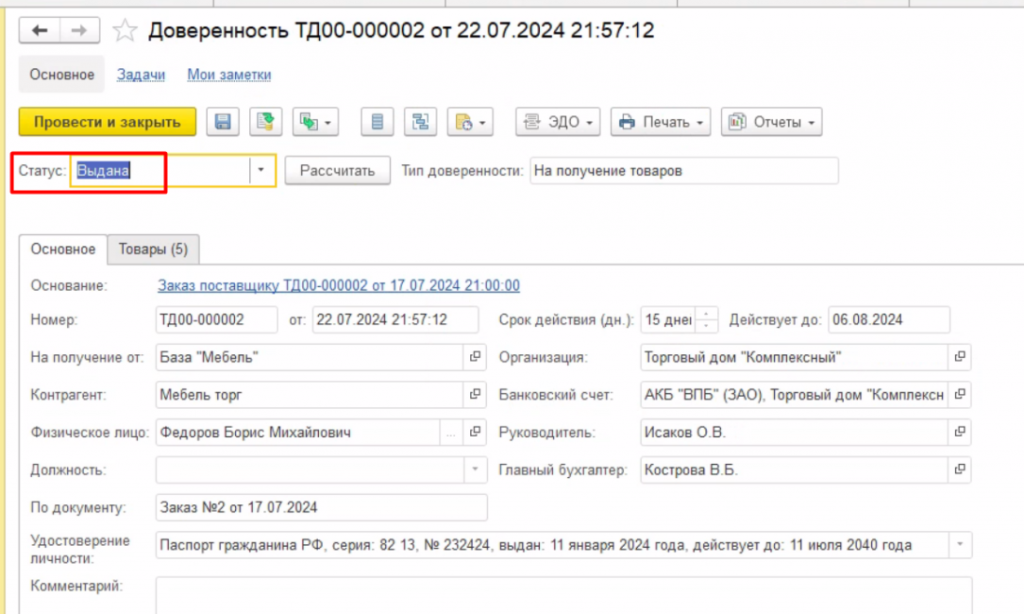
Теперь из документа можно сформировать печатные формы доверенности по форме М-2 и М-2а.
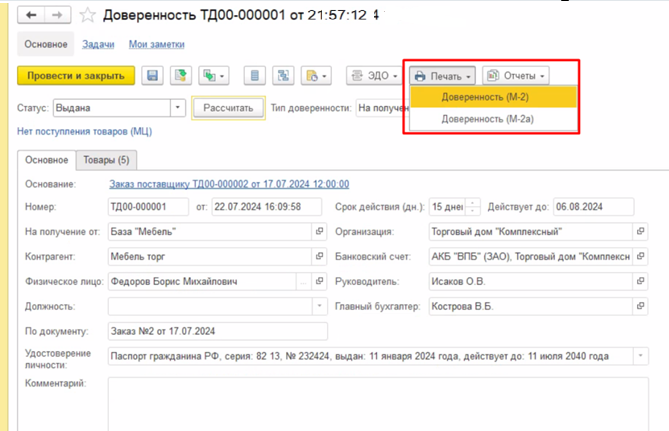
Теперь переходим к оформлению поступления товара.
Приобретение товаров и услуг в 1С: ЕРП
Документом Приобретение товаров и услуг регистрируется факт покупки товаров и услуг у поставщика. Если поступление документов и самих товаров разделены во времени, то можно разделить документооборот на Приобретение товаров и услуг и Поступление товаров. Данный функционал рассмотрим в следующей статье.
Документ приобретение можно оформить из журнала документов закупки, то есть без заказа. Оформление в данном случае будет таким же, как и при оформлении заказа поставщика. Поэтому рассмотрим второй вариант, то есть создания приобретения из заказа. Для этого открываем заказ поставщику и нажимаем на кнопки Создать на основании à Приобретение товаров и услуг.
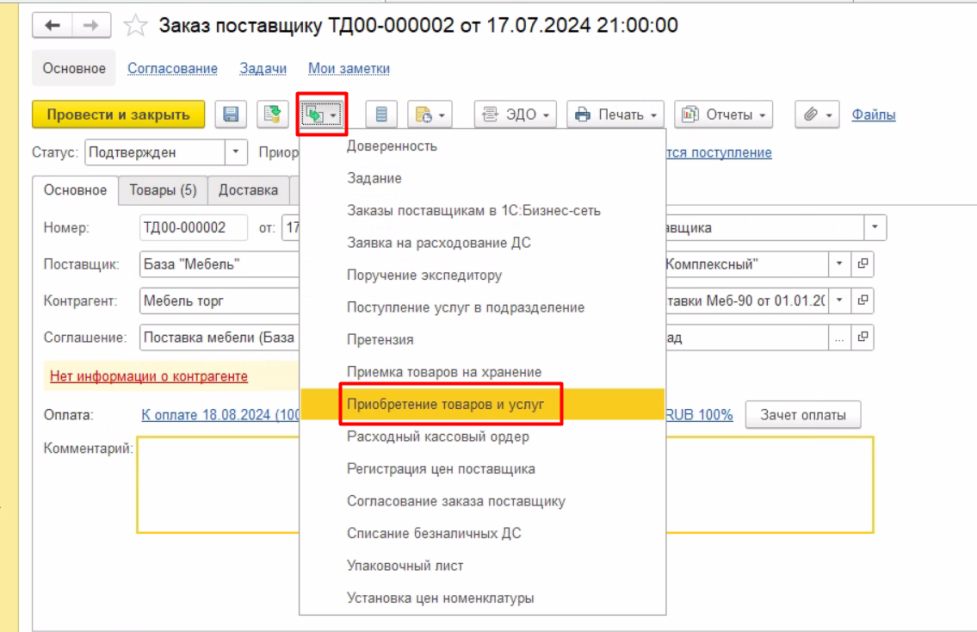
В сформированном документе будет автоматически заполнена вся необходимая информация, проводим документ.
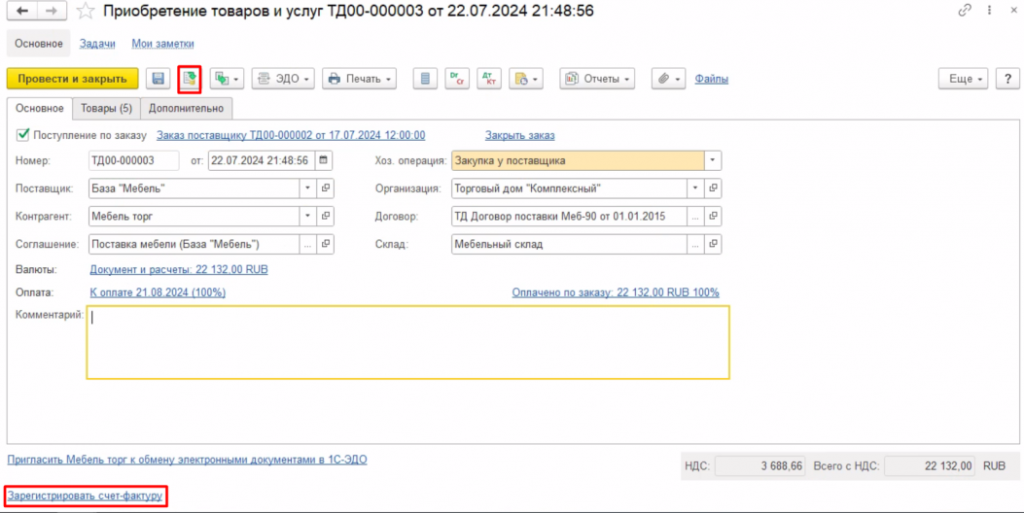
Из приобретения можно зарегистрировать счет-фактуру входящую, для этого нажимаем на соответствующую кнопку в нижней части формы документа. Проводим счет-фактуру.
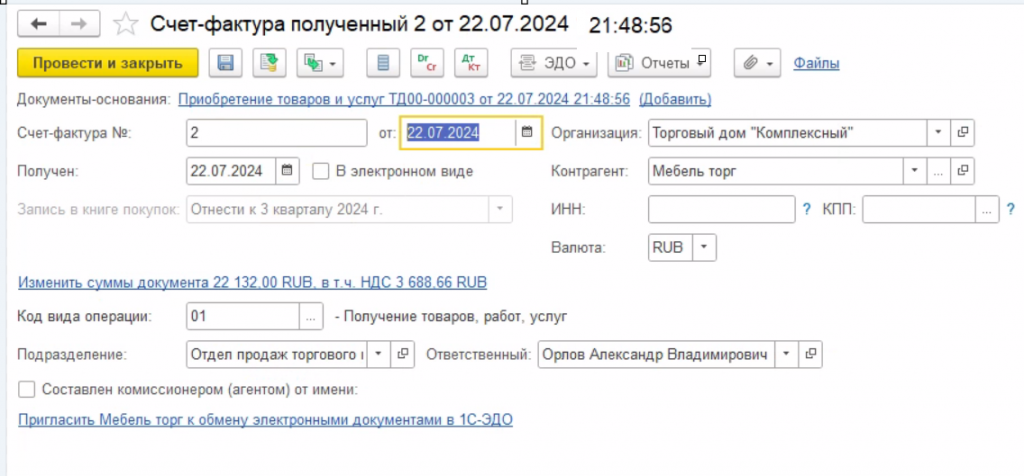
Вступайте в нашу телеграмм-группу Инфостарт