Плановая задача (Главное – Плановая задача).
Вкладка Плановая задача используется для планирования личных задач.
Кроме самого пользователя, у этой вкладки ограниченный доступ.
Кликаем на кнопку Создать. Открывается окно с полями для заполнения.

Текущая дата устанавливается автоматически. Её можно изменить, если нужно.
Строка Проект – Название фирмы или заказчика, чья задача требует выполнения. Наименование – подробности задачи, которые будут отображаться в Плановых задачах построчно. Во вкладке Содержание можно написать ещё более подробностей по выполнению задачи. Но для того, чтобы увидеть, оставленные там пометки, нужно будет кликать на саму задачу.
Строка Дата исполнения – предполагаемая дата завершения работы. Она может изменяться.
После исполнения задачи, проставляется галочка Завершена.
Справа заполняем строку Заказчик, если у одного проекта (компании, фирмы) несколько заказчиков работ и Плановое время. Можно проставить одного или нескольких исполнителей задачи и их часовую ставку работы.
Когда все данные по задаче отображены, нажимаем Записать и закрыть.
Так выглядит список заведенных Плановых задач. Можно сделать так, чтобы завершенные отображались тоже, кликнув на кнопку Показать завершенные.
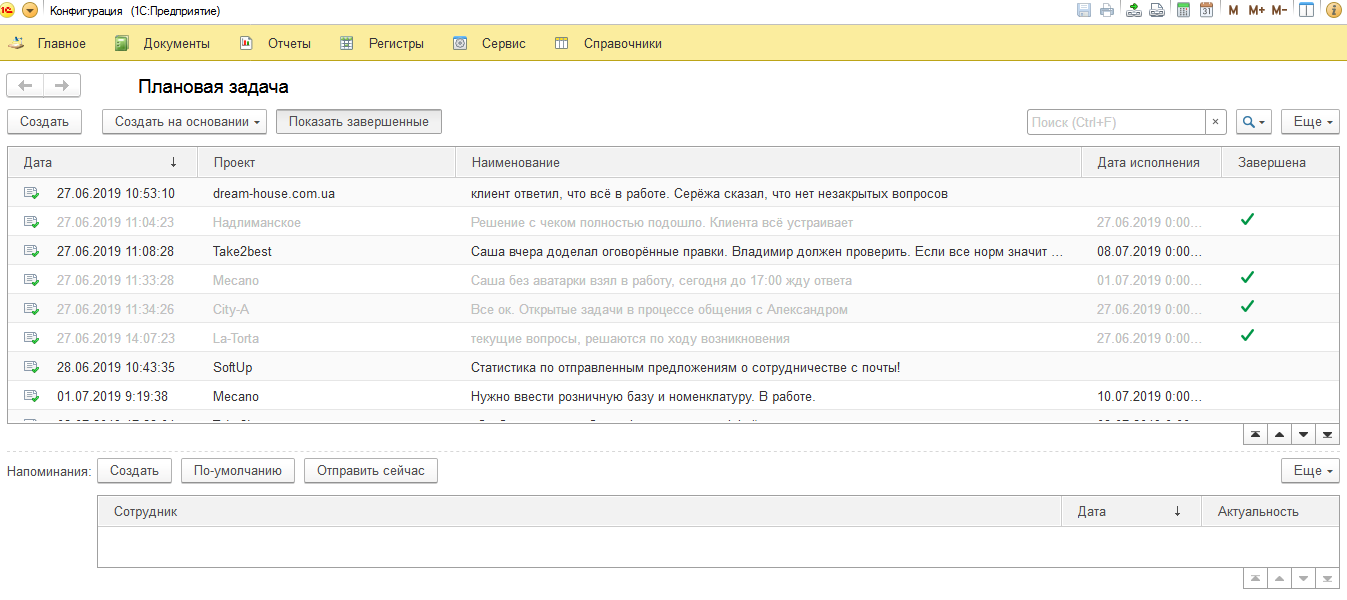
Задача (Главное – Задача).
Вкладка Текущих задач, которые выполняют сотрудники (программисты) . Очень удобно для задач, которые растягиваются в своём выполнении на несколько дней и программист вынужден приостанавливать работу и возобновлять её.
При начале работы с поставленной задачей нажимаем на кнопу Создать
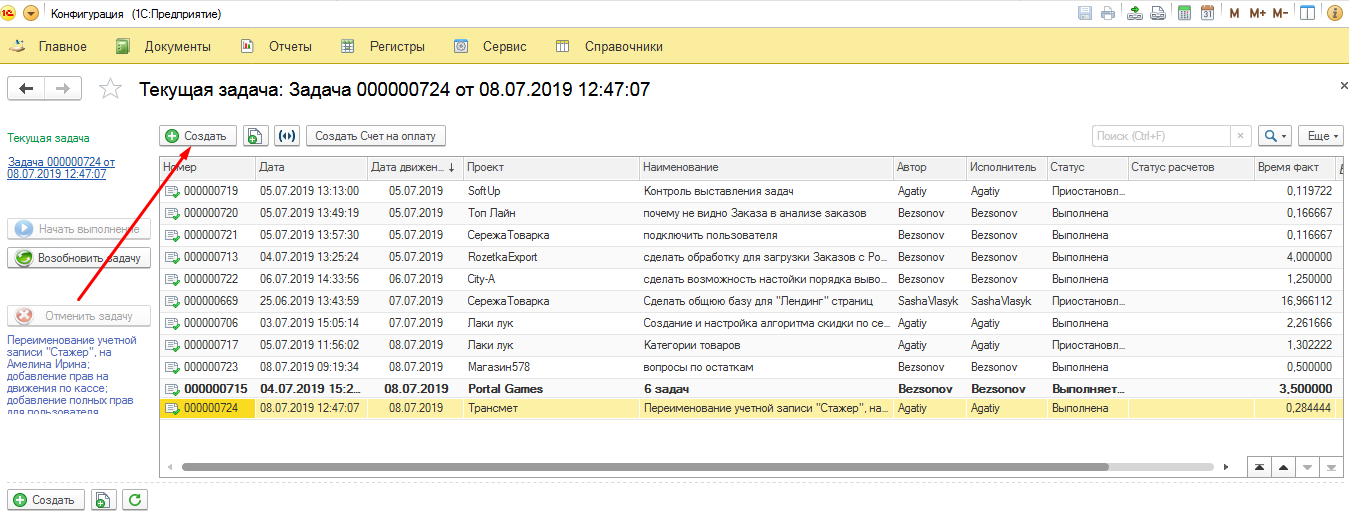
Открывается окно с полями для заполнения.
Текущая дата устанавливается автоматически. Её можно изменить, если нужно.
Строка Проект – Название фирмы или заказчика, чья задача требует выполнения. Наименование – подробности задачи, которые будут отображаться в Плановых задачах построчно. Во вкладке Содержание можно написать ещё более подробностей по выполнению задачи. Но для того, чтобы увидеть, оставленные там пометки, нужно будет кликать на саму задачу.
Справа заполняем строку Заказчик, если у одного проекта (компании, фирмы) несколько заказчиков работ и Плановое время. Проставляется исполнитель задачи и их часовую ставку работы.
Когда все данные по задаче отображены, нажимаем Записать и закрыть.
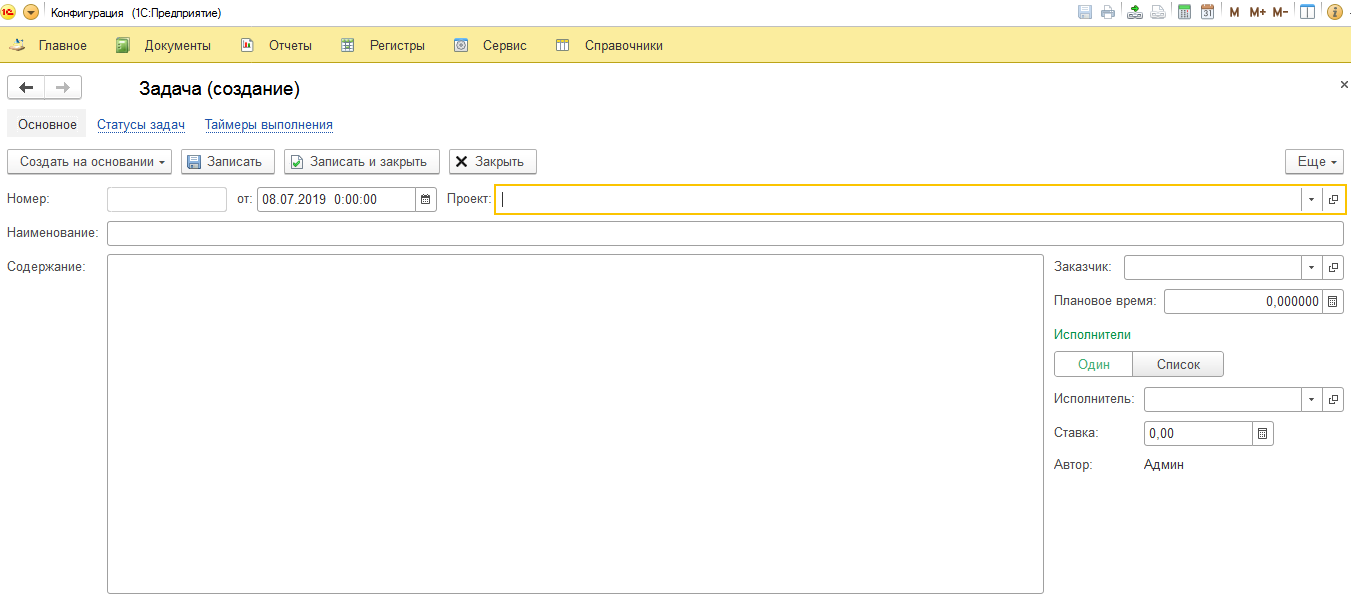
После этого, справа от списка задач нажимаем на Начать выполнение и приступаем к задаче. Предположим, что сотрудник работал над задачей несколько часов и ему нужно отойти или его рабочий день закончился, а задача, конечно, не выполнена.
Задачу можно Остановить и Вернуться к ней позже, нажав на кнопку Продолжить.
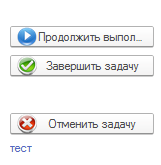
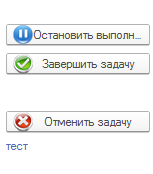
Во время остановки задачи высветится окошко Таймер, в котором можно будет оставить какие-то комментарии по задаче. Например, «ждём проверки» заказчиком. Так же в Таймере отображается время, которое задача выполнялась – в часах, минутах, секундах и пересчёте в часовой коэффициент.
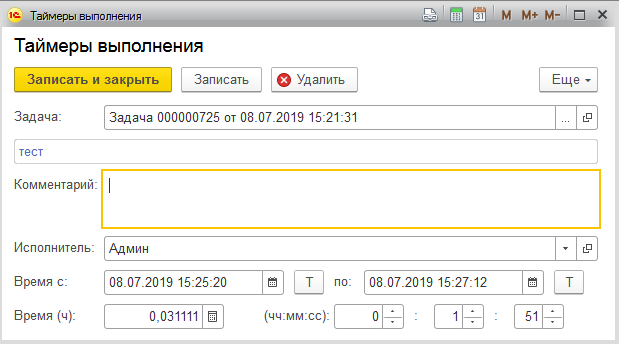
По завершении нажимаем Завершить задачу. Не забываем в окошке таймера кликнуть на Записать и закрыть.
Зайдя в конкретную задачу, мы можем заметить, что она имеет Статусы и Таймер выполнения.
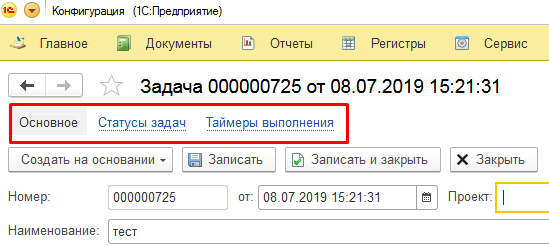
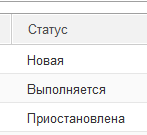
Таймер выполнения отображает все этапы работы над задачей, с комментариями, если они проставлялись. Как можем видеть, отображается время начала работы над задачей, время окончания и часовой коэффициент.
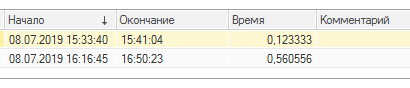
После окончания работы над задачей, мы можем создать Счёт за потраченное на работу время.
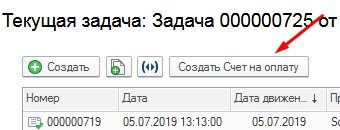
К примеру, исполнитель сделал задачу за 33 минуты. Программа сама перевела их в часовой коэффициент 0, 7275.
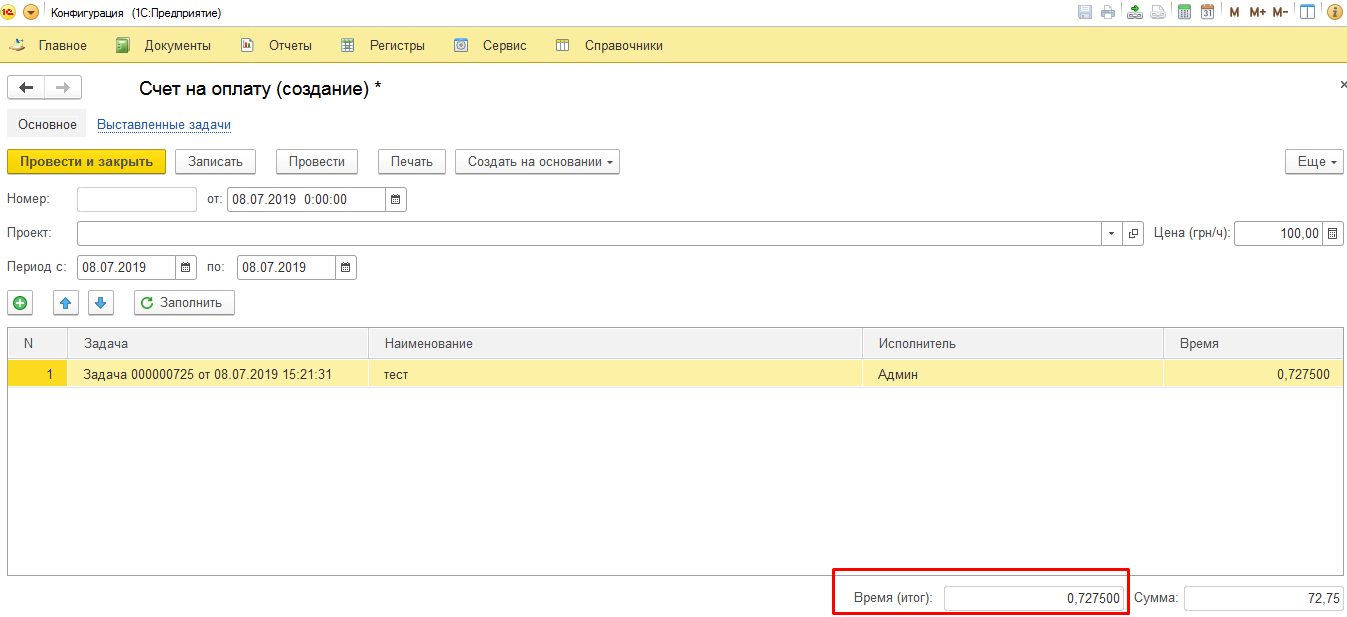
Мы проставляем в окошке Цена часовую ставку нашего исполнителя. Например, 100 грн./час и получаем внизу, в окошке Сумма итоговую сумму оплаты за потраченное на работу время.
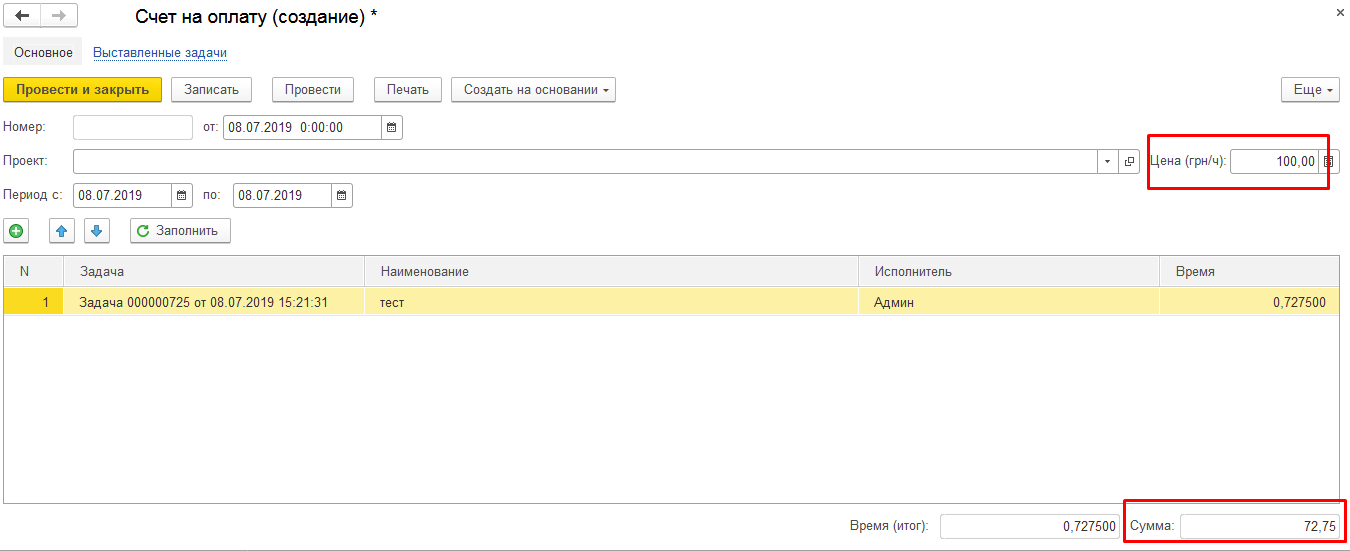
Кликая на Провести и закрыть, мы создаем счёт в 1С.
Если задача не была окончена, и вообще пропала необходимость её делать, Мы можем Отменить задачу. Или пометить на удаление, кликнув на задачу правой кнопкой мыши.
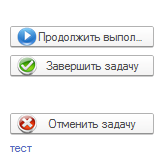
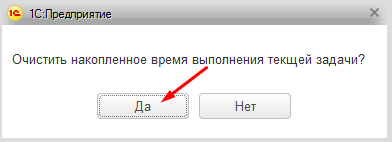
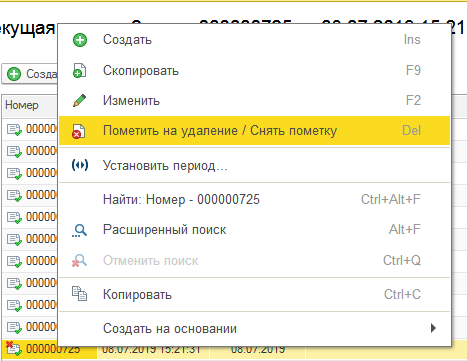
Трудозатраты (Главное – Трудозатраты).
Вкладка Трудозатраты отображает ВСЮ работу всех сотрудников
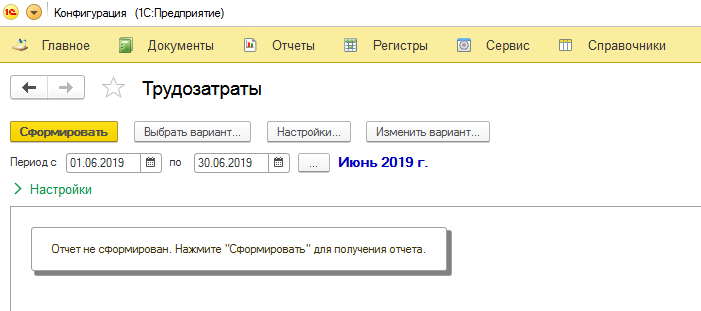
После того, как выбираем период, например, с 1 по 30 июня, кликаем на Сформировать. И получаем полный отчёт по Проектам (компаниям, для которых оказывались услуги). По каждому проекту отображаются выполненные задания по дате их исполнения, Исполнители, Статус задачи (выполнена или приостановлена) и затраченное Время. Время отображается по каждой задаче отдельно и целиком по всему проекту за весь месяц.
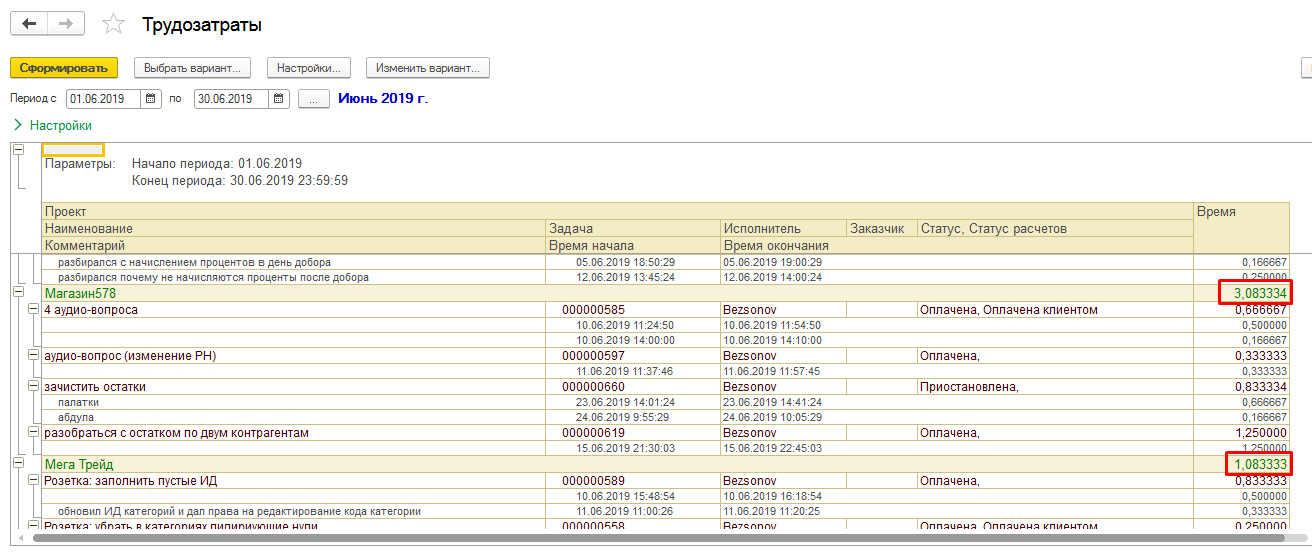
В самой последнее строке можно увидеть полное количество часов, наработанных за весь месяц всеми исполнителями по всем проектам.
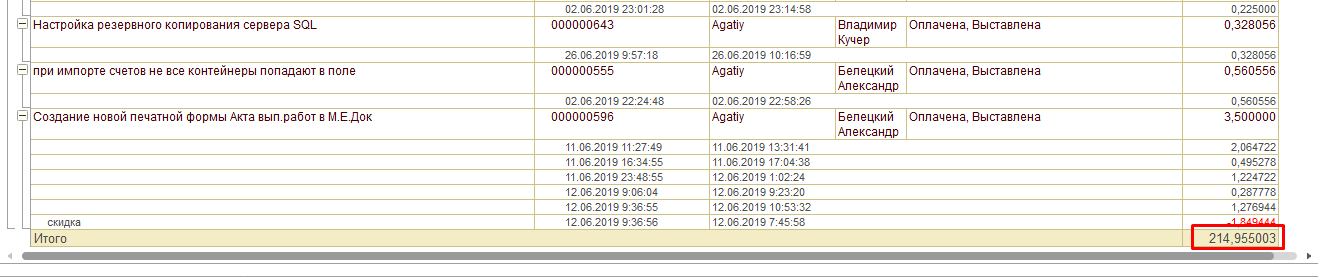
Движение по банку (Документы – Движение по банку).
Вкладка Движение по банку отображает поступление и расходы денежных средств. Она нужна для того, чтобы в любой момент можно было посмотреть какого числа и на что тратились деньги; какого числа и откуда пришли оплаты.
Чтобы создать новую операцию, нажимаем кнопку Создать.
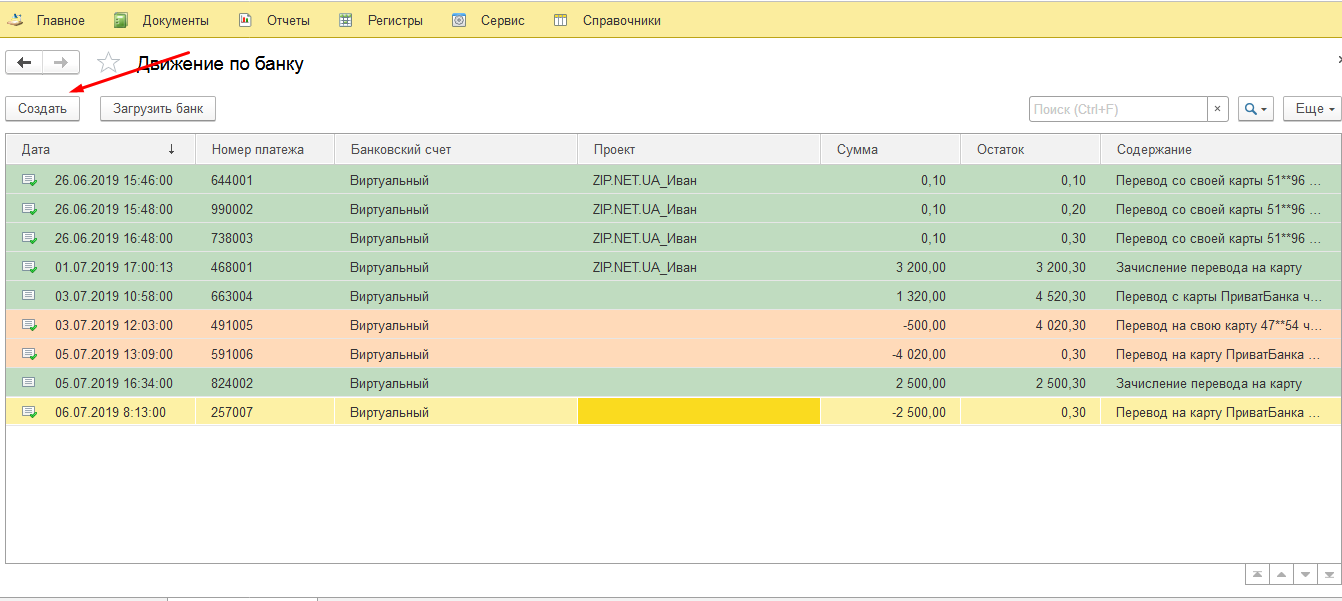
Заполняем Сумму и Остаток, а так же Проект (название компании), от которого получена оплата за работу. При необходимости в поле Содержание можно оставить комментарии.
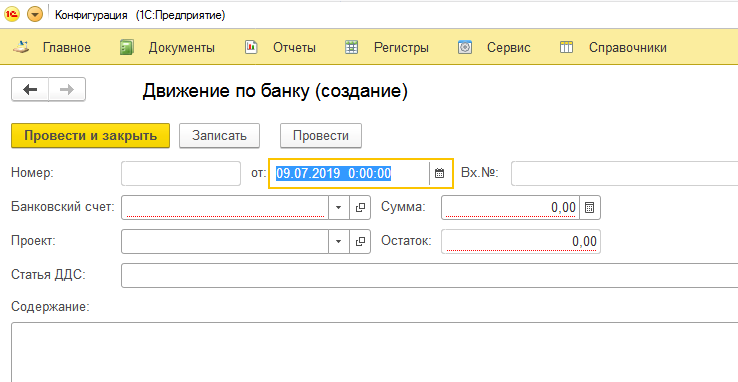
Оплата исполнителю (Документы – Оплата исполнителю).
Вкладка Оплата исполнителю позволяет учесть, кому и сколько было оплачено.
Создаем новую оплату (кнопка Создать). В строке Исполнитель выбираем из выпадающего списка сотрудника, которому должны оплатить работу. В поле Ставка проставляем часовую ставку сотрудника. Выбираем период. Например, с 1 по 30 июня. И нажимаем кнопку Заполнить.
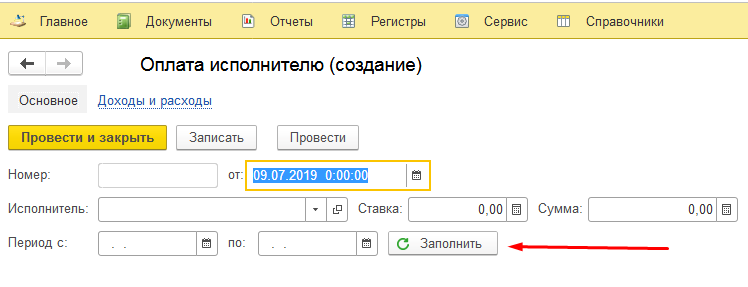
Программа 1С сама отобразит все задачи, сделанные исполнителем за выбранный период. Отобразит часовой коэффициент времени по выполненным задачам и выдаст итоговую сумму к оплате.
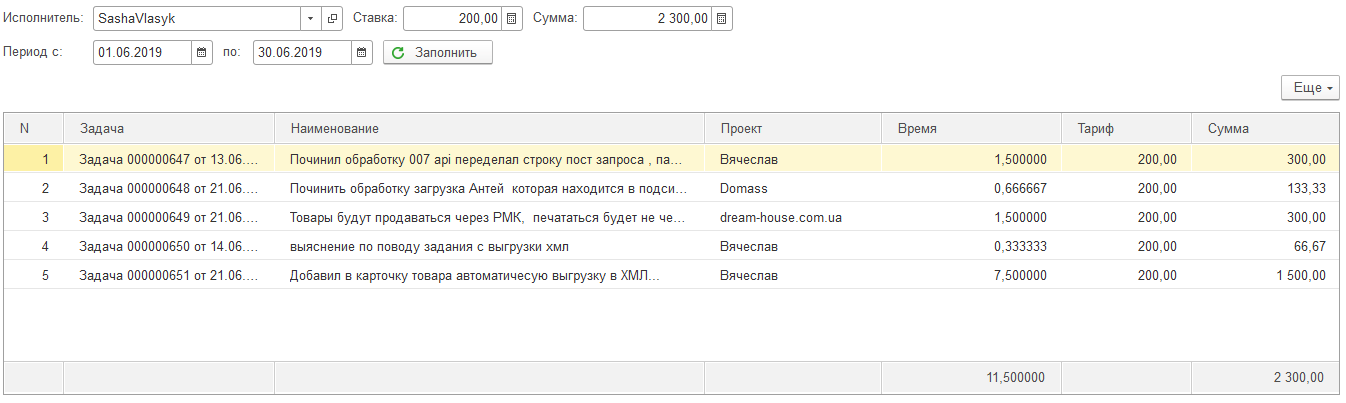
Программа позволяет увидеть все выплаты, сделанные конкретному сотруднику с начала текущего года. Для этого нужно кликнуть правой кнопкой мыши на фамилию исполнителя.
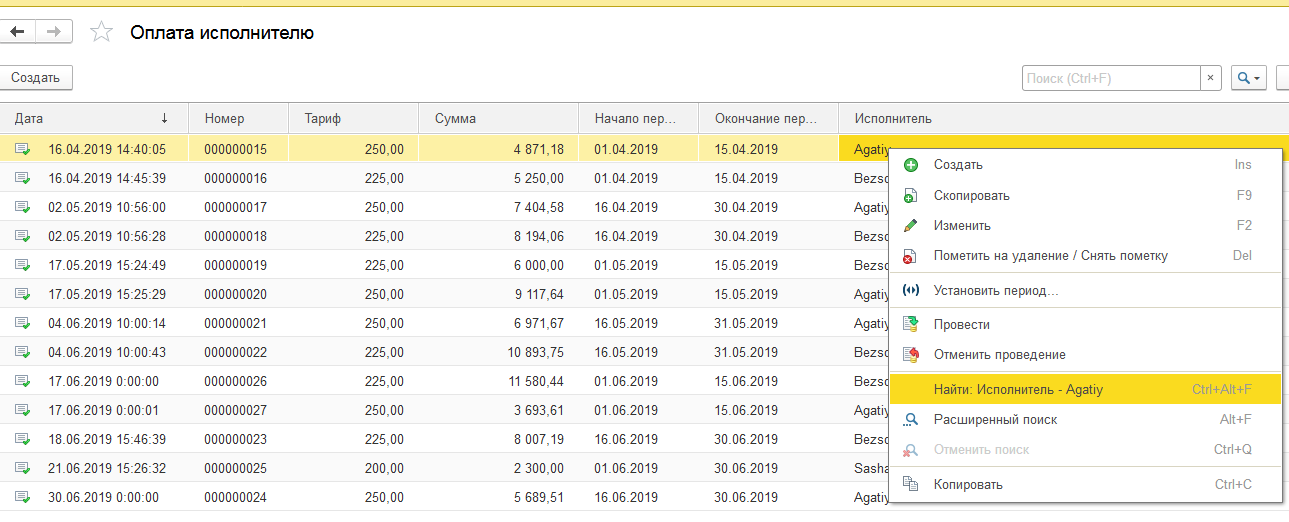
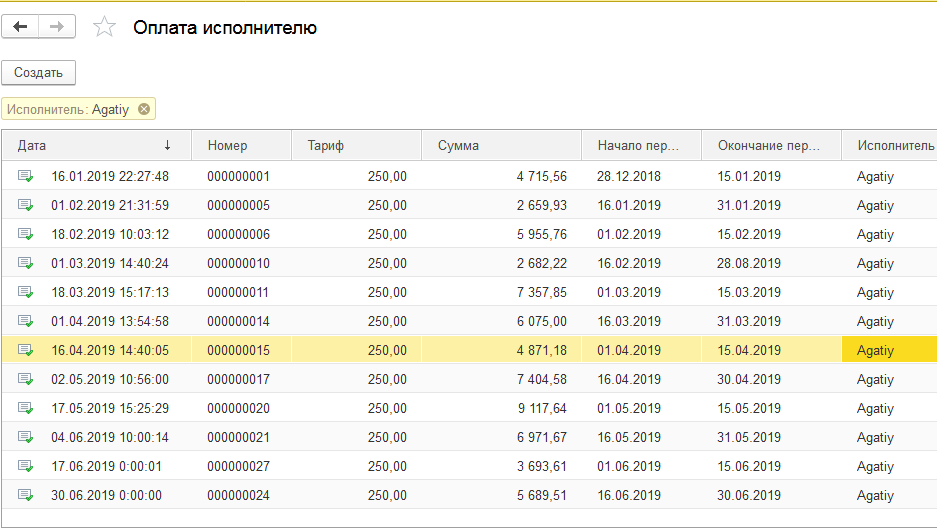
Поступление средств (Документы – Поступление средств).
Вкладка Поступление средств отражает оплаченные клиентами работы на основании выставленных счетов.
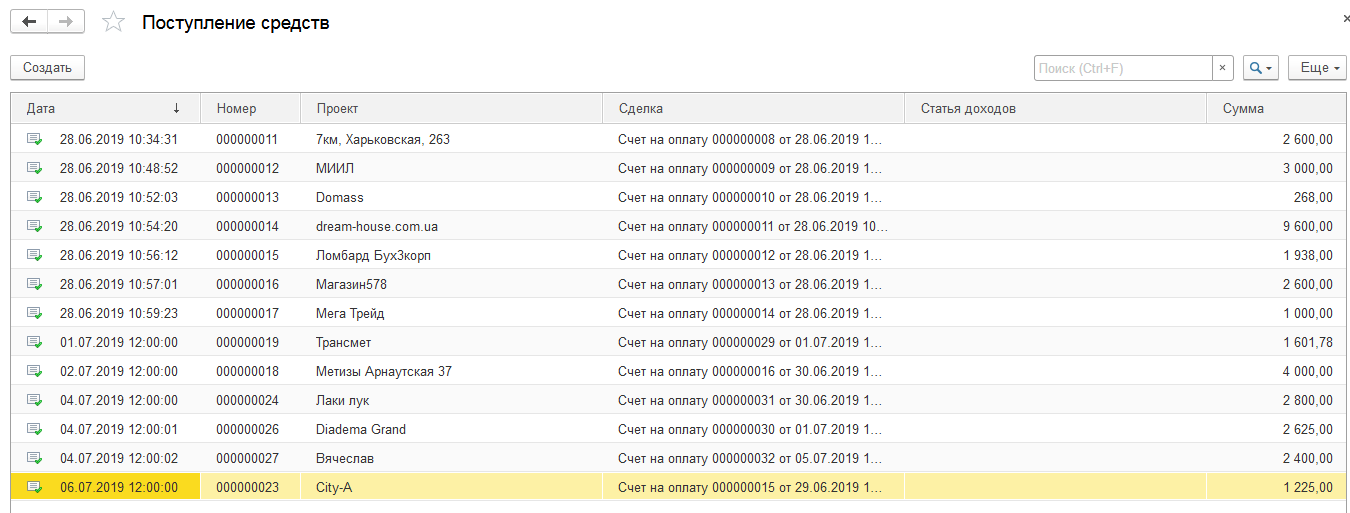
Когда заводим новый счёт, заполняем поля Проект (наименование компании или заказчика, которые оплатили счёт) и Сумма. В поле Сделка должен быть отображен выставленный клиенту счёт на оплату. После заполнения полей нажимаем Провести и закрыть.
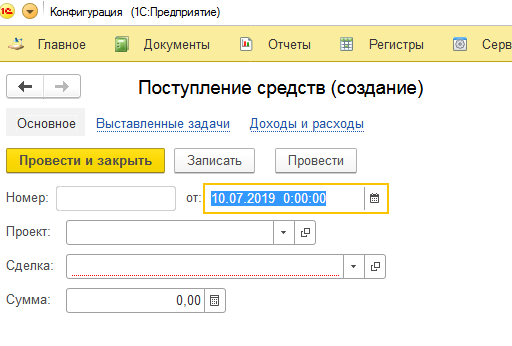
Чтобы найти все оплаты, исходившие от определенного клиента, нажимаем на интересующий нас проект правой кнопкой мыши и кликаем на строку Найти Проект.
Получаем все выплаты по конкретному проекту с начала года в порядке дат поступления.
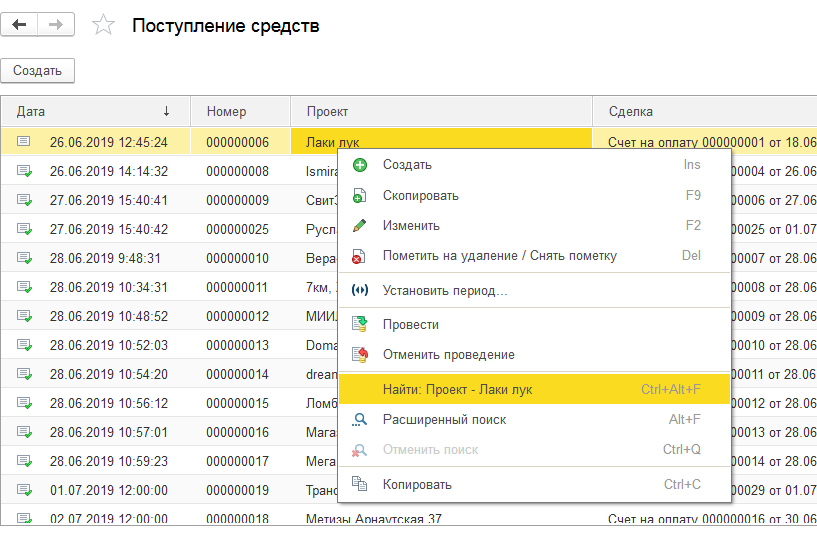
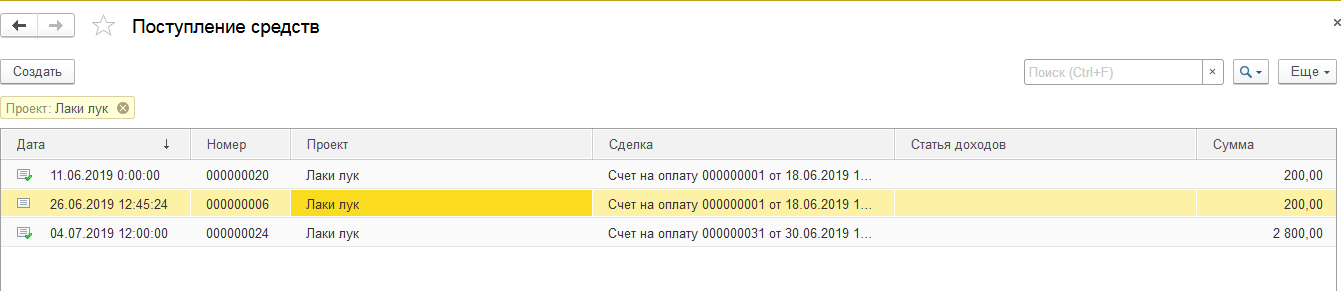
Расходование средств (Документы – Расходование средств).
Вкладка Расходование средств используется для учёта трат вашей или другой компании.
Нажимаем Создать и заполняем поля. Если это наши собственные траты, поле Проект оставляем незаполненным. Заполняем только Статью расходов (например, Реклама) и Сумму. Затем Провести и закрыть.
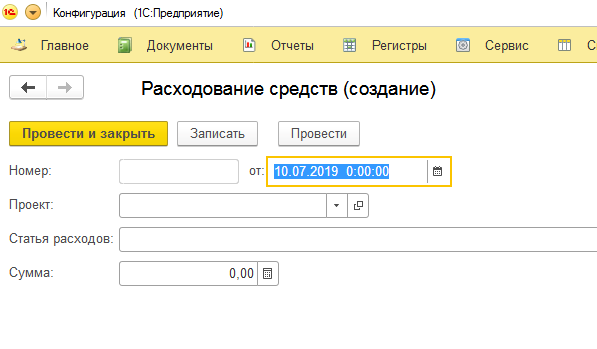
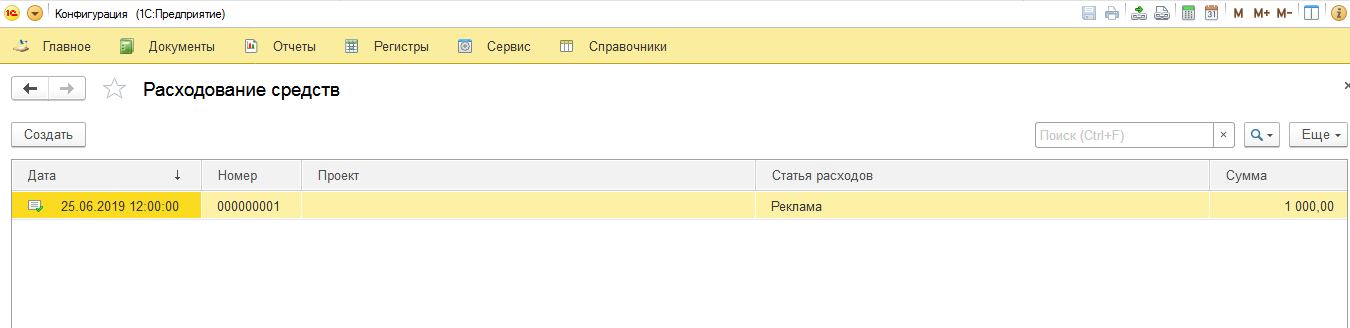
Счёт на оплату (Документы – Счет на оплату).
Вкладка Счёт на оплату нужна нам для того, чтобы отправить клиенту счёт в формате Excel за оказанные ему услуги.
Создать. Выбираем Проект (название компании/ ФИО заказчика) из выпадающего списка. Проставляем Цену за грн./час (или проверяем правильно ли она у нас выставилась автоматически). Выбираем период, за который у нас есть неоплаченные услуги. Ниже нажимаем кнопку Заполнить.
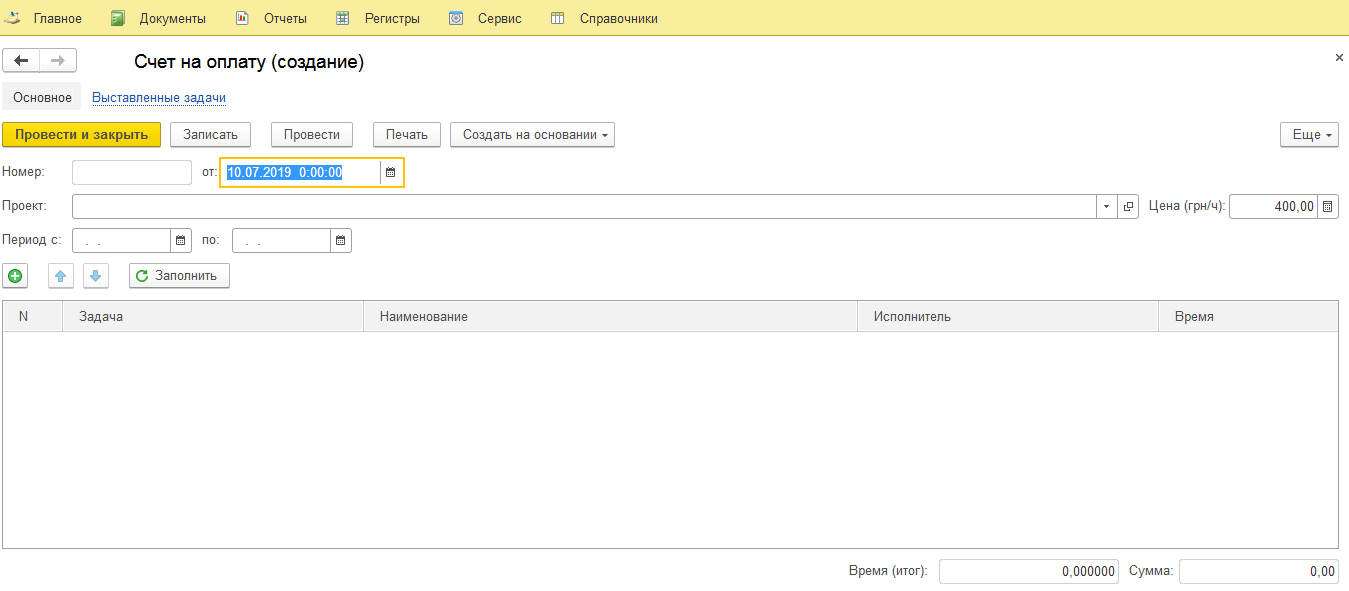
Программа автоматически подгружает все выполненные и неоплаченные задачи за нужный период времени, отображает часовой коэффициент времени по выполненным задачам и выдаст итоговую сумму к оплате.
Для того, чтобы мы могли сформировать счёт, который отправим клиенту, нажимаем Записать.
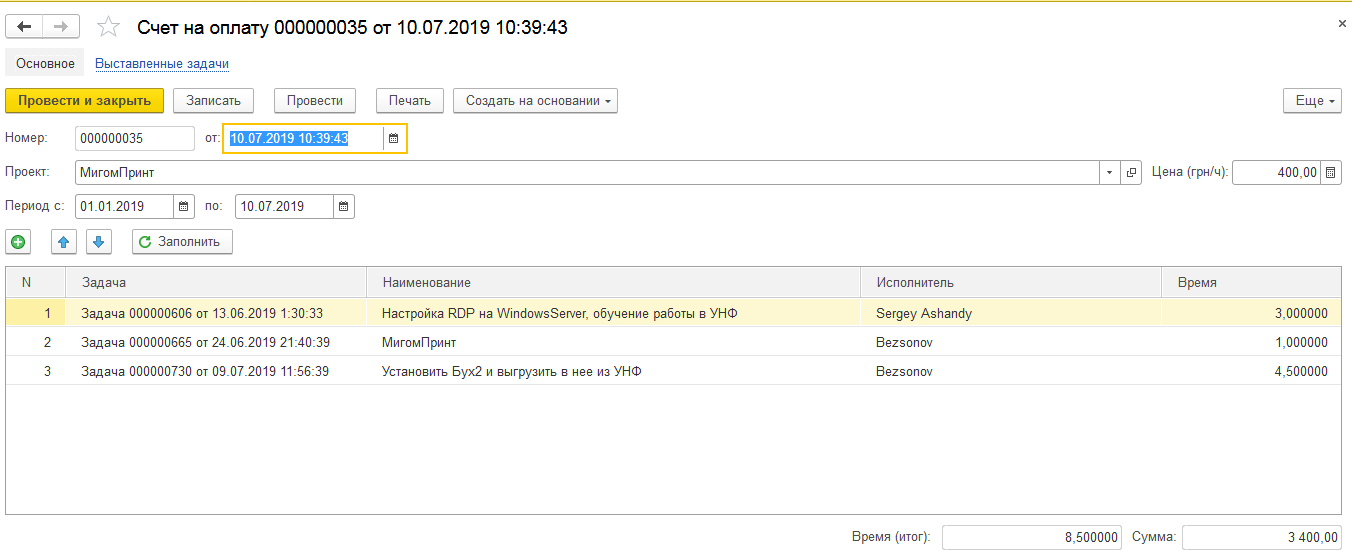
Теперь сохраним счёт в формате Excel. Нажимаем кнопку Печать.
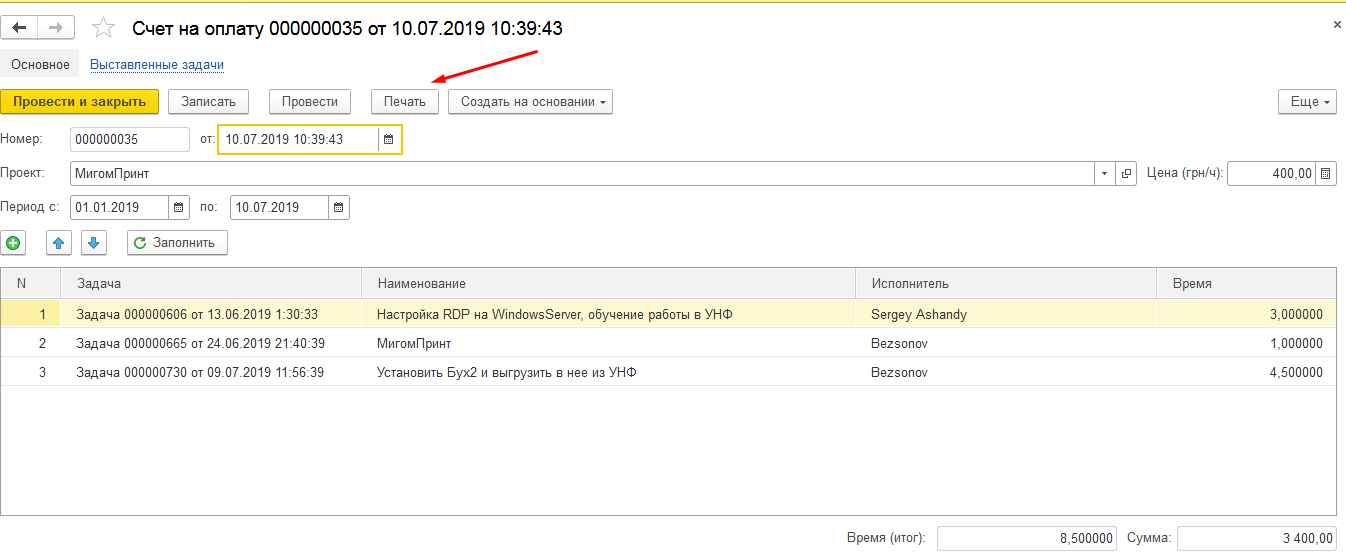
И получаем вот такое отображение.
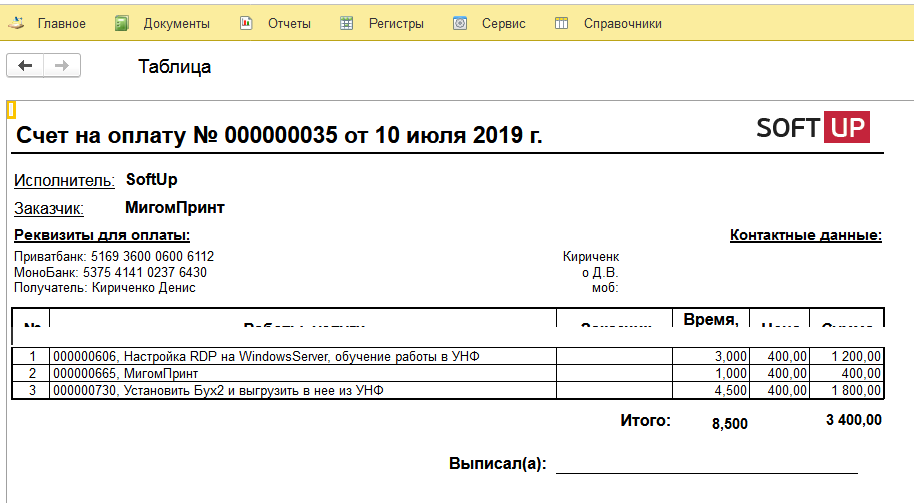
Теперь сохраним счёт на компьютер, чтобы отправить его клиенту.
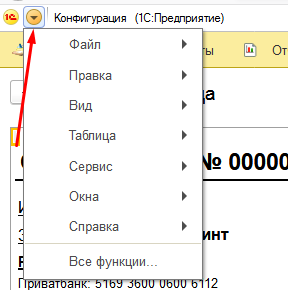
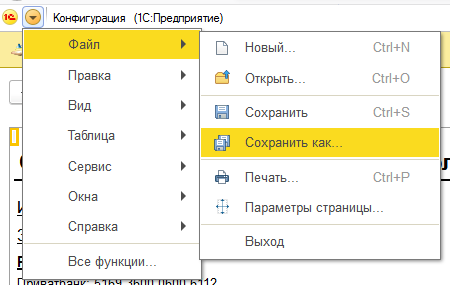
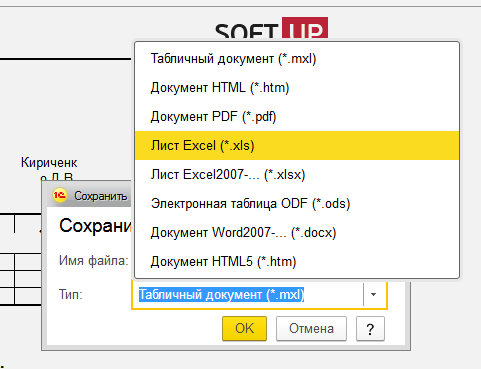
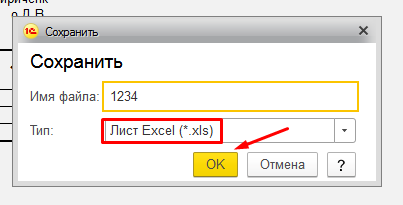
Имя файла задаем произвольно, какое посчитаем нужным. И сохраняем.
Проверяем, что в счёте всё верно, открыв его. И отправляем клиенту для оплаты.
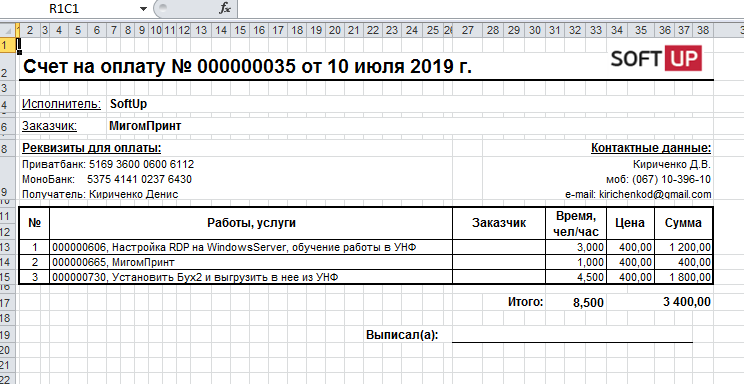
Доходы и расходы (Отчёты – Доходы и расходы).
Вкладка Доходы и расходы показывает, сколько компания заработала и потратила за интересующий нас период времени.
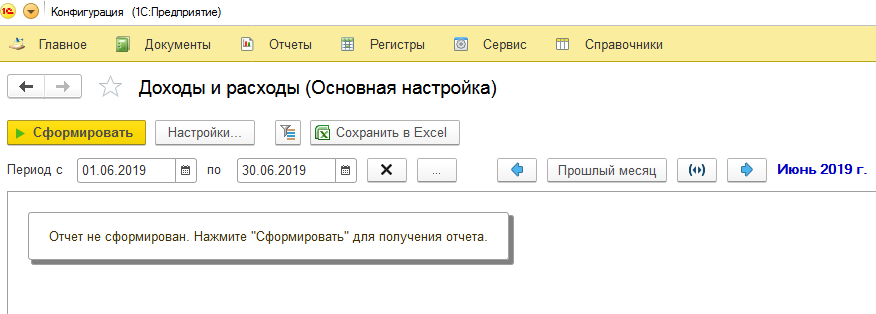
После того, как выбираем период, например, с 1 по 30 июня, кликаем на Сформировать. И получаем итоговую сумму по Доходам, Расходам и Результат, отображающий в плюсе или в минусе была деятельность компании за выбранный период.
В строку Доходы попадает сумма по Оплате от всех заказчиков, без уточнения кто, когда и сколько оплатил (эти данные мы можем увидеть в разделе Поступление средств или Счёт на оплату).
К строке Расходы попадает сумма по всем нашим затратам, которые мы отображали в 1С. В данном случае, помимо оплаты исполнителям, это ещё затраты на рекламу.
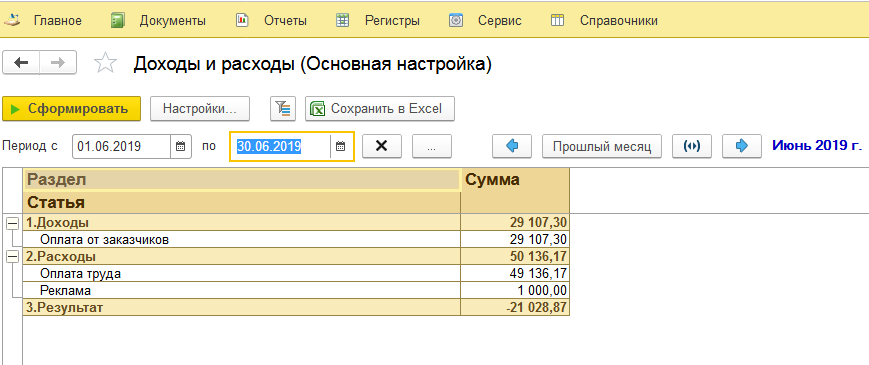
Оплаты и затраты по проектам (Отчёты – Оплаты и затраты по проектам).
Вкладка Оплаты и затраты по проектам отражает какую сумму мы затратили на оплату исполнителям (Затраты) и сколько нам оплатили клиенты (Оплаты).
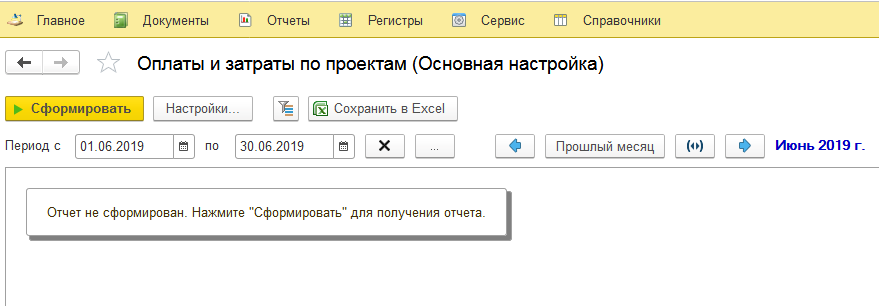
После того, как выбираем период, например, с 1 по 30 июня, кликаем на Сформировать. Получаем отчёт по всем, выполненным за период проектам с оплатами от заказчиков и выплатами исполнителям. Колонка Разница показывает в плюсе или в минусе мы по каждому конкретному проекту.
Самая нижняя строка Итого отражает сумму оплат и затрат за весь период.
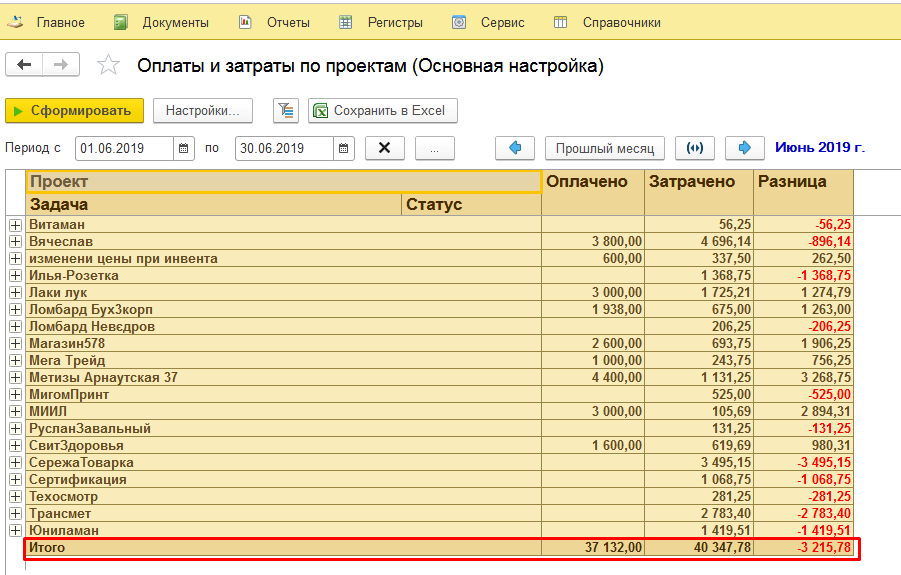
Кликнув на плюсик правее названия проекта, получим развёрнутый отчёт о всех задачах, выполняемых по проекту за весь период с оплатами и затратами по каждой задаче в отдельности.
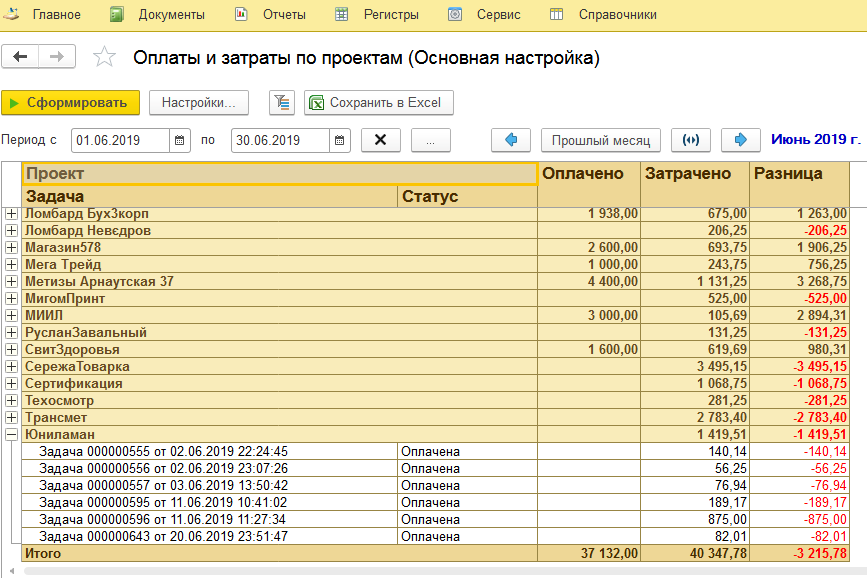
Ставки исполнителей (Регистры – Ставки исполнителей).
Во вкладке Ставки исполнителей проставляем часовую ставку каждого сотрудника. После этого 1С сама автоматически подгружает её в отчёты по оплате задач.
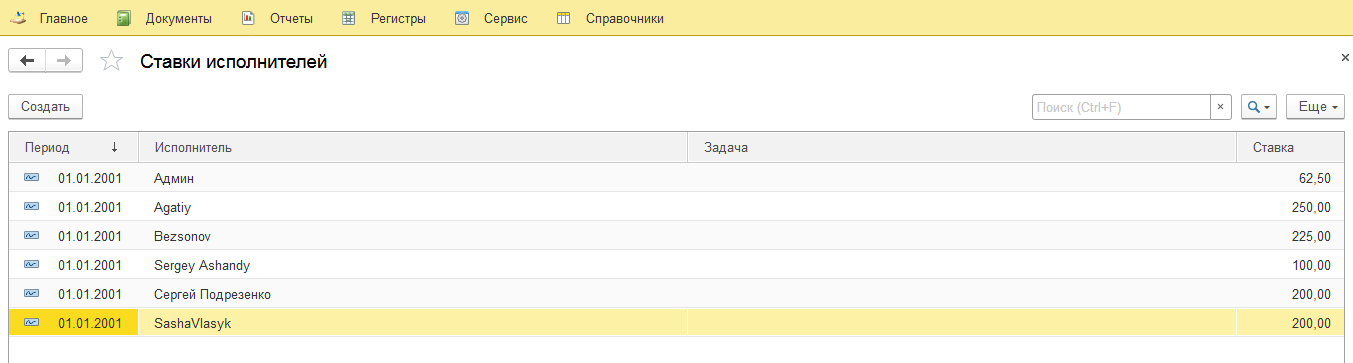
Чтобы завести ставку для нового сотрудника, нажимаем Создать.

В выпадающем списке или выбираем сотрудника, или заводим нового. Проставляем сумму в поле Ставка. После Записать и закрыть.
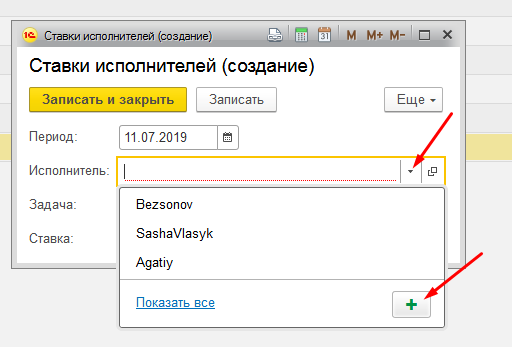
Чтобы изменить часовую ставку по уже имеющемуся сотруднику, достаточно кликнуть на него левой кнопкой мыши и изменить сумму в выпадающем окне. После чего так же Записать и закрыть.
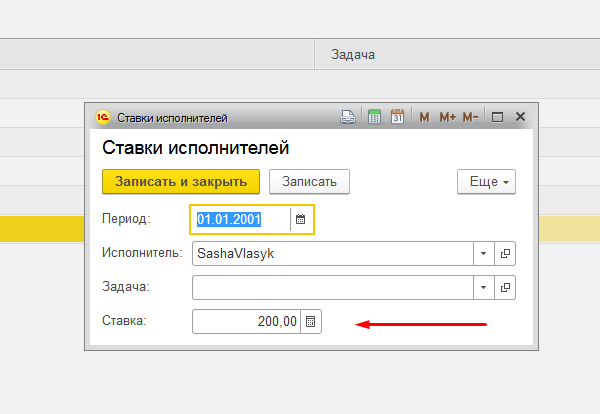
Проекты (Справочники – Проекты).
Раздел Справочники отражает всю информацию, которую мы заводим в 1С
Во вкладке Проекты содержатся все проекты, по которым мы выполняли задания и вносили информацию в 1С. Отображаются в алфавитном порядке.
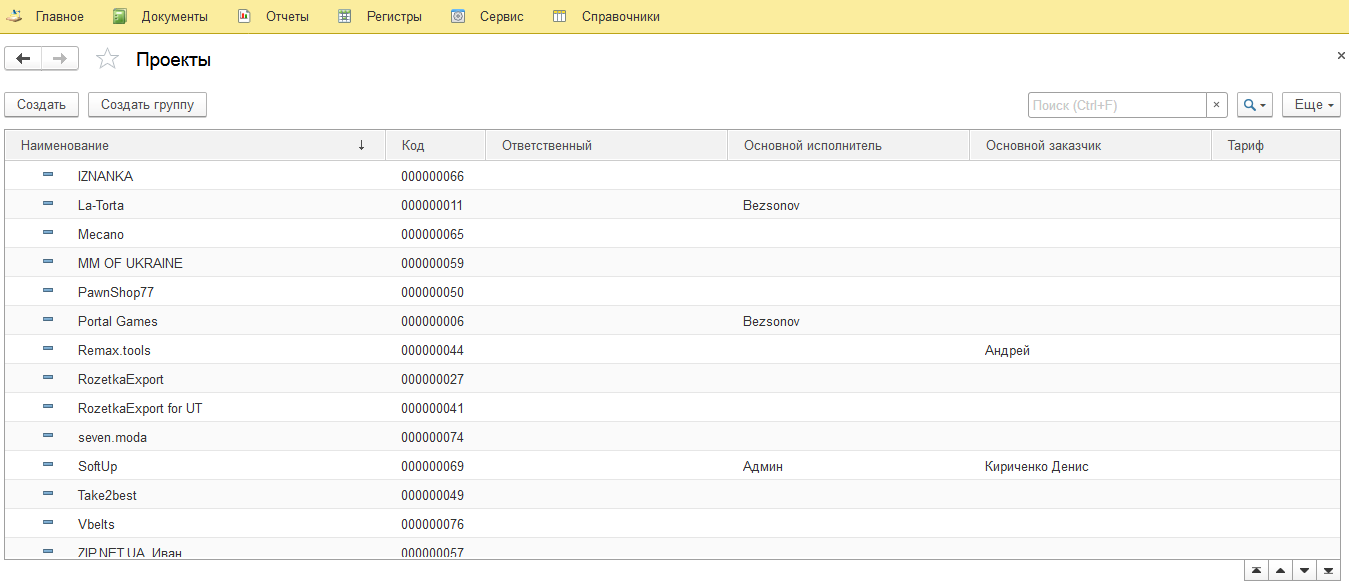
Чтобы завести в Справочнике новый проект, кликаем на Создать, а в конце на Записать и закрыть.
Сотрудники (Справочники – Сотрудники).
Так выглядит список всех сотрудников в базе 1С.
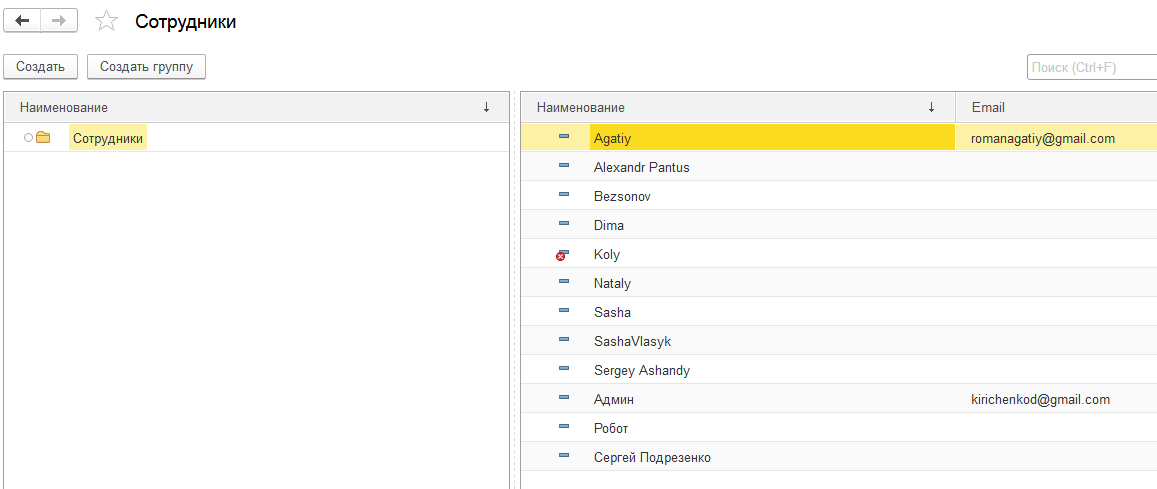
То, как мы забиваем их в базе 1С, отображается в задачах и отчётах. Программа позволяет внести электронный адрес сотрудника.
Чтобы завести нового сотрудника, нажимаем Создать, записываем имя и кликаем Записать и закрыть.
Статусы задач (Справочники – Статусы задач).
Тут мы заводим те статусы, которые мы хотим, чтобы отображались в задачах. Все те варианты статусов, которые могут нам пригодиться. Как видите, в нашей работе, мы используем 9 вариантов статсусов.
Создать – заводим новый статус – Записать и закрыть.
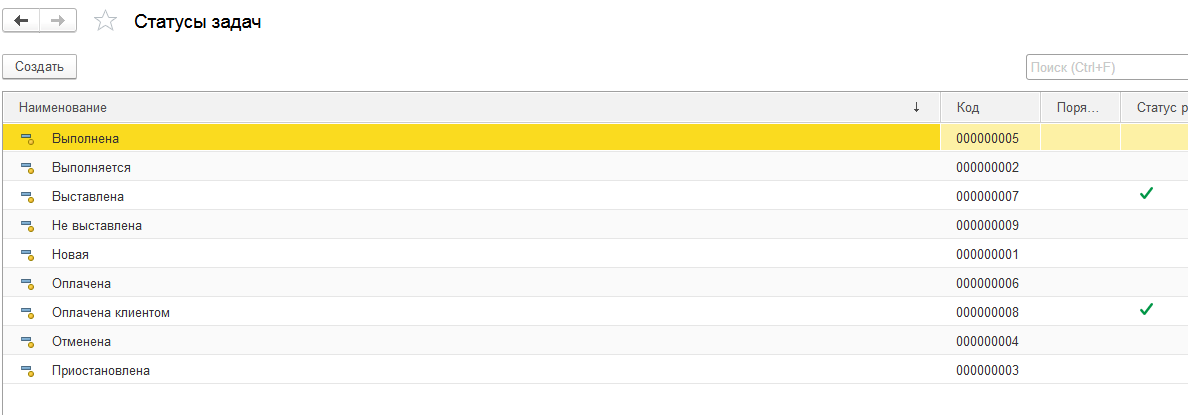
Статьи ДДС (Справочники – Статьи ДДС).
Справочник Движение Денежных Средств (ДДС) отражает все варианты, на которые мы тратим деньги и откуда получаем прибыль. В нашем случае это выглядит вот так.
Создать – заводим новое наименование – Записать и закрыть.
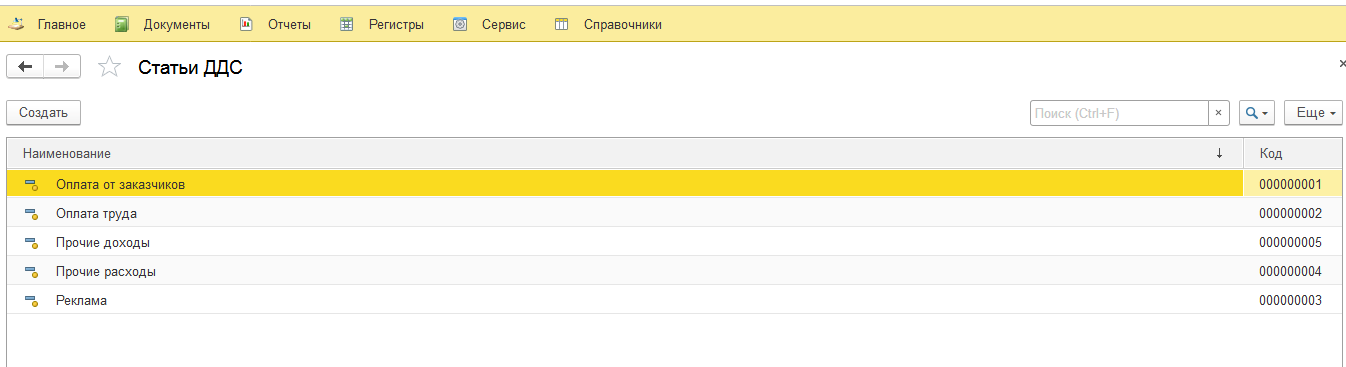
Статьи Физические лица (Справочники – Физические лица).
В справочник Физические лица мы заносим всех, с кем общаемся по проекту со стороны заказчика. Это могут быть руководители компаний, директора филиалов, бухгалтера, операторы и т.д.
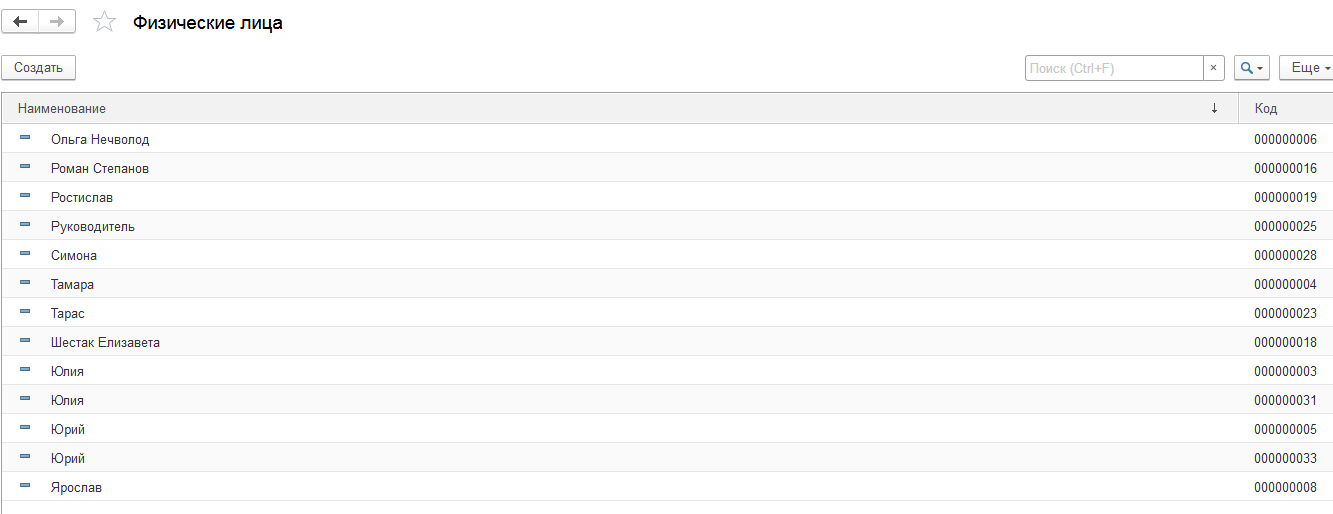
Кликаем Создать. В графе наименование пишем имя сотрудника, с которым общаемся по проектам. В проекте записываем название компании. Кликаем Записать и закрыть.
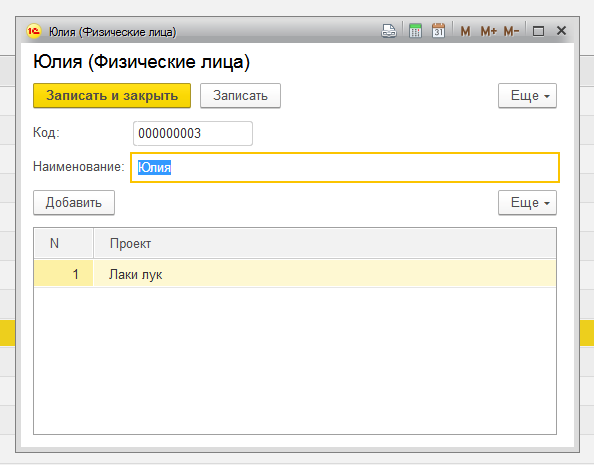
Справочники – Организация.
Тут мы заносим все данные нашей компании. Эти данные автоматически подгружаются в счета, которые мы выставляем заказчикам за оказанные услуги.
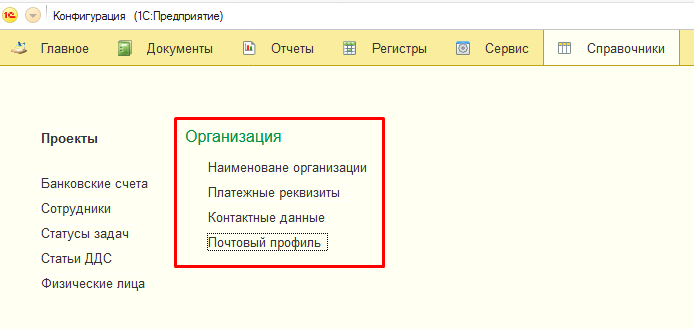
Наименование организации – Записываем название нашей компании.
В Платежных реквизитах перечисляем все реквизиты, на которые наши клиенты могут перечислить нам оплату.
Контактные данные тоже подгружаются в счёт. Для того, чтобы клиент мог связаться с нами, если у него возникли вопросы по счёту или обратиться в следующий раз.
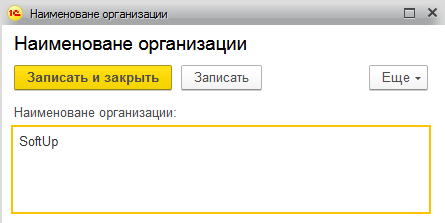
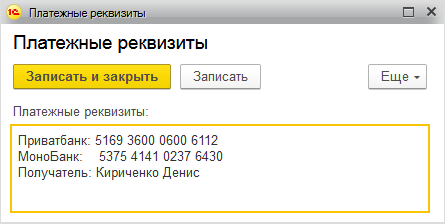
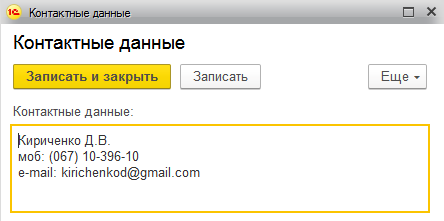
Почтовый профиль используется для того, чтобы 1С могла отправить напоминание клиенту о каком-то событии в нужный день, на его почтовый адрес. Позволяет не держать в голове отложенные события, а напоминает за вас.
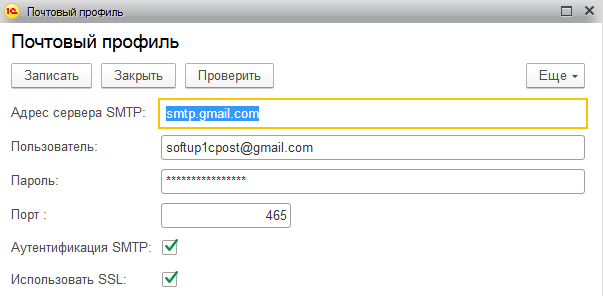
Чтобы настроить почтовый профиль, введите настройки своей исходящей почты (почтового ящика вашей компании).
Вступайте в нашу телеграмм-группу Инфостарт