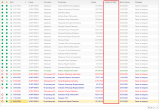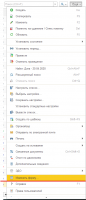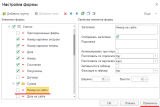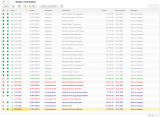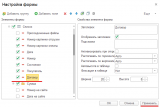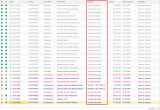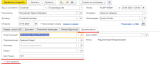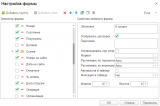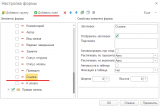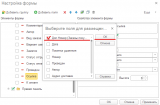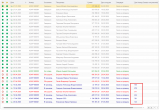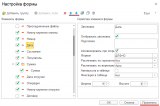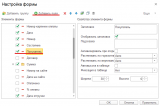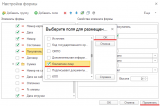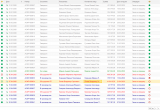Доброе время суток, дорогой читатель. В этой статье я подробно расскажу, как настроить вывод колонок списка в любой конфигурации.
Разберем следующие вопросы:
- Как убрать колонку?
- Как добавить колонку?
- Как вывести свой реквизит (добавленный в режиме «Предприятие» или расширением/доработкой).
- Как поменять порядок вывода колонок?
- Как добавить дополнительный элемент, которого нет в документе. (Например: Контактное лицо).
В примере я буду использовать демоверсию «Управление нашей фирмой». Но разницы в настройке списка, в других конфигурациях – нет. Будем настраивать список «Заказы покупателей» (вы можете выбрать любой другой).
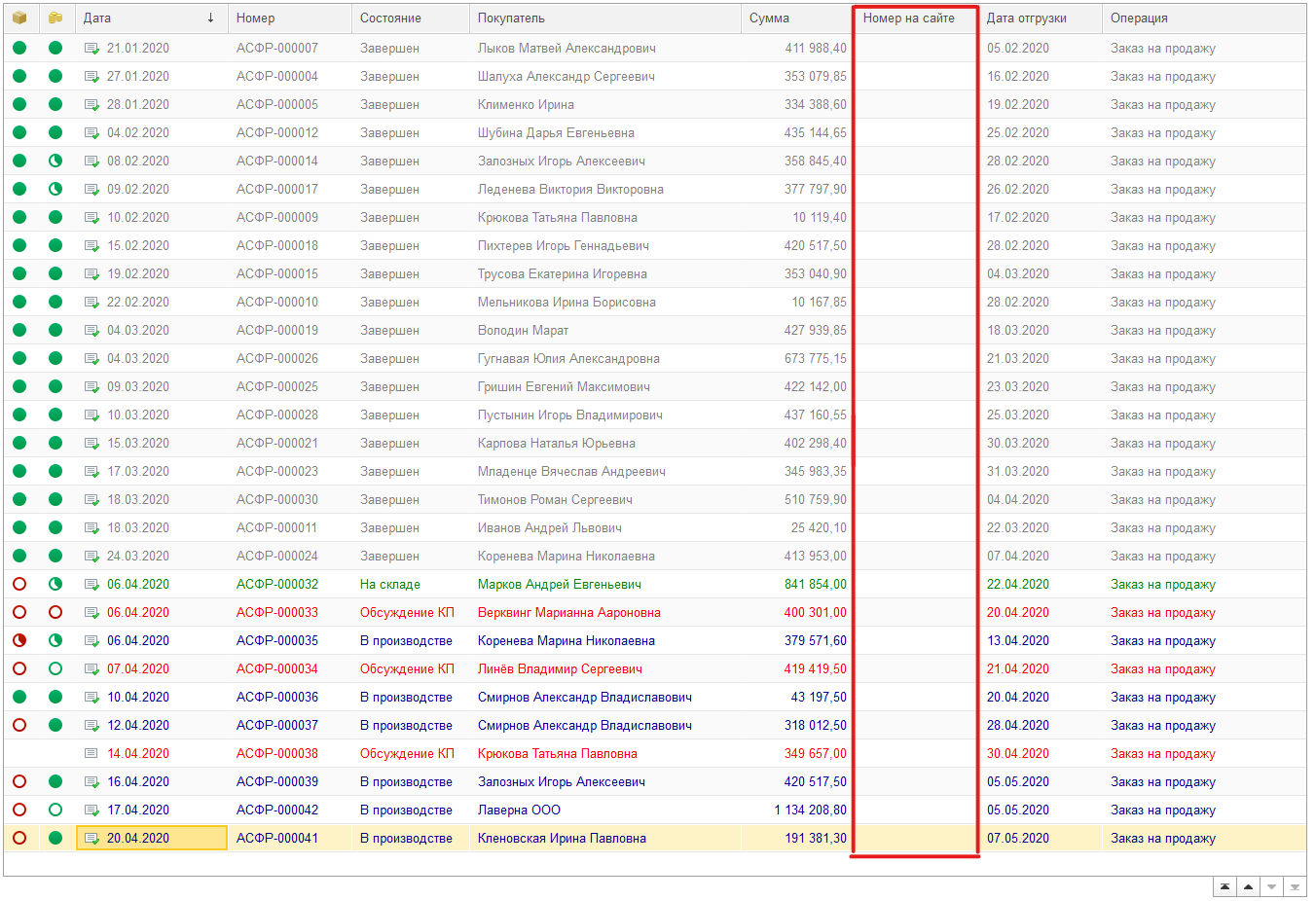
- Как убрать колонку. Предлагаю убрать колонку «Номер на сайте», т.к. она в данном случае не несет никакой смысловой нагрузки и занимает место.
Нажимаем на кнопку «Еще» (кнопка находится в правом верхнем углу программы), у нас откроется выпадающий список, и выберем пункт «Изменить форму…»
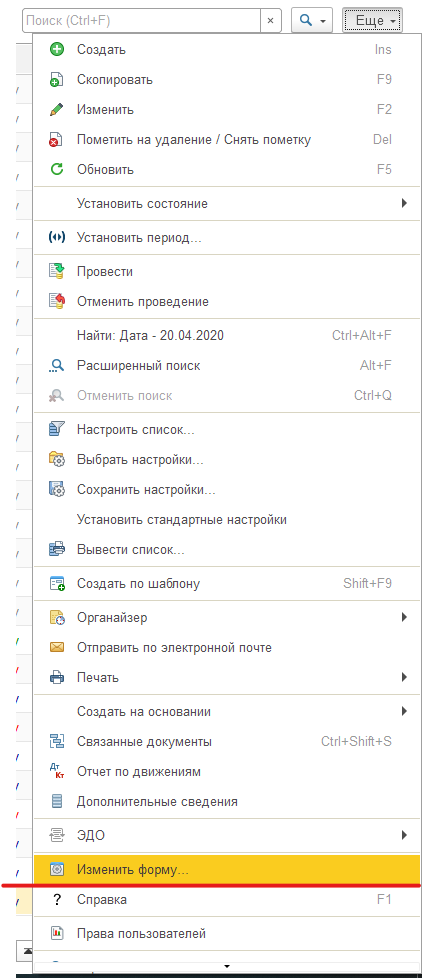
В открывшейся форме снимаем галку с нужного нам объекта и нажимаем «Применить».
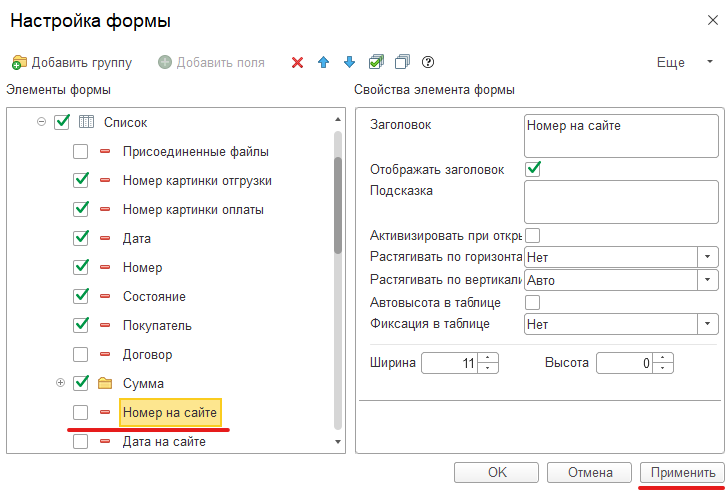
Итак, теперь наш список выглядит следующим образом:
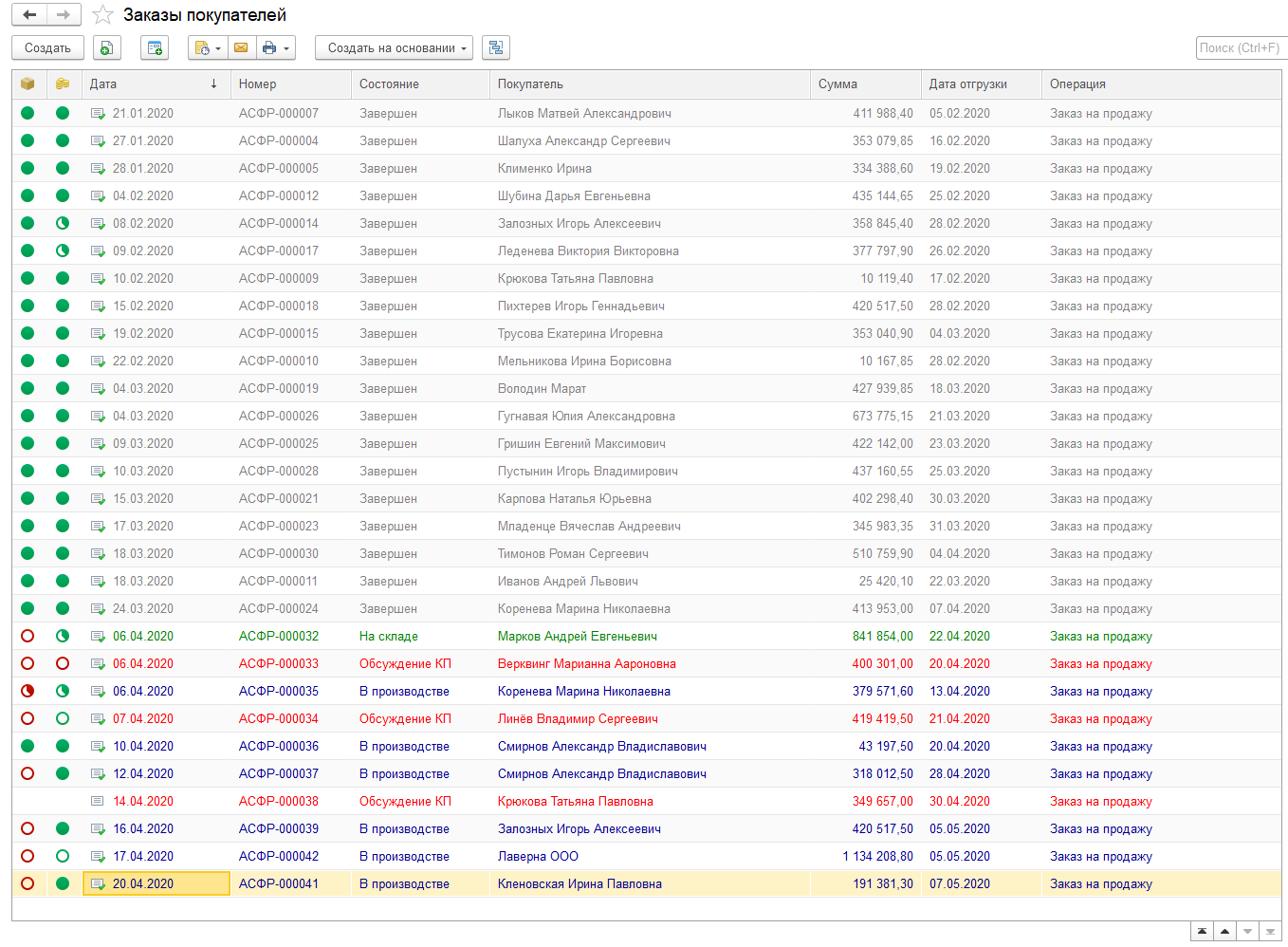
2. Как добавить колонку. Рассмотрим способ добавления колонки. Механизм такой же, как и в пункте 1. Только вместо снятия галки будем ее ставить. Добавим колонку «Договор».
Для этого нажимаем на кнопку «Еще» - «Изменить форму…». В открывшемся окне ставим галку напротив договора, и нажимаем «Применить».
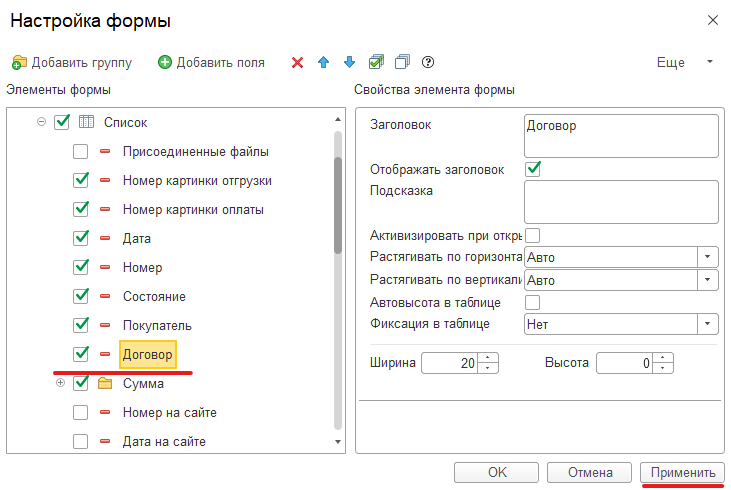
Видим, что теперь в нашем списке есть нужная колонка.
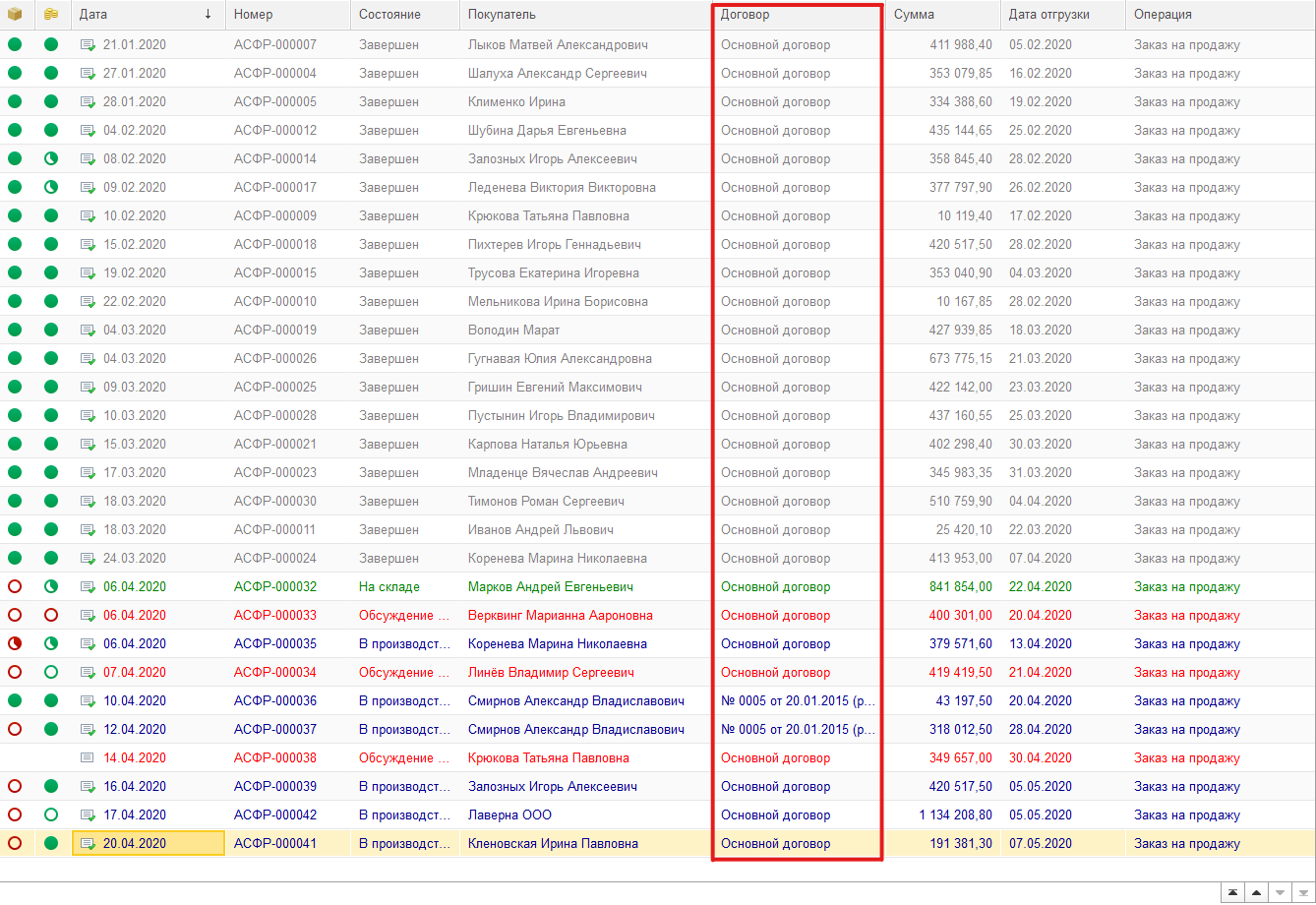
3. Как вывести свой реквизит (Добавленный в режиме «Предприятие»). Форме документа на вкладки «Дополнительно» добавил свой реквизит «Доп.Номер» и ввел в него данные. Моя задача вывести этот реквизит в списке.
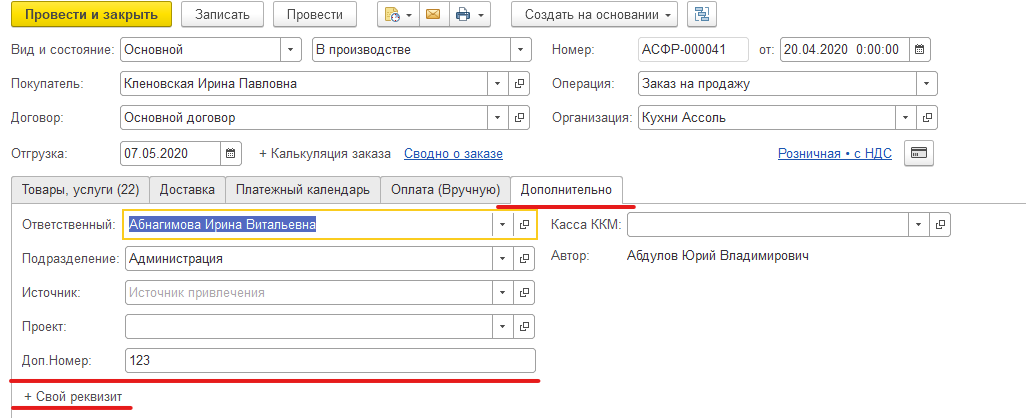
В списке нажимаем на уже знакомую нам кнопку «Еще» - «Изменить форму…», но как долго бы мы ни искали нужный нам реквизит, то мы просто его не найдем.
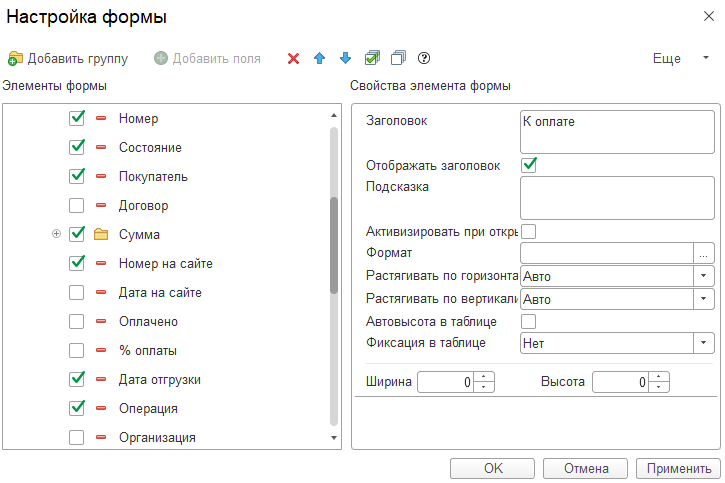
В таком случае нам нужно сослаться на документ и его реквизиты. Найдем тут «Ссылка», нажмите на этот объект, и у нас будет доступ к кнопке «Добавить поля», нажимаем на нее.
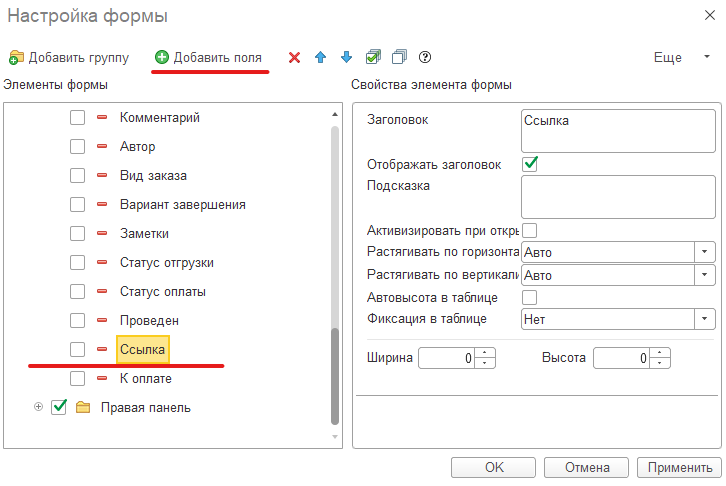
У нас откроется окно выбора полей, находим нужный нам реквизит (в моем случае – это «Доп.Номер»), ставим напротив галку и нажимаем «ОК».
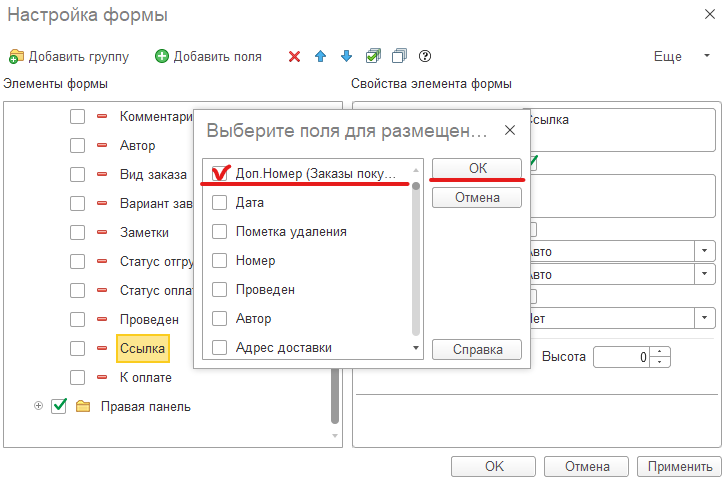
После данный объект будет перенесен в наше окно «Настройка формы», нажимаем «Применить».
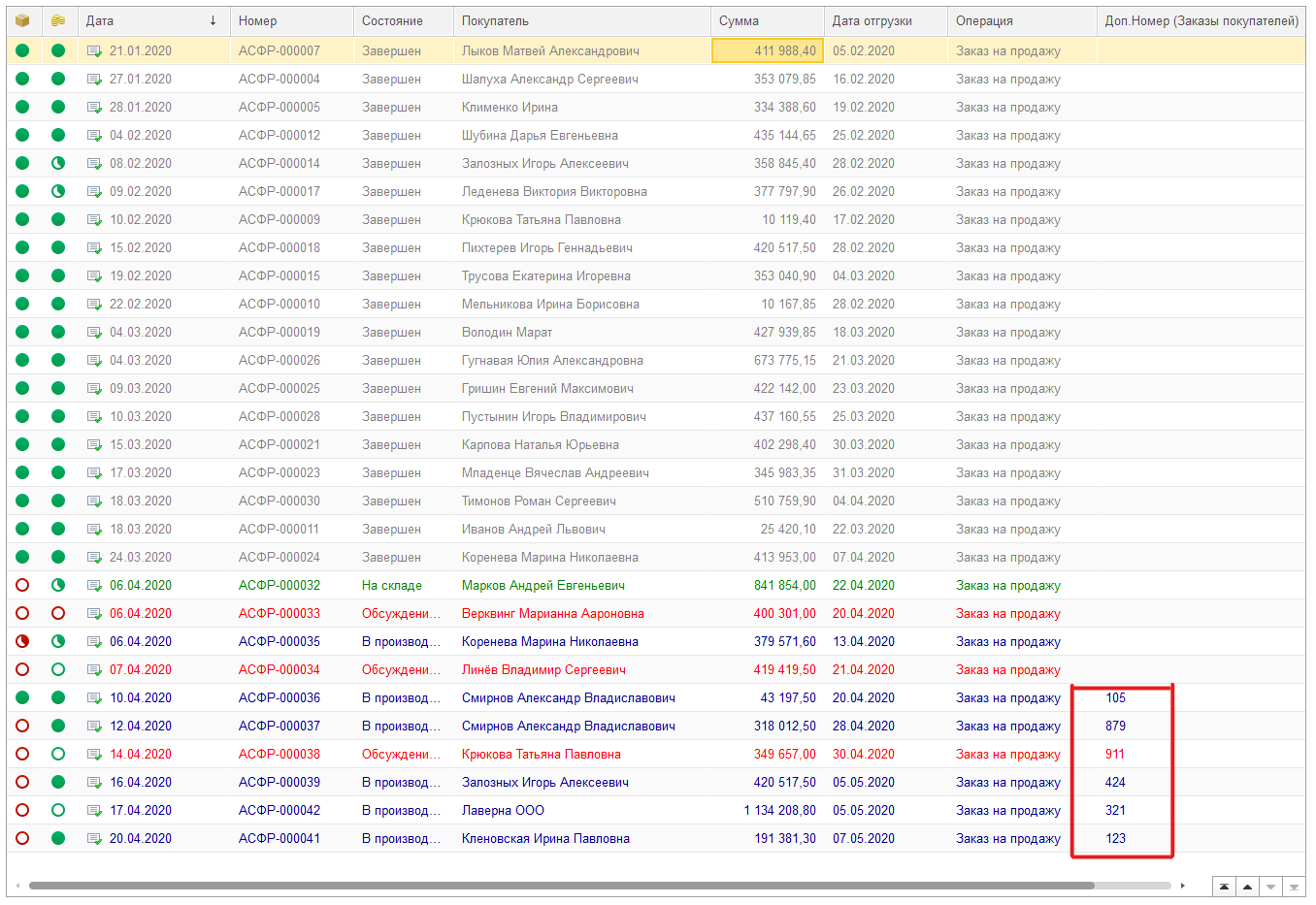
Да, действительно, это именно те данные, которые я ввел в «Свой реквизит».
4. Как поменять порядок вывода колонок? Для этого откроем «Настройку формы». «Еще» - «Изменить форму». В открывшемся окне у нас есть две стрелки синего цвета. Они переставляют объекты выше и ниже. Тот объект, который находится выше, будет выведен в первую очередь и так далее.
Давайте поставим картинку отгрузки на последнее место (сейчас она занимает первое место), и поменяем местами колонки «Дата» и «Номер». Меняем порядок и нажимаем «Применить».
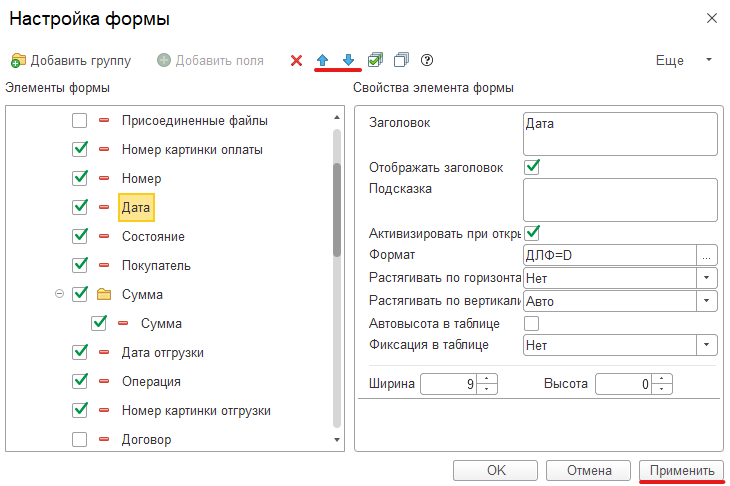
5. Как добавить дополнительный элемент, которого нет в документе? Например, мне нужно, видеть «Контактное лицо» в списке. Мы знаем, что данного реквизита у нас нет в документе. Как быть в такой ситуации? На самом деле все просто: контактное лицо принадлежит нашему контрагенту, следовательно, мы можем обратиться к объекту через контрагента. Для этого откроем «Настройка формы». «Еще» - «Изменить форму» встанем на «Покупатель» (В нашем случае контрагент называется так, но это неважно). В верхней части у нас будет доступна кнопка «Добавить поля», нажимаем.
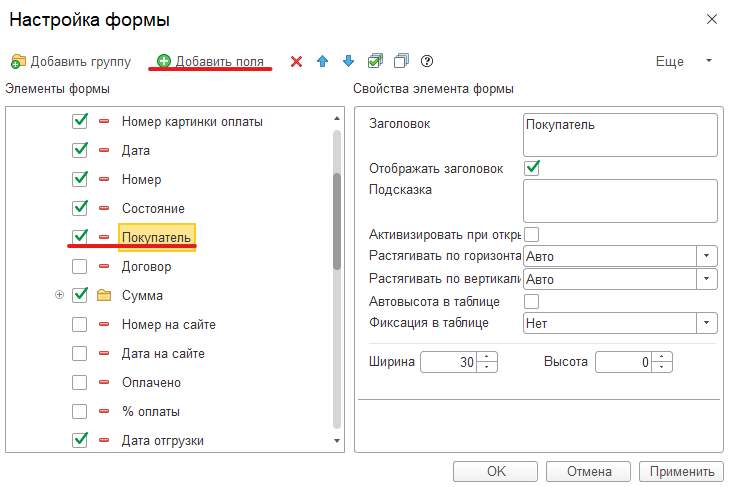
У нас открылось окно со всеми доступными данными по контрагенту. Выбираем «Контактное лицо», жмем «ОК» и «Применить».
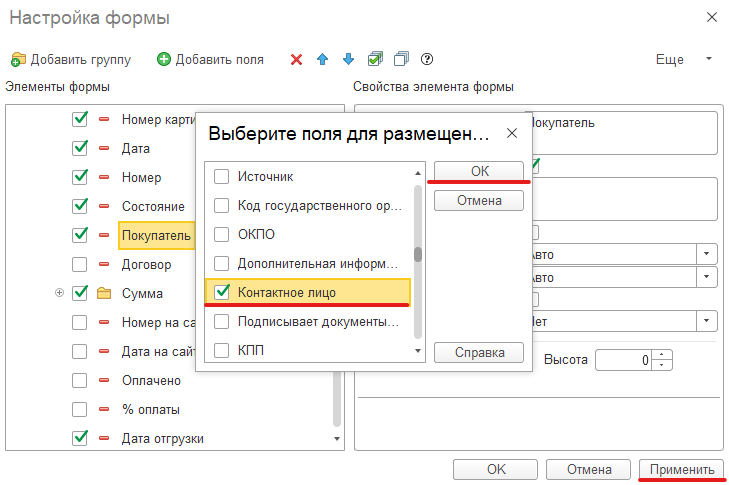
Смотрим, что у нас получилось. Действительно, контактное лицо (у тех контрагентов, где оно было заполнено) вывелось.
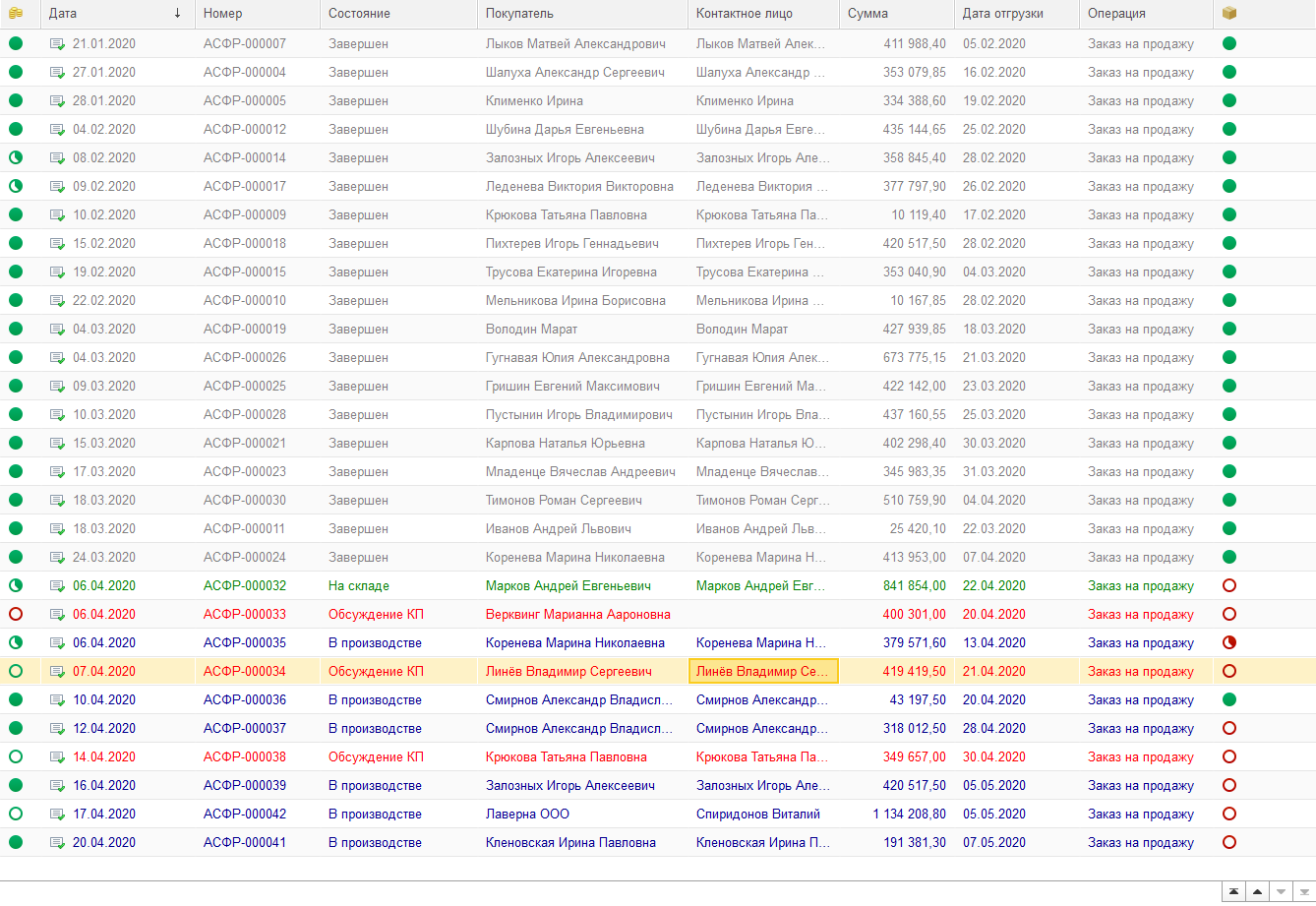
Вступайте в нашу телеграмм-группу Инфостарт