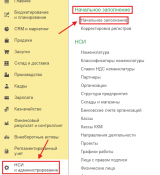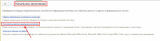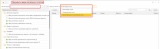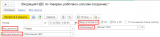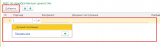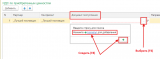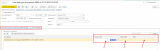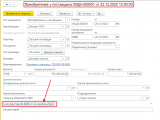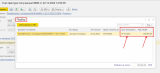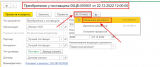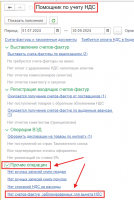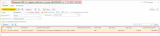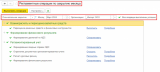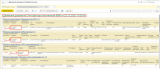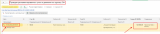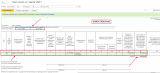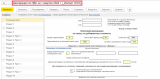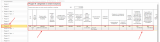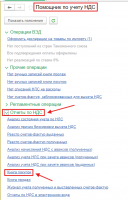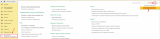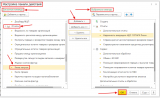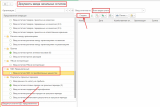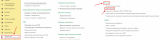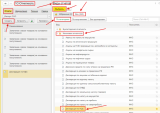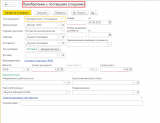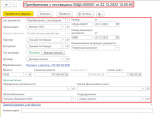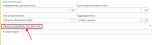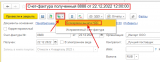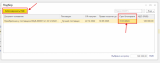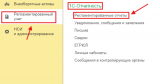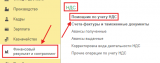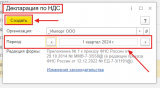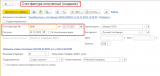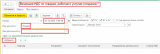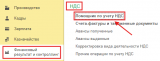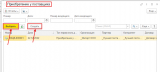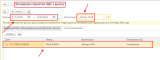Рассмотрим пример «Блокировки вычета НДС» во «Вводе начальных остатков» и не только, для случаев, когда счета-фактуры прошлых периодов, до момента ввода в эксплуатацию 1С: ERP или 1С: КА, были заблокированы для вычета, то есть рассматриваемые документы «Счета-фактуры полученные» не попали в отчет «Книга покупок» в прошлых отчетных периодах в прошлых учетных системах.
В этом случае, алгоритм действий следующий:
- Ввести «Первичный документ», тип документа «Приобретение у поставщика»;
- Ввести документ «Счет-фактура полученный» на основании «Первичного документа», тип документа «Приобретение у поставщика»;
- Ввести документ «Блокировка вычета НДС» на основании документа «Счет-фактура полученный», в нем установить дату блокировки вычета НДС.
В результате проделанных действия, документ «Счет-фактура полученный» попадет в книгу покупок с той даты, которая указана в документе «Блокировка вычета НДС». Если дата блокировки НДС находится в следующем отчетном периоде, то документ попадет в отчет «Книга покупок» в следующем отчетном периоде.
Рассмотрим всю цепочку документов на примере, смоделированном в демонстрационной базе конфигурации 1С «Комплексная автоматизация» 2.5.
Для того, чтобы ввести начальные остатки по заблокированным суммам входного НДС, необходимо перейти в раздел «НСИ и администрирование» - «Начальное заполнение» - «Начальное заполнение» (Рис.1).
Рис.1
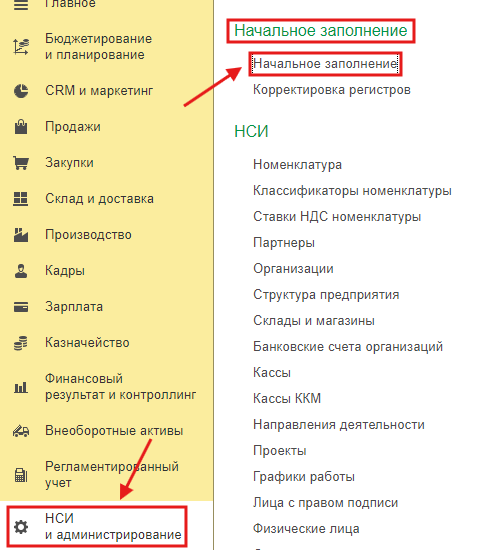
Далее, в открывшемся окне «Начальное заполнение» необходимо перейти по гиперссылке «Документы ввода начальных остатков» (Рис.2).
Рис.2

После чего откроется окно с одноименным названием.
В верхней части окна можно настроить отбор по «Организации», если в программе ведется учет по нескольким организациям, если организация одна, то данное поле отображаться не будет.
Так же можно настроить отбор видам учета по которым планируется вводить документы, по умолчанию, при открытии окна отбор установлен по «Всем видам учета», рекомендуется оставлять отбор по умолчанию. Окно разделено на две части левую и правую. Левая часть окна предназначена для выбора типа операции, в правой части окна отображаются оформленные ранее документы выбранного типа (Рис.3).
Рис.3
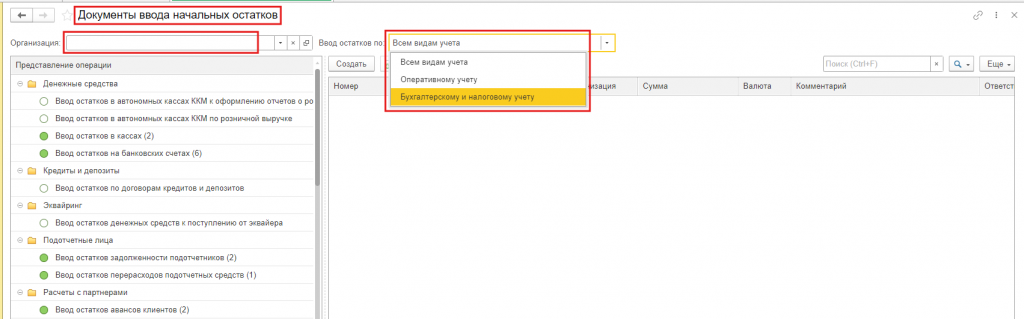
Перед тем как начать вводить начальные остатки, необходимо выбрать нужный тип операции в левой части окна, для регистрации начальных остатков. В сквозном примере используется тип операции «НДС Предъявленный» - «Ввод остатков НДС по приобретенным ценностям». Далее, в правой части окна необходимо нажать на кнопку «Создать» (Рис.4).
Рис.4
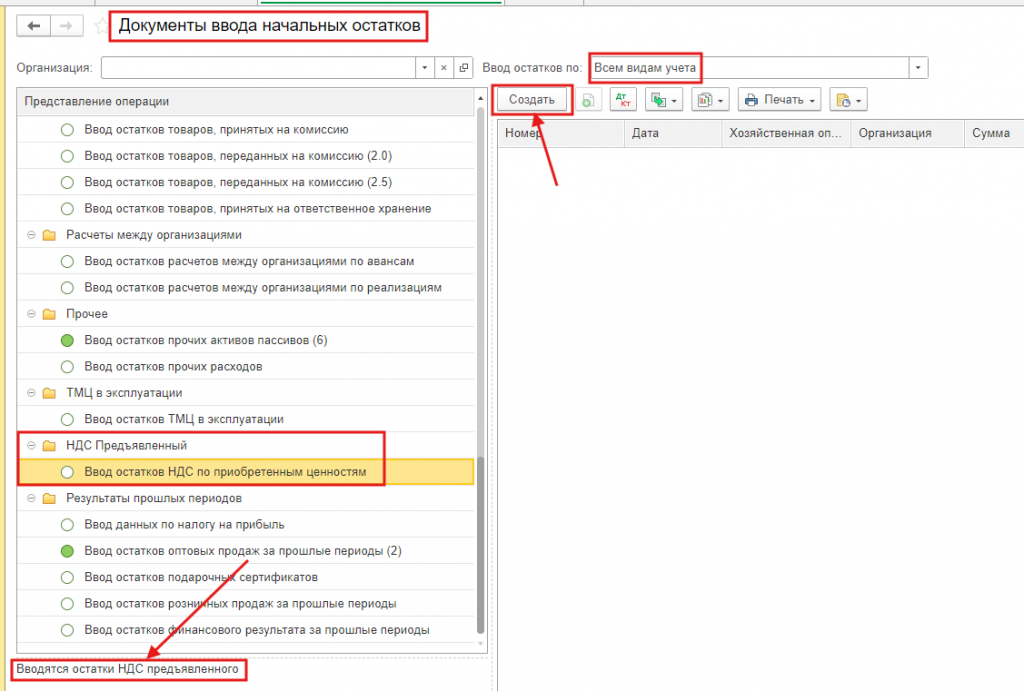
В зависимости от выбранного типа операции, после нажатия на кнопку «Создать» будет сформирован соответствующий вид документа с нужными полями для ввода начальных остатков. В примере, документ называется «Входящий НДС по товарам, работам и услугам» (Рис.5).
Документы ввода начальных остатков следует оформлять датой меньшей, чем дата начала оформления операций в программе. В сквозном примере документ ввода начальных остатков оформлен 31.12.2022 г., это означает, что ведение учета в программе начинается с 01.01.2023 г.
Рис.5

Остановимся подробнее на документе ввода начальных остатков.
Данный документ предназначен для ввода начальных остатков товаров, денежных средств и взаиморасчетов с клиентами, поставщиками, подотчетными лицами предприятия, а также различных прочих остатков. Для каждой организации, и, для каждого выбранного типа операции необходимо оформлять отдельный документ ввода остатков.
Ввод начальных остатков возможен одновременно по «Оперативному учету», «Себестоимости», «Регламентированному учету», «Управленческому учету на едином плане счетов регламентированного учета» или по каждому из учетов отдельно.
- В случае ввода остатков по «Оперативному учету», документ отражается только по регистрам оперативного учета.
- В случае ввода остатков по «Себестоимости», документ отражается только по регистрам учета себестоимости.
- При вводе остатков только по «Регламентированному учету» или по «Управленческому учету», документ отражается только по соответствующим ресурсам регистра бухгалтерии.
Ввод остатков по «Себестоимости» доступен при включенной опции Ведется учет себестоимости (раздел «НСИ и администрирование» - «Настройка НСИ и разделов» - «Финансовый результат и контроллинг»).
Ввод остатков по «Регламентированному учету» доступен при включенной опции Регламентированный учет (раздел «НСИ и администрирование» - «Настройка НСИ и разделов» - «Регламентированный учет»).
Ввод остатков по «Управленческому учету» доступен при включении опции «Управленческий учет на плане счетов регламентированного учета» (раздел «НСИ и администрирование» - «Настройка НСИ и разделов» - «Регламентированный учет»).
Для документа, формирующего остатки по себестоимости, регламентированному или управленческому учетам, есть возможность заполнить остатки по регистрам оперативного учета. Для этого следует воспользоваться командой «Заполнить по остаткам опер.учета».
Далее, необходимо корректно заполнить вновь созданный документ.
В шапке документа необходимо заполнить следующие поля: «Вид ценности», например, «Товары», «Вид деятельности», например, «Облагаемая НДС», «Ввод остатков по:», следует отметить галками по какому виду учета вводятся остатки, например «ОУ», «БУ и НУ», «Организация», при условии, что в программе ведется учет по нескольким организациям (Рис.6).
Рис.6
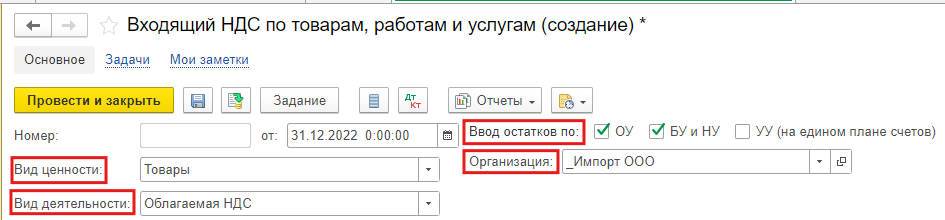
Далее, необходимо корректно заполнить табличную часть документа.
В приведенном в примере документе ввода начальных остатков, табличная часть заполняется вручную с помощью кнопки «Добавить». В добавленной строке, поле «Партнер», заполняется из справочника «Партнеры», поле «Контрагент» заполнится автоматически, в том случае, если в карточке «Партнера» указан только один «Контрагент», если их несколько, то необходимо выбрать нужного.
Далее, необходимо заполнить поле «Документ поступления», для этого отдельно создается «Первичный документ» с определенным типом.
Рис.7

Рис.8

Для того, чтобы создать «Первичный документ» необходимо в табличной части нажать на одну из кнопок, которые показаны на Рис.9, либо на гиперссылку «создать».
Рис.9

Если нажать на кнопку «Выбрать» (квадрат с тремя точками Рис.9), то откроется журнал документов «Приобретение у поставщика». Если «Первичный документ» был создан ранее, то его можно найти и выбрать, для этого необходимо выделить нужную строку и нажать на кнопку «Выбрать», если «Первичный документ» ранее не создавался его необходимо создать, нажав на кнопку «Создать» (Рис.10).
Рис.10

Остановимся подробнее на «Первичном документе».
«Первичный документ» используется при вводе начальных остатков и предназначен для регистрации в программе ранее созданных документов. Реквизиты документа заполняются по данным прошлой системы. Перечень необходимых для заполнения реквизитов определяется выбранным Типом «Первичного документа».
На настоящий момент в программе доступна регистрация документов следующих типов:
- Оплата поставщику - в разрезе документов данного типа вводятся остатки авансов, выданных поставщикам, документ является основанием для регистрации документа «Счет-фактура на выданный аванс» для целей ввода остатков по НДС;
- Приобретение у поставщика - в разрезе документов данного типа вводятся остатки задолженности перед поставщиком, а также остатки собственных товаров (документ выступает партией);
- Оплата от клиента – выбирается во вводе остатков авансов, полученных от клиентов, является основанием для регистрации документа «Счет-фактура на полученный аванс» для целей ввода остатков по НДС;
- Реализация клиенту – в разрезе документов данного типа вводятся остатки задолженности клиентов по реализациям, выполненным в прошлой системе;
- Внутренняя накладная – документ данного типа выбирается в качестве партии остатков по товарам, например если партия была образована выпуском продукции, сборкой товаров.
В сквозном примере необходимо создать и корректно заполнить «Первичный документ».
После нажатия на кнопку «Создать» открывается новый «Первичный документ», тип документа по умолчанию «Приобретение у поставщика». Поля: «Организация», «Порядок расчетов», «Партнер», «Контрагент» заполняются по умолчанию из шапки и табличной части документа «Ввод остатков».
Поля: «Тип договора», «Договор», «Дата документа», «Номер входящего документа», «Дата входящего документа», «Наименование входящего документа», «Валюта», «Сумма документа», «Налогообложение», «Подразделение» необходимо заполнить вручную. Поле «Номер документа» является системным, и, заполнится автоматически после записи и/или проведения документа в программе (Рис.11, 12).
Рис.11

Рис.12
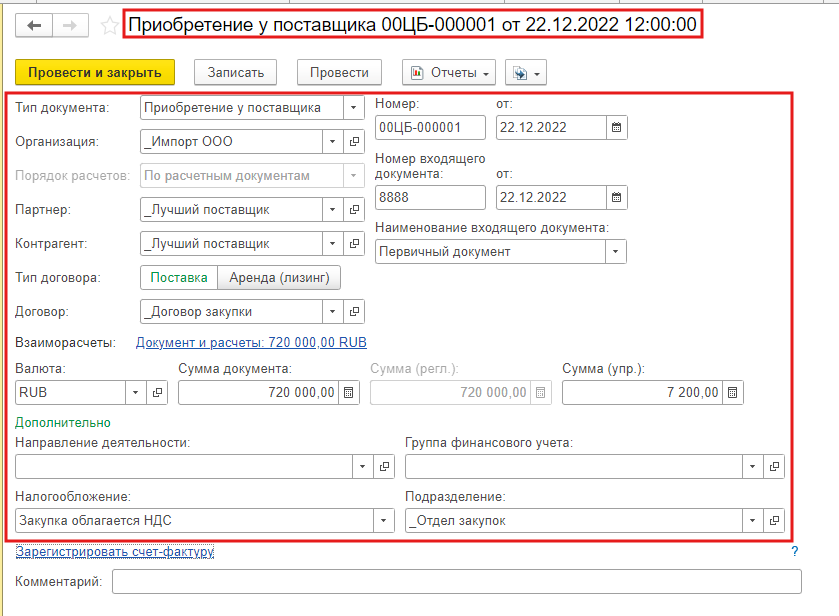
Далее, из созданного «Первичного документа» тип документа «Приобретение у поставщика», необходимо зарегистрировать в программе документ «Счет-фактура полученный», который ранее, в предыдущей учетной системе, в книгу покупок не попал, для этого необходимо нажать на гиперссылку «Зарегистрировать счет-фактуру» (Рис.13)
Рис.13
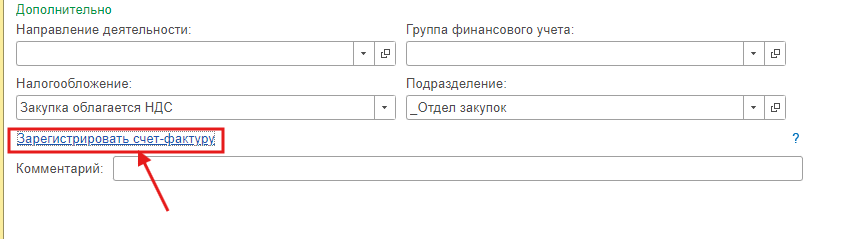
В результате откроется новый документ «Счет-фактура полученный», все поля в документе заполняются автоматически из документа - основания, за исключением полей «Счет-фактура №», «Дата счет-фактуры» и «Получен» (дата), эти поля необходимо заполнить вручную.
Так же в документе «Счет-фактура полученный» необходимо вручную заполнить сумму НДС, которую предполагается заблокировать, сделать это можно нажатием на гиперссылку «Изменить суммы документа», в открывшемся окне под названием «Документы основания», в табличной части необходимо, либо оставить по умолчанию, либо отредактировать сумму в колонке «Сумма с НДС», выбрать ставку НДС в колонке «Ставка НДС», сумма в колонке «НДС» заполнится автоматически. После того как изменения внесены, окно «Документы основания» необходимо закрыть на крестик, который расположен в правом верхнем углу.
В сквозном примере вся сумма НДС будет заблокирована.
Далее, созданный документ «Счет-фактура полученный» необходимо провести в программе (Рис.14, 15, 16).
Рис.14
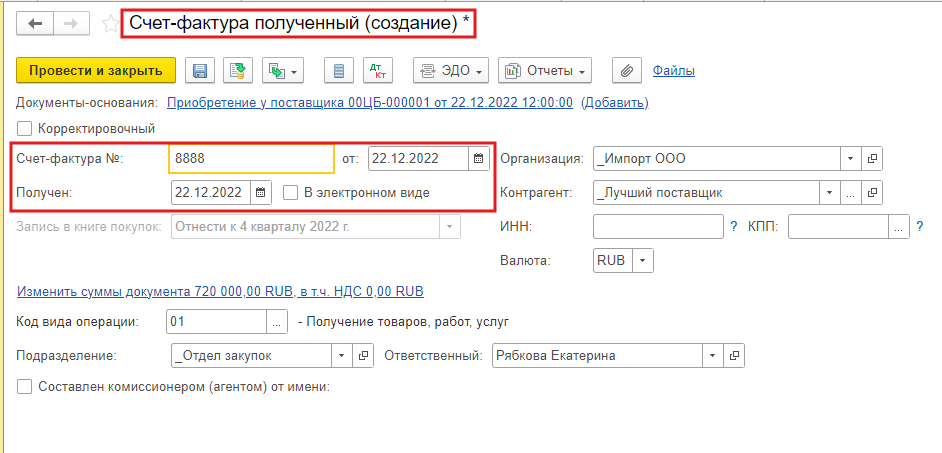
Рис.15
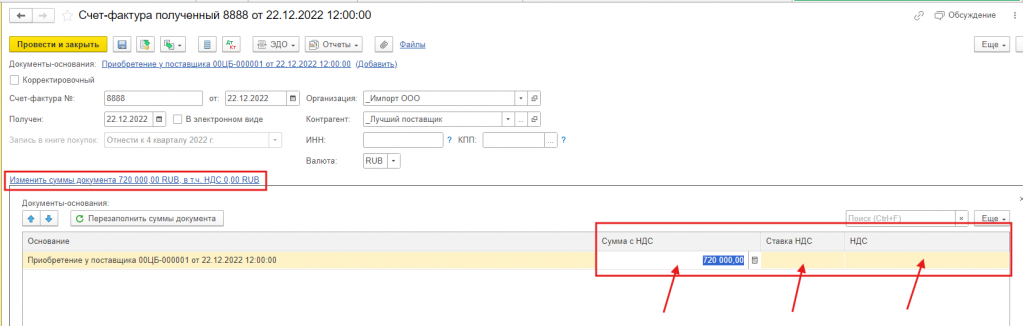
Рис.16

После того как документ «Счет-фактура полученный» будет проведен в программе, ссылка на него появится в карточке «Первичного документа» тип документа «Приобретение у поставщика» (Рис.17).
Рис.17
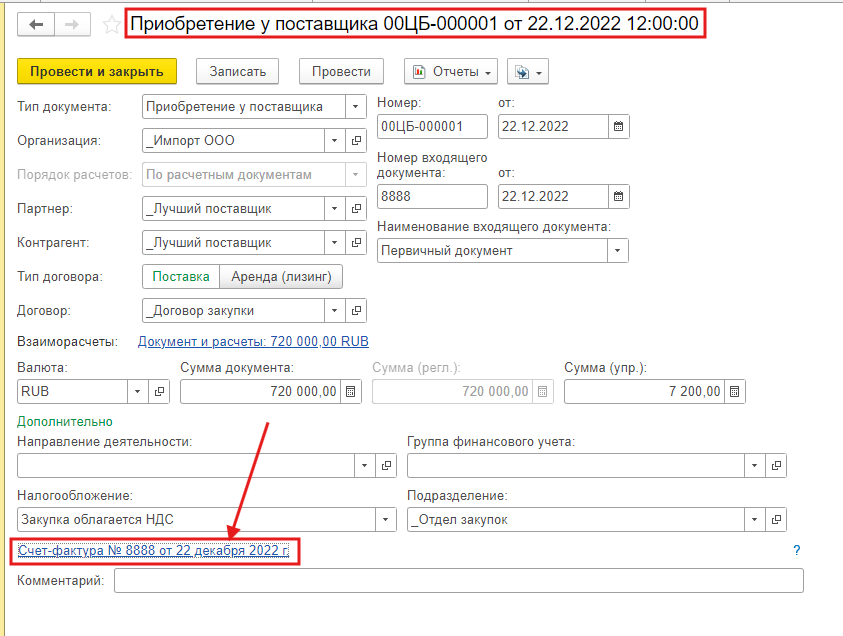
Далее, нужно снова открыть созданный документ «Счет-фактура полученный», и, на основании него создать документ «Блокировка вычета НДС» (Рис.18).
Рис.18

После нажатия на пункт выпадающего списка «Блокировка вычета НДС» откроется окно под названием «Подбор», в табличной части данного окна автоматически заполнились данные в колонках: «Документ – основание», «Поставщик», «СФ получен», «Право на вычет до», поля «Срок блокировки» и «НДС (RUB)» необходимо заполнить вручную. В примере изменена дата в колонке «Срок блокировки» на 31.03.2024 г. После внесения изменений необходимо нажать на кнопку «Заблокировать НДС» в левом верхнем углу окна (Рис.19, 20).
Рис.19

Рис.20

После нажатия на кнопку «Заблокировать НДС» сформировался документ «Блокировка вычета НДС» с типом операции «Установка блокировки», найти его можно либо с помощью отчета «Связанные документы» из документа «Первичный документ» приобретение у поставщика (Рис.21) либо зайдя в раздел «Финансовый результат и контроллинг» - «НДС» - «Помощник по учету НДС» в открывшемся окне с одноименным названием необходимо найти пункт «Прочие операции» нажать на гиперссылку «Нет счетов-фактур, заблокированных для вычета НДС» (Рис. 22, 23).
Рис.21
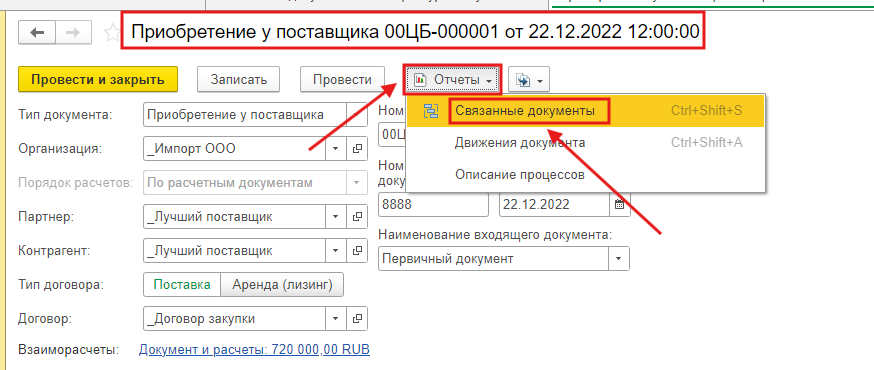
Рис.22

Рис.23
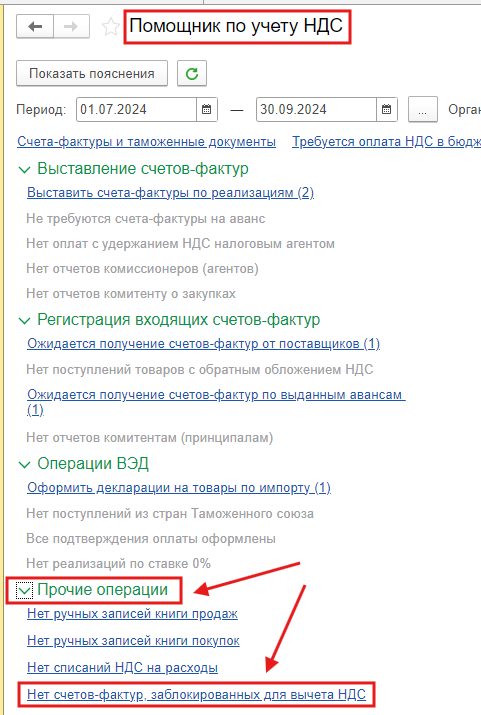
После нажатия на гиперссылку «Нет счетов фактур, заблокированных для вычета НДС» открывается рабочее место «Блокировка принятия НДС к вычету».
Данное рабочее место предназначено для установки/снятия блокировки автоматического вычета по счетам-фактурам, отслеживания остатка суммы НДС и предельных сроков вычета по ним.
На вкладке «Входящий НДС, заблокированный для принятия к вычету» отражается информация по документам, по которым автоматический вычет НДС заблокирован.
С помощью кнопки «Добавить» создается документ, устанавливающий блокировку вычета НДС.
С помощью кнопки «Разблокировать» по выделенным документам-основаниям, применяется операция снятия блокировки по автоматическому принятию НДС к вычету. Непосредственное принятие НДС к вычету (при соблюдении прочих условий) будет выполнено в рабочем месте «Закрытие месяца».
На вкладке «Список документов» выводятся документы установки/снятия блокировки.
Для того, чтобы в табличной части, вышеуказанной вкладки, вывелся ранее созданный в сквозном примере документ, необходимо установить корректный период и отбор по организации, при условии, что в программе ведется учет по нескольким организациям (Рис.24).
Рис.24

Остановимся подробнее на документе «Блокировка вычета НДС»
Документ предназначен для установки/снятия блокировки автоматического принятия НДС к вычету по счетам-фактурам.
В табличной части в колонке «Документы-основания» указываются документы поступления НДС, автоматический вычет по которым необходимо заблокировать (тип операции «Установка блокировки») или разрешить (тип операции «Снятие блокировки»), суммы НДС и сроки блокировки.
Документ доступен для формирования как из рабочего места «Блокировка принятия НДС к вычету» в разделе «Финансовый результат и контроллинг – «Помощник по учету НДС» – «Прочие операции», так и вводом на основании из документов «Счет-фактура полученный», «Счет-фактура полученный (налоговый агент)».
После всех проделанных действий, «Первичный документ» тип документа «Приобретение у поставщика», можно выбрать в табличную часть документа «Ввода начальных остатков» Входящий НДС по товарам, работам и услугам ЦБ-00000001 от 31.12.2022 12:00:00 (Рис.25).
Рис.25
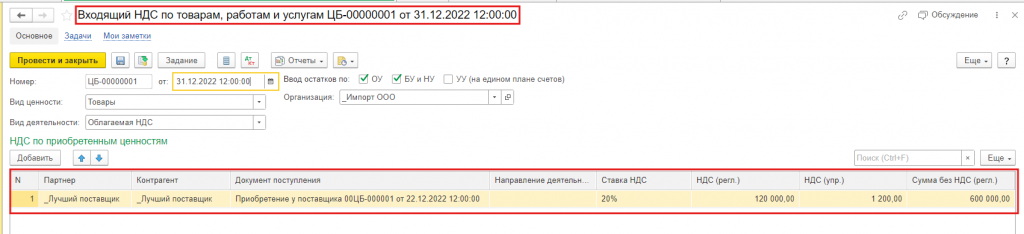
Далее, рассмотрим механизм включения суммы заблокированного документа «Счет-фактура полученный» в отчет «Книга покупок».
Для того, чтобы заблокированный НДС был принят к вычету в первом квартале 2024 г., необходимо выполнить «Регламентные операции по закрытию месяца» за март 2024 г. (Рис.26).
Рис.26

По результатам успешного выполнения, в заблокированном документе «Счет-фактура полученный» сформировались движения по регистрам накопления и регистрам сведений, так же сформировались «Проводки регламентированного учета и движения по журналу СФ», все движения сформированы датой 31.03.2024 г. (Рис.27, 28).
Рис.27
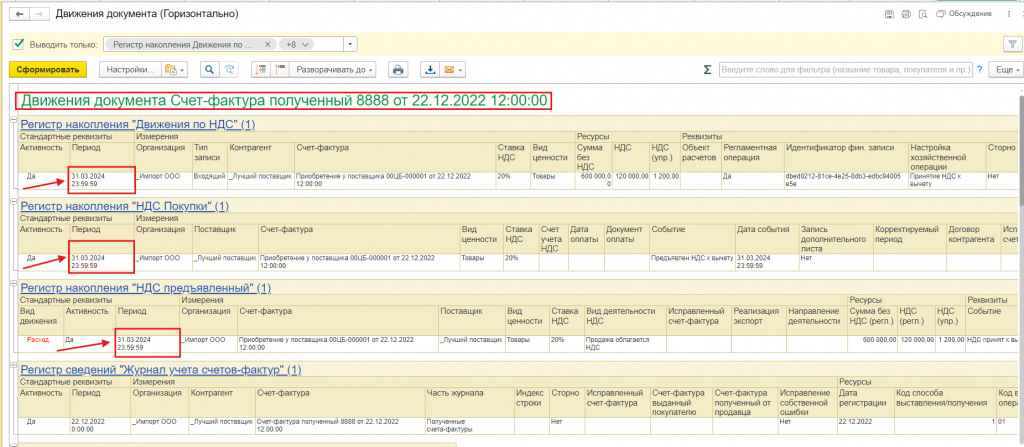
Рис.28
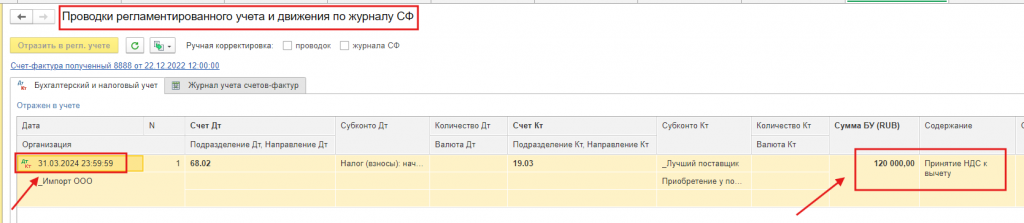
Теперь заблокированный документ «Счет-фактура полученный» попадает в отчет «Книга покупок», и, соответственно, в регламентированный отчет «Декларация по НДС» в раздел 8 за первый квартал 2024 г. (Рис.29, 30, 31)
Рис.29
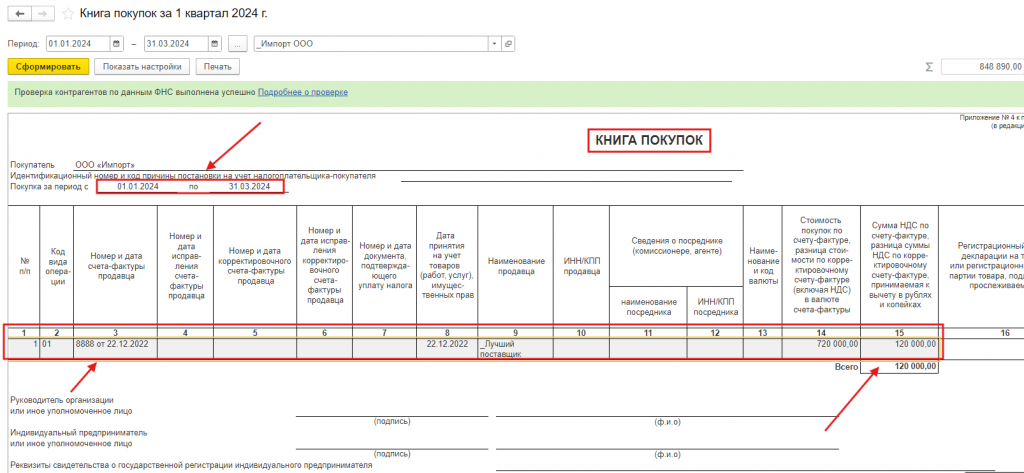
Рис.30
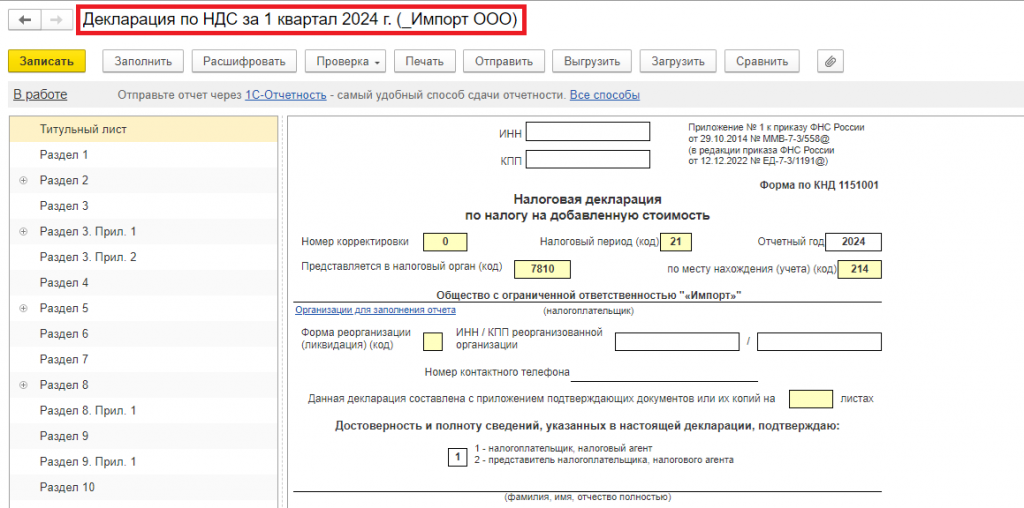
Рис.31
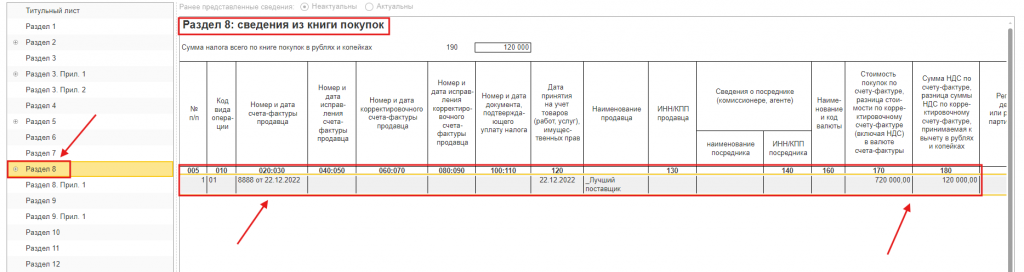
Отчет «Книга покупок» можно открыть в разделе «Финансовый результат и контроллинг» - «НДС» - «Помощник по учету НДС», далее, в открывшемся, одноименном окне, необходимо найти «Отчеты по НДС» и нажать на гиперссылку «Книга покупок», в результате откроется отчет, в нем необходимо настроить «Период», выбрать организацию, при условии, что в программе ведется учет по нескольким организациям (Рис. 32, 33, 34).
Рис.32

Рис.33

Рис.34

Либо, отчет «Книга покупок» можно вывести в интерфейс раздела «Финансовый результат и контроллинг», для этого необходимо нажать на кнопку «Настройки» с изображением шестеренки в правом верхнем углу, выбрать команду «Настройка действий», в открывшемся окне «Настройка панели действий», в левой части окна под названием «Доступные команды», найти группу «Отчеты», раскрыть список, выделить пункт «Книга покупок», нажать на кнопку «Добавить», после чего «Книга покупок» отобразится в правой части окна под названием «Выбранные команды», для сохранения результата настройки нужно нажать на кнопку «ОК» в правом нижнем углу окна. В результате выполненных действий в подразделе «Отчеты» появится пункт «Книга покупок» (Рис. 35, 36, 37).
Рис.35

Рис.36
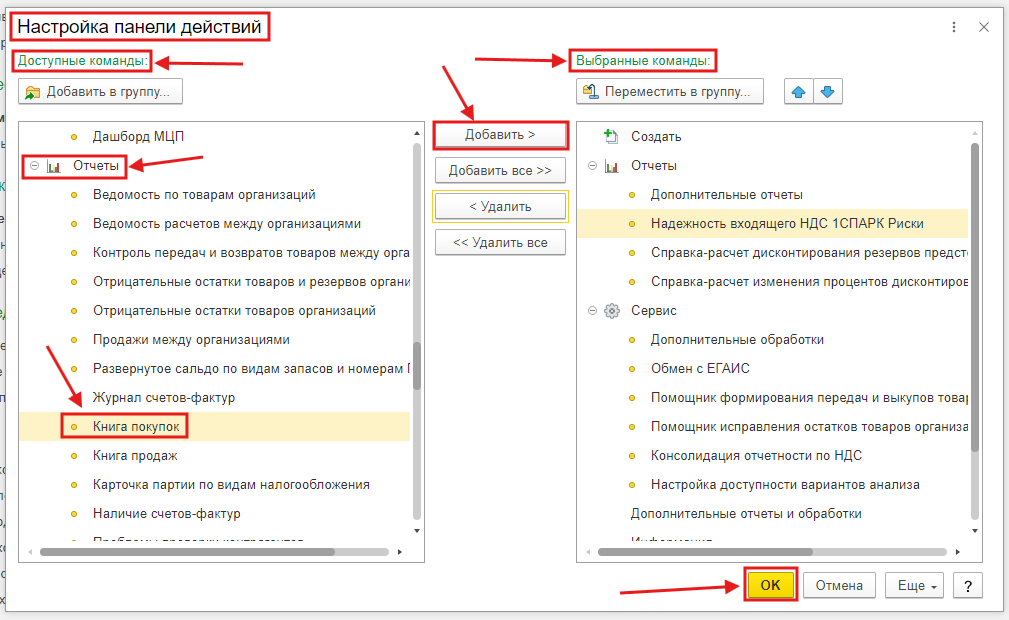
Рис.37

Регламентный отчет «Декларация по НДС» можно сформировать из раздела «Регламентированный учет» - «1С-Отчетность» - «Регламентированные отчеты», в открывшемся окне под названием «1С-Отчетность» необходимо нажать на кнопку «Создать», в результате откроется окно под названием «Виды отчетов», далее, необходимо перейти на вкладку «Все» установить отбор «По категориям», найти в списке категорию «Налоговая отчетность» раскрыть список, выделить пункт «Декларация по НДС» нажать на кнопку «Выбрать». Далее, в открывшемся окне под названием «Декларация по НДС» выбрать нужный «Период» и нажать на кнопку «Создать» (Рис.38, 39, 40).
Рис.38
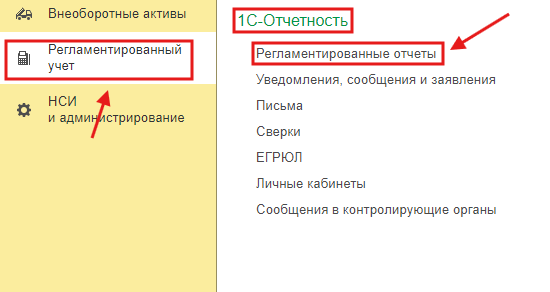
Рис.39
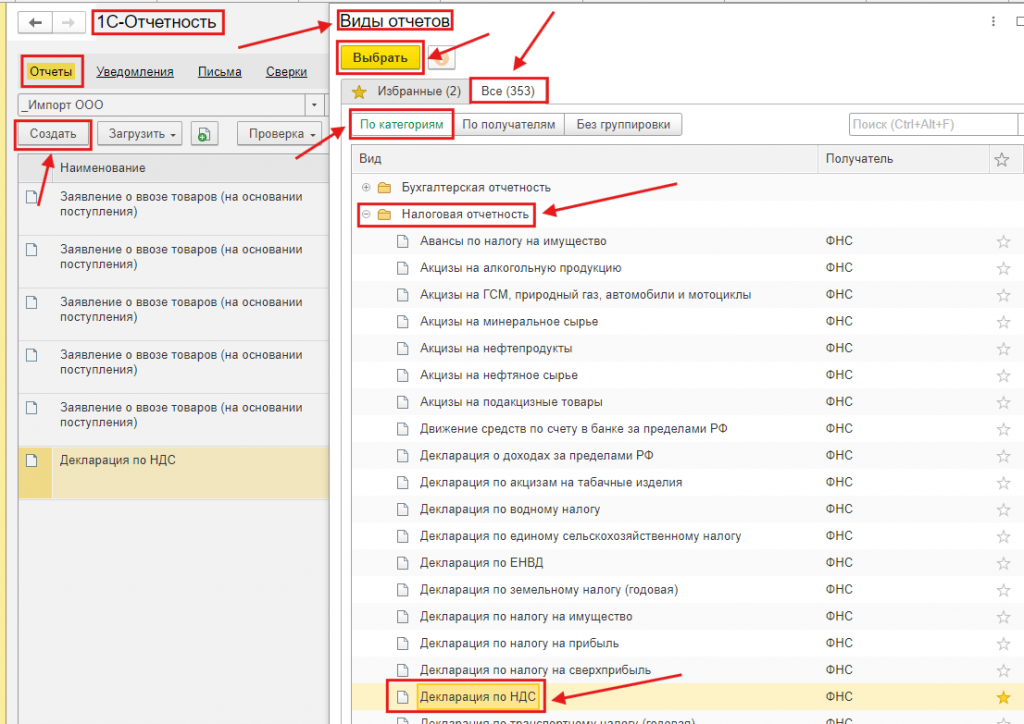
Рис.40

Уважаемые пользователи 1С, надеюсь, что данная статья будет для Вас полезной.
Благодарю за внимание.
Вступайте в нашу телеграмм-группу Инфостарт