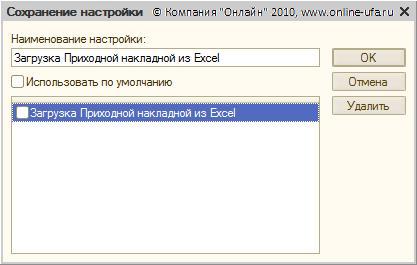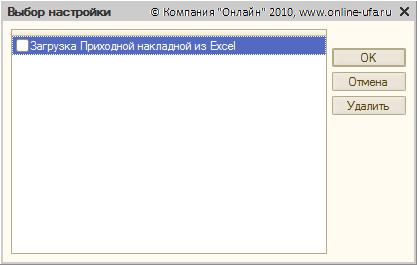Загрузка данных в 1С из Excel. Загрузка приходной накладной в 1С Управление торговлей 8 из в Excel
Довольно часто в практике возникают ситуации, когда необходимо перенести данные в программу 1С из таблицы Excel, например, загрузить справочник номенклатуры из прайс-листа или Приходную накладную из Расходной накладной поставщика в электронном виде присланной по e-mail.
Необходимость автоматического обмена особенно актуально, когда число элементов, которые необходимо вводить составляет десятки, сотни или даже тысячи, и ручной ввод такого объема данных является довольно трудоемкой работой. Одним необходимо загрузить данные один раз только при начале работы с программой, другим требуется ввод больших объемов данных постоянно в силу технологии своей работы.
Естественно нам хотелось бы избежать этих напрасных потерь сил и драгоценного времени в наш век электронного документооборота.
В таких случаях многие заказывают соответствующие обработки у собственных штатных программистов, фирм-франчайзи или сторонних разработчиков, но это дополнительные расходы и время.
Как быть, если по различным причинам такой возможности нет?
У каждого пользователя профессиональной версии 1С:Предприятие 8 подобная обработка уже есть! На диске ИТС!
Типовая обработка «ЗагрузкаДанныхИзТабличногоДокумента.epf», находиться в разделе «Технологическая поддержка» > «Методическая поддержка 1С:Предприятие 8» > «Универсальные отчеты и обработки» > «Загрузка данных из табличного документа».
Обратите внимание, начиная с Февраля 2010 г. на диске ИТС данная обработка для конфигураций на платформе 8.1 находиться в другом разделе: «Технологическая поддержка» > «Методическая поддержка 1С:Предприятие 8» > «Платформа 1С:Предприятие 8.1» > «Универсальные отчеты и обработки» > «Загрузка данных из табличного документа».
Обработка от самой фирмы 1С, является универсальной и позволяет загружать данные в любые конфигурации на платформе 1С:Предприятие 8, в любые справочники, документы и реестры сведений из файлов формата *.xls (Excel), *.mxl, *.txt, *.dbf.
Возможности обработки очень большие и в рамках одной статьи осветить все возможные варианты использования не представляется возможным. Рассмотрим только наиболее частые и востребованные примеры.
- Пример 1. Загрузка справочника номенклатуры в 1С:Бухгалтерию 8 из прайс-листа в Excel. Перейти
- Пример 2. Загрузка справочника номенклатуры в 1С:Управление торговлей 8 из прайс-листа в Excel. Перейти
- Пример 3. Загрузка приходной накладной в 1С:Управление торговлей 8 из Excel
- Пример 4. Загрузка справочника физических лиц в 1С:Зарплата и управление персоналом 8 из Excel (скоро)
В работе торгового предприятия часто возникает ситуация, когда загрузить в программу 1С необходимо Приходную накладную из Приходной накладной или Счет-фактуры поставщика, присланной в электронном виде по e-mail. Рассмотрим, каким образом можно решить подобную задачу с помощью типовой обработки «ЗагрузкаДанныхИзТабличногоДокумента.epf», которая идет на диске ИТС
Пример 3. Загрузка приходной накладной в 1С:Управление торговлей 8 из Excel
Имеются исходные данные:
- Приходная накладная поставщика в Excel «НакладнаяОнлайнХимСнаб.xls» — Microsoft Office Excel 97-2003 (.xls) См. рис 1.
- Типовая конфигурация Управление торговлей Ред.10.3, релиз 10.3.10.4, платформа 8.2 (8.2.10.77)
- Необходимо загрузить в документ «Поступление товаров и услуг» наименования товаров, количество и цены.
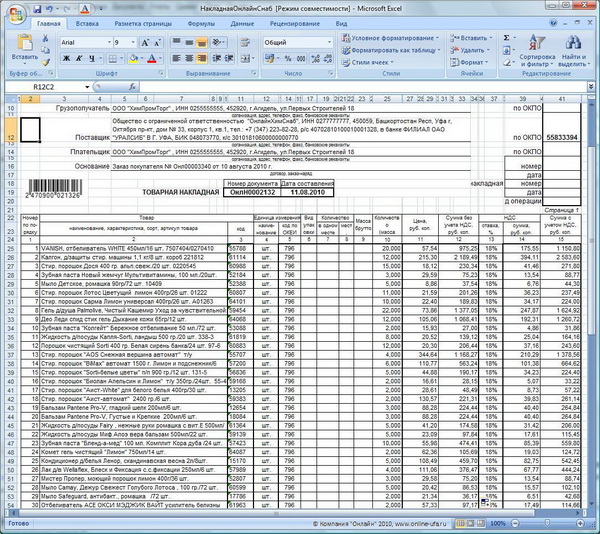
Рис.1 Расходная накладная поставщика в Excel.
Для того чтобы из Расходной накладной поставщика можно было загрузить данные в Приходную накладную вашей программы 1С:Управление торговлей 8 возможно понадобиться подготовить форму файла для загрузки, удалив пустые, незначащие и не нужные для загрузки строки из середины и в конце табличной части документа.
Идентификацию элементов в данном примере будем проводить по артикулам, т.к. идентификацию по «наименованию» считаем не самым надежным способом, в связи с тем, что трудно обеспечить 100% соответствие написания наименований в справочнике номенклатуры вашей программы 1С и в электронной форме расходной накладной вашего поставщика (учитывая сокращения, пробелы, знаки препинания, символы, служебную информацию и т.д.). Кроме этого, в справочнике номенклатуры вашей базы данных не должно быть дублирующих элементов с одинаковыми названиями. Поэтому коды товаров в электронной накладной (в печатной форме накладной колонка «Код») должны соответствовать артикулам элементов справочника номенклатуры в вашей программе 1С:Управление торговли 8. Само собой разумеется, что все товары из приходной накладной уже должны существовать в справочнике номенклатуры. Если в накладной есть новые позиции, которых ещё нет в программе, то перед загрузкой накладной необходимо их ввести вручную, или в автоматическом режиме. Инструкция по загрузке номенклатуры описана в предыдущей части нашей серии статей «Загрузка данных в 1С из Excel. Часть 2. Загрузка справочника номенклатуры в 1С:Управление торговлей 8 из прайс-листа в Excel».
Используем типовую обработку «ЗагрузкаДанныхИзТабличногоДокумента.epf», которая идет на ИТС.
Итак, начали!
1. Запускаем программу 1С
2. Для запуска обработки выбираем пункт меню «Файл»>«Открыть».
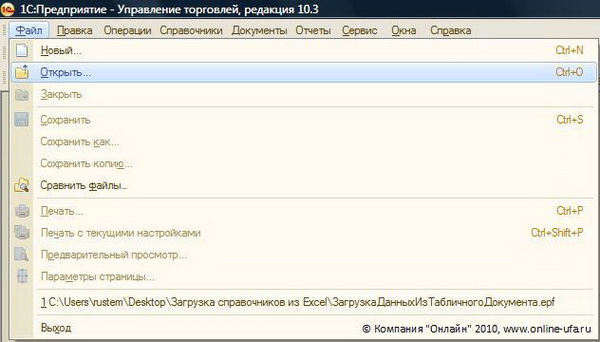
3. В открывшемся окне находим файл обработки, который располагается на диске ИТС в каталоге \1CIts\EXE\EXTREPS\UNIREPS82\UploadFromTableDocument
Если предварительно вы скопировали файл обработки на свой компьютер, то можете выбрать его.
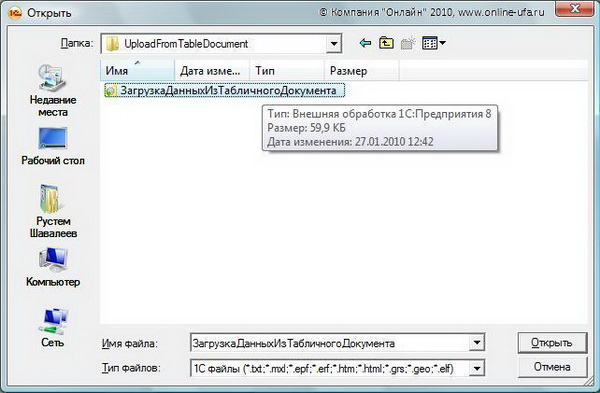
Откроется окно
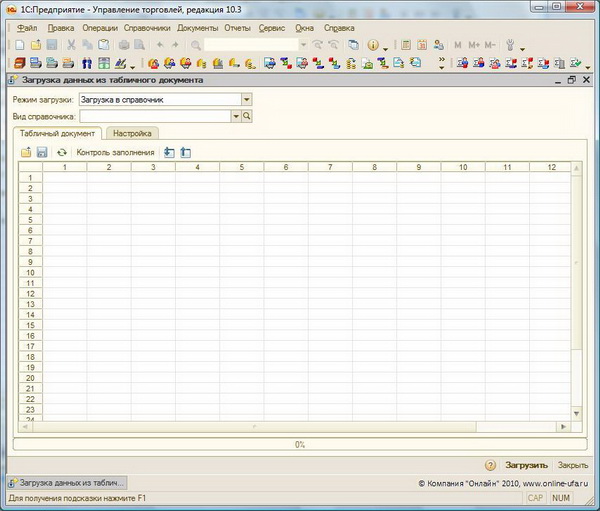
4. Устанавливаем «Режим загрузки» — «Загрузка в табличную часть».
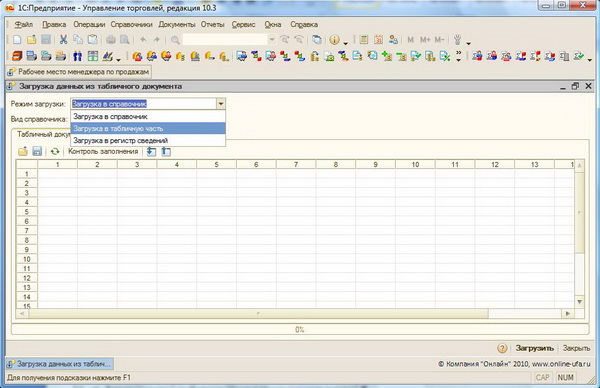
5. В поле «Ссылка» выбираем «Поступление товаров и услуг».
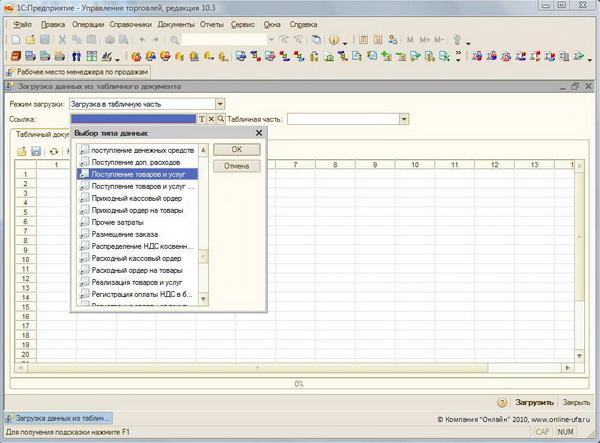
После этого в том же самом поле «Ссылка» снова нажимаем на кнопку выбора
Открывается журнал документов «Поступление товаров и услуг».
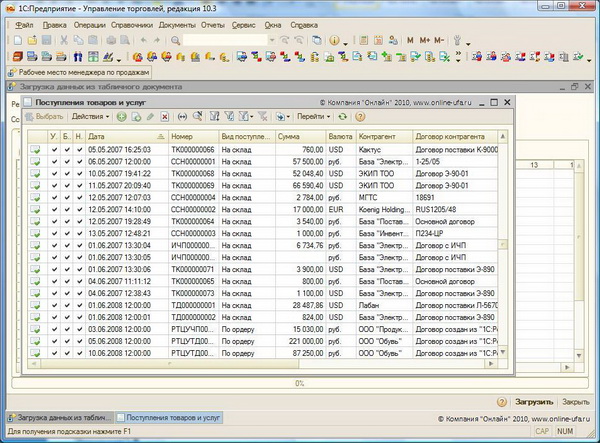
6. Создаем Новый документ (кнопка «Добавить») или, при необходимости, можно выбрать уже существующий документ, в который мы хотим добавить новые элементы. В поле «Контрагент» выбираем организацию поставщика, в нашем примере «ОнлайнХимСнаб»
Нажимаем «Ок» и сохраняем пока пустой документ.
Теперь выбираем этот новый сохранённый документ из журнала в строке «Ссылка».
В поле «Табличная часть» выбираем «Товары».
7. В закладке «Табличный документ» нажимаем кнопку  «Открыть файл», в появившемся окне выбора находим каталог, в котором у нас находиться Накладная поставщика в Excel из которого мы планируем загружать данные в 1С.
«Открыть файл», в появившемся окне выбора находим каталог, в котором у нас находиться Накладная поставщика в Excel из которого мы планируем загружать данные в 1С.
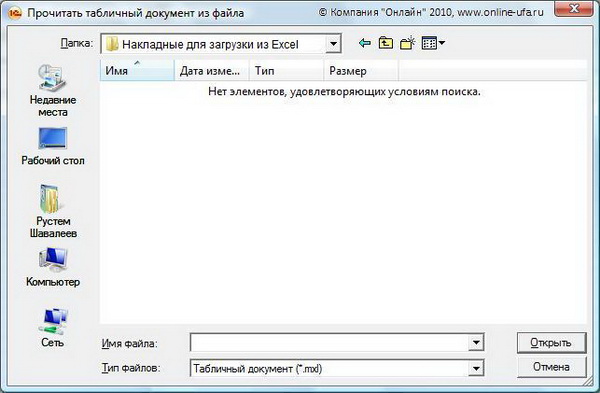
Первоначально файл может не отобразиться. Установите Тип файла «Лист Excel (*.xls)»
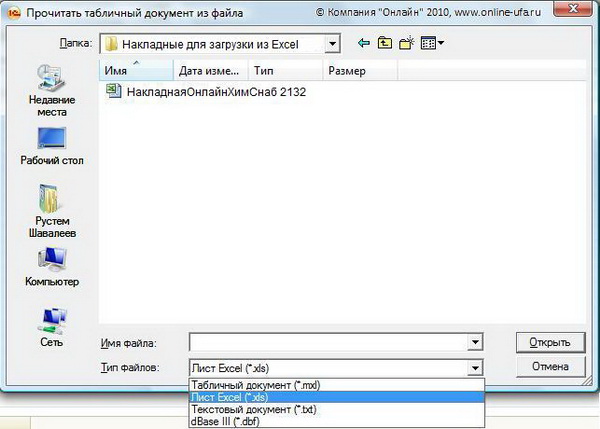
Выбираем наш файл
Обратите внимание, как загрузилась накладная. Печатная форма имеет довольно сложную структуру, для этого используется форматирование с объединением ячеек. При преобразовании в простую таблицу колонки неизбежно «поедут», «поплывет» ширина и местоположение колонок, появиться много пустых ячеек или ячеек с дублирующей или ненужной информацией, и наоборот — некоторые колонки с необходимыми данными могут оказаться скрытыми или слишком узкими. Здесь необходимо быть очень внимательным и отыскать столбцы таблицы с необходимой информацией.
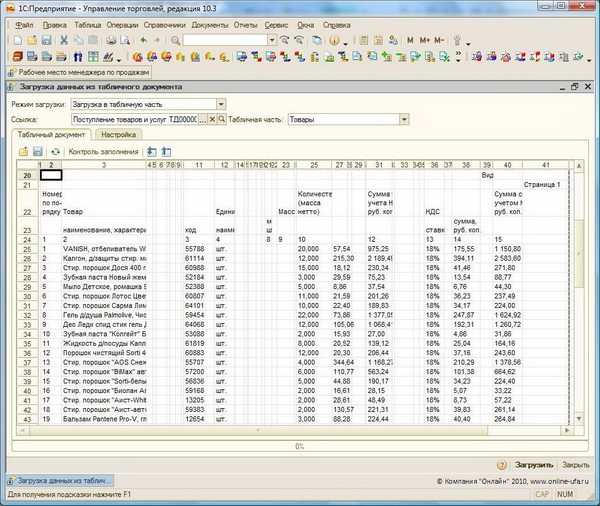
8. Открываем закладку «Настройка» и настраиваем параметры загрузки.
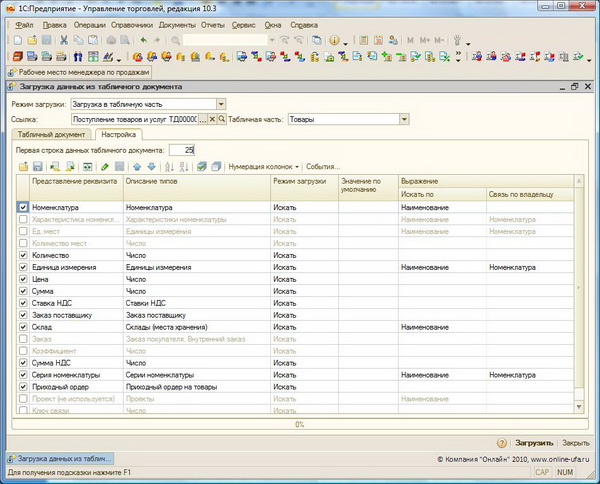
«Первая строка данных табличного документа» — смотрим нашу накладную, отбрасываем шапку, данные для загрузки начитаются с 25-ой строки — ставим «25»
Для удобства режим отображения «Нумерация колонок» установим «Ручная нумерация колонок»
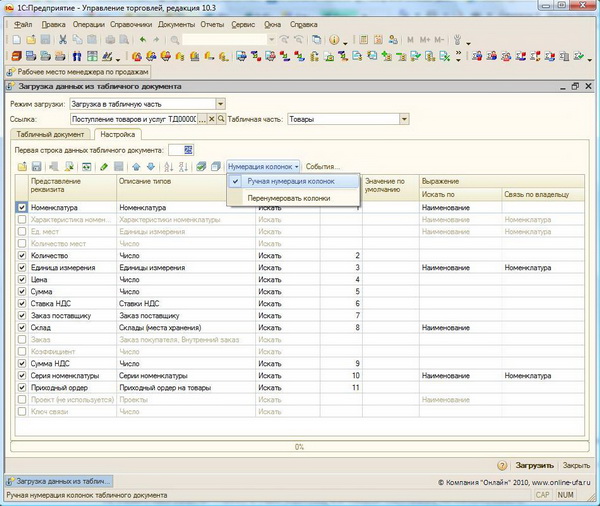
В строке «Номенклатура» устанавливаем режим загрузки «Искать», «№ Колонки табличного документа» — искать будем по Артикулу, поэтому в нашем примере ставим «11», в колонке «Искать по» выбираем «Артикул».
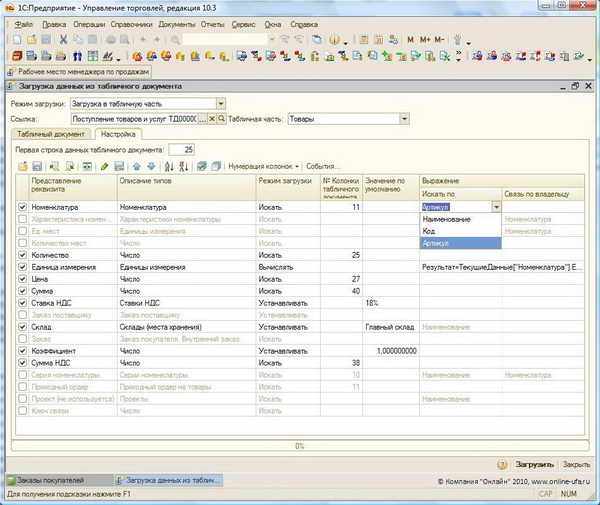
В случае, если идентификация по Артикулу невозможна (например, нет артикула или артикулы, используемые в вашей системе не совпадают с кодами поставщика) можно попробовать идентифицировать ТМЦ по наименованию. В этом случае в колонке «Искать по» выбираем «Наименование», «№ Колонки табличного документа» — устанавливаем номер колонки с наименованиями (в нашем примере было бы «3»). Но имейте ввиду, что при использовании идентификации по наименованию вы должны быть на 100% уверены, что наименования элементов справочников номенклатуры в вашей программе 1С полностью совпадают с наименованиями в печатной форме вашего поставщика, с учетом возможных сокращений, пробелов, знаков препинания, символов и служебной информации. Кроме этого, в вашей базе данных не должно быть дублирующих элементов с одинаковыми названиями. В противном случае лучше отказаться от автоматической загрузки и остановиться на ручном вводе документов.
В строке «Количество» устанавливаем режим загрузки «Искать», «№ Колонки табличного документа» — ставим номер колонки с количеством, в нашем примере цифры с количеством указаны в колонке «25».
В строке «Единица измерения» в поле «Режим загрузки» выбираем «Вычислять». В поле «Выражение» пишем алгоритм на встроенном языке программирования 1С. Например, такой код:
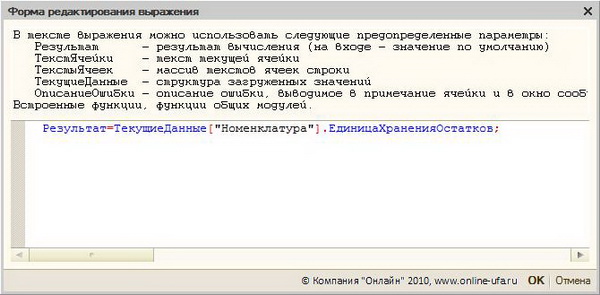
Результат=ТекущиеДанные["Номенклатура"].ЕдиницаХраненияОстатков;
В строке «Цена» устанавливаем режим загрузки «Искать», «№ Колонки табличного документа» — ставим номер колонки с ценами, в нашем примере «27».
В строке «Сумма» устанавливаем режим загрузки «Искать», «№ Колонки табличного документа» — ставим номер колонки с суммой — «40».
В строке «Ставка НДС» выбираем режим загрузки «Устанавливать», в колонке «Значение по умолчанию» выбираем необходимую ставку, в нашем примере «18%».
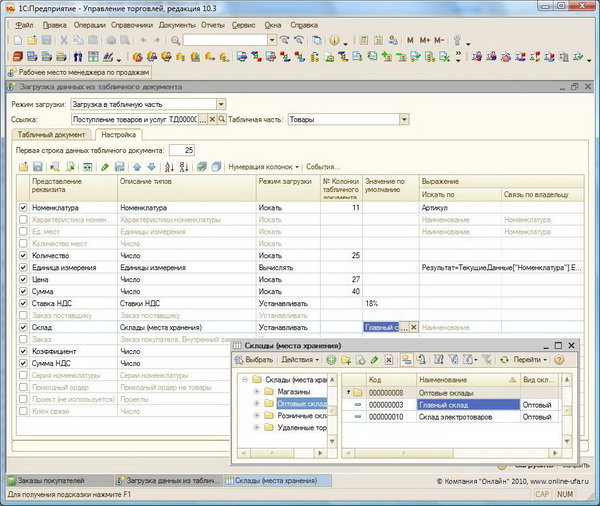
В строке «Склад» выбираем режим загрузки «Устанавливать», в колонке «Значение по умолчанию выбираем склад, на который будем приходовать ТМЦ, в примере «Главный склад»
В строке «Коэффициент» выбираем режим загрузки «Устанавливать» — в нашем примере нет товаров, Единицах измерения которых отличалась бы от «шт.» (например, упаковки, ящики и т.д.) и которые необходимо было бы пересчитывать в другую Единицу измерения при оприходовании, поэтому в колонке «Значение по умолчанию» устанавливаем значение коэффициента равное «1».
В строке «Сумма НДС» устанавливаем режим загрузки «Искать», «№ Колонки табличного документа» — ставим номер колонки с суммой НДС — в нашем примере «38».
В результате в нашем примере параметры настройки выглядели следующим образом:
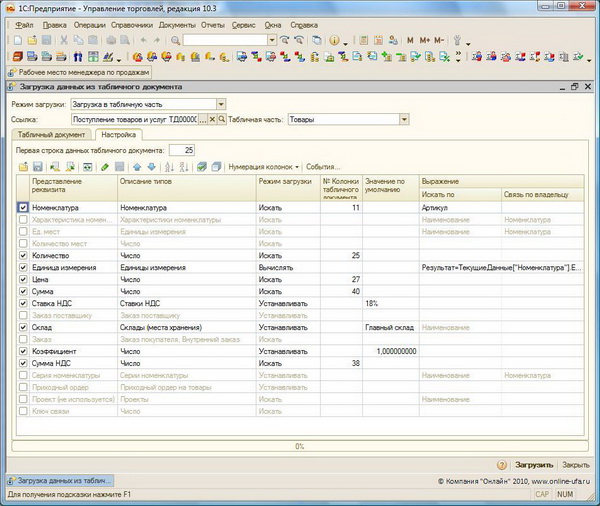
Нажимаем «Загрузить», на запрос подтверждаем «Да»

Если загрузка пройдет нормально, то по результатам будет выдано сообщение об успешной загрузке.
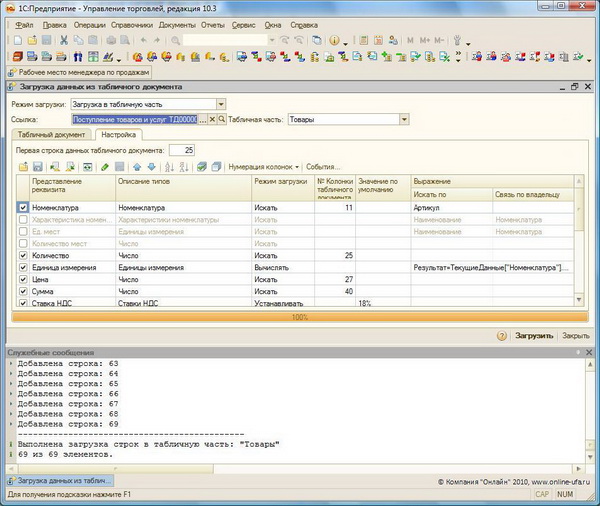
9. Открываем документ «Поступление товаров и услуг », в который загружали данные (кнопка с изображением лупы  в строке «Ссылка»)
в строке «Ссылка»)
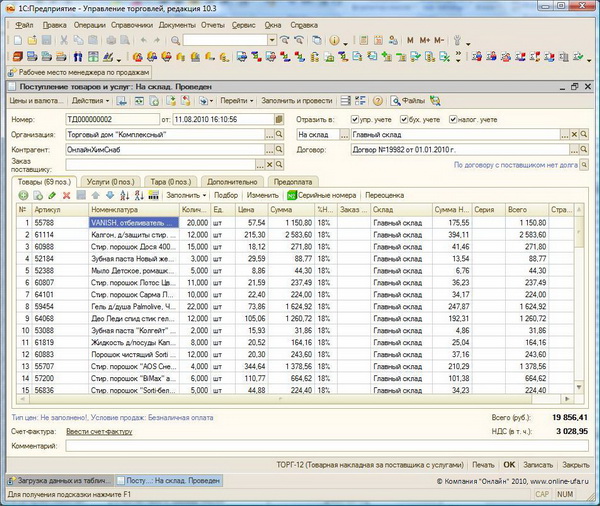
10. Проверяем документ. Если всё в порядке нажимаем «Ок» и проводим документ.
Товары должны оприходоваться.
Проверка
Для проверки можно посмотреть «Ведомость по товарам на складах», «Ведомость по партиям товаров на складах» или из текущего документа открыть «Регистр накоплений „Закупки“ (Кнопка „Перейти“ >> Движения документа по регистрам»).
Если в будущем планируется использовать данную процедуру загрузки данных с такими же настройками параметров загрузки, то рекомендуем сохранить текущие настройки. Для этого нажмите кнопочку
«Сохранить настройки» и понятно назовите текущую настройку, например, «Загрузка Приходной накладной из Excel».
В следующий раз сможете загрузить сохраненные настройки, нажав на кнопку
«Восстановить настройки» и выбрав нужную из списка.
Если у вас несколько поставщиков, в накладных которых расположение ячеек с данными для загрузки отличаются, то таких настроек можно сохранить для каждого из них.
Желаем успеха!
Вступайте в нашу телеграмм-группу Инфостарт