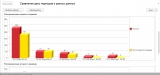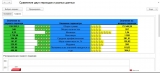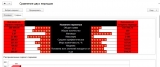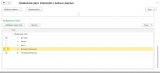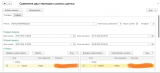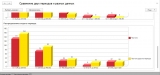Отчет выводит данные по описательной статистике + две гистограммы распределения. К показателям описательной статистики относятся - общая сумма, общее количество, экстремумы (минимум, максимум), среднее арифметическое, мера изменчивости (коэффициент вариации), медиана значений, а также нижний и верхний квартиль. Если почти со всеми показателями Вы встречались довольно часто, то о квартилях немного подробнее расскажу. Чтобы не писать научную терминологию объясню смысл попроще - половина всех значений (которые попали в отчет) находятся между верхним и нижним квартилями. Вы можете найти определение перцентилей. Так вот 25 перцентиль это и будет нижний квартиль. На первой гистограмме будет видно распределение первого набора данных по его диапазонам + попавшие данные из другого диапазона выделлые другим цветом. На картинках будет понятнее. Принцип заполнения будет сейчас описан, а дальше будет немного о том, как работает отчет. Возможно, это будет интересно программистам или просто интересующимся. Код открыт, паролей нет.
Итак)
Пример заполнения отчета отпринскринен на УПП под управляемыми формами.
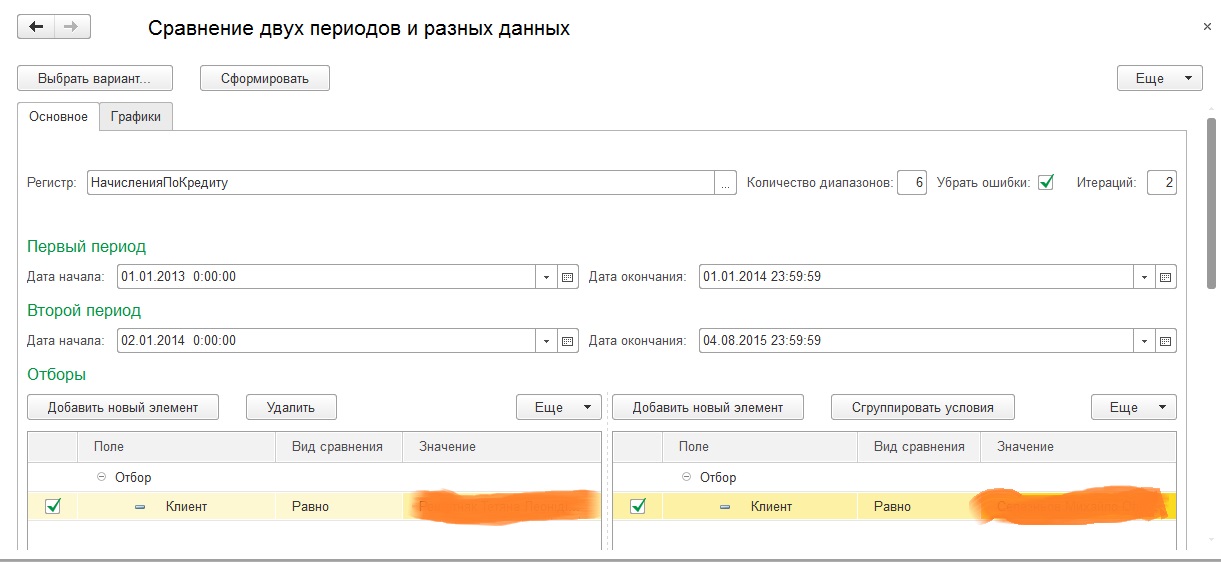
- Первое что нам необходимо сделать - это выбрать регистр накопления, из которого будут выбраны наши данные. Я выбрал регистр "Продажи".
- Далее нам необходимо поставить количество диапазонов, по которым отчет разбросает наши данные. Рекомендации по количеству диапазонов - от 5 до 10.
- И есть галочка для выбросов. В предыдущей публикации я писал, что такое выбросы и как с ними бороться. Вкратце так: есть у Вас 100 значений от 20 до 60 чего-то там. И есть два значения, которые сильно отличаются - 0,0000000005 и 100000000000000. И понятно, что они сильно смажут картину. Можете их оставить, а можете поставить галочку, тогда такие выбросы удалятся из таблицы данных.
- Еще можно выбрать количество проверок на эти выбросы - итерации. Если оставите там 0, то программа будет прогонять таблицу данных, пока не очистите ее от выбросов. Выбросы убираются по критерию трех сигм. Можно ограничить количество итераций.
Отметили все, что хотели.
Теперь перейдем к заполнению периодов. Вы можете сравнить данные за два любые периода.
Теперь пришло время отборов. Отборы стандартные из компоновщика СКД. Ними можете пользоваться как заблагорассудится. Я ввел отборы по ответственному из документа продажи. Выбрал разных менеджеров.
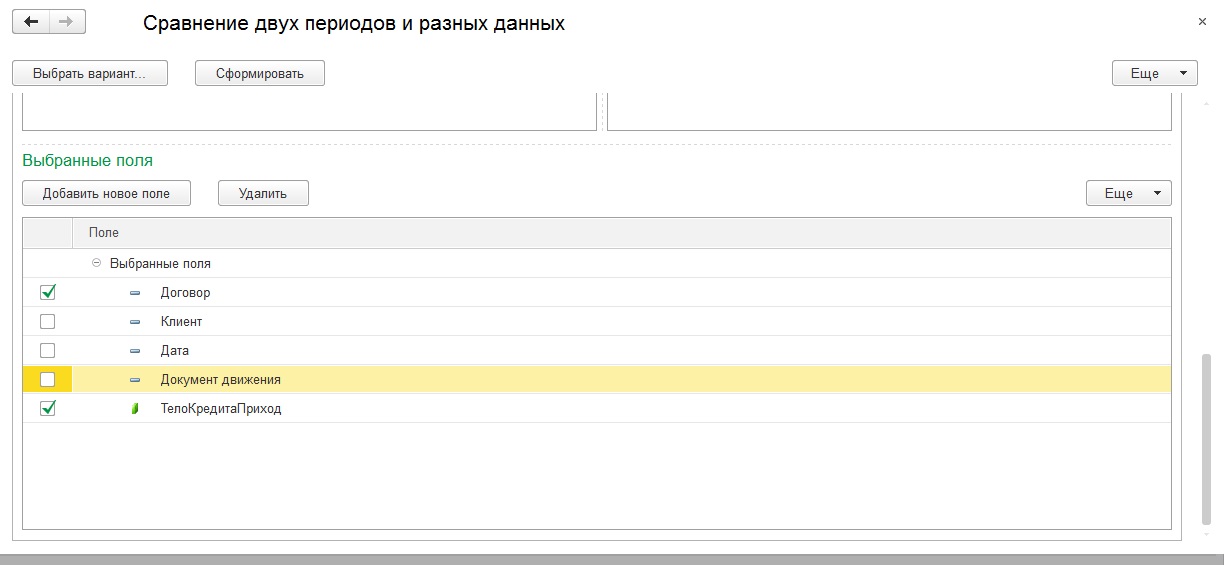
Далее перейдем к выбранным полям отчета. Автоматически будут выбраны все доступные поля. Вам только снимать галочки с ненужных, а вот ресурс придется добавить самим. Примечательно, что ресурс можно выбрать только один. Отчет сравнивает одномерные данные. Если выбрали два, то отчет мягко Вам на это укажет. Или если не выбрали вообще)). Без ресурса нет смысла практически у любого отчета. Ресурс - это как на картинке - все зелененькое (это может с СКД кто не сильно знаком). Также важно понимать, что выбранные поля влияют на результат отчета! Если вы выберите номенклатуру, как у меня, то будут одни данные, если документ продажи, то уже другие. Например, общее количество при выбранной номенклатуре будет .. ну скажем 500, а при выбранном документе продажи (и отключенной номенклатуре) может быть вообще 1! В одном документе и есть 500 позиций.
Все. Настройки отчета введены. Теперь можно приступить к формированию.

Выполняем команду сформировать и переходим на вкладку "Графики". Здесь страница разбита на 3 логических области. Первая - это отчет по простым показателям.
Здесь выводится общая информация по выбранным Вами данным. Общая сумма, количество, минимум, максимум, среднее, изменчивость, медиана и квартили. Квартили подписаны так: "Половина всех значений находится от и до". Еще есть звездочки. Это перевес по показателю одного набора данных над другим. На картинке все видно.
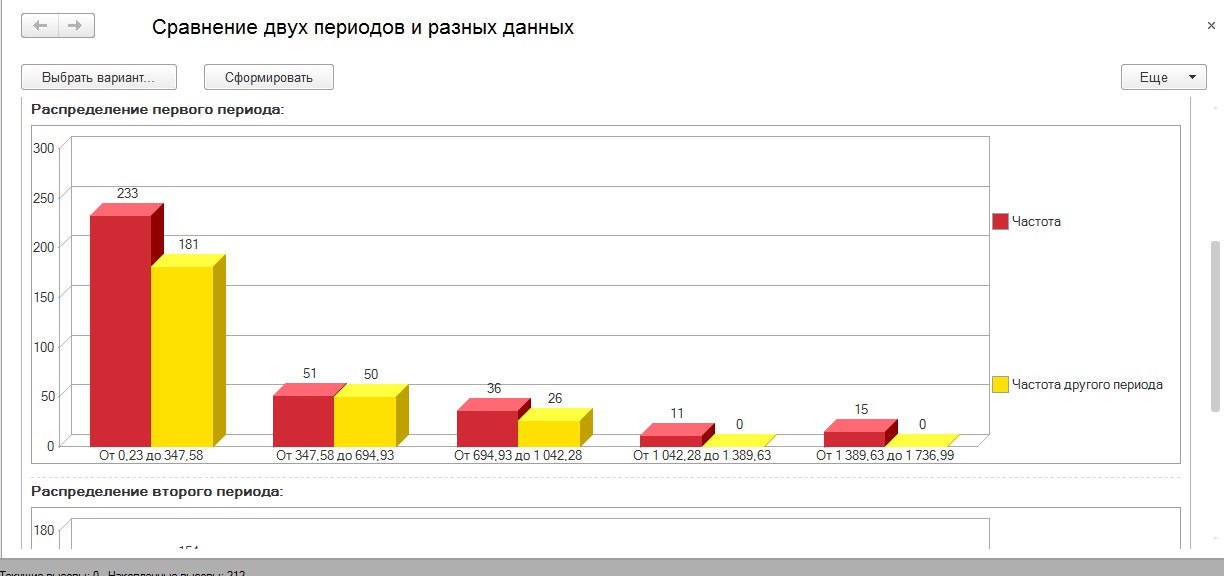
Далее идет сама гистограмма. В ней отчет разбросал по количеству диапазонов отобранные данные. В первой гистограмме основная серия - это данные первого набора данных, а желтым цветом выделены количества попаданий в диапазоны первого набора данных значений второго набора данных.
Ну и соответственно картина меняется противоположно на второй гистограмме.
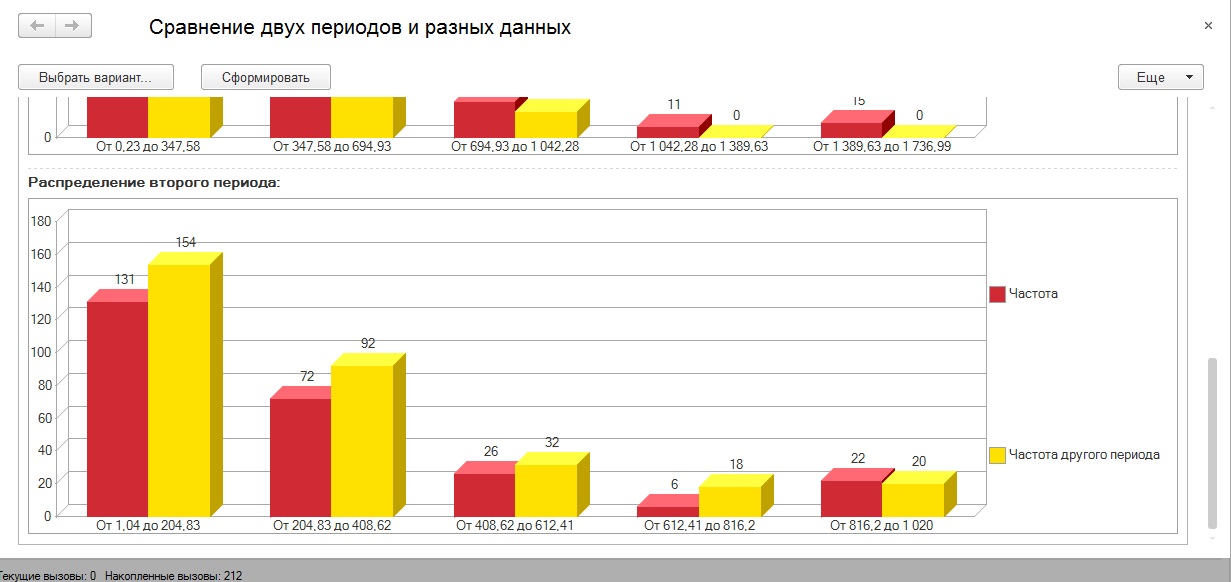
Отчет сформирован и разобран.
Теперь для тех кому интересно:
Макета СКД в отчете нету. Есть обычный макет для вывода первой части отчета со звездочками. Вся работа с СКД только программно. При выборе регистра накопления программно формируется СКД с типом данных запрос. Запрос тоже программно формируется. Затем берутся настройки из этой схемы и инициализируются в двух компоновщиках (именно столько их на форме). Выбранные поля выбираются автоматически уже с галочками. При окончании редактирования выбранного поля идет проверка по ресурсам. Если ресурс уже есть, а Вы пытаетесь запихнуть туда еще один ресурс - то ай-ай-ай. Вроде бы ничего военного, но эту проверку не так просто сделать, ведь в выбранных полях нет отметки о том, что это ресурс или измерение. Если интересно, посмотрите. Затем по нажатию кнопки "сформировать" формируется две схемы компоновки данных. Разница в параметрах (периоды) и в настройках (разные отборы для двух компоновщиков). Теперь уже мы наоборот берем настройки из формы для каждой скд отдельно и инициализируем. Между прочем, вот еще интересный вопрос для тех, кто хочет начать работать с программным выводом СКД: на форму выводим компоновщик, попробуйте программно задать ему настройки из СКД!!!! Перечитал и Хрусталеву (может где пропустил, не буду отрицать) и много форумов - много способов, но не работает! И вот на одном форуме увидел эти две строчки-заморочки). В общем для изучения программного вывода СКД самое то.