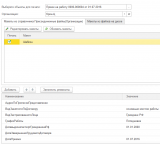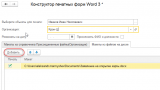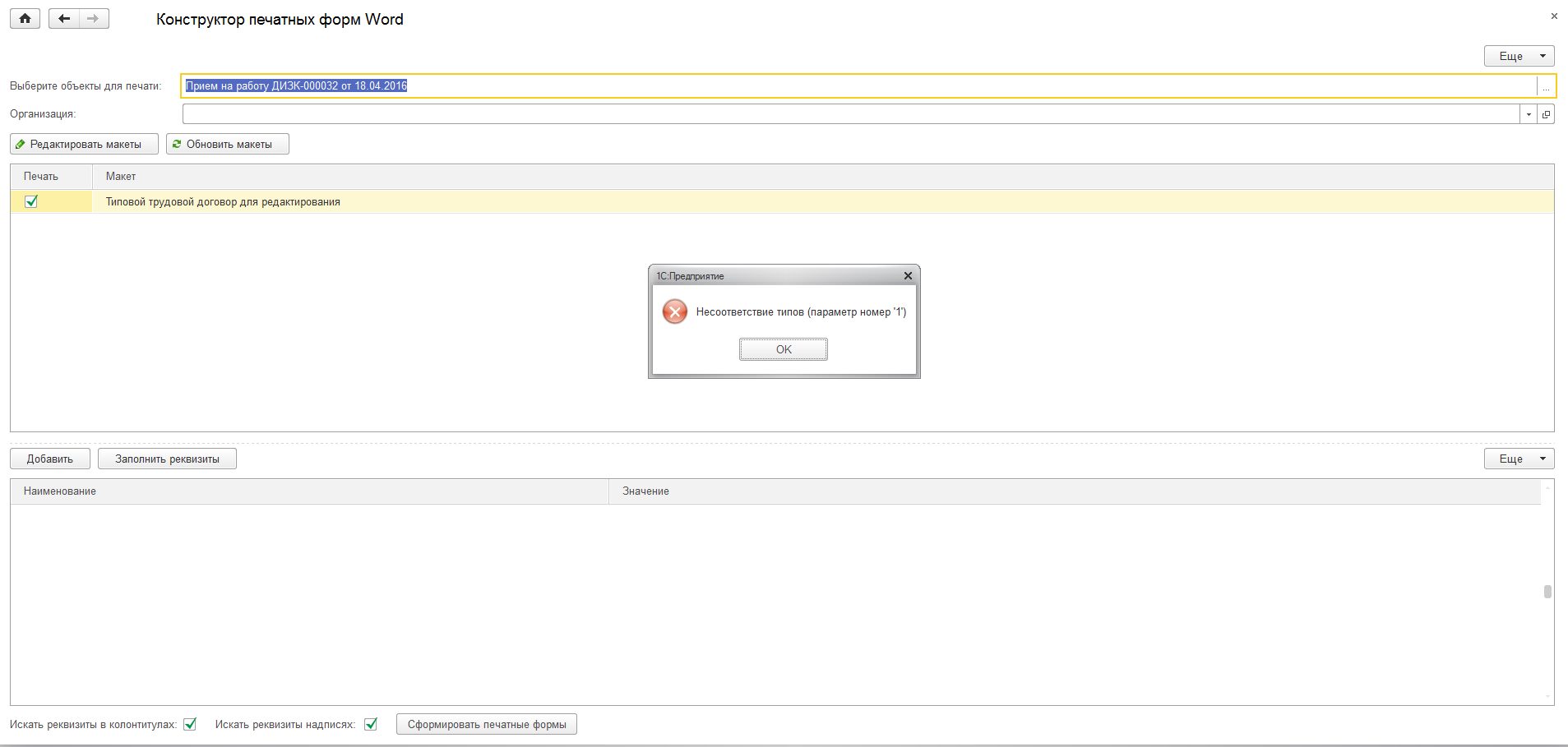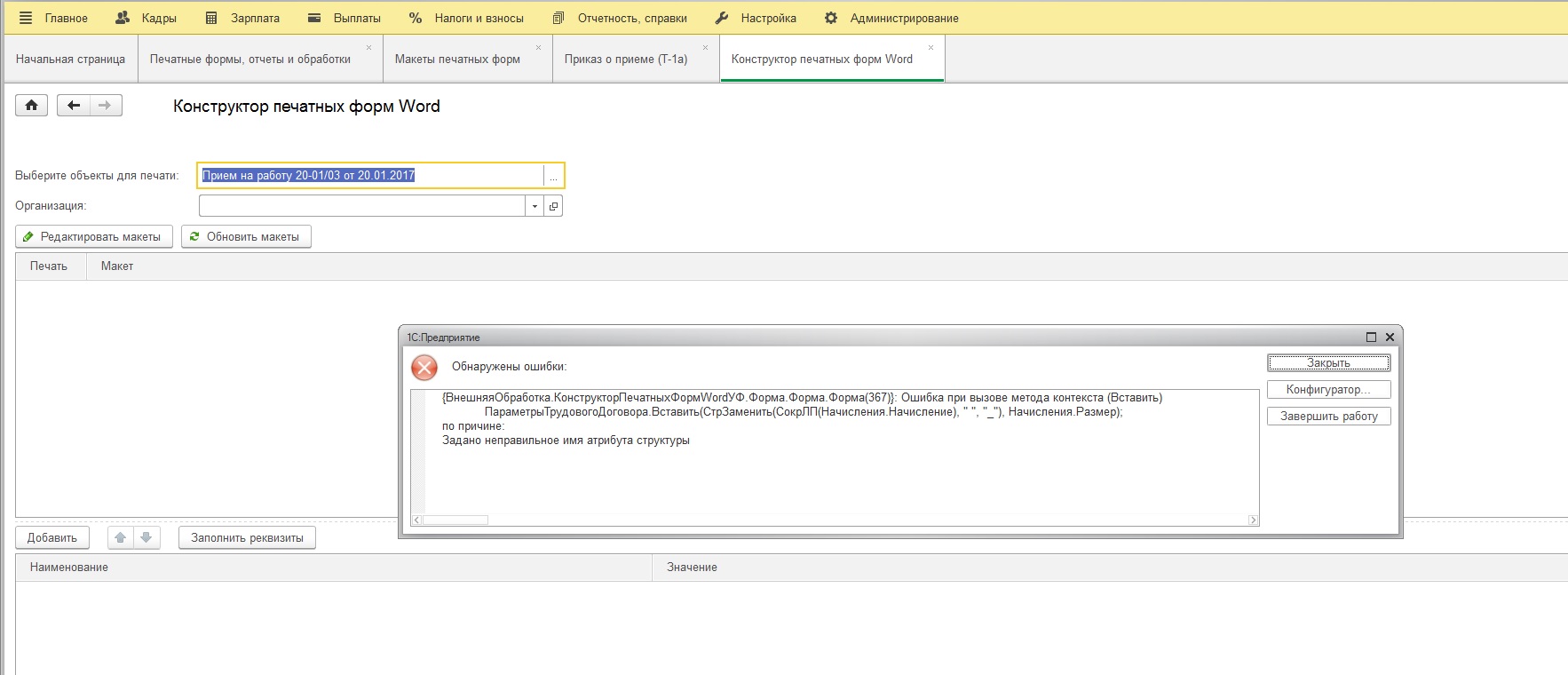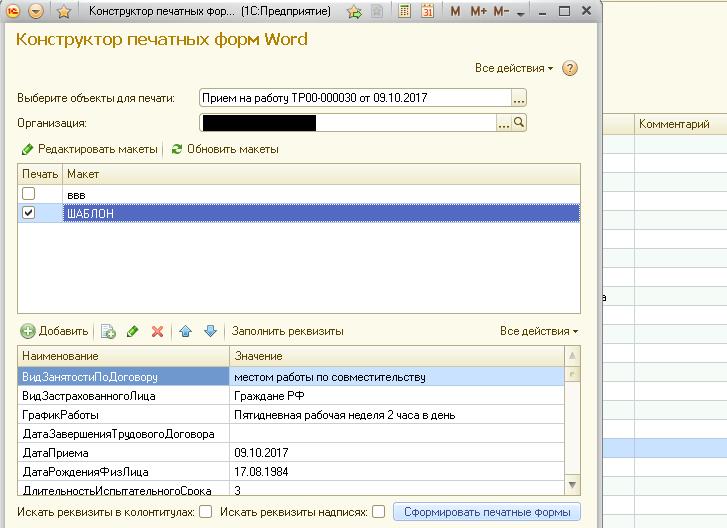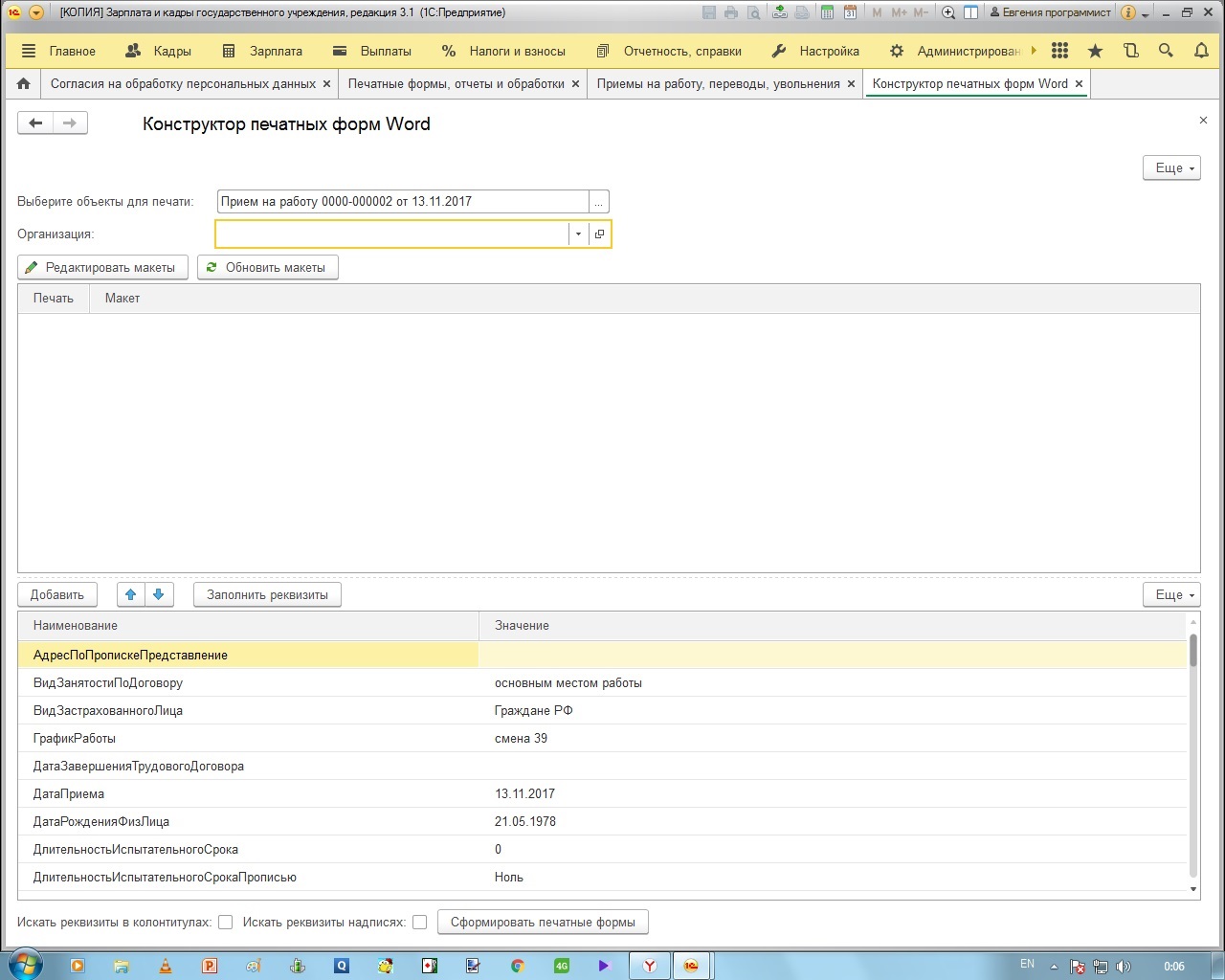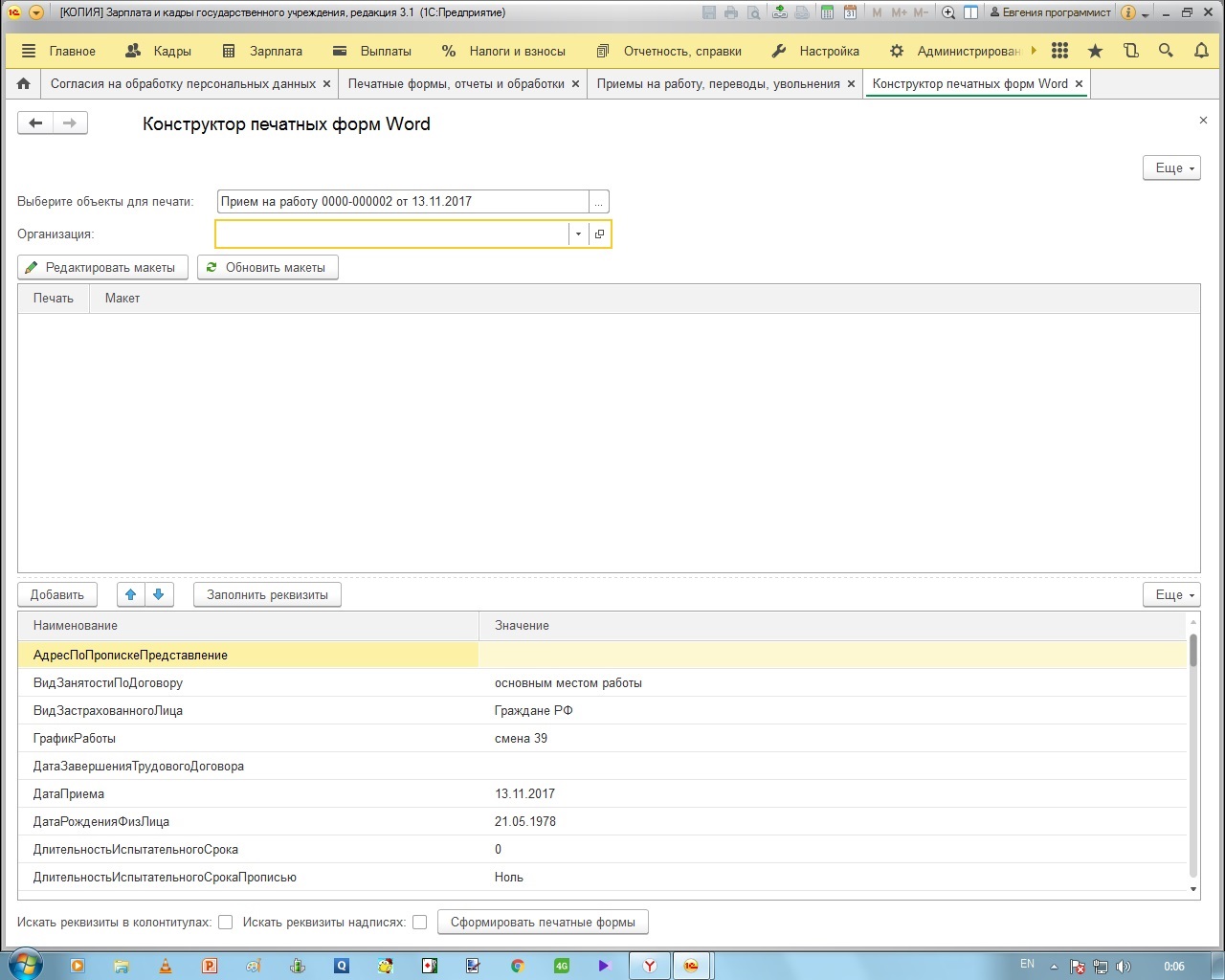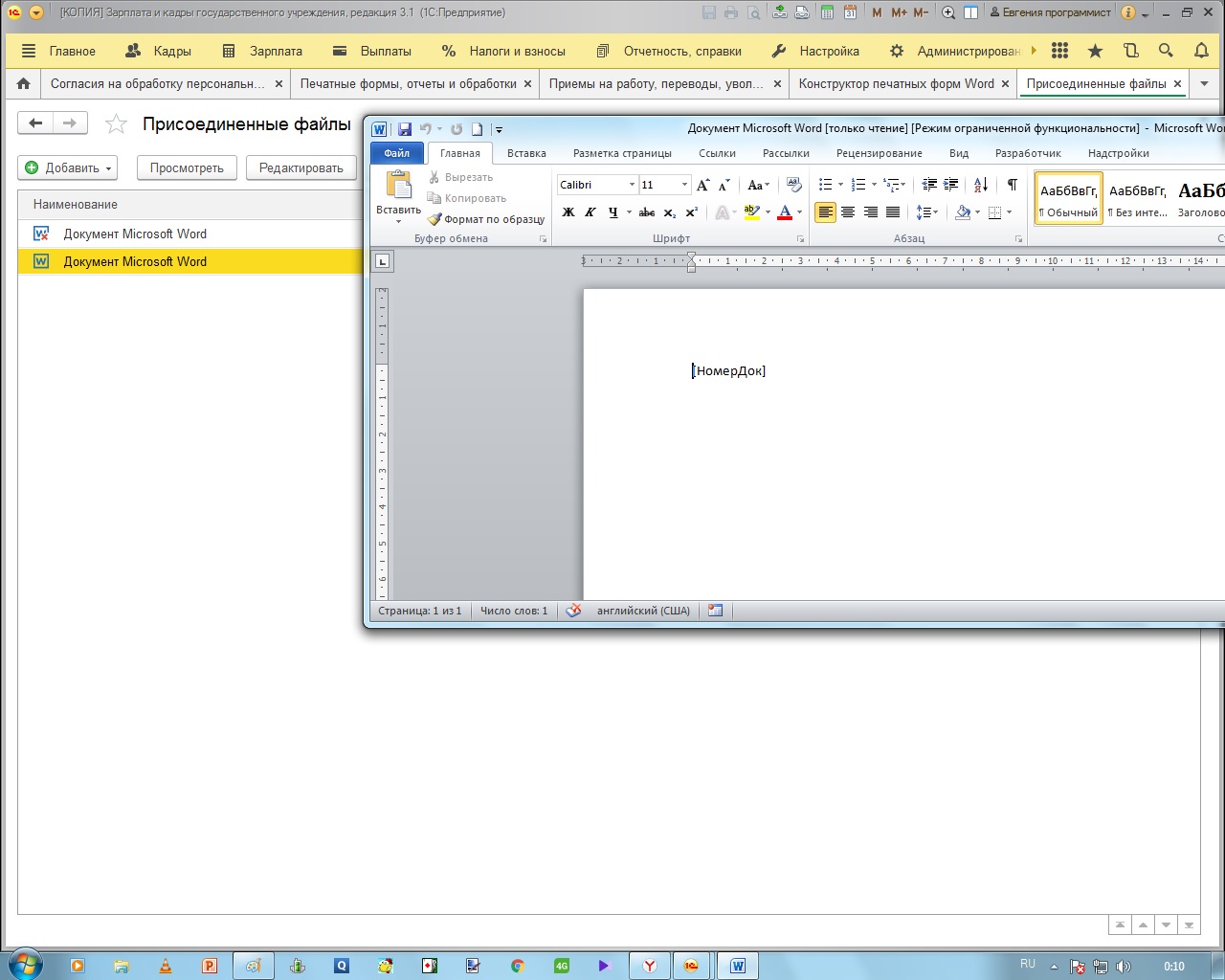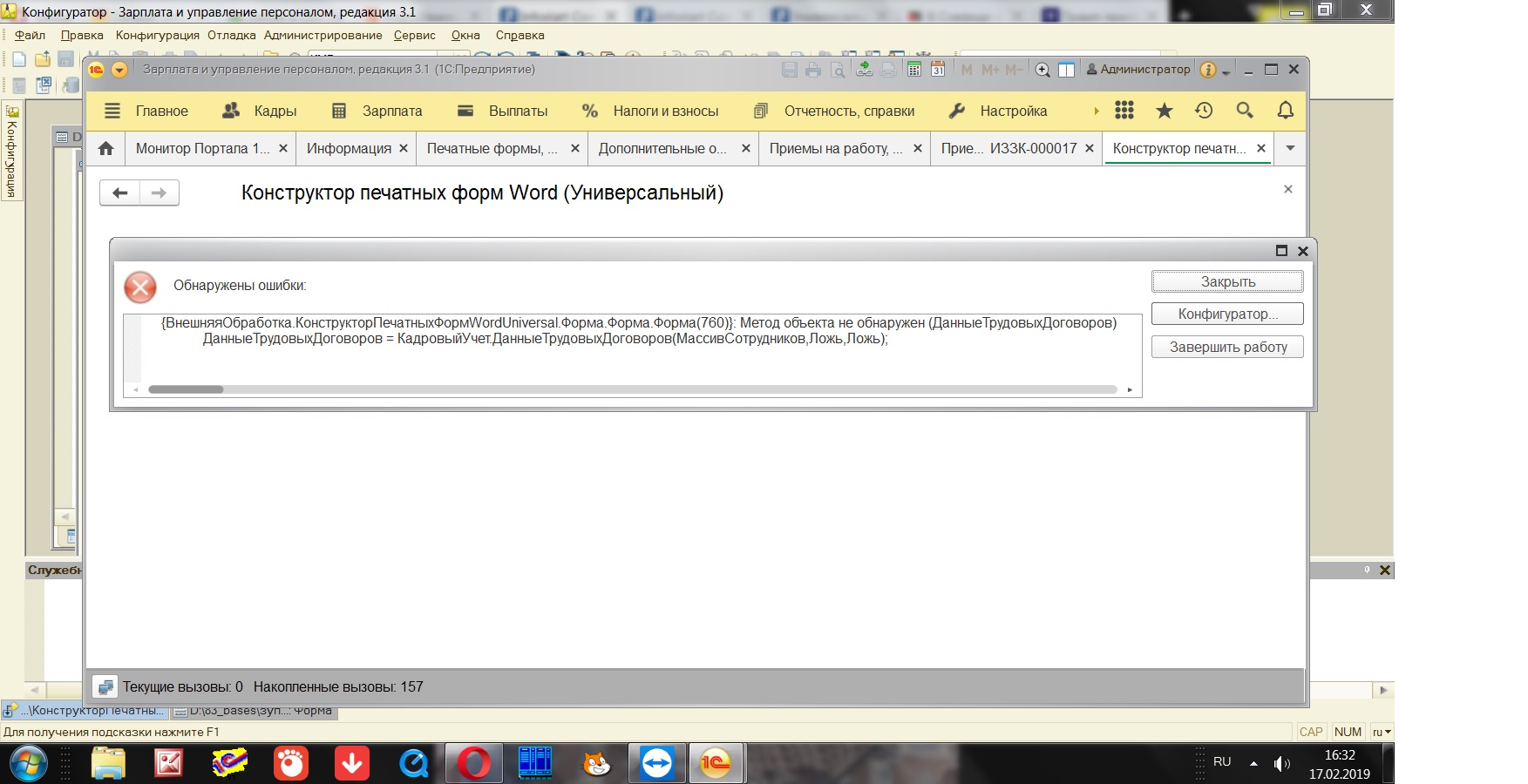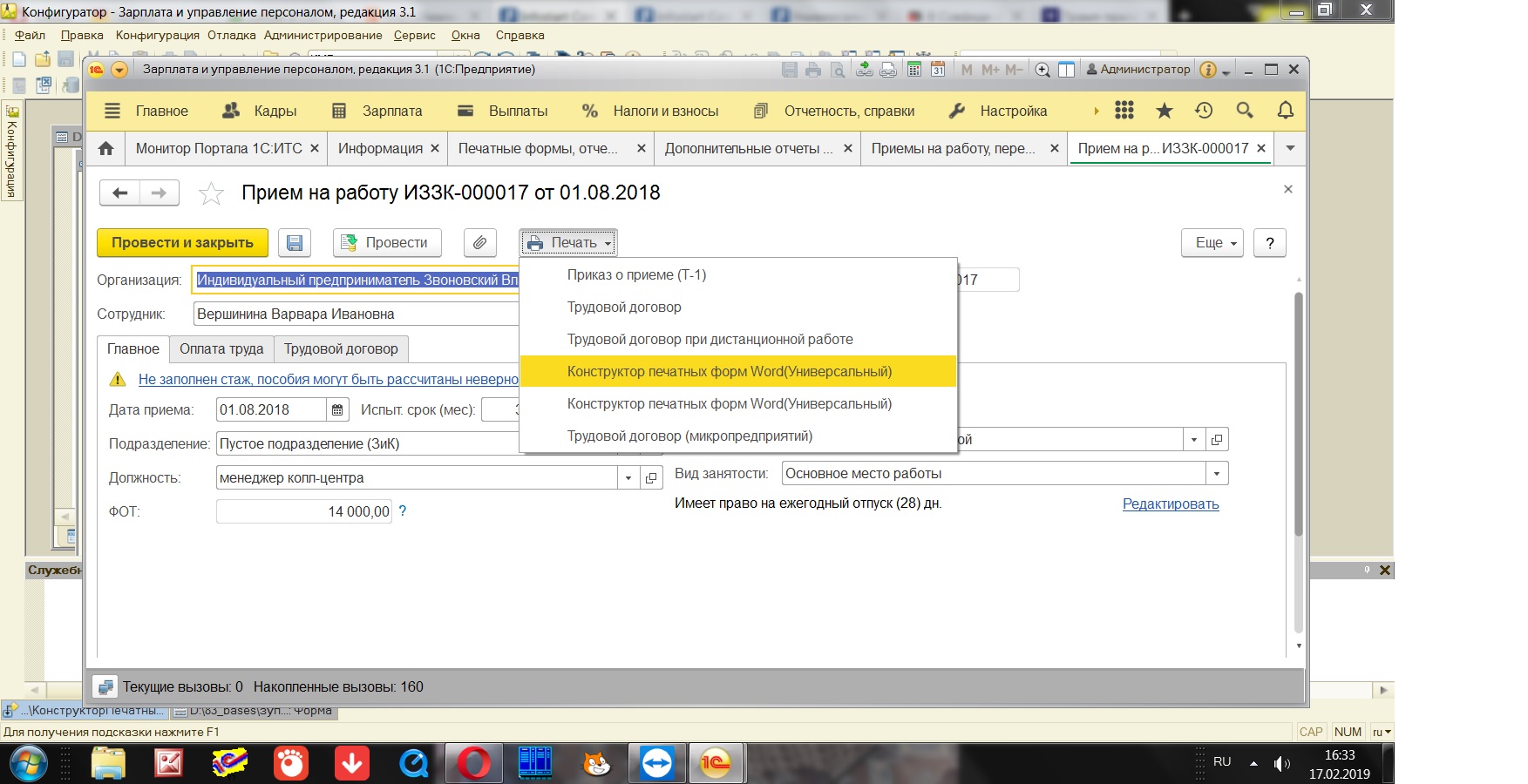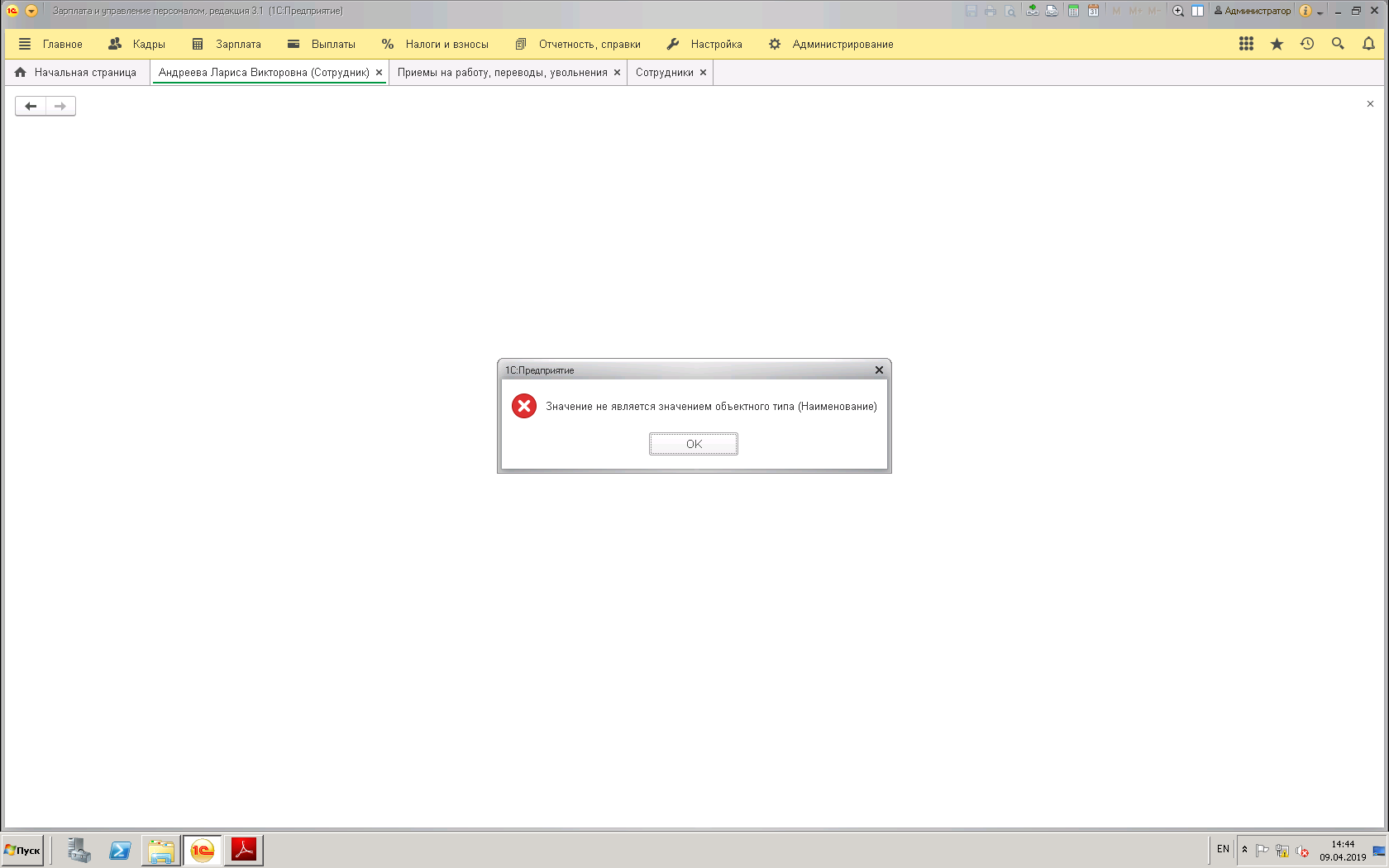Update 2019-04-10:
- Удалены лишние назначения использования;
Update 2018-08-07:
- Выводятся все ответственные лица организации;
- Добавлены новые реквизиты: инициалы физического лица слева, инициалы отчества;
Проверено на версии 3.1.8.246
Update 2018-07-13:
- Исправлены ошибки;
- Добавлен реквизит Графики работ
Update 2018-07-03: Реализовано:
- Обработка теперь назначается справочнику Сотрудники, данные запрашиваются из регистров
- Выводятся все показатели расчета зарплаты, прописью и период
- Выводится ФИО транслитом
- ФИО и должность склоняется по падежам через сервис morpher.ru. Если регистр склонений заполнен, то обращение к morpher.ru не производится. Т.е. при отсутствии доступа к morpher.ru склонение можно заполнить вручную. Склонение через morpher.ru настраивается типовыми способами.
- Вывод любых дополнительных реквизитов справочника Сотрудники.
- Возможность вывода реквизитов на дату
- И еще много нужных реквизитов для печати кадровых документов :)
- Проверено на версии 3.1.6.54
Update 2017-12-11: Реализовано:
- Вывод любых дополнительных реквизитов справочника Физические лица.
- Вывод всех документов удостоверяющих личность физического лица.
- Вывод всех телефонов физического лица.
- Добавлена возможность вывода в макет из файла на диске(вкладка макеты из файлов на диске).
Проверено на версии 3.1.4.120
Update 2017-07-03: Реализован вывод любых дополнительных реквизитов справочника Сотрудники, теперь можно кастомизировать конструктор более гибко. Исправлен вывод телефонов, теперь выводятся все телефоны организации. Проверено на версии 3.1.2.249
Update 2017-02-06: Добавлено исключение при использовании спецсимволов в именовании кода начисления.
Update 2016-11-16: Исправлены ошибки.
Update 2016-07-28: Адаптирована для версии ЗУП 3.1.1.61. Добавлены новые реквизиты. Проверено на версии ЗУП 3.1.1.61.
Update 2016-05-18: Исправлена ошибка. Проверено на версии ЗУП 3.0.25.109.
Update 2015-11-04: Исправлена ошибка при склонении. Проверено на версии ЗУП 3.0.24.115.
Update 2015-09-18:Добавлена возможность использовать один реквизит несколько раз. Теперь все начисления из вкладки "Оплата труда" документа "Прием на работу" добавляются в список доступных реквизитов, в качестве наименования используется код. Исправлена ошибка при отсутствии начисления "Оплата по окладу". Все ранее используемые реквизиты также остались доступны для поддержки.
Назначение.
Конструктор печатных форм Word (далее конструктор) предназначен для редактирования и вывода на печать различных печатных форм в формате Word. Например, трудовых договоров, договоров мат.ответственности, заявлений в банк и т.д. Конструктор автоматически подставляет реквизиты в документ формата Word. Печатные формы могут формироваться по справочнику Сотрудники, как и по одному так и по нескольким. Подходит для типовой конфигурации 1С: ЗУП 3.1.
Как открыть?
Конструктор подключается как внешняя печатная форма к справочнику Сотрудники, а также может быть подключен как внешняя обработка. При открытии формы, если в качестве объектов печати выбран один элемент справочника Сотрудники, то у конструктора автоматически заполняется табличная часть, реквизиты и макеты согласно выбранному элементу. Макеты хранятся в справочнике Файлы в разрезе организаций. Также можно выбрать макеты другой организации, выбрав организацию в настройке макетов по организации.
Способы редактирования/добавления макетов.
Существует два способа хранения макетов:
- Первый способ находится на вкладке Макеты из справочника Присоединенные файлы(Организации). В этом случае макеты хранятся в справочнике Присоединенные файлы(Организации).
- Второй способ предполагает хранение файлов на диске и находится на вкладке Макеты из файлов на диске. В данном случае хранится только путь к макету.
В зависимости от открытой вкладки будут формироваться соответствующие макеты
Порядок действий при добавлении макетов из справочника Присоединенные файлы(Организации).
На вкладке Присоединенные файлы(Организации) нажимаем кнопку «Редактирование макетов», нажимаем кнопку «Создать» и выбираем заранее подготовленный файл Word. После окончания редактирования, нужно сохранить документ и нажать на кнопку «Сохранить и освободить файл в информационной базе». По нажатию кнопки будет предложено сохранить версию, если с этим согласиться, то предыдущая версия также будет храниться в 1С.
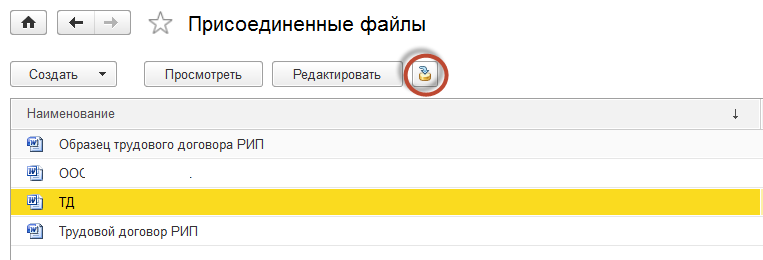
Порядок действий при добавлении макетов из файлов на диске.
Переходим на вкладку Макеты из файлов на диске. Нажимаем кнопку Добавить и в поле Макет нажимаем кнопку выбора, после этого выбираем нужный файл.
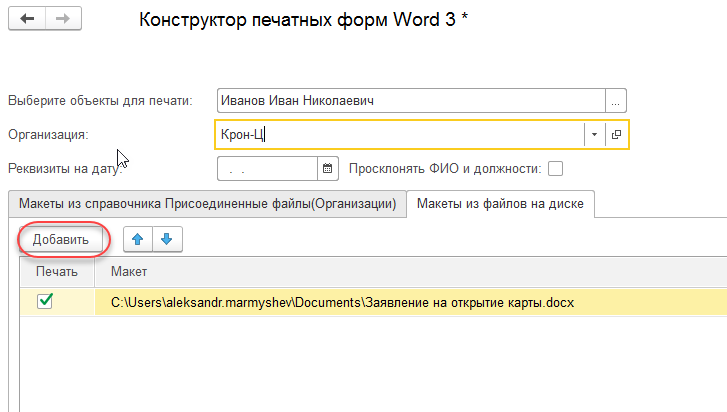
Правила создания макета.
Макет должен быть в формате Word. Макет может содержать таблицы и различное форматирование. Параметры макета должны заключаться в квадратные скобки, например, [НаименованиеОрганизации]. При нажатии кнопки «Сформировать» параметры заменяются реквизитами из табличной части, в том случае, если они полностью совпадают. Слишком длинный текст в значении реквизита не поддерживается.
Пример шаблона:

Параметры макета могут храниться в надписях и колонтитулах. Для поиска и замены параметров в колонитулах или надписях нужно поставить галки (см. ниже). Хранить параметры в колонитулах и надписях не рекомендуется, так как в этом случае время вывода печатной формы увеличится.

Предлагаемый порядок создания макета:
- Создаём и наполняем документ Word;
- Открываем конструктор форм, выбираем необходимые реквизиты и переносим их названия в макет в квадратных скобках;
- Нажимаем кнопку «Редактирование макетов» и добавляем макет;
- Выбираем нужные макеты и нажимаем кнопку «Сформировать»;
Вступайте в нашу телеграмм-группу Инфостарт