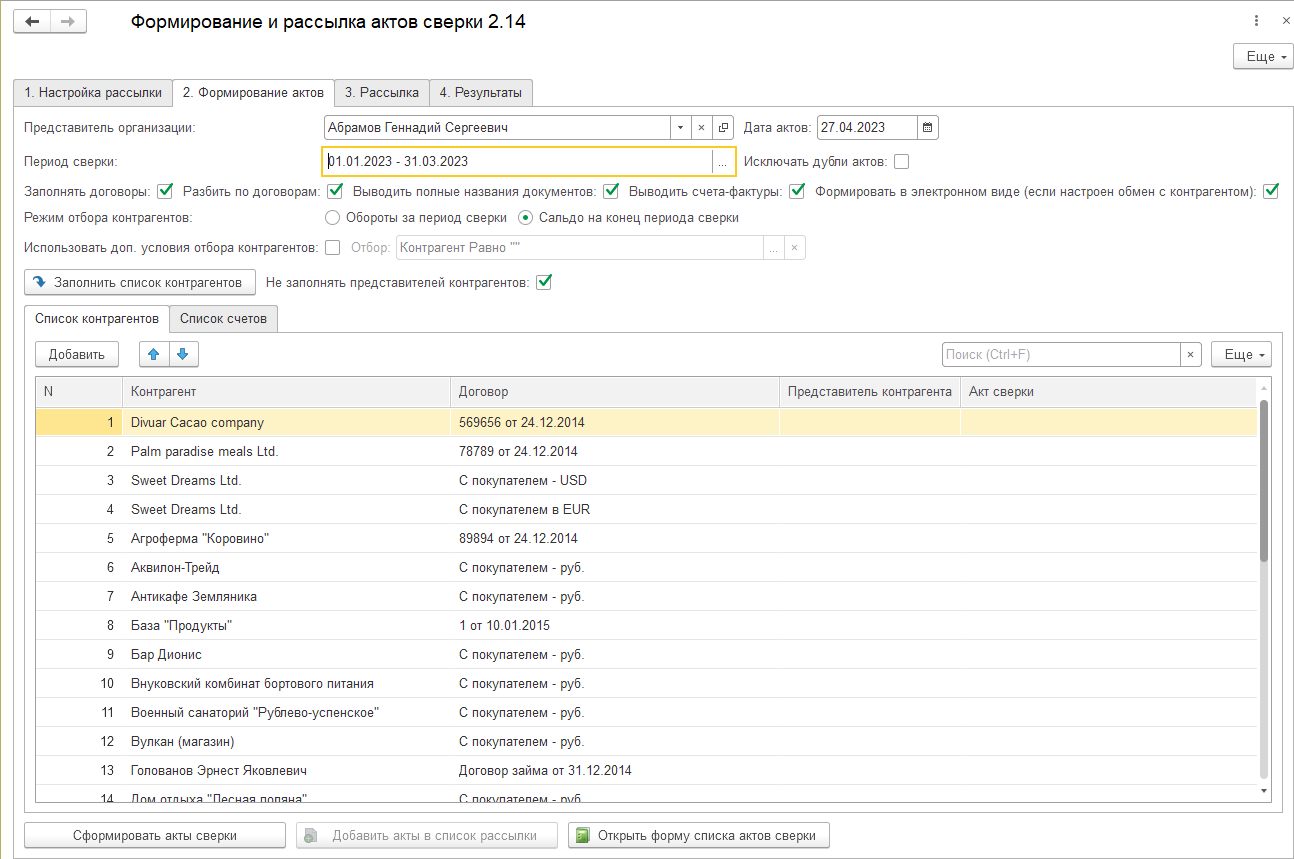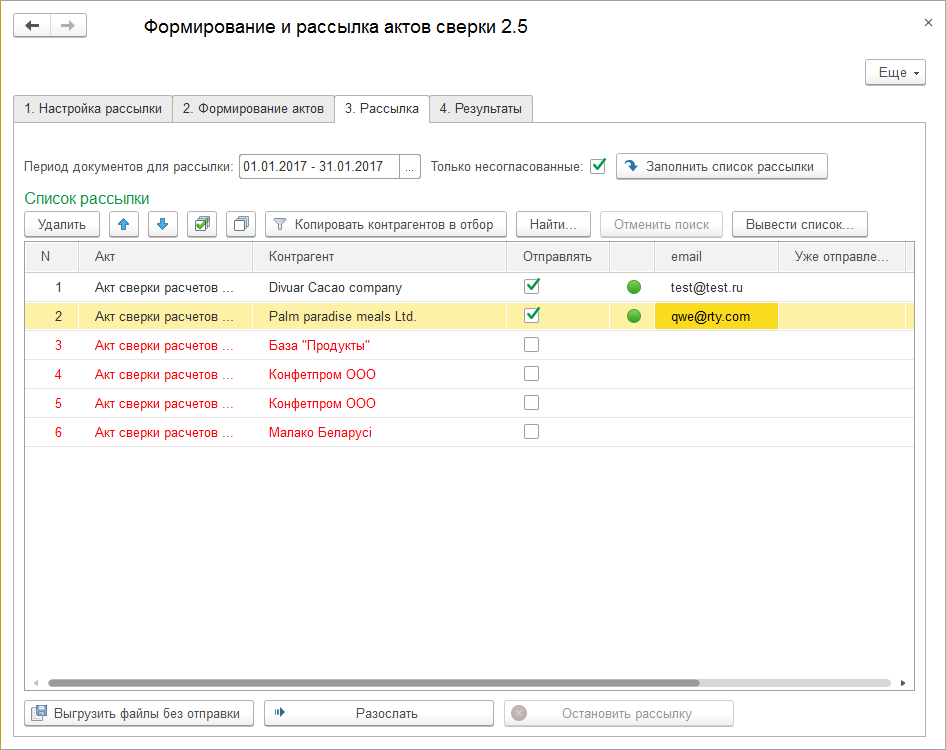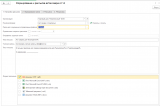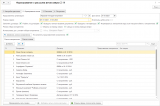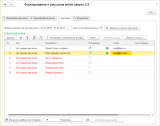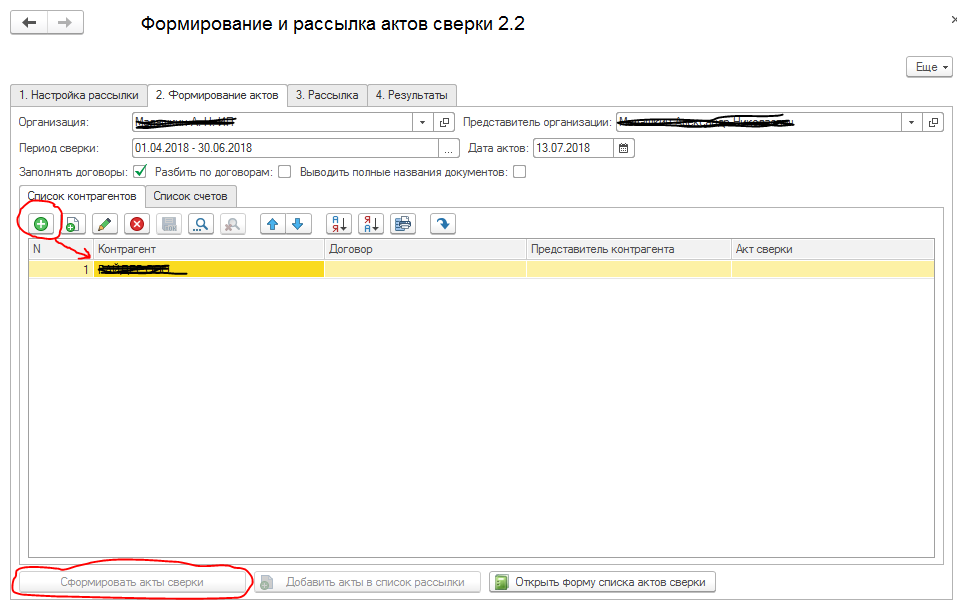ПОДКЛЮЧЕНИЕ
- Администрирование > Печатные формы, отчеты и обработки
- включить галочку Дополнительные отчеты и обработки, если она выключена
- переходим по ссылке Дополнительные отчеты и обработки
- нажимаем Создать, выбираем прилагаемый файл
- в поле Размещение выбираем нужный раздел, в котором будет размещен отчет
- в поле Быстрый доступ выбираем нужных пользователей
- нажимаем Закрыть и записать
НАСТРОЙКА ПРОГРАММЫ
- Требуется включить опцию Администрирование > Общие настройки > Дополнительные реквизиты и сведения;
- Требуется настроить учетную запись электронной почты, которая будет использоваться для рассылки: Администрирование > Органайзер > Учетные записи электронной почты, далее отредактировать системную учетную запись или создать новую;
- Если требуется рассылать акты с печатью и подписью, то нужно
- или воспользоваться возможностями типовой конфигурации и загрузить сканы печати и подписи (Главное > Организации > ваша организация > Логотип и печать),
- или подключить свою собственную внешнюю печатную форму к документу "акт сверки взаиморасчетов", образец внешней печатной формы прилагается отдельным файлом;
- При использовании обработки с БП КОРП, пользователю, осуществляющему рассылку, необходимо дать роль "Добавление и изменение дополнительных реквизитов и сведений"."
ИНСТРУКЦИЯ
Для запуска обработки перейдите с нужный раздел, вы берите Сервис > Дополнительные обработки > Рассылка актов сверки > Выполнить.
На вкладке Настройки:
- Выберите организацию.
- Выберите печатную форму.
- Если на актах требуется располагать факсимиле и изображение печати, то включите галку "Подпись и печать". Используйте при этом типовую печатную форму.
- При необходимости измените папку для сохранения отправляемых файлов.
- Выберите учетную запись электронной почты.
- При необходимости установите ограничение скорости рассылки (ограничение следует узнать у хостера электронной почты).
- При необходимости задайте адрес электронной почты для отправки скрытых копий.
- При необходимости отредактируйте шаблоны темы и текста письма.
- Выберите нужный формат вложения. Обычно это PDF.
На вкладке Формирование актов:
- Выберите представителя организации и период сверки.
- В поле Дата актов по умолчанию подставляется текущая дата.
- Опция Исключить дубли не позволит создать акты для тех организаций, для которых акты с указанным периодом уже существуют.
- Опция Использовать отбор включает функцию отбора контрагентов по заданному условию.
- При необходимости включите флажки остальных опций.
- Нажмите кнопку Заполнить - будет сформирован список тех контрагентов, для которых в последствии будут созданы акты.
- Лишние строки в списке контрагентов можно удалить.
- Нажмите кнопку Сформировать акты сверки, ссылки на созданные акты будут добавлены в список контрагентов;
- Созданные акты можно сразу добавить в список рассылки с помощью кнопки Добавить акты в список рассылки; если этого не сделать, то ничего страшного не произойдет, так как у списка рассылки имеется своя кнопка заполнения.
На вкладке Рассылка:
- Задайте период отбора актов сверки.
- Если вы уже производили рассылку этих актов, но не все контрагенты прислали ответы и вы хотите повторно разослать акты только им, то включите опцию Только не согласованные.
- Нажмите кнопку Заполнить список рассылки.
- При необходимости отредактируйте список рассылки, заполните/измените электронные адреса.
- Для запуска рассылки нажмите кнопку Разослать, для остановки - кнопку Остановить рассылку.
- При необходимости можно выгрузить файлы в заданную папку без отправки. Для этого нажмите кнопку Выгрузить файлы без отправки.
На вкладке Результаты отображается протокол работы обработки: когда была начата/остановлена рассылка и описания ошибок, если таковые имеются.
Причины воспользоваться обработкой:
- Экономит рабочее время бухгалтера;
- Возможность рассылки актов сверки вне зависимости от того, как они были созданы: вручную, другой обработкой или этой обработкой;
- Возможность автоматического формирования документов "Акт сверки" по тем контрагентам, по которым были обороты за указанный период;
- Возможность выбора печатной формы;
- Возможность выбора формата вложения (PDF, Excel, Word и т.д.);
- Возможность ограничения скорости рассылки;
- Возможность отправки копий писем на заданный email;
- Возможность отправки одному контрагенту на несколько адресов;
- Информация о дате и времени отправки и пользователе сохраняется в дополнительных сведениях контрагентов;
- Повторная отправка письма контрагенту возможна только с ведома пользователя;
- Редактирование адресов email прямо в списке рассылки;
- Возможность выгрузить файлы в заданную папку без отправки по email.
ЧАСТО ЗАДАВАЕМЫЕ ВОПРОСЫ
Что делать, если не все контрагенты прислали ответы и вы хотите сформировать именно для этих контрагентов новые акты с другим периодом?
На вкладке Рассылка выбираем тот период, который был у старых актов. Включаем опцию Только не согласованные. Нажимаем Заполнить список рассылки, список рассылки заполняется теми актами, на которые не было ответа. Нажимаем кнопку Копировать контрагентов в отбор, список контрагентов из выбранных несогласованных актов передается в отбор на вкладке Формирование актов и автоматически включается опция Использовать отбор. Задаем новый период и заново формируем акты для отобранных контрагентов.
Будет ли данная обработка работать в системе 1С:Fresh?
Не будет. По требованию 1С:Fresh внешние обработки должны работать в безопасном режиме. В то же время, встроенные в платформу 1с механизмы отправки почтовых сообщений в безопасном режиме не работают.
Проверено на следующих конфигурациях и релизах:
- Бухгалтерия предприятия, редакция 3.0, релизы 3.0.164.23
Вступайте в нашу телеграмм-группу Инфостарт