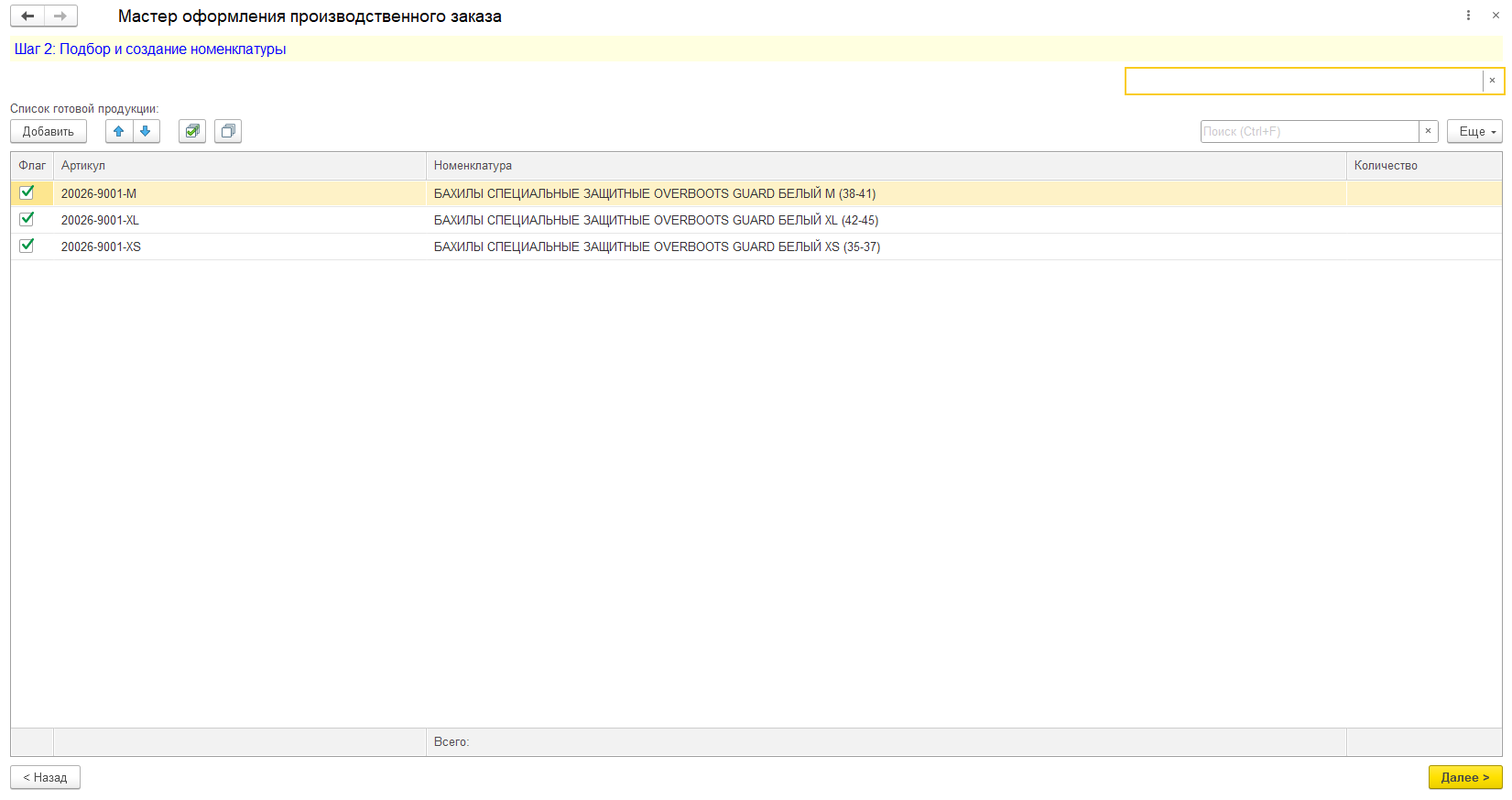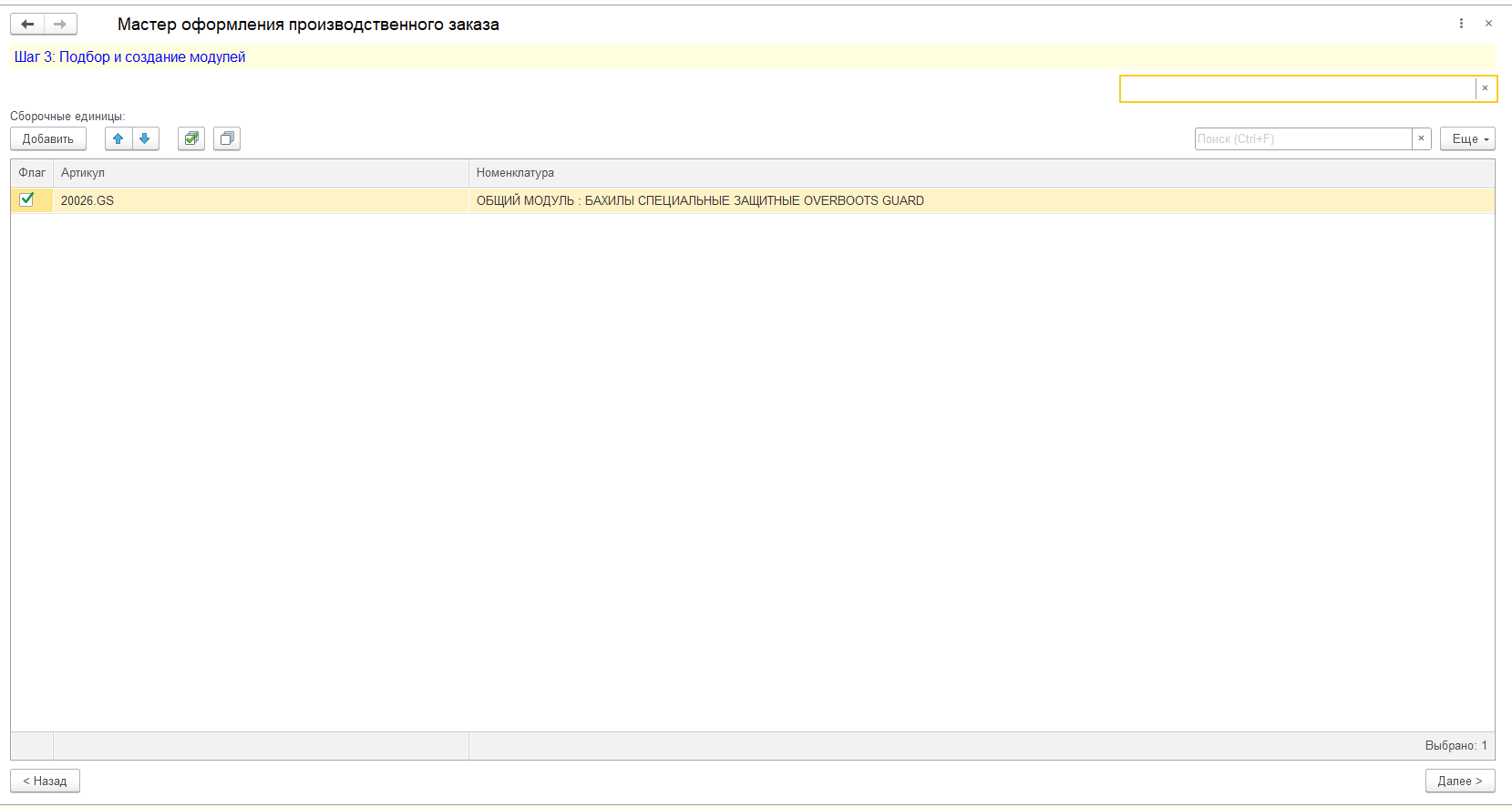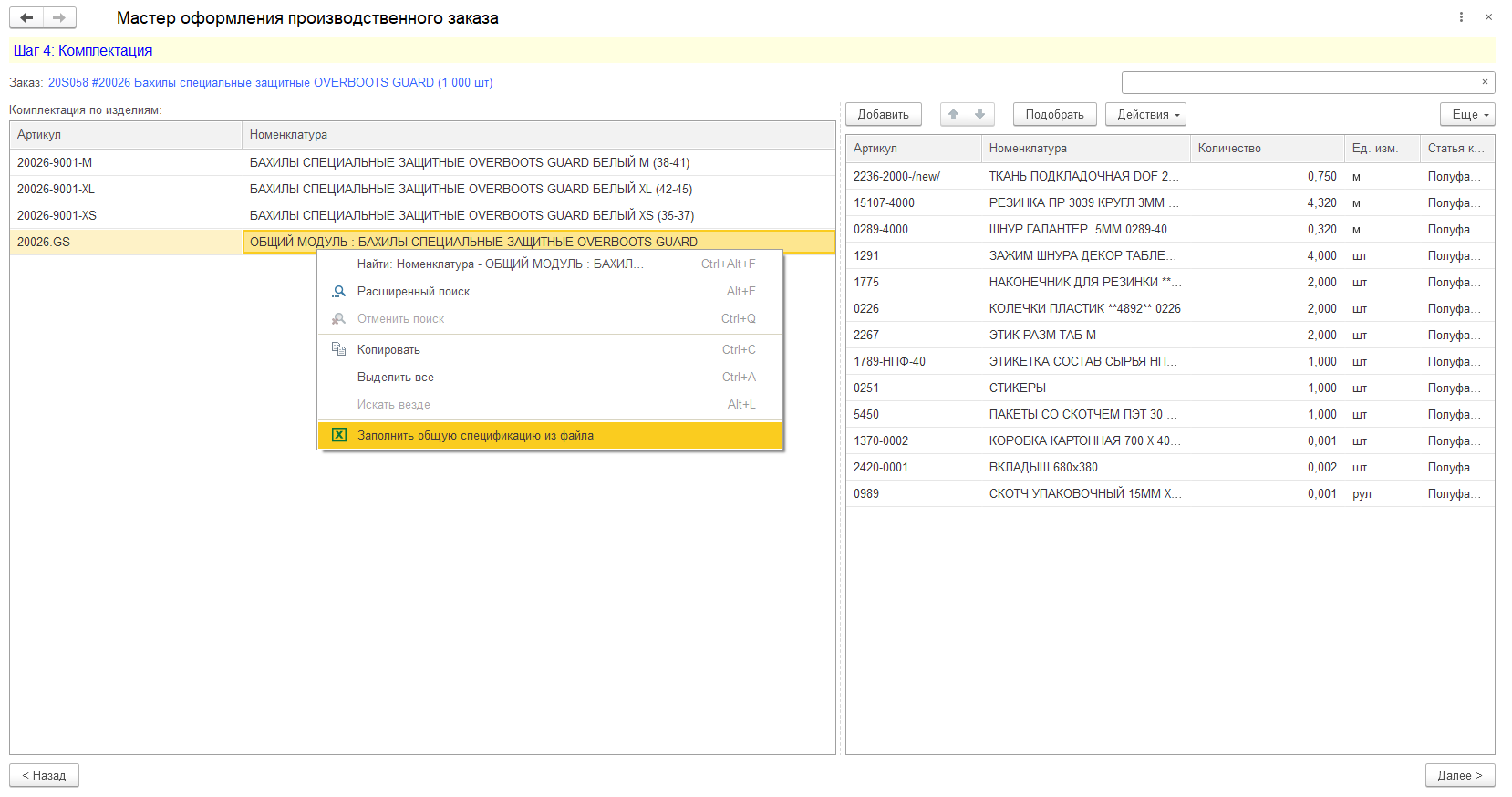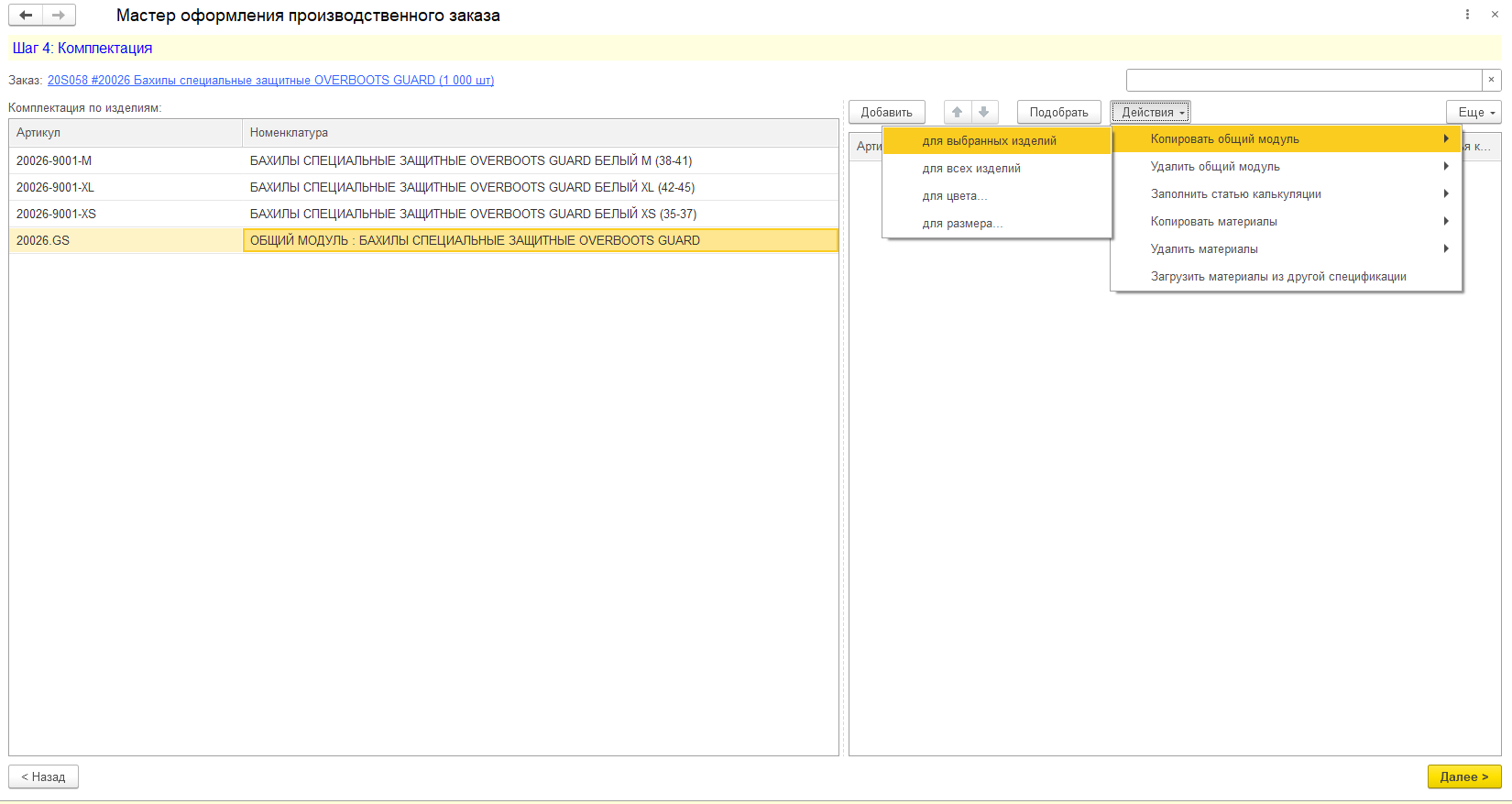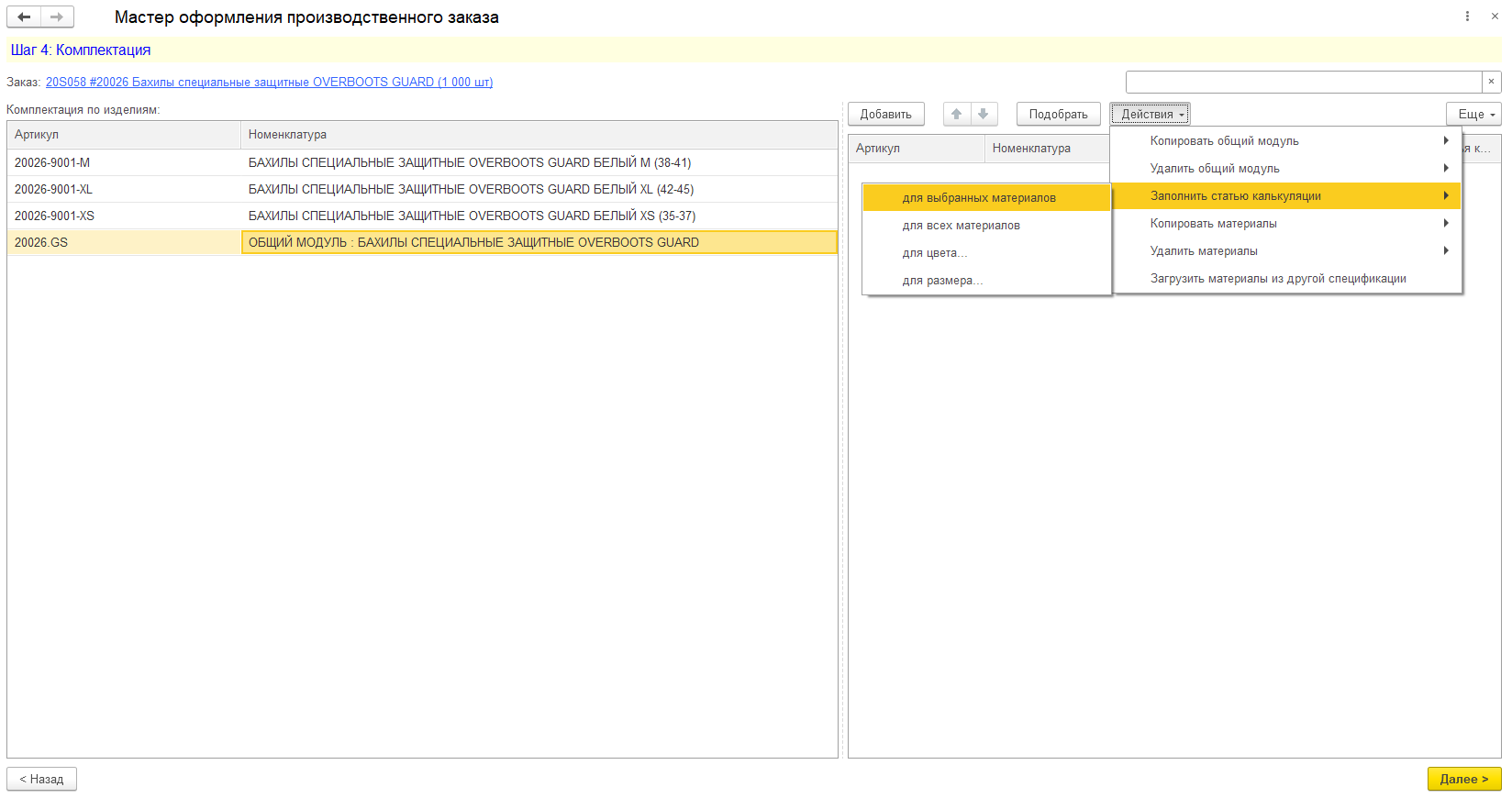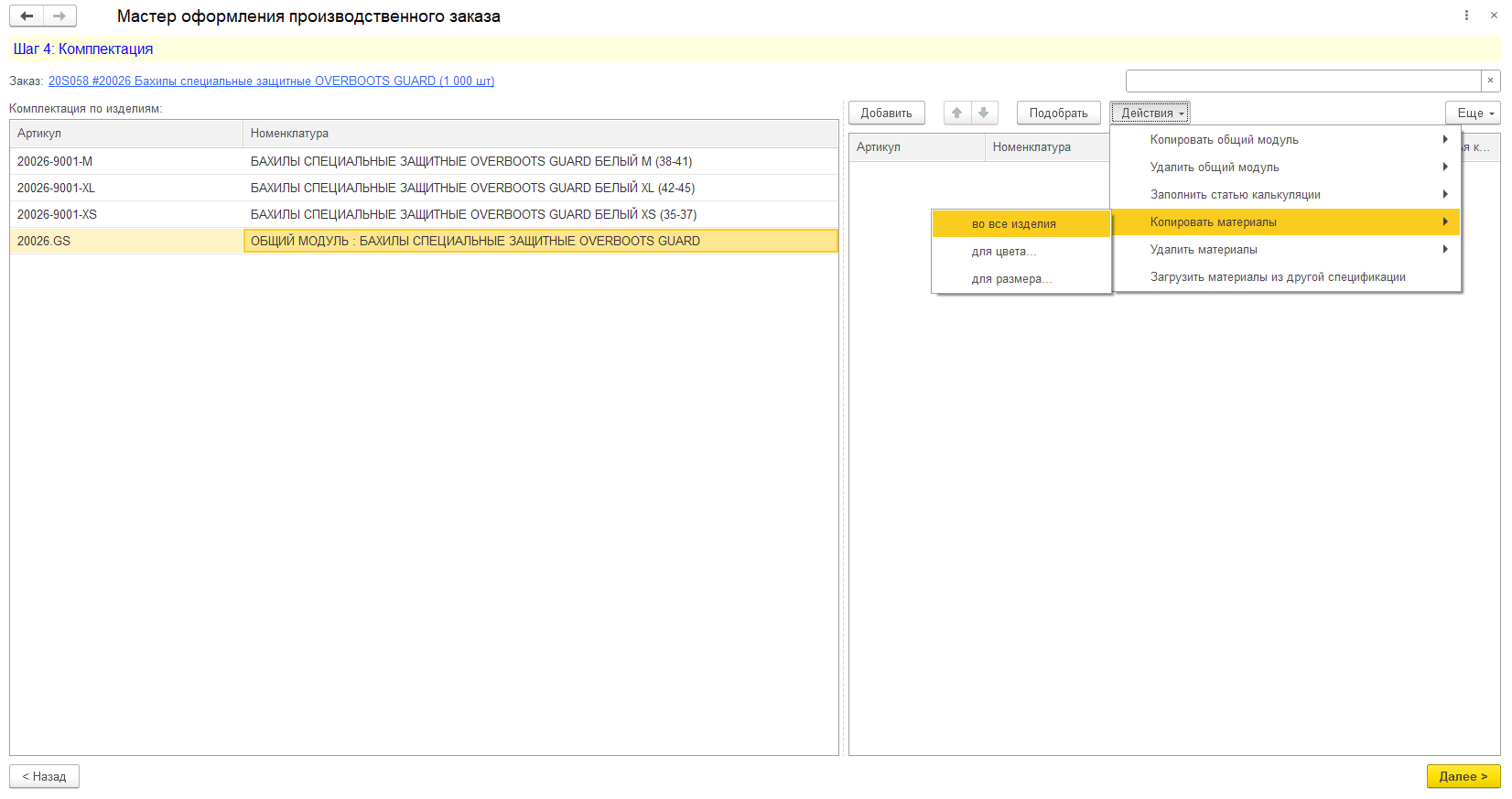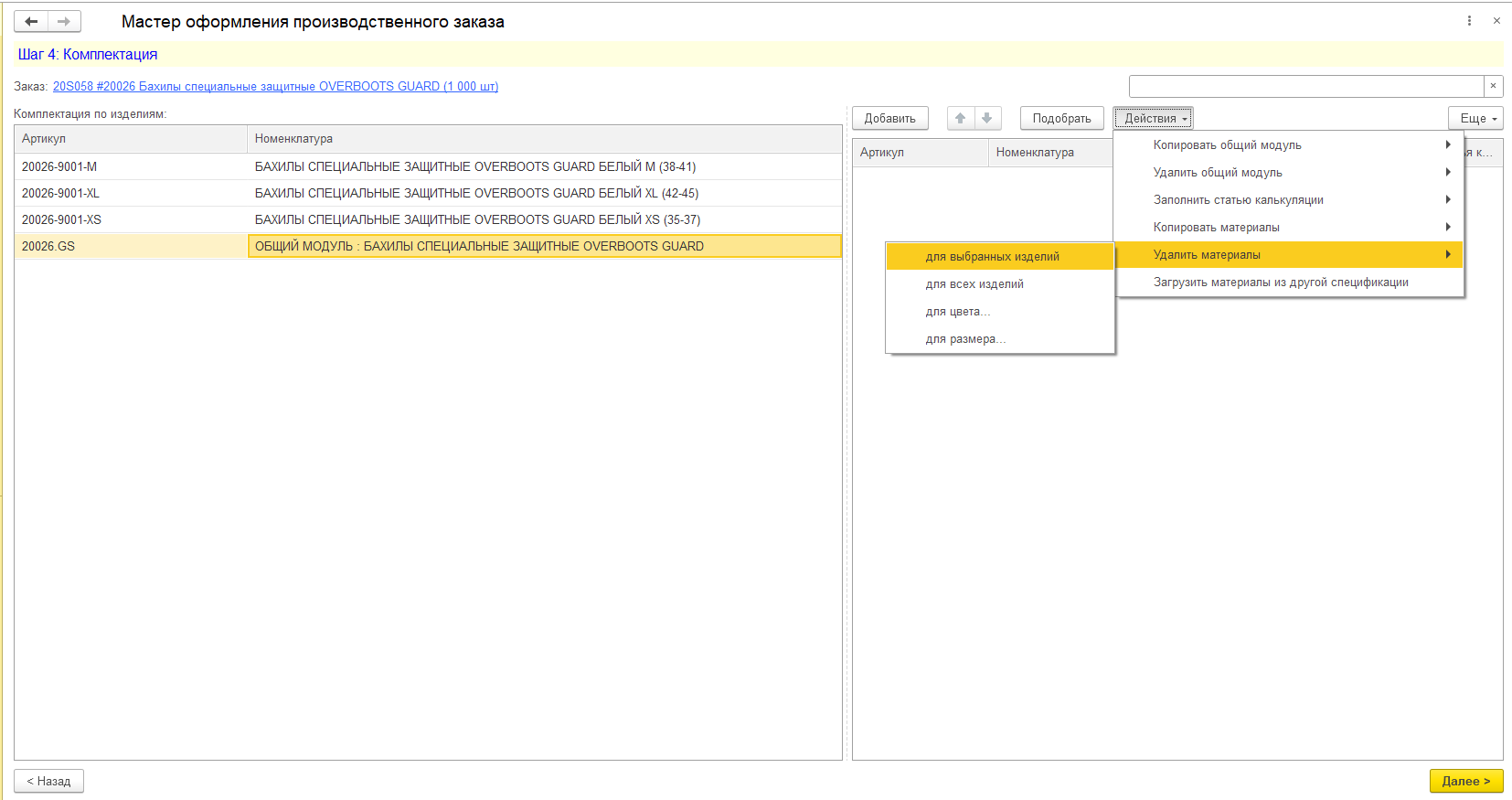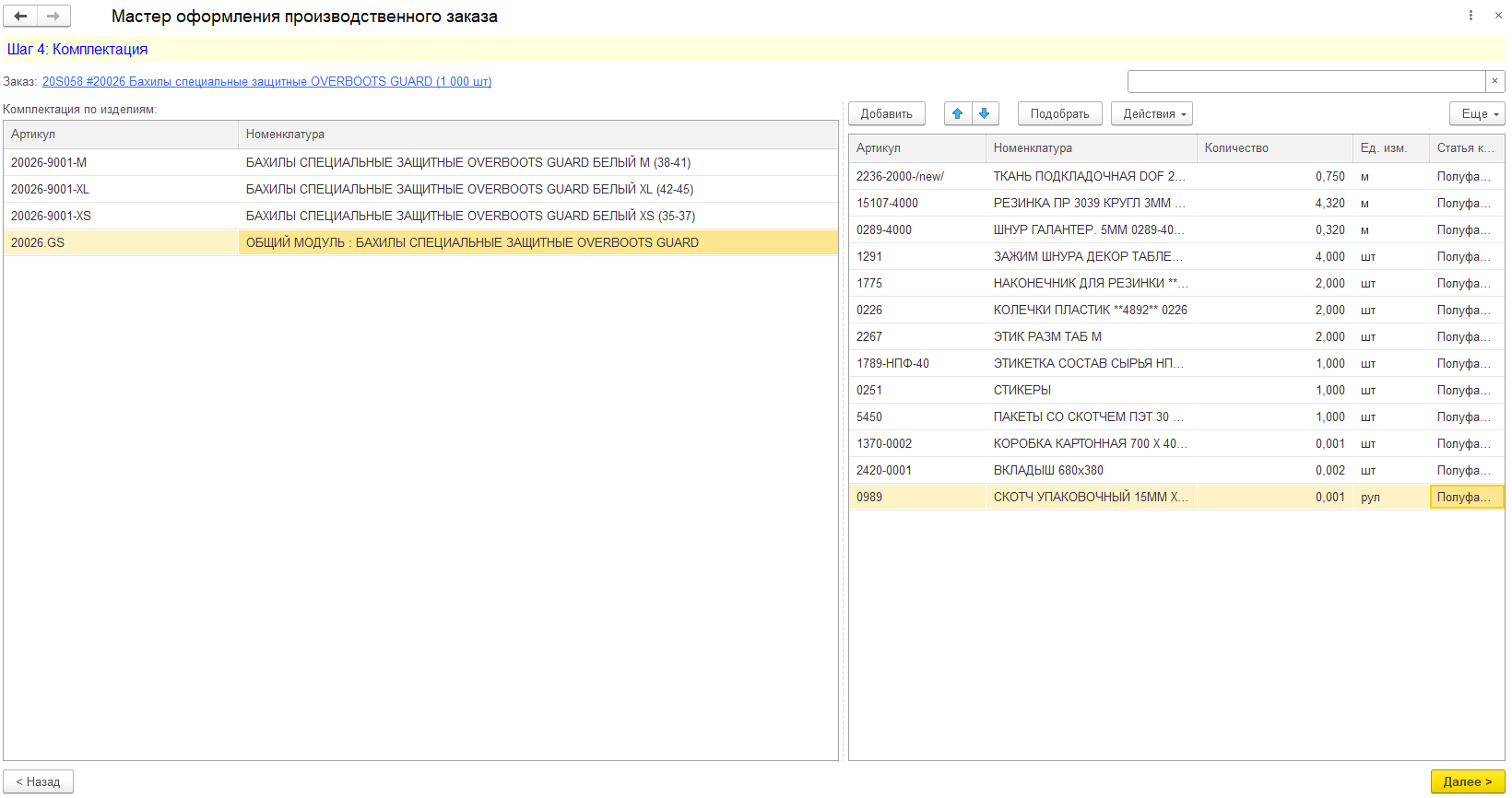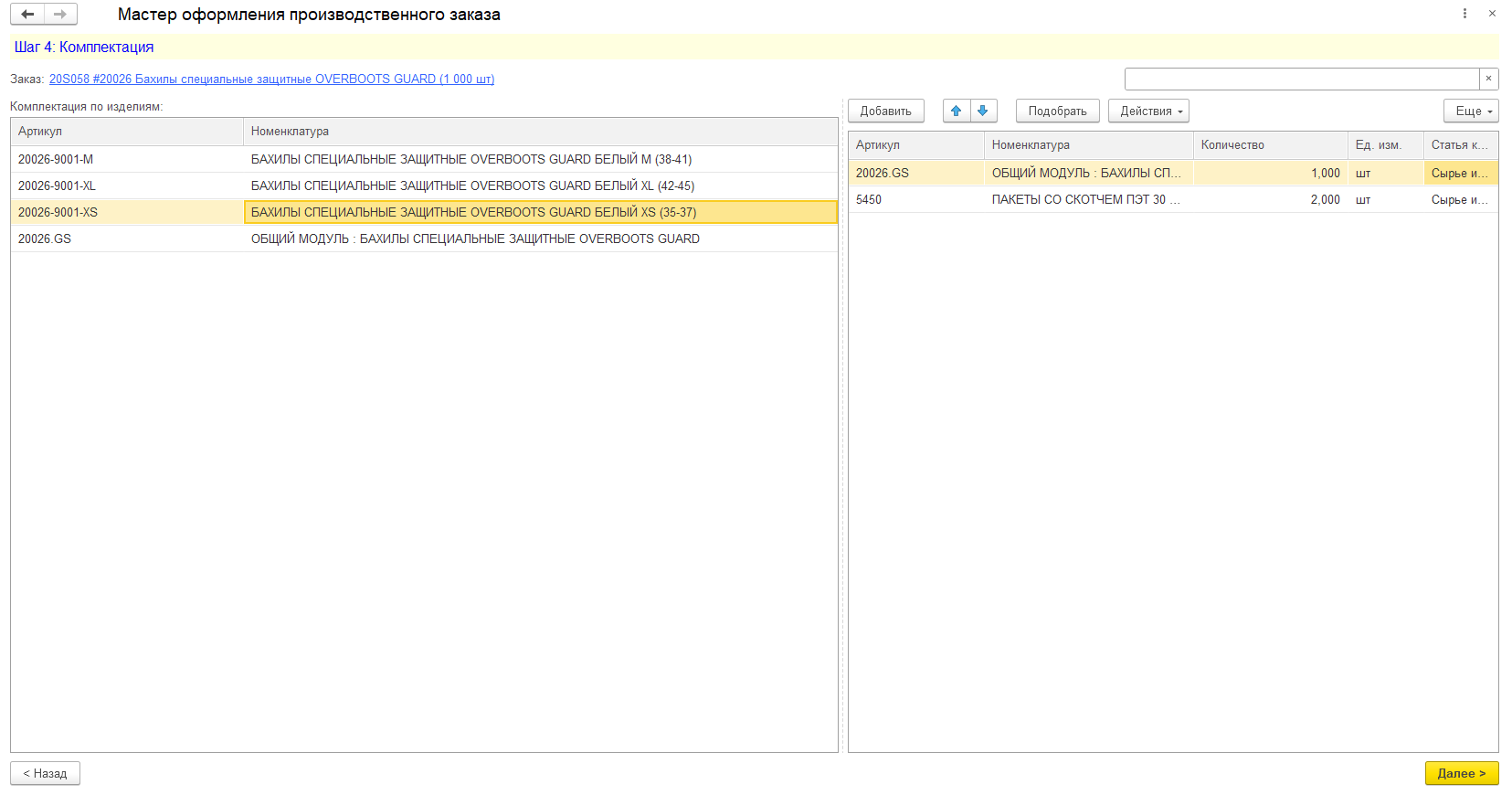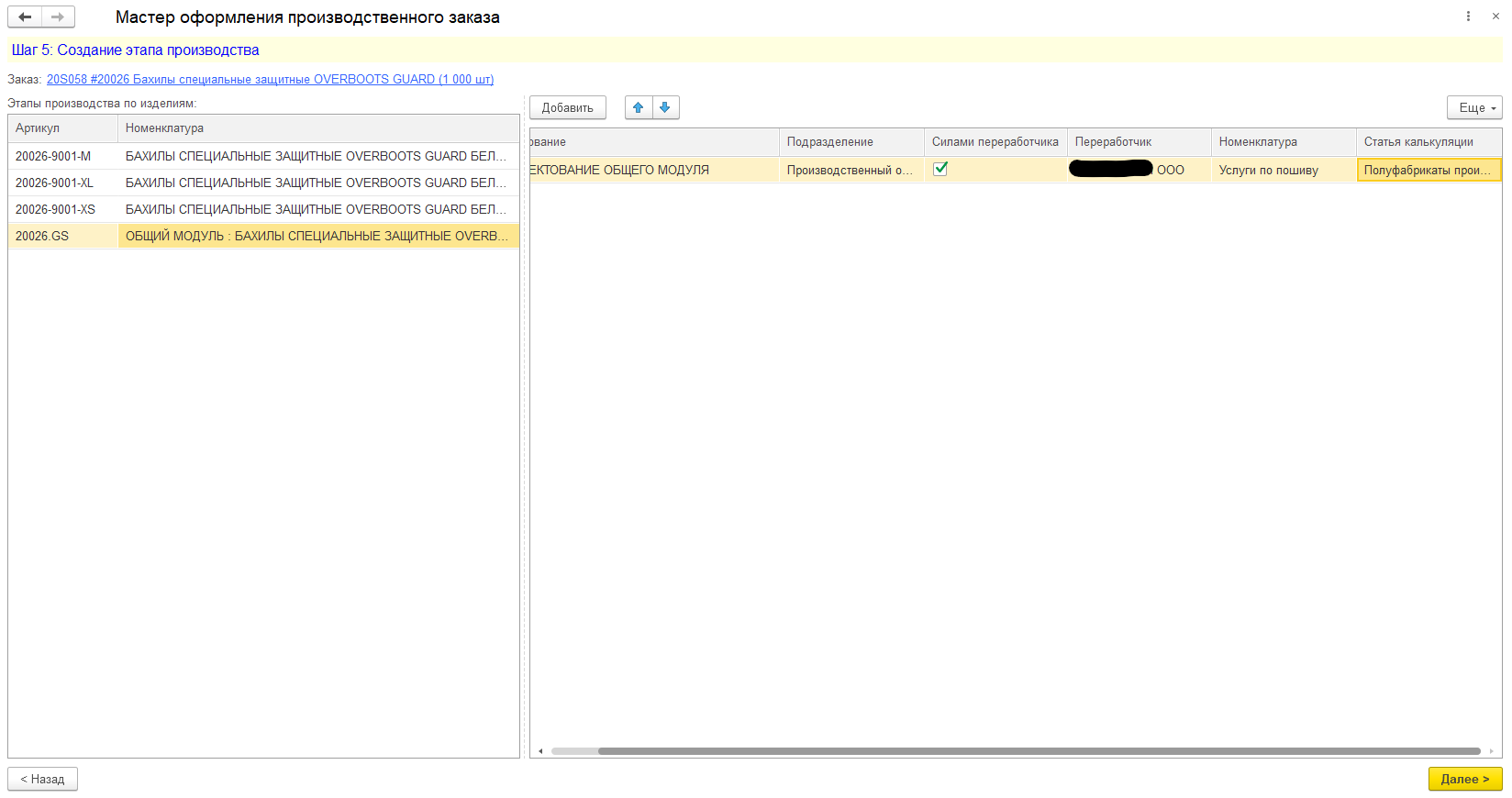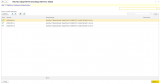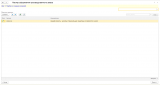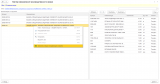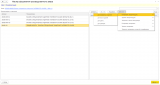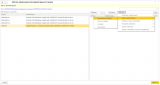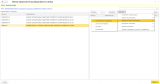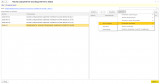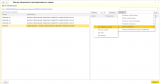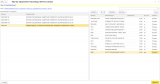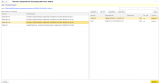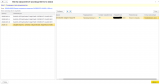Концепция
Основная цель создания обработки — существенно сократить время по оформлению производственного заказа, за счёт убирания многочисленных действий и упрощения самого процесса оформления, чтобы у сотрудников оставалось больше времени на решение других производственных задач.
Основная идея данной обработки состоит в использовании целого набора функций по автоматизации многочисленных, повторяющихся, рутинных действий, а так же в систематизации всех данных, которые участвуют в процессе оформлению производственного заказа, с удобным и простым способом их представления пользователю (сотруднику, который занимается процессом оформления производственного заказа).
Целевая аудитория
Целевой сегмент состоит из сотрудников производственного отдела, которые в основном являются женщинами (средних и выше средних лет), со средним уровнем владения знаний обычного пользователя ПК и базовыми знаниями пользователя информационной системы “1С:ERP Управление предприятием”, в рамках своих функциональных обязанностей. Потребность данного целевого сегмента – это системное уменьшение рутинных действий, чтобы минимизировать вероятность ошибки и иметь больше времени для решения более интеллектуальных задач.
Заполнение обработки состоит из следующих шагов:
Шаг 1: Данные заказа
Шаг 2: Подбор и создание номенклатуры
Шаг 3: Подбор и создание модулей
Шаг 4: Комплектация
Шаг 5: Создание этапа производства
Шаг 6: Выбор производства и склада получателя
Шаг 7: Итоговая комплектация
Шаг 8: Документы
Данный помощник призван упростить стандартный процесс создания производственного заказа в 1С:ERP, который выглядит так:
Шаг 1
Выбираем в главном меню “Производство” ⇒ ”Заказы на производство”.
Шаг 2
В форме ”Заказы на производство” нажимаем кнопку “Создать”, открывается форма создания заказа. В этой форме необходимо заполнить все обязательные поля в двух вкладках: основное и продукция. В 3-ей вкладке “Дополнительно” автоматически проставляется ответственный. Заполняем все обязательные поля во вкладке “Основное”:
- Номер (порядковый номер документа)
- от (дата оформления документа)
- Организация (организация предприятия, от имени которой оформляется заказ)
- Подразделение-диспетчер (подразделение, ответственное за выполнение заказа)
- Тип (тип производственного процесса)
- Операция (собственное производство)
- Направление деятельности (основная деятельность)
- Комментарий (Состоит из номера+артикул+название_модели+количество)
Далее переходим на вкладку Продукция. Для выбора продукции нажимаем на форме кнопку “Заполнить”, где в выпадающем контекстном меню выбираем пункт “Подобрать товары”. Откроется форма “Подбор товаров в заказ на производство”. Здесь мы отмечаем двойным кликом, чтобы выбранные товары попали в товарную корзину. Выбранные позиции выводятся отдельным списком в нижней части формы. Если они не отображаются, то они просто скрыты. Тогда нам нужно нажать на активную ссылку с названием “Всего подобрано N позиций товаров (скрыть)”. Здесь у выбранных товаров мы можем сразу задать нужное “количество”. Когда мы выбрали все необходимые позиции и задали нужное количество, нажимаем “Перенести в документ”. После чего выбранные товары добавляются во вкладку “Продукция” предыдущей формы. Далее мы заполняем поле “Спецификация” для каждой единицы (артикул) продукции во вкладке “Продукция”. “Спецификация” – это уникальный набор комплектующих, из которых будет производиться конкретная единица (артикул) продукции. Чтобы заполнить поле “Спецификация” необходимо в нём кликнуть несколько раз, открыв форму “Ресурсные спецификации (изготовление и сборка)” и выбрать нужную спецификацию. Но так как у нас нет ещё спецификации, то нам необходимо её создать.
Шаг 3
Создание ресурсной спецификации. Выбираем в главном меню “Производство” ⇒ ”Ресурсные спецификации”. Открывается форма, в которой нажимаем кнопку “Создать”: открывается форма создания ресурсной спецификации. Здесь мы создаём спецификацию для модели с конкретным цветом и размером (то есть “модель+цвет+размер” = “артикул”), которую потом присвоим при создании заказа модели со своим цветом и размером. Спецификация может состоять, как из отдельных комплектующих единиц, так и включать уже ранее созданные спецификации (такие спецификации называются общие). Общие спецификации создаются на модель, где есть одинаковые комплектующие единицы независимо от цвета и размера.
Так как у нас в заказе модель идёт в 3-х размерах (3 артикула), то нам нужно создать 3 соответствующие ресурсные спецификации. Во всех трёх ресурсных спецификациях будет одинаковая часть по комплектующим единицам, поэтому мы создадим не 3, а 4 ресурсных спецификаций: 1 – общая спецификация; 2,3,4 – это конкретная спецификация для артикула модели, которая будет содержать, как общую спецификацию, так и набор своих комплектующих единиц.
Создание общей ресурсной спецификации.
В процессе создания ресурсной спецификации на форме “ Ресурсные спецификации ” вся работа ведётся в 4-х вкладках: основное, материалы и работа, производственный процесс, дополнительно.
Заполняем все обязательные поля во вкладке “Основное”:
- Наименование (содержит: №заказа, артикул, название модели, количество, слово “общий модуль”)
- Тип (по умолчание “изготовление, сборка”)
- Одно изделие/Набор изделий (по умолчанию “Одно изделие”)
- Номенклатура (выбираем продукцию из выпадающего списка, если нужной, то создаём свой вариант; для общей спецификации название номенклатуры должно содержать слово “общий модуль”)
- Количество (по умолчанию “1”)
- Наименование единицы (по умолчание “от выбираемой номенклатуры”)
- %брака (по умолчанию “1”)
Из наименования ресурсной спецификации видно, что она создаётся как общая спецификация (общий модуль) для заказа “nnnnn” и артикула “nnnnn” конкретной модели с количеством 1000 шт. Далее переходим к вкладке “Материалы и работы”. Для выбора материалов нажимаем на форме кнопку “Подобрать”. Откроется форма “Номенклатура”. Здесь мы выбираем все необходимые материалы, где двойным кликом, они автоматически добавляются во вкладку “Материалы и работы” предыдущей формы.
Далее мы заполняем для всех материалов поле “Количество” и “Статья калькуляции”. “Статья калькуляции” по умолчанию у всех материалов имеет значение “Сырьё и материалы” (но может быть и другое значение), а столбец “Способ получения материалов” по умолчанию у всех имеет значение “Обеспечивать”. Далее переходим к вкладке “Производственный процесс”. В данной вкладке нам обязательно нужно создать “этап производства”. Производство может быть одноэтапным и многоэтапным. Если выбирается многоэтапное производство, то необходимо создать более одного этапа. В нашем примере создаётся одноэтапное производство. Для этого мы нажимаем на активную надпись “Создать этап производства”.
Здесь мы заполняем обязательные два поля: “Наименование” и “Подразделение”. “Наименование” имеет значение “Комплектование общего модуля”, а “Подразделение” имеет значение “Производственный отдел”. Далее переходим к вкладке “Дополнительно”. В данной вкладке задаём только значение для элемента “Группа списка”. Когда мы закончили работу с последней вкладкой “Дополнительно”, то устанавливаем статус “Действует”. Сейчас у нас статус в разработке. Для изменения статуса нажимаем кнопку “Установить статус” и в выпадающем контекстном меню выбираем статус “Действует”.
Далее таким же способом мы создаём 3-и переменных ресурсных спецификации, где во вкладке “Материалы и работы”, помимо стандартных материалов (номенклатур), как единицу материала (номенклатура), мы выбираем, ранее созданную, общую спецификацию (общий модуль).
Создание переменной ресурсной спецификации.
Так как в нашем заказе 3-и вариации одной модели, которые отличаются своим размером, то мы создаём 3-и переменных ресурсных спецификаций.
Заполняем таким же способом (как и в общей ресурсной спецификации) все поля во вкладке “Основное”:
- Наименование (содержит: №заказа, артикул, название модели, цвет, размер)
- Тип (по умолчание “изготовление, сборка”)
- Одно изделие/Набор изделий (по умолчанию “Одно изделие”)
- Номенклатура (выбираем продукцию из выпадающего списка, если нужной нет, то создаём свой вариант; для переменной спецификации в название номенклатуры должен быть цвет и размер)
- Количество (по умолчанию “1”)
- Наименование единицы (по умолчание “от выбираемой номенклатуры”)
- %брака (по умолчанию “1”)
Далее переходим к вкладке “Материалы и работы”. Сначала мы выбираем как номенклатуру, ранее созданный, общий модуль, а затем добавляем стандартные материалы (номенклатуру).
Далее необходимо для “общего модуля” в столбце “Способ получения материалов” выбрать “Произвести по спецификации”, указав саму спецификацию. Выбираем в столбце “Статья калькуляции” значение “сырьё и материалы” у номенклатуры, которая в столбце “Способ получения материалов” имеет значение “Обеспечивать”. Далее переходим к вкладке “Производственный процесс”. Здесь также создаём этап производства, где “Наименование” = “пошив изделий”, а “Подразделение” = “Производственный отдел”. Далее переходим к вкладке “Дополнительно”.
В данной вкладке задаём только значение для элемента “Группа списка”. В нашем примере выбираем значение “СИЗ”. Когда мы закончили работу с последней вкладкой “Дополнительно”, то устанавливаем статус “Действует”. Сейчас у нас статус в разработке. Для изменения статуса нажимаем кнопку “Установить статус” и в выпадающем контекстном меню выбираем статус “Действует”. Аналогичным способом повторяем процесс создания переменной спецификации ещё 2 раза для оставшихся двух размеров нашей модели.
Шаг 4
Затем возвращаемся к нашему заказу, где указываем созданные ранее переменные спецификации, выбирая их в соответствие требуемому размеру, а также выбираем получателя. Переводим статус заказа из значения “Формируется” в значение “К производству”.
Шаг 5
Далее из созданного заказа, мы создаём на основании связанных объектов “заказ переработчику”. Открывается форма заказ переработчику. Начинаем заполнять с вкладки “Основное”. Здесь мы заполняем следующие обязательные поля:
- Переработчик (выбираем из списка)
- Договор (выбираем из списка)
- Вид цены (выбираем из списка)
- Комментарий (копируется из комментария заказа)
- Группировка затрат (по умолчанию “без группировки”)
Далее заполняем вкладку “Выходные изделия”.
Здесь нам опять приходится заполнять столбец “Доля стоимости” и столбец “Получатель”, хотя мы уже в заказе эти данные задавали. Далее переходим к заполнению вкладки “Сырьё и материалы”. Чтобы заполнить, мы нажимаем над всеми вкладками на кнопку “Комплектация”. Откроется форма Комплектация сборочных узлов и полуфабрикатов”. Нам отображается вся номенклатура, которая будет использоваться при производстве заказа. Необходимо правильно указать значения для всех полей в столбце “Количество точно”, учитывая процент запаса по каждой позиции. Вкладка “Сырьё и материалы” заполнится номенклатурой. В поле “Количество” выводится значение с учётом запаса. Здесь заполняется столбец “Склад”. Мы выбрали для всей номенклатуры “Склад ТМЦ”. Также необходимо заполнить столбец “Дата отгрузки” (данная дата не может быть больше, чем дата поступления продукции и возвратных отходов), а то 1С не даст провести заказ. По умолчанию столбец “Дата отгрузки” заполняется датой создания.
Далее переходим к вкладке “Услуги по переработке”, где заполняем следующие обязательные поля:
- Номенклатура (по умолчанию значение “Услуги по пошиву”)
- Статья калькуляции (по умолчанию значение “Услуги по пошиву”)
- Сумма (по умолчанию значение “0.1”)
- Ставка НДС (выбираем значение “без НДС”)
После того как мы всё заполнили, переводим статус заказа в состояние “К выполнению” и нажимаем провести. Если мы нигде не
ошиблись и все поля заполнили правильно, то наш заказ проведётся и примет статус “К выполнению”.
В конце мы можем посмотреть, какие у нас сформировались документы. Для этого нажимаем “Отчёты” ⇒ ”Связанные документы”.
Обработка гарантированно работоспособна в конфигурации 1С:ERP Управление предприятием 2.4.7.141. (платформа 1С:Предприятие 8.3 (8.3.17.1496, 8.3.20.1914 и др.) ). Обработка работает на управляемых формах. Возможно использование и в других релизах вышеупомянутых конфигураций, включая 1С:Комплексная автоматизация 2.*, и также в других версиях платформы, начиная с версии 1С:Предприятие 8.2.
Вступайте в нашу телеграмм-группу Инфостарт