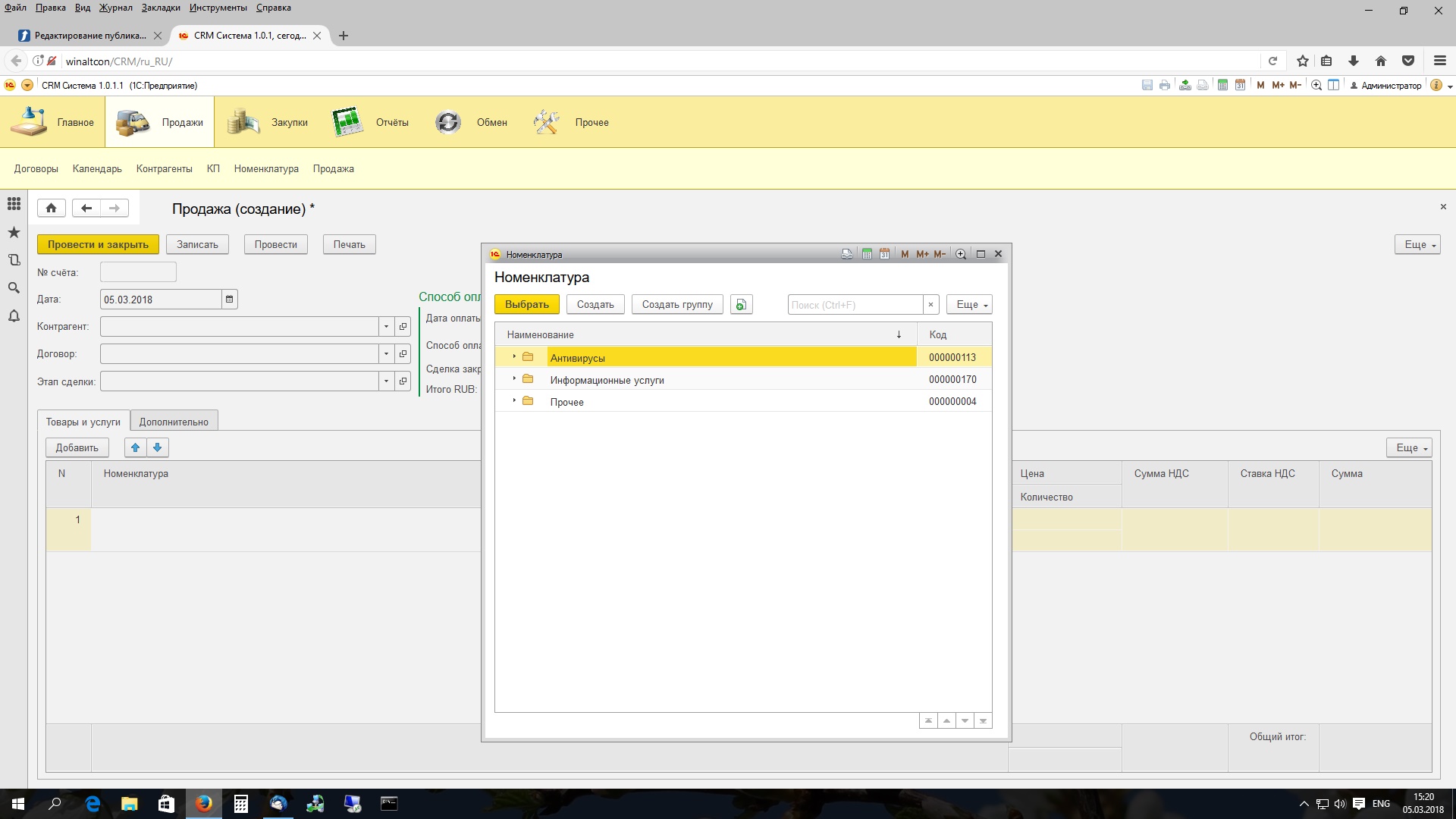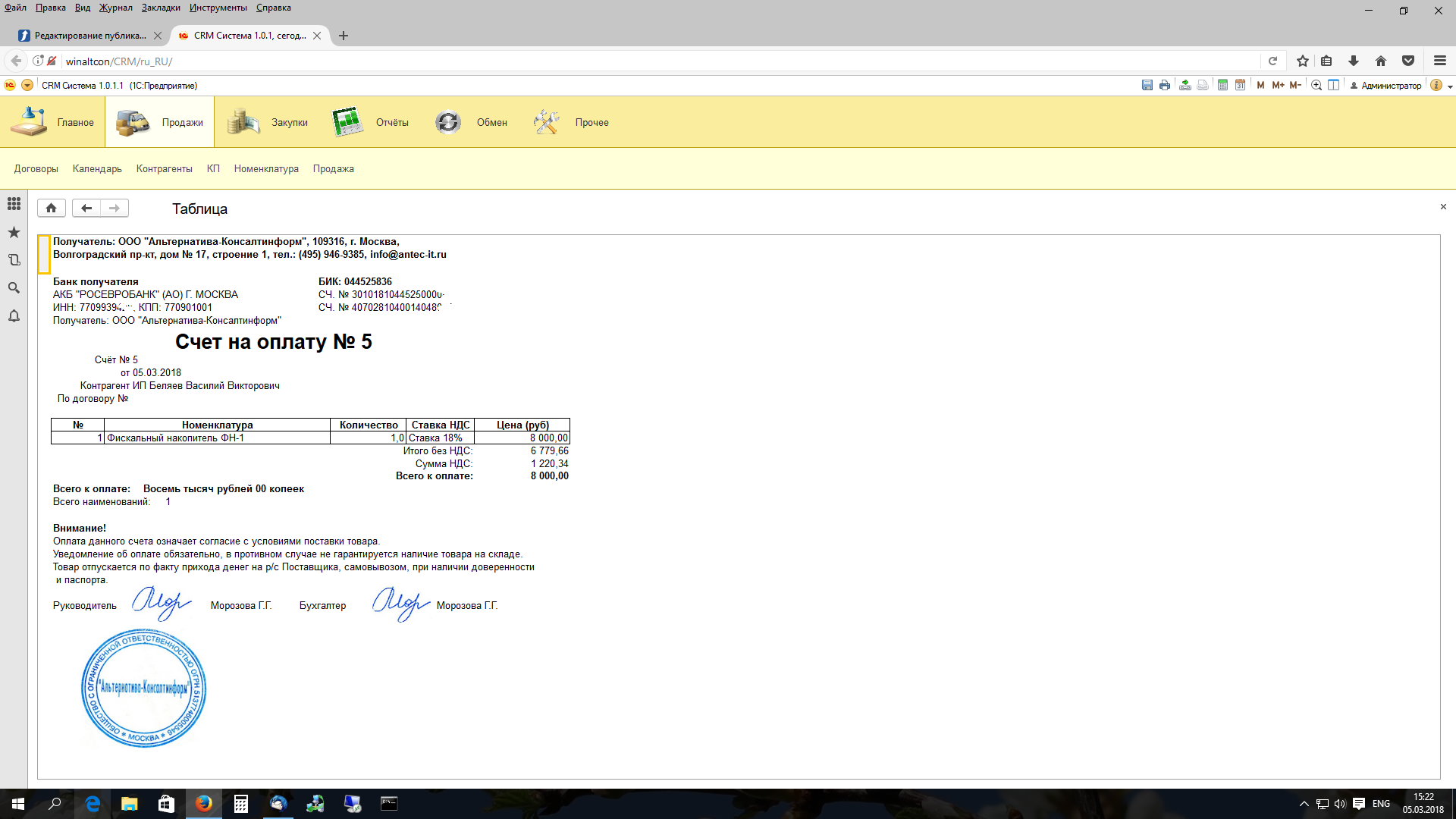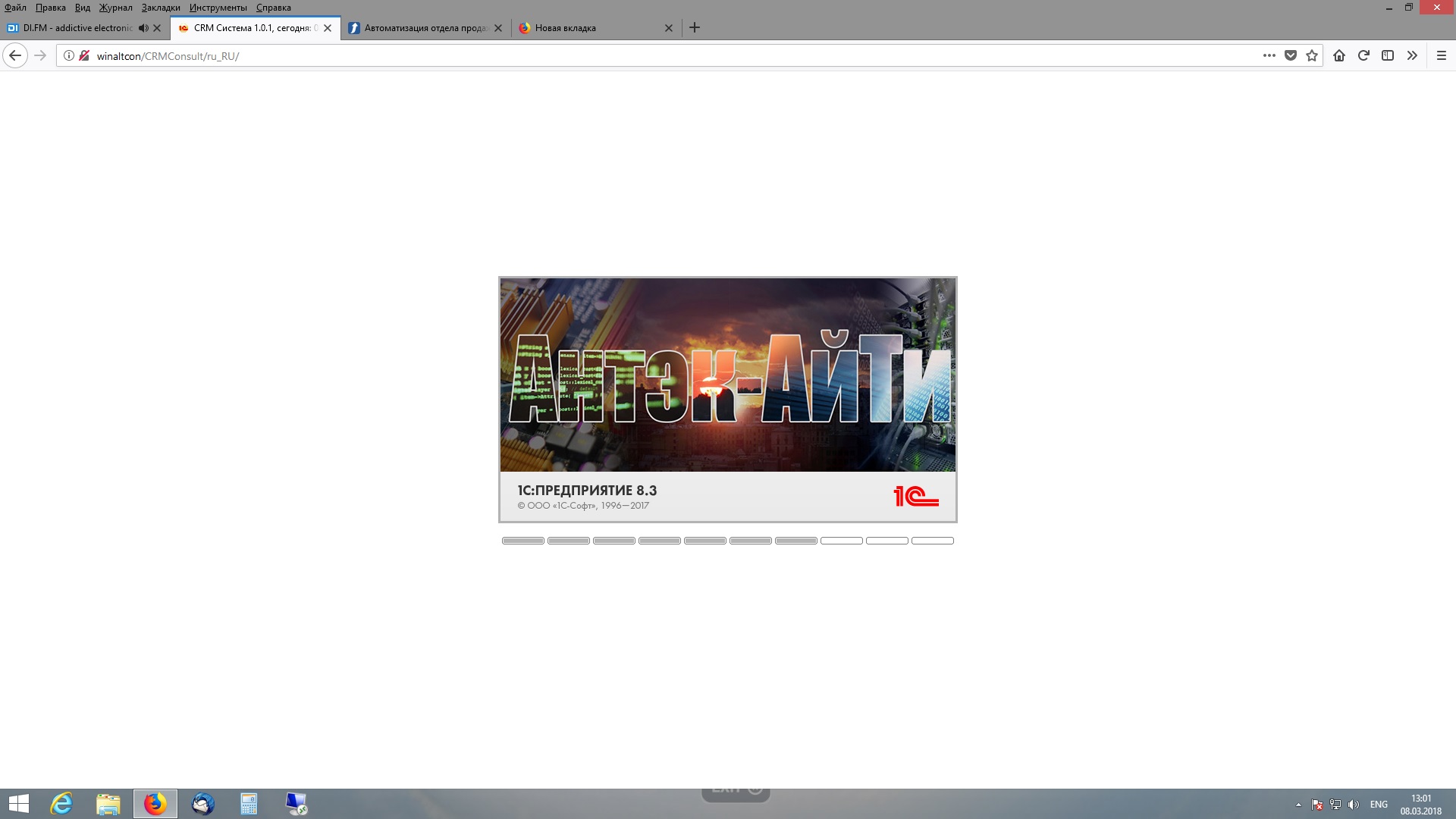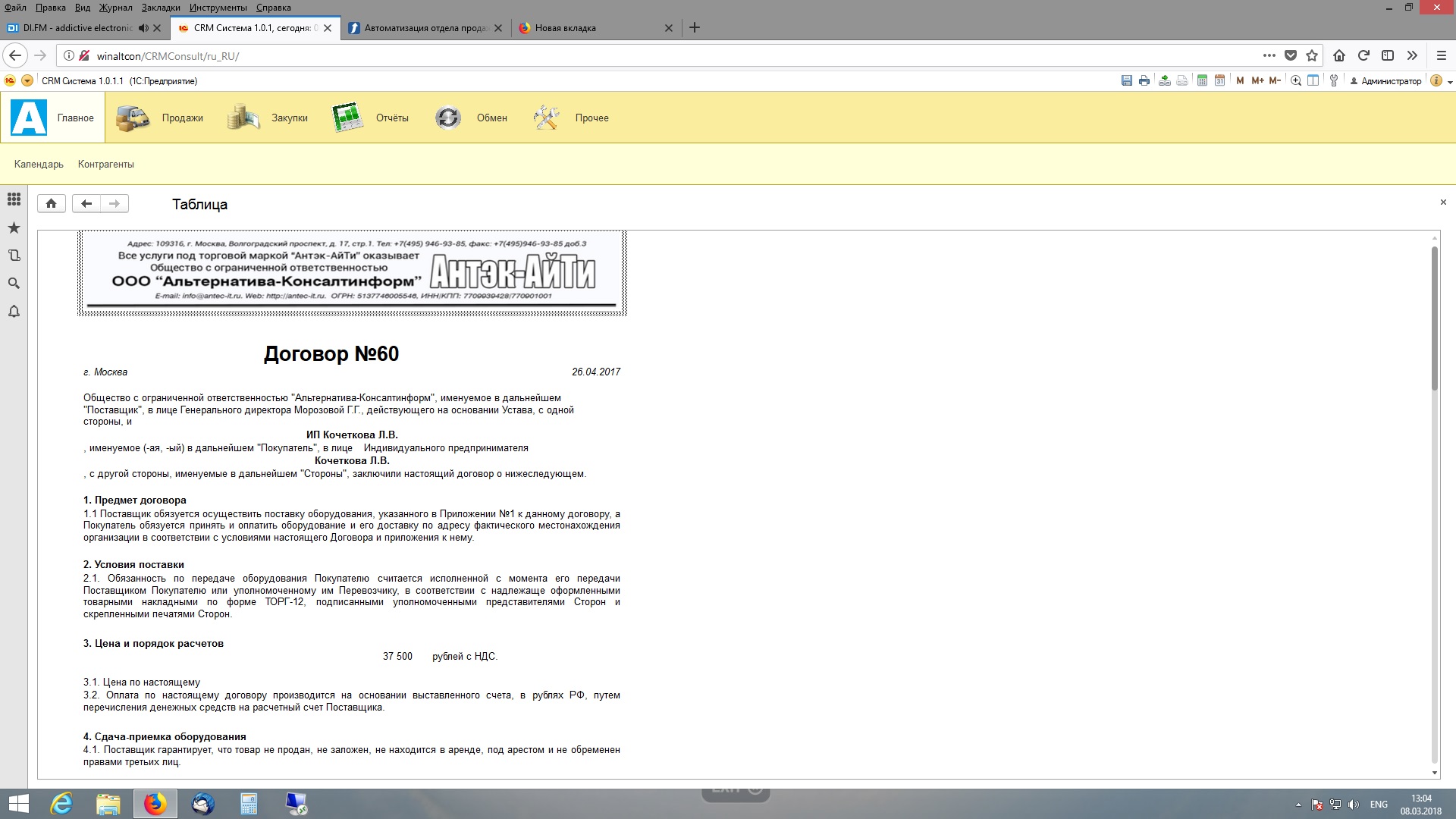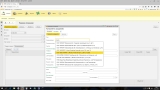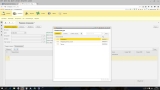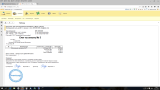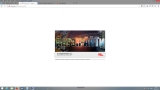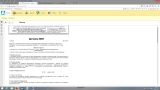CRM Конфигурация написана для автоматизации бизнес процессов отдела продаж небольшой организации.
В данной CRM имеется все для работы отдела продаж. В конфигурации имеется календарь-планировщик событий. Имеется возможность добавлять реквизиты контрагентов, используя сервис DaData.ru. Имеется возможность обмена. Присутствует простой построитель отчетов по продажам за период. Есть возможность формирования счетов, договоров. Ускорение процесса выставления счетов, создания клиентских договоров до нескольких секунд. Ускорьте работу Вашего отдела продаж в разы!!!
Платформа 8.3. Тестировалось на платформе 8.3.11. Имеется возможность интеграции с 1С Бухгалтерия 3 и 1С Управление Торговлей 11. Возможна доработка под нужды заказчика!!!
Описание функционала
В данной конфигурации реализованы следующие возможности:
Протоколирование входящих звонков, создание напоминаний в календаре, ведение базы контактов и контрагентов, выставление счетов и закрывающих, быстрая генерация различных договоров(на основе шаблона, шаблоны можно редактировать и добавлять) с контрагентом. Быстрое добавление нового контрагента по ИНН или ОГРН используя сервис Dadata.ru. Интеграция с 1с Бухгалтерией. Ведение базы номенклатуры товаров и услуг, установка цен, НДС и т.д. Возможность формирования отчетов (будет реализована в следующем обновлении).

Инструкция по установке (для чайников).
1. При запуске 1с выбираем кнопку "Добавить" -> Создание новой информационной базы, нажимаем кнопку "Далее", выбираем "Создание информационной базы без конфигурации" , нажимаем кнопку "Далее". В строке вбиваем название информационной базы, например A-CRM, указываем расположение БД, жмем "Далее" и в открывшимся окне кнопку "Готово".
2. В окне запуска выбираем нашу БД и жмем кнопку "Конфигуратор". В конфигураторе выбираем меню "Конфигурация" -> "Открыть конфигурацию", после открытия конфигурации выбираем меню "Конфигурация" -> "Загрузить конфигурацию из файла", в открывшимся окне нажимаем "Да", "Принять".
3. Закрываем конфигуратор и входим заново. В окне запуска выбираем "1с Предприятие".
Инструкция по обновлению (для чайников).
1. В окне запуска выбираем нашу БД и жмем кнопку "Конфигуратор". В конфигураторе выбираем меню "Конфигурация" -> "Поддержка" ->"Обновить конфигурацию", выбираем "Выбор файла обновления", нажимаем "Далее" и в пустой строке выбираем кнопку "...", жмем "ОК -> "Да" -> "Принять".
Инструкция по настройке.
1. Создание пользователей
1.1 Для начала работы необходимо создать пользователей. Создание пользователя возможно из конфигуратора. Входим в конфигуратор, выбираем меню Администрирование -> Пользователи. В появившемся окне нажимаем на плюсик и в новом окне вводим имя пользователя пароль и подтверждение пароля. Далее выбираем вкладку "Прочие" и ставим галочку в "Администратор", если создается первый пользователь. Жмем кнопку ОК.
2. Введение первоначальной информации
2.1 Входим в 1с Предприятие, открываем меню Прочее -> сервис, API -вводим API ключ сервиса Dadata.ru для быстрого ввода реквизитов контрагентов по ИНН или ОГРН. Далее вводим информацию по нашей организации, реквизиты(ИНН, ОГРН, КС, РС, наименование банка, БИК, e-mail, ФИО Бухгалтера, ФИО подписанта и т.д) Подписант - лицо подписывающее документы(договоры и др документы). Важно, в графе Подписант в родительном падеже необходимо указать правильно Ф.И.О. подписанта для того, чтобы при генерации договоров не возникало ошибок. Например: Ивановой Галины Геннадьевны.
2.2 Важно!!! Если Ваша компания не осуществляет продажу услуг, то нужно установить флажок в меню Только товары. Если оказываете услуги и продаете товары, то галочку отмечать не нужно.
3. Подготовка шаблонов договоров
3.1 В поставляемом дистрибутиве А-CRM имеется три шаблона договоров (Договор поставки, договор услуг разовый, договор услуг на год). Вы можете внести изменения в любой из 3-х шаблонов, добавив или изменив текст, однако мы рекомендуем добавить свои шаблоны и использовать их. Так как в шаблонах поставляемых с конфигурацией нельзя изменить структуру и убрать или добавить таблицу цен. Это можно сделать только в шаблонах добавленных пользователем (см пункт 4).
3.2 Важно!!! Для генерации договоров необходимо, чтобы все пункты в разделе Прочее -> сервис (Реквизиты нашей организации) были заполнены, кроме меню API и Только товары.
3.3 Для редактирования существующих шаблонов необходимо войти в режим конфигуратора. Открыть меню конфигурация, выбрать Поддержка - > Настройка поддержки... В открывшемся окне выбираем кнопку сверху "Включить возможность изменения" и в открывшемся окне выбираем "Объект поставщика редактируется с сохранением поддержки" для обоих случаев. Нажимаем ОК. Далее кнопку "Закрыть". После этого необходимо обновить конфигурацию БД, для этого нажимаем клавишу F7 на клавиатуре.
3.4 Переходим в окне конфигурации в ветку Конфигурация -> Справочники -> Договоры -> Макеты. Выбираем нужный макет из трех подключенных: договор поставки, договор услуг разовый, договор услуг на год (подключение макета Новый договор см в пункте 4). Выбрав нужный макет кликаем на нем мышкой 2 раза. В открывшимся окне "Двоичные данные" выбираем кнопку "Выгрузить в файл", сохраняем файл в нужном месте. ВАЖНО!!! при сохранении шаблона обязательно указывайте название файла c расширением doc. Напрмер: название_шаблона.doc
3.5. Открываем наш сохраненный шаблон договора в Ворде и редактируем. Важно! Все теги, например <ДАТА ДОГОВОРА>, нужны для вывода данных в тело договора, их удалять и править не нужно.
3.6 После того, как шаблон готов для использования, сохраняем изменения и закрываем редактор Word.
3.7 Открываем конфигуратор, переходим в окне конфигурации в ветку Конфигурация -> Справочники -> Договоры -> Макеты. Выбираем нужный макет, кликаем на нём 2 раза мышкой, в открывшимся окне "Двоичные данные" выбираем кнопку "Загрузить из файла", выбираем наш измененный макет и нажимаем кнопку "ОК." Важно: если во время загрузки макета высветилась ошибка, возможно вы не закрыли редактор Word.
4. Создание нового вида договора и подключение к нему существующего шаблона
4.1 Для создания нового вида договора необходимо войти в 1с предприятие (А-CRM), открыть меню(вкладку) "Прочее" и выбрать меню "Вид договоров". В открывшемся окне нажать кнопку "Создать" и в поле "Наименование" ввести название вида договоров, например Договор продажи, и в поле "Макет" внести название используемого макета из конфигурации ветки Конфигурация -> Справочники -> Договоры -> Макеты. Можно использовать любой предустановленный макет или добавить свой(см пункт 6). В нашем примере мы будем использовать шаблон "НовыйДоговор". Для этого вводим в поле "Макет" НовыйДоговор и нажимаем сохранить.
5. Создание нового шаблона макета договора
5.1 Для создания нового шаблона договора желательно взять за основу поставляемые в конфигурации файлы шаблонов договоров или скачать архив шаблонов с сайта. Важно! Все теги, например <ДАТА ДОГОВОРА>, нужны для вывода данных в тело договора, их удалять и править не нужно. Также необходимо сохранить подготовленный шаблон в формате Документ Word 97-2003 и сохранить с расширением .doc (Имя_шаблона.doc)
5.2 Для добавления макета шаблона в конфигурацию необходимо зайти в конфигуратор и войти в ветку ветки Конфигурация -> Справочники -> Договоры -> Макеты, кликнуть правой кнопкой мыши на "Макеты" и нажать на появившуюся кнопку "Добавить". В появившемся окне вводим название макета, выбираем тип макета - Двоичные данные, в появившейся строке "загрузить из файла" выбираем кнопку "...", загружаем наш шаблон в формате Word и нажимаем кнопку "Готово" и "Ок". Для подключения созданного макета см пункт 4 (в поле "Макет" вводим имя созданного макета). После этого нажимаем клавишу F7.