Электронная почта в 1С:Документооборот
Корпоративная почта является одним из основных способов взаимодействия сотрудников предприятия. Она используется как для массовых рассылок и передачи файлов, так и для предметного обсуждения рабочих вопросов с коллегами.
В «1С:Документообороте» есть «легкая» и встроенная почта. Расскажем в чем основные отличия между ними.
«Легкая» почта – это способ отправки и получения писем через почтовый клиент, установленный на компьютере пользователя (Microsoft Outlook и пр.) или с помощью прямого подключения к email-серверу (POP3, SMTP). При использовании «легкой» почты письма и прикрепленные файлы не сохраняются в информационной базе «1С:Документооборота». Протоколирование действий не ведется.
Встроенная почта – это полноценный почтовый клиент, встроенный в «1С:Документооборот». Все письма, прикрепленные к ним файлы и история переписки хранятся в информационной базе.
Благодаря встроенной почте учет входящей и исходящей почты можно вести непосредственно в программе. Письма встроенной почты являются такими же учетными единицами, как документы. Они точно так же участвуют в документообороте, ссылаются друг на друга, выводятся в отчеты и становятся основанием для создания процессов.
В данной статье подробно рассмотрим настройки и функциональность «Встроенной почты» в «1С:Документооборот».
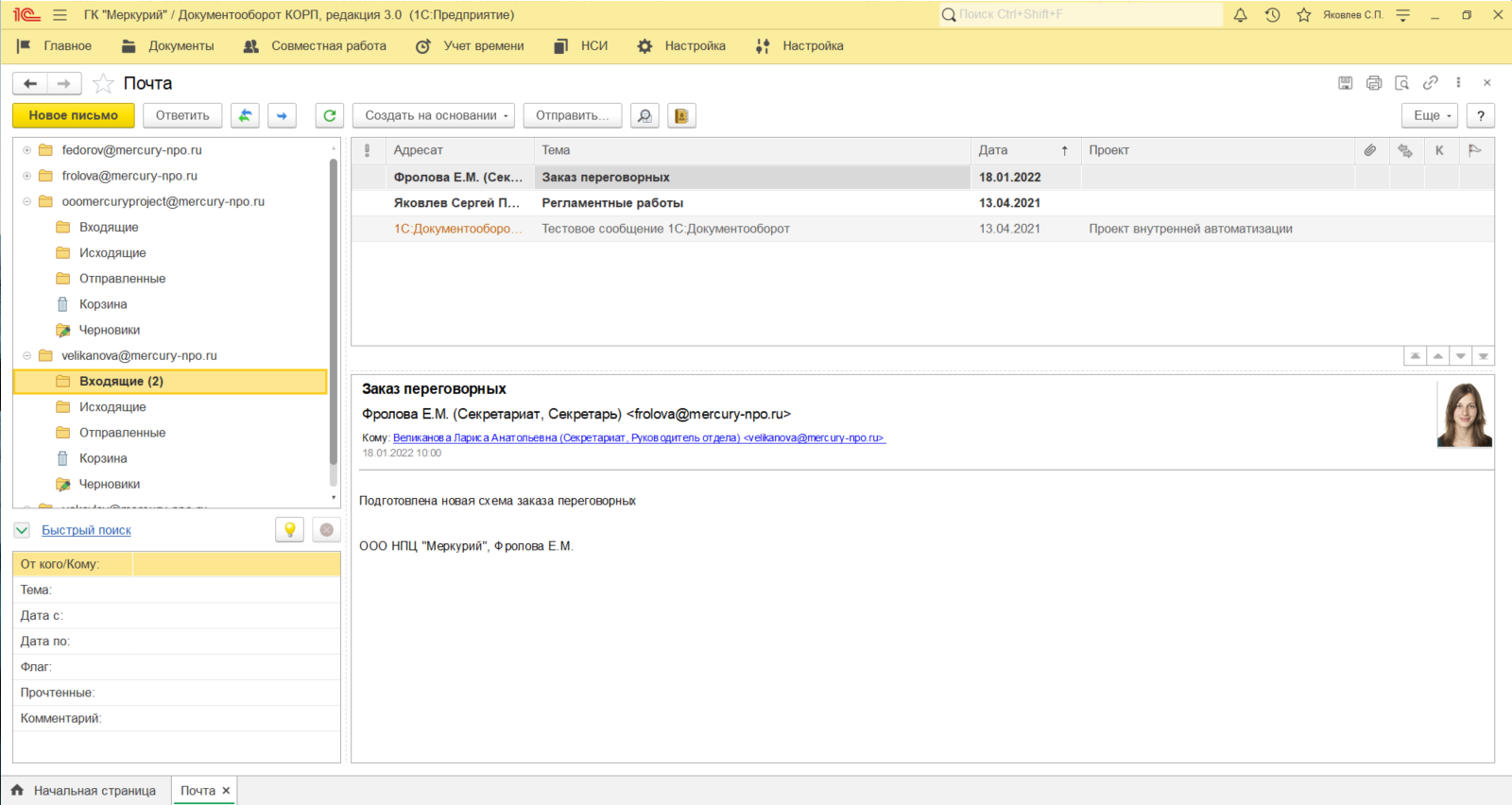
Рисунок 1 "Встроенная почта"
Настройка встроенной почты
Для включения встроенной в «1С:Документооборот» почты необходимо установить настройку «Использовать встроенную почту» (Настройка – Настройка программы – Почта). Настройка устанавливается администратором либо пользователем с полными правами.
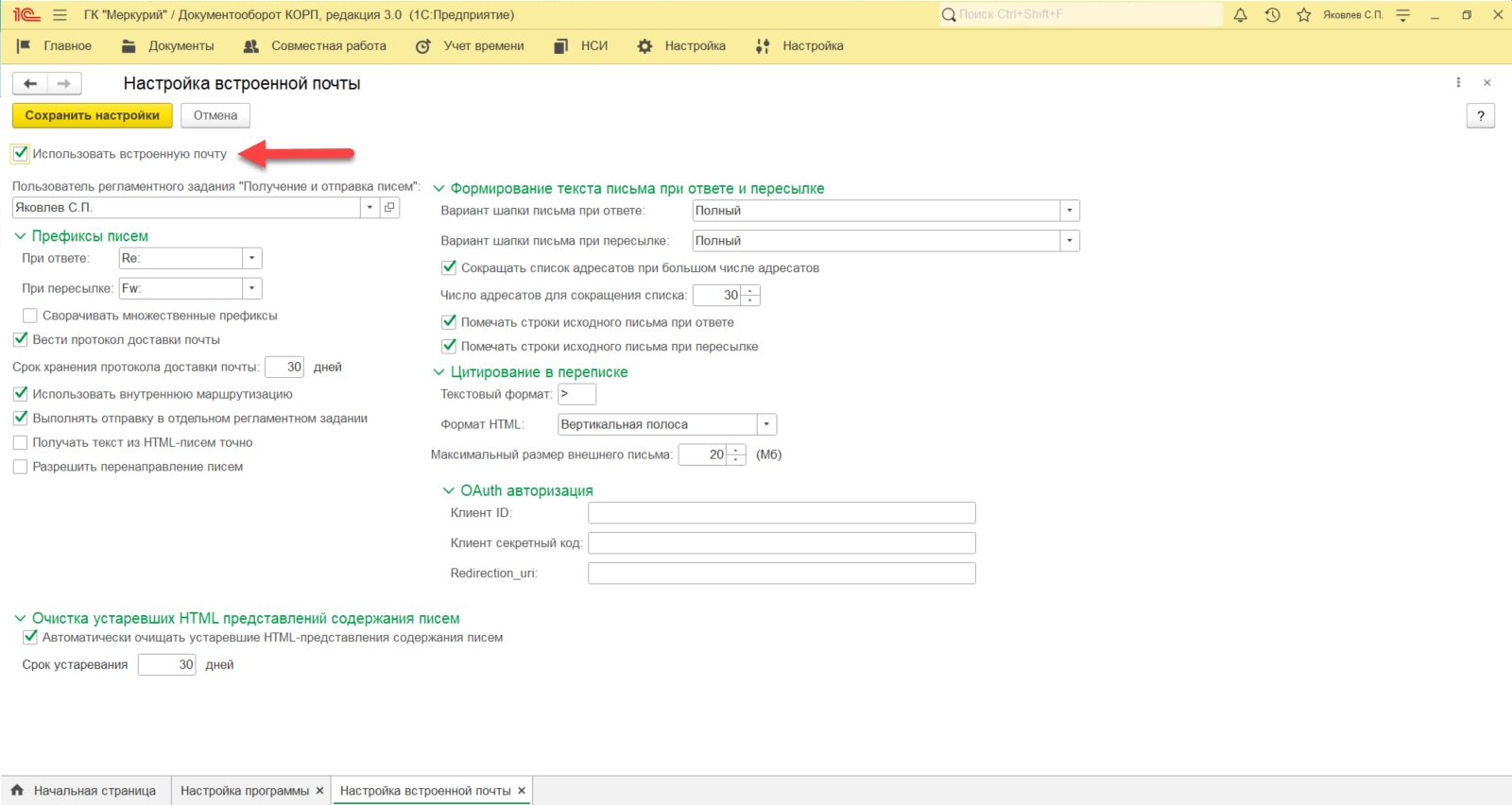
Рисунок 2 "Основная настройка встроенной почты"
Настройка учетной записи встроенной почты
Настройка учетной записи выполняется в меню раздела «Настройка» по команде «Персональные настройки» – «Встроенная почта» – «Учетные записи».
Для пользователя может быть создано несколько учетных записей, одну из которых можно пометить как основную. Именно эта учетная запись будет подставлена в качестве отправителя по умолчанию при создании нового письма.
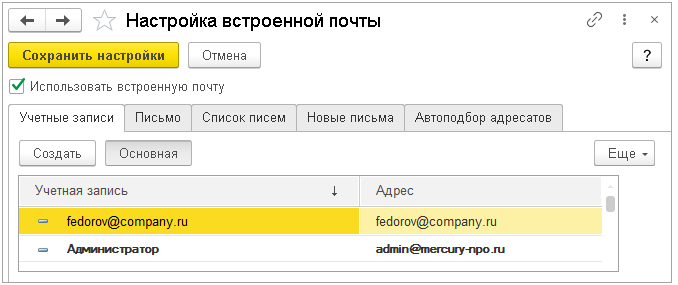
Рисунок 3 Список учетных записей пользователя
На этой закладке можно создать, изменить или удалить любую учетную запись пользователя, нажав соответствующие кнопки на командной панели. Кнопка «Создать» открывает помощник создания новой учетной записи.
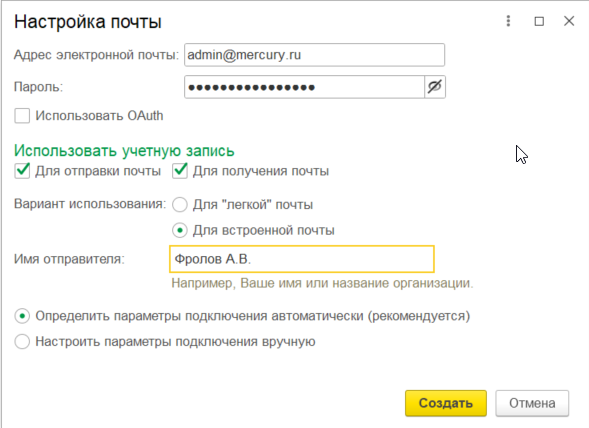
Рисунок 4 "Создание учетной записи электронной почты"
В открывшемся окне достаточно ввести email-адрес и пароль, указать вариант использования почты «Для встроенной почты» и имя отправителя, после чего программа автоматически подберет параметры подключения и создаст учетную запись.
Если при автоматической настройке произошли ошибки, программа предложит ввести параметры подключения вручную. При этом помощник последовательно запросит данные для настройки серверов исходящей и входящей почты.
Шаг 1. Настройка сервера исходящей почты
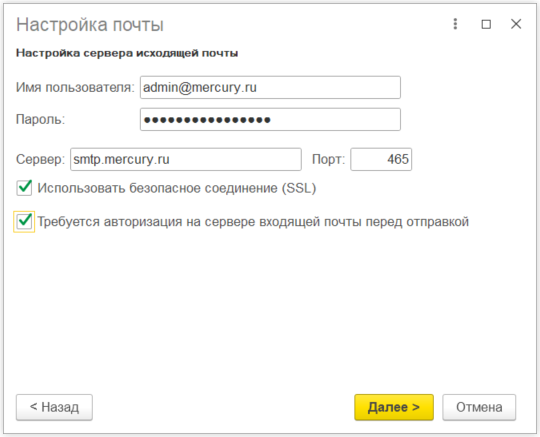
Рисунок 5 "Настройка сервера исходящей почты"
Имя сервера, тип протокола и значение порта устанавливаются автоматически. Для отправки писем используется сервер электронной почты, работающий по протоколу SMTP. Протокол обеспечивает прямой доступ к email-серверу.
Обратите внимание: сегодня большинство популярных почтовых сервисов работают исключительно с использованием протокола безопасной связи SSL. Поэтому для работы по внешней маршрутизации необходимо установить флажок «Использовать шифрованное подключение (SSL)».
«Требуется авторизация на сервере входящей почты» – настройку нужно включить, если ваш email-сервер для SMTP-подключения требует предварительного POP3-подключения.
Шаг 2. Настройка сервера исходящей почты
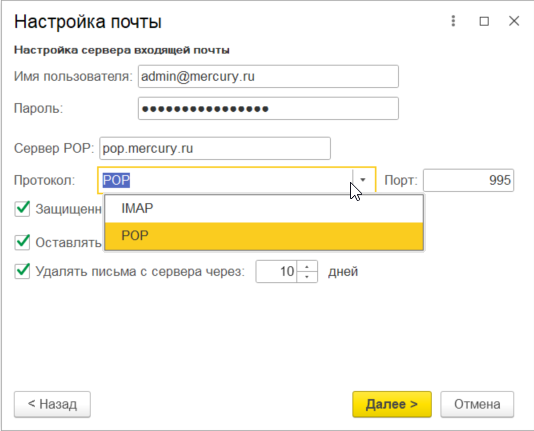
Рисунок 6 "Настройка сервера входящей почты"
Для настройки сервера входящей почты требуется указать следующие данные:
-
Тип протокола, по которому работает сервер входящей почты
-
Использование протокола безопасной связи SSL
-
Дополнительные настройки для протоколов POP3 и IMAP «1С:Документооборота», а также в любом другом почтовом сервисе: «Оставлять копии писем на сервере» – если настройка включена, то входящие письма не удаляются с сервера сразу после получения «1С:Документооборотом». Это значит, что их можно получить другим почтовым клиентом. Удалять письма с сервера через – если настройка включена, то входящие письма удаляются с сервера при получении «1С:Документооборотом».
Шаг 3. Дополнительные настройки и проверка учетной записи
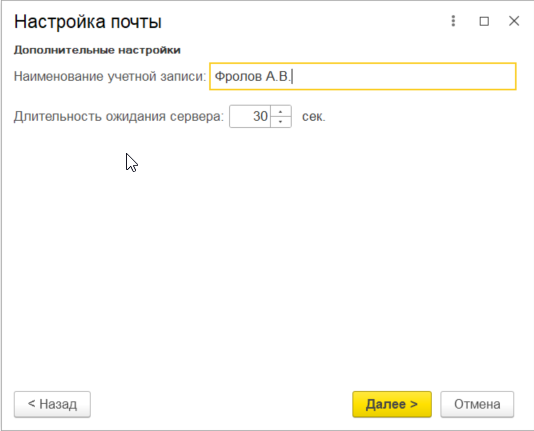
Рисунок 7 "Дополнительные настройки"
Указывается наименование учетной записи в программе. Имя используется для идентификации учетной записи в программе, следовательно, оно должно быть четким и понятным. Например, фамилия и инициалы пользователя: «Фролова А.В.».
После нажатия на кнопку «Далее» программа проверит введенные настройки и создаст учетную запись.
Кнопка «Перейти к учетной записи» откроет карточку учетной записи, где можно внести изменения в ее настройки, добавить дополнительные сведения, настроить папки писем.
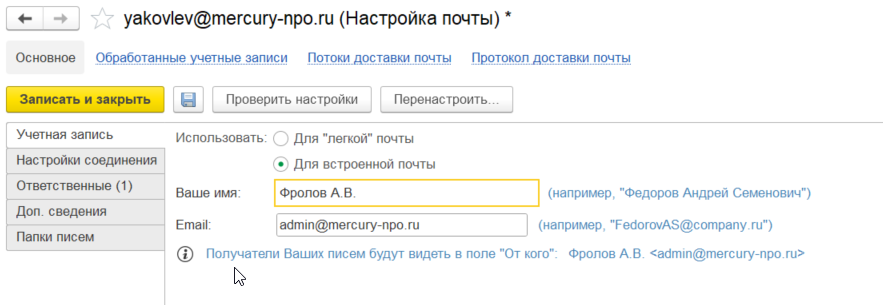
Рисунок 8 "Карточка учетной записи"
Для проверки параметров учетной записи можно использовать кнопку командной панели «Проверить учетную запись». При этом программа попытается отправить почтовое сообщение и проверит возможность соединения с сервером входящих почтовых сообщений.
Синхронизация отправленных писем по IMAP
Если получение писем ведется по протоколу IMAP, то письма, отправленные по внешней маршрутизации, могут отображаться не только в папке «Отправленные» встроенной почты «1С:Документооборота», но и в любом другом почтовом клиенте, через который работает пользователь (MS Outlook и прочие).
Чтобы использовать эту возможность, включите настройку «Сохранять копию исходящего письма в папке "Отправленные" на закладке «Настройки соединения» карточки учетной записи.
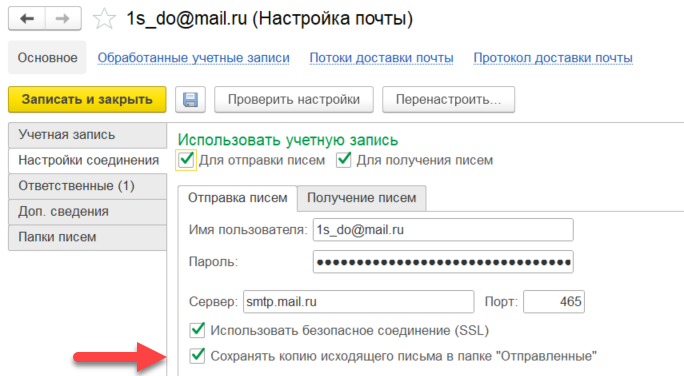
Рисунок 9 "Настройка учетной записи почты «1С:Документооборота»"
Ответственный за учетную запись
При создании новой учетной записи на закладку «Ответственные» автоматически добавляется текущий пользователь. Ответственный сотрудник обладает полными правами на учетную запись. При необходимости список ответственных можно расширить, добавив в него всех пользователей, которые должны иметь права на чтение и отправку писем настраиваемой учетной записи.
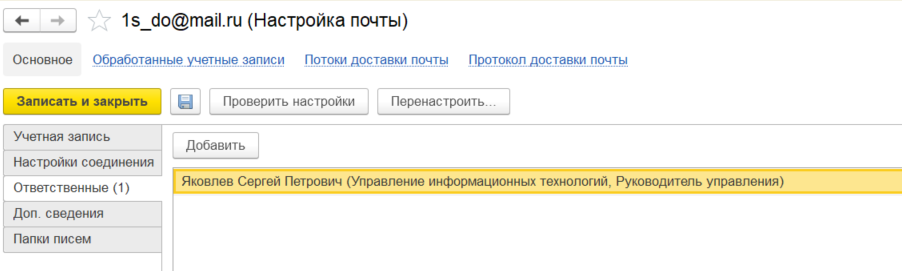
Рисунок 10 "Ответственные учетной записи"
Папки писем
Папки писем создаются автоматически при сохранении учетной записи. Они будут размещены в корневой папке, имя которой будет совпадать с наименованием учетной записи. Если необходимо настроить работу с письмами разных учетных записей в одних и тех же папках, то перед сохранением карточки новой учетной записи нужно вручную указать соответствующие папки писем.
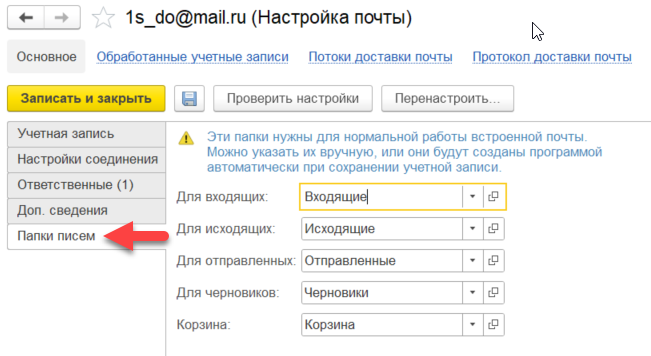
Рисунок 11 "Папки писем"
Настройка прав к папкам писем
Настройки прав к папкам позволяет гибко разграничить видимость электронных писем для отдельных сотрудников. Для просмотра писем сотрудник должен иметь доступ к папке, в которой хранятся эти письма.
Для настройки прав папок необходимо открыть карточку папки и нажать кнопку «Настройка прав». Для ответа на письма в этой же учетной записи и права записи писем в папку сотрудник должен быть указан как «Ответственный» в настройках учетной записи.

Рисунок 12 "Карточка папки писем"
В открывшемся окне «Права доступа к папке» добавьте необходимого сотрудника и назначьте права. Для папки писем можно настроить следующие права:
-
Чтение - чтение писем в этой папке;
-
Добавление писем - сохранение писем в этой папке;
-
Изменение писем - редактирование писем, вложений писем;
-
Удаление писем - пометка на удаление писем, перемещение писем в корзину;
-
Изменение папок - создание папок, установка пометки удаления, перенос папок;
-
Управление правами - изменение прав доступа к папке.
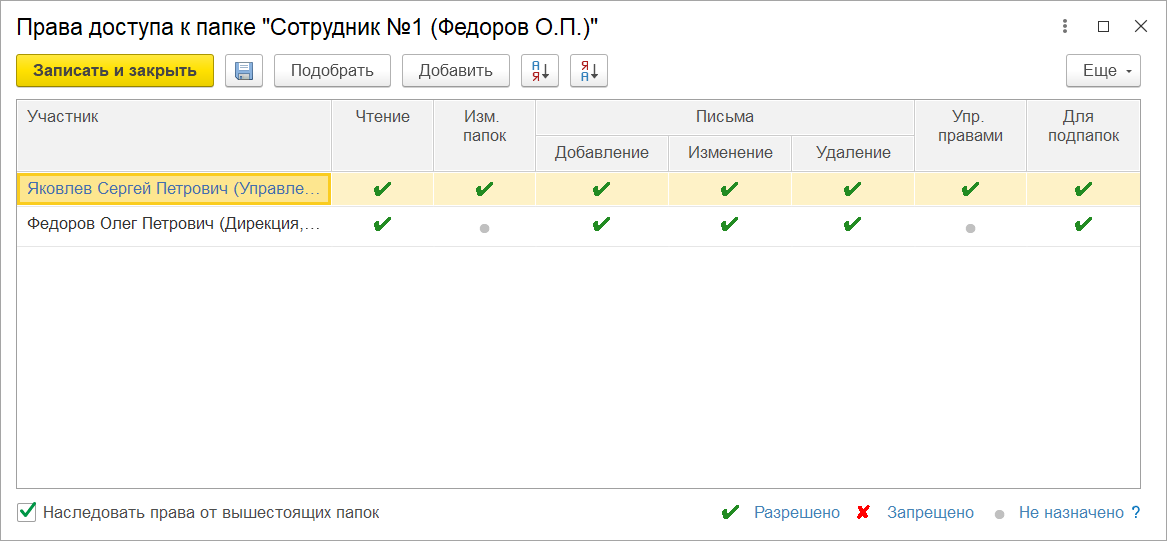
Рисунок 13 «Настройка прав папки писем»
Учет писем в разрезе проектов
В карточке электронных писем есть возможность указания «Проекта», что позволяет в едином окне увидеть всю переписку по проекту.
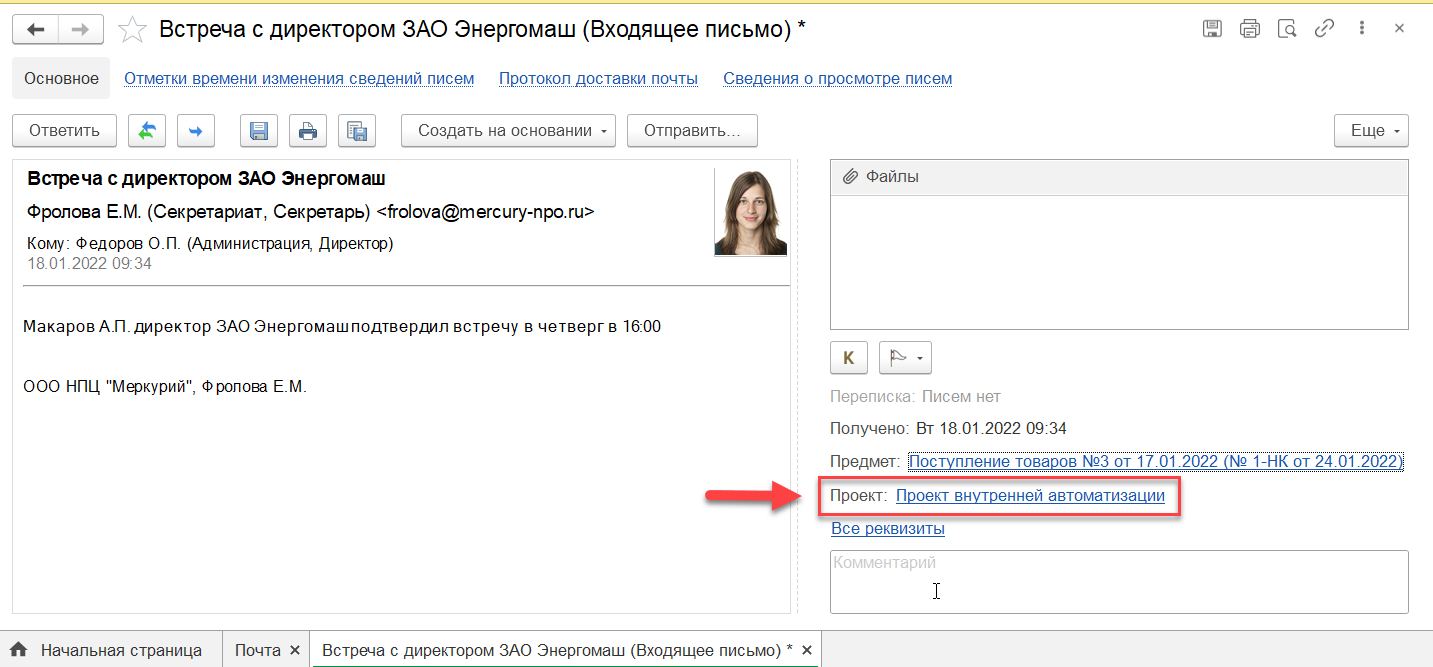
Рисунок 14 "Карточка электронного письма"
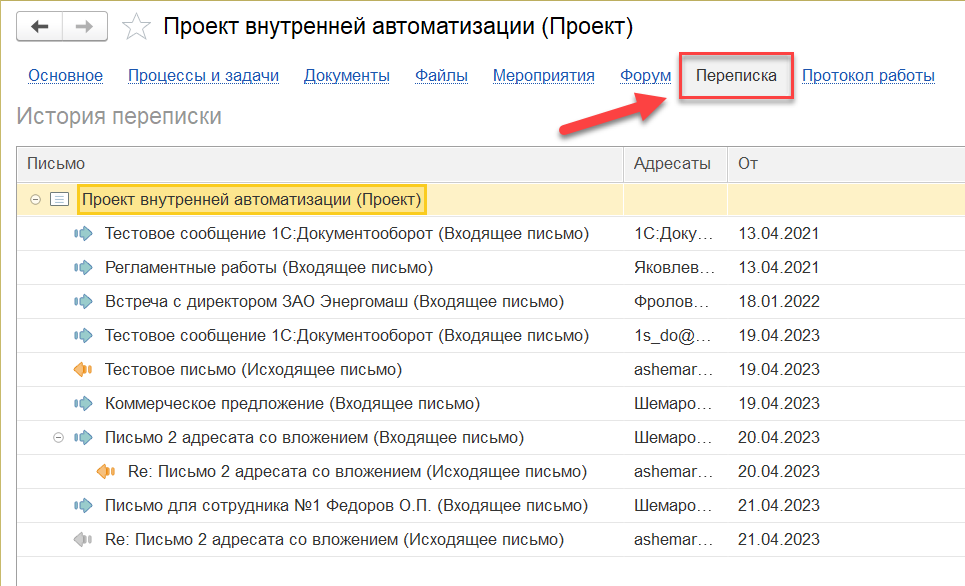
Рисунок 15 «Карточка проекта»
Создание документов на основании писем
Система позволяет на основании электронных писем создавать и регистрировать учетные документы системы. Для создания документа нажмите «Создать на основании», далее «Документ».
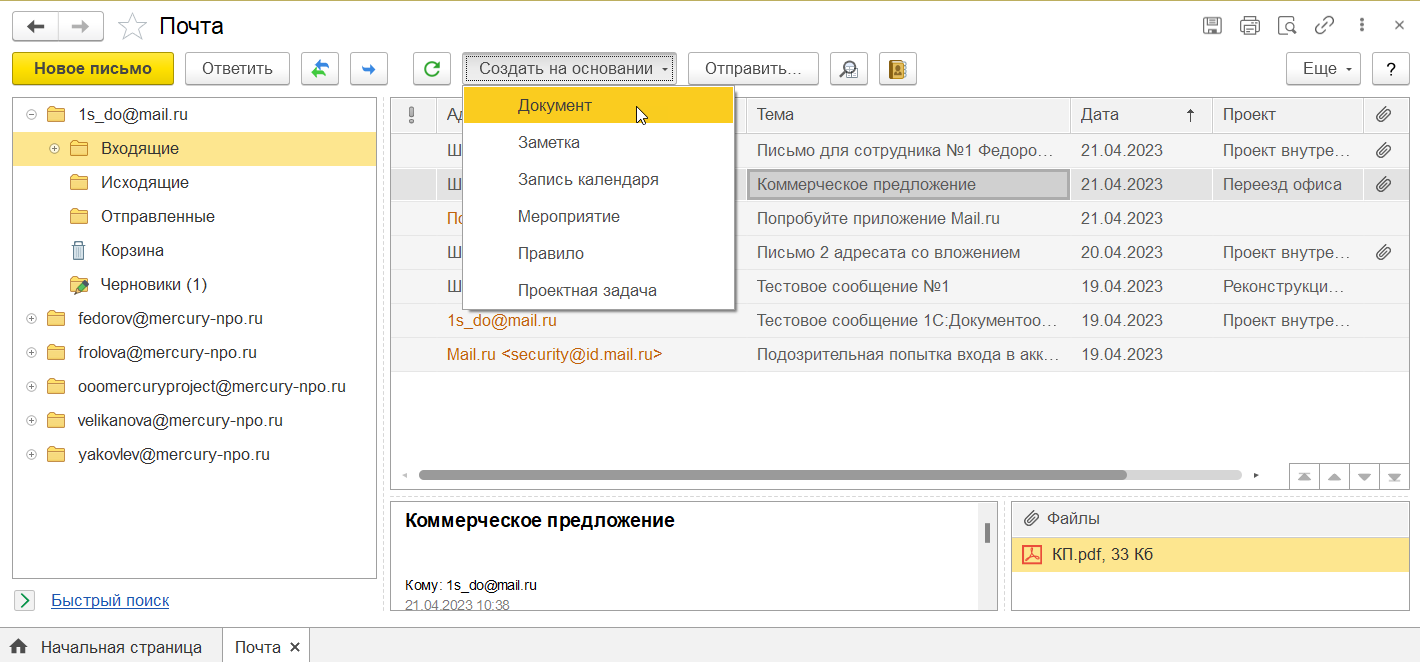
Рисунок 16 «Создание документа на основании письма»
В открывшемся окне «Создание нового документа» выберите необходимый вид документа и нажмите кнопку «Создать».
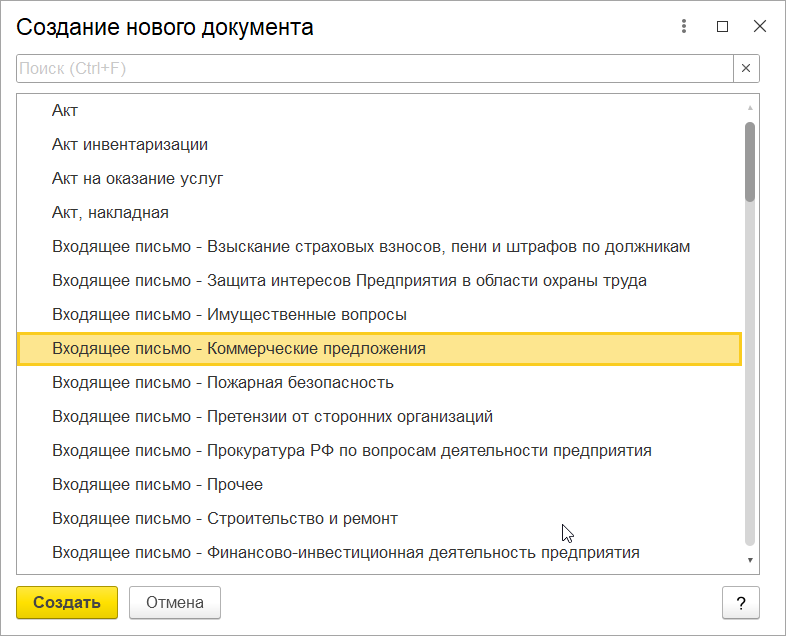
Рисунок 17 «Создание нового документа»
Заполните реквизиты карточки документа и нажмите кнопку «Зарегистрировать». Регистрационный номер система заполнит автоматически в соответствии с правилами нумерации.

Рисунок 18 «Карточка документа»
Создание процессов на основании писем
Система позволяет на основании электронных писем создавать процессы, например «Исполнение» на сотрудников компании. Для отправки на исполнение нажмите кнопку «Отправить» и в открывшемся окне выберите «Исполнение (новое)» и нажмите кнопку «Перейти к отправке».
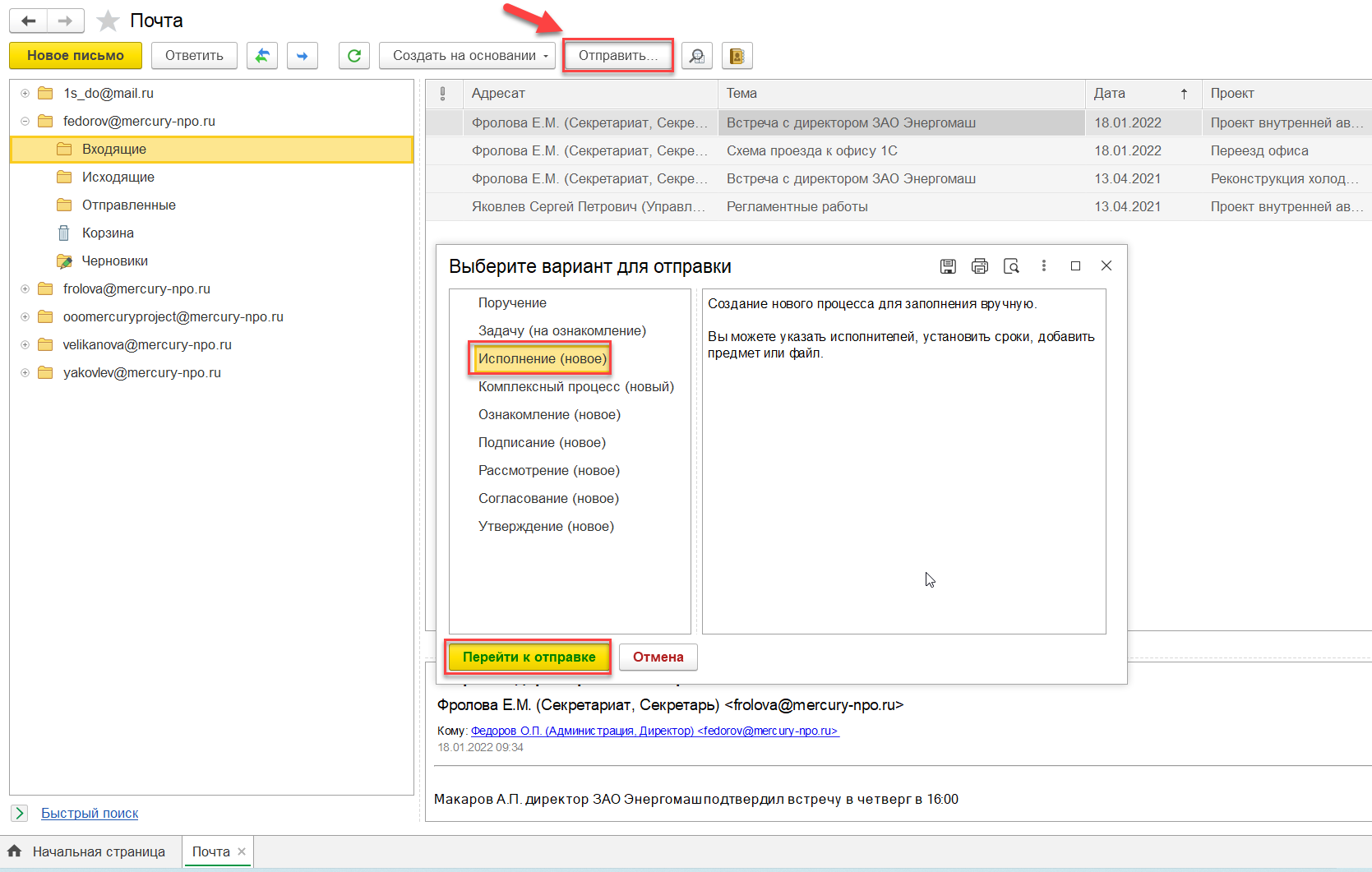
Рисунок 19 «Создание процесса на основании письма»
В открывшемся окне «Исполнение (создание)» внесите текст поручения, исполнителя, срок и нажмите кнопку «Стартовать и закрыть».
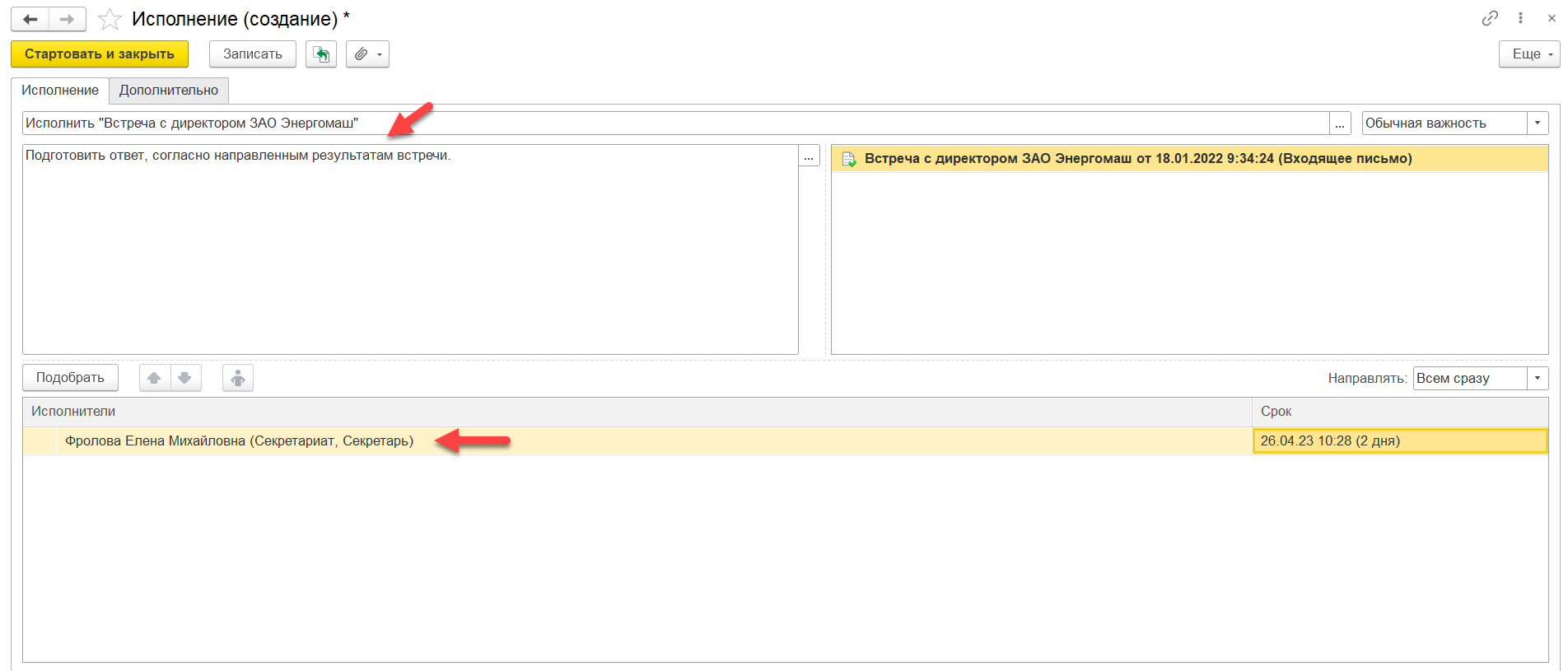
Рисунок 20 «Карточка задачи исполнения»
Вступайте в нашу телеграмм-группу Инфостарт