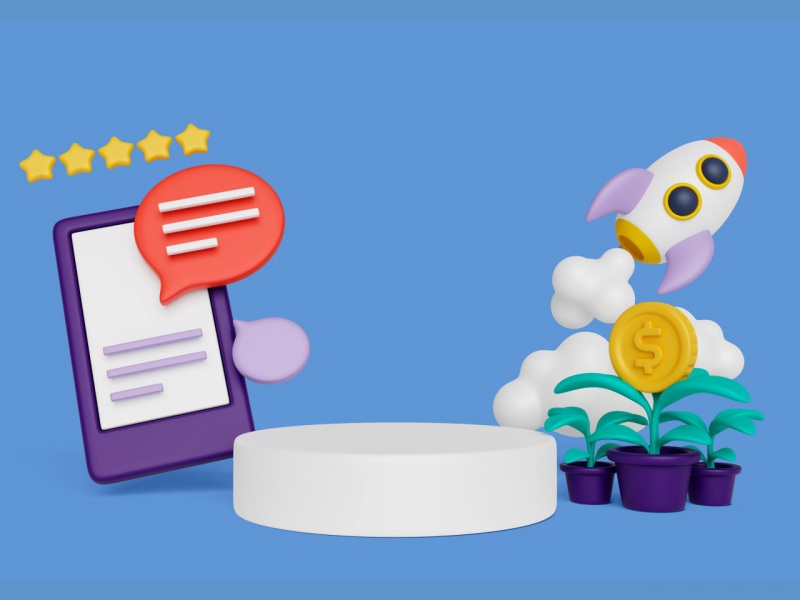При размещении статьи или разработки на Инфостарте важно не только сформулировать свои знания и опыт в текстовом виде, но и аккуратно оформить публикацию, чтобы она наглядно демонстрировала проблему и ее решение.
Расскажем, о чем нужно помнить при оформлении статьи или разработки на Инфостарте и как эффективно использовать все возможности редактора нашего сайта.
Пошаговая инструкция: для новичков и старожилов
Вы подготовили изображение анонса и черновик для публикации в Word, но не знаете, как быстро оформить статью или разработку на сайте?
За пять минут можно пройти весь необходимый набор шагов: черновик – загрузка из Word – загрузка картинки анонса – вложения – характеристики – профит!
Покажем новичкам самый простой путь оформления публикации, а для старожилов откроем секреты работы с редактором Инфостарта.
Разбили все действия на обязательные и опциональные шаги – заголовки обязательных шагов помечены звёздочкой «*». Используйте список для навигации и как чек-лист при подготовке публикации.
Шаг 1. Создать черновик публикации*
Шаг 2. Загрузить описание из документа Word – самый простой маршрут
Шаг 3. Написать или отредактировать основной текст*
Шаг 4. Добавить анонс и изображение для списка публикаций*
Шаг 5. Опционально: создать галерею изображений
Шаг 6. Опционально: разместить изображения в тексте описания
Шаг 7. Опционально: гиперссылки, спойлеры, таблицы, примеры кода
Шаг 9. Рубрики, теги и прочая магия*
Шаг 1. Создать черновик публикации*
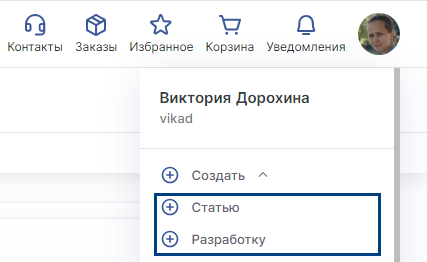
Перейдите в редактор публикации – на любой странице Инфостарта откройте выпадающее меню профиля и в подменю «Создать» выберите, что будете создавать: «Статью» или «Разработку».
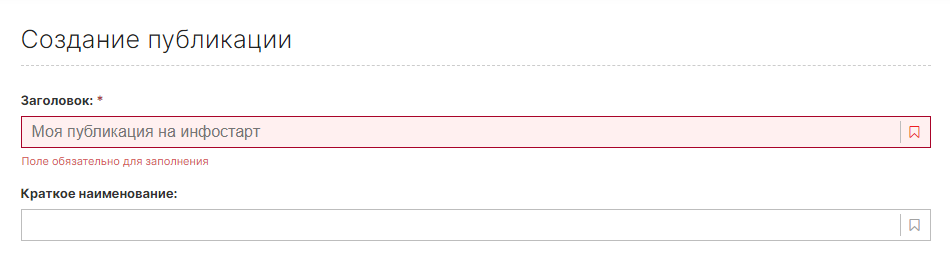
Заполните поле «Заголовок» – он должен отражать суть публикации. Заголовок - единственное обязательное поле для сохранения публикации в черновик. Все остальные поля, помеченные звездочкой, можно заполнить позже – на этапе отправки публикации на модерацию.

Сохраните публикацию в черновик – при первичном заполнении важно не сразу отправлять публикацию на модерацию, а хотя бы раз сохранить результат в черновик, чтобы оценить, как он будет выглядеть на сайте. Сохраненный черновик можно найти в профиле на закладке «Мои публикации». Черновик доступен только автору – пользователи сайта видят только одобренные модератором публикации.
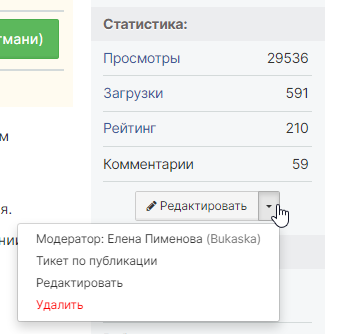
Вернитесь к редактированию – перейдите на страницу публикации и нажмите кнопку «Редактировать» в правом меню.
Важно: После отправки публикации на модерацию в этом же меню появится ссылка на привязанный к публикации тикет – в нем можно задать вопросы в контексте вашей публикации модератору напрямую, не создавая отдельное обращение в техподдержку. В старых публикациях привязанного тикета может не быть – для его появления нужно хотя бы раз сохранить публикацию в черновик, а потом отправить на модерацию.
Шаг 2. Загрузить описание из документа Word – самый простой маршрут

Добавьте описание – заранее подготовьте документ с текстом и изображениями в виде файла doc, docx, rtf, odt. Загрузите его в описание по специальной кнопке «Добавить документ» на панели инструментов редактора.
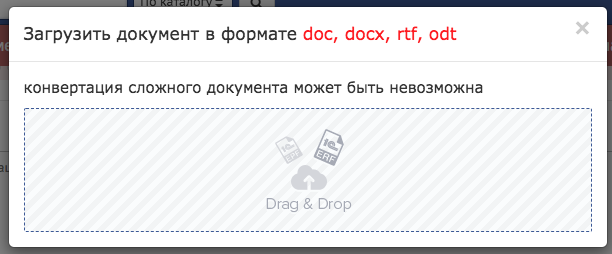
Для загрузки кликните на область «Drag & Drop» или перетащите файл на нее. Текст документа будет добавлен в описание со всеми установленными в нем настройками форматирования – в публикацию будут перенесены все стили, таблицы, выделения жирным, курсивом, подчеркиванием, маркированные и нумерованные списки.
Важно: в область изображений будут сразу подгружены все картинки документа с убранной галочкой «Показывать в скриншотах», но, чтобы это увидеть, нужно сохранить публикацию в черновик.
Шаг 3. Написать или отредактировать основной текст*
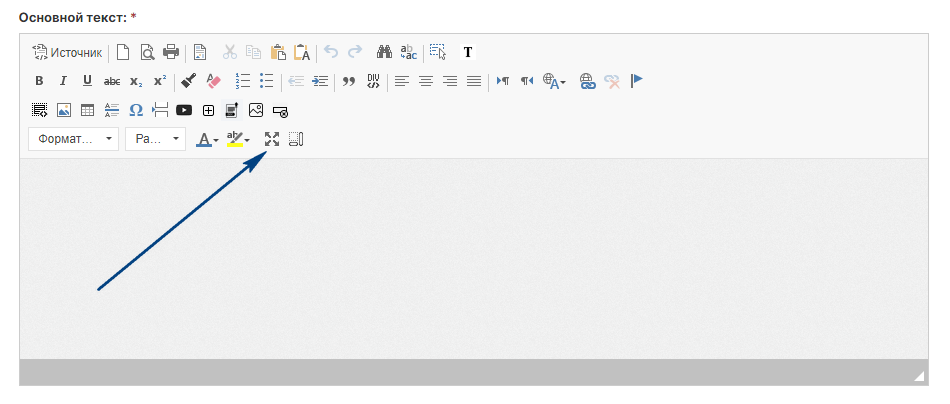
Разверните редактор на полный экран – не ограничивайте себя маленьким окошком.
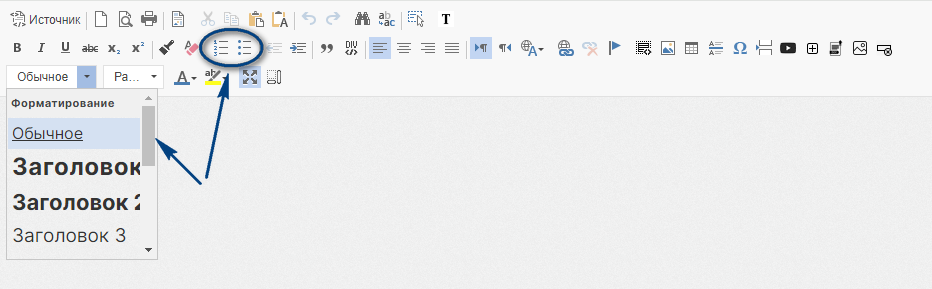
Используйте стили сайта – чтобы описание было понятным, разбейте его на абзацы и добавьте подразделам заголовки. Если в тексте есть перечисления, вынесите их в маркированные или нумерованные списки.


Сбросьте избыточное оформление – избегайте использования в тексте несочетаемых шрифтов, отступов, лишних цветовых выделений и т.д. Они могут появиться при вставке из буфера обмена и сделают публикацию неаккуратной. Выделите нужный фрагмент текста и нажмите кнопку «Убрать форматирование». Для выделения всего текста можно предварительно воспользоваться сочетанием клавиш «Ctrl+A» или кнопкой на панели редактора.
Важно: используйте сброс оформления в самом начале работы с текстом, до настройки спойлеров или оформления таблиц, иначе их придется настраивать заново. На структуру текста, настроенную в виде стилей и списков, сброс оформления не влияет.
Шаг 4. Добавить анонс и изображение для списка публикаций*
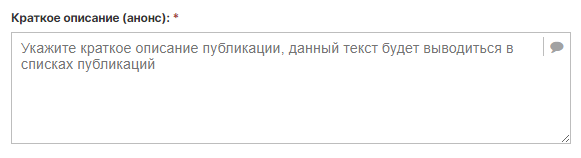
Укажите краткое описание (анонс) – о чем именно статья или программа, в чем ее уникальность. Текст анонса выводится в списке публикаций и учитывается поисковиками наравне с заголовком. Не дублируйте анонс в основной текст – он будет автоматически добавлен к основному описанию на странице публикации и выделен жирным.
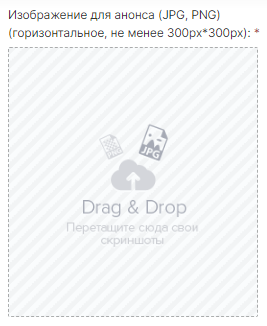
Добавьте картинку анонса – она будет отображаться в списке публикаций каталога. Согласно правилу, изображение для анонса должно иметь размеры не менее 300px*300px, быть квадратным либо иметь горизонтальную ориентацию. Маленькие и вертикальные картинки анонса нарушают верстку в списке публикаций и неаккуратно выглядят на превью анонса в телеграм-канале.
Шаг 5. Опционально: создать галерею изображений
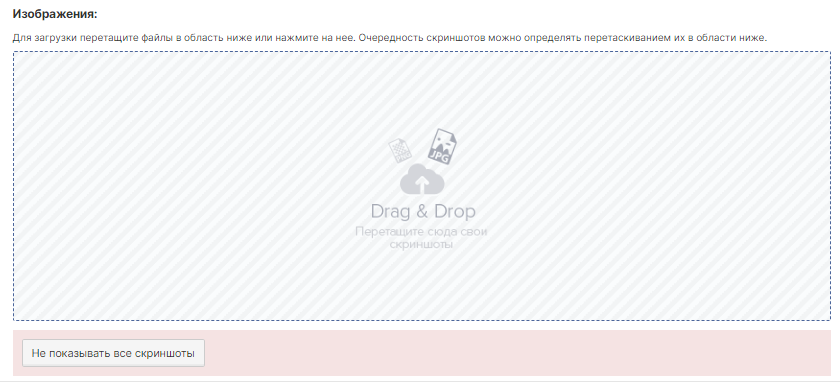
Подгрузите изображения в публикацию – если вы выкладываете конфигурацию, расширение, отчет или обработку, разместите в разделе «Изображения» достаточное количество скриншотов для лучшего понимания интерфейса программы. Поддерживаются форматы png, jfif, pjpeg, jpeg, pjp, jpg, gif.

Снимите видимость лишних изображений – если вы не хотите, чтобы какие-то из загруженных картинок показывались в галерее, и собираетесь их использовать только для вставки в текст, нажмите на иконку редактирования (карандаш) и снимите для конкретного изображения галочку «Показывать в скриншотах».
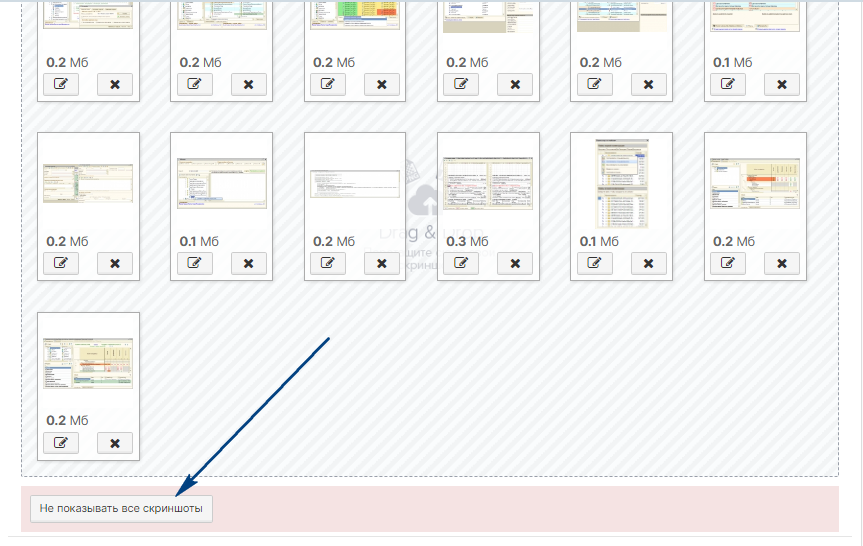
Можно снять галочку «Показывать в скриншотах» сразу для всех загруженных изображений – для этого нажмите кнопку «Не показывать все скриншоты».
Шаг 6. Опционально: разместить изображения в тексте описания
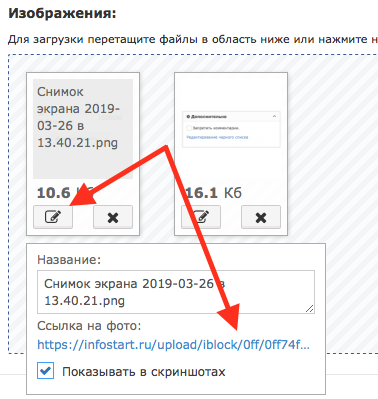
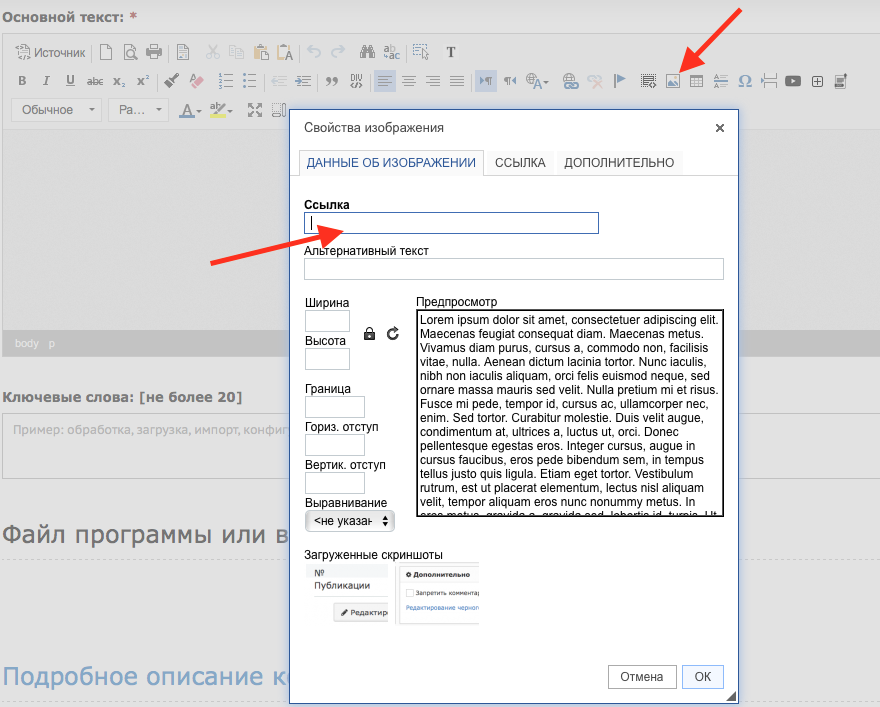
Разместите картинки в тексте – добавьте картинку в текст описания одним из трех способов:
- в диалоге «Свойства изображения» выберите превью нужной картинки из области «Загруженные скриншоты»;
- укажите в диалоге «Свойства изображения» ссылку на загруженный снимок – ссылку можно получить в окне редактирования изображения;
- или просто вставьте в нужное место текста картинку из буфера обмена.
Важно: При копировании в буфер обмена убедитесь, что вы скопировали файл изображения или картинку из документа на компьютере, а не картинку в интернете – в противном случае будет вставлена картинка по ссылке, без загрузки в поле «Изображения».
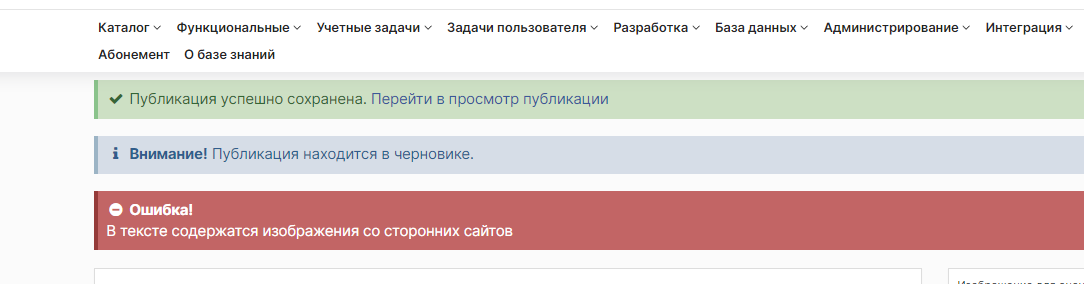
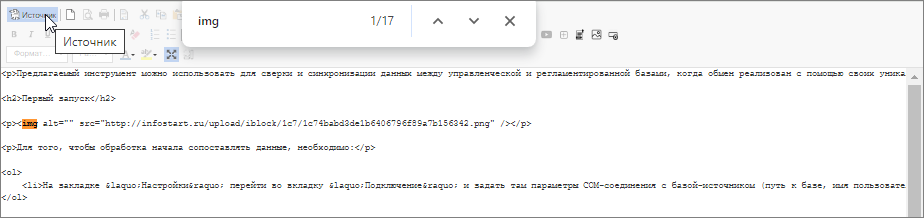
Убедитесь, что все картинки, используемые в публикации, загружены в область изображений. Нельзя отправлять на модерацию публикации, содержащие изображения со сторонних сайтов – ограничение установлено, чтобы гарантировать отсутствие подмены содержимого. Если при отправке на модерацию возникает ошибка: «В тексте содержатся изображения со сторонних сайтов», откройте текст описания в режиме «Источник» и поищите по тегу img – проверьте, что атрибуты src всех картинок содержат относительные пути к картинкам или ведут на картинки с сайта Инфостарта.
Шаг 7. Опционально: гиперссылки, спойлеры, таблицы, примеры кода

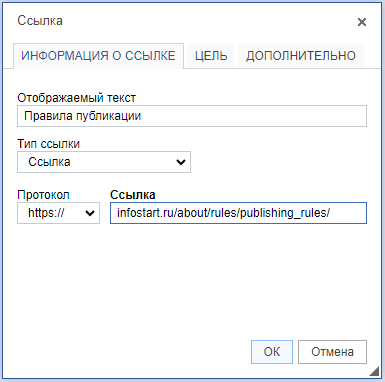
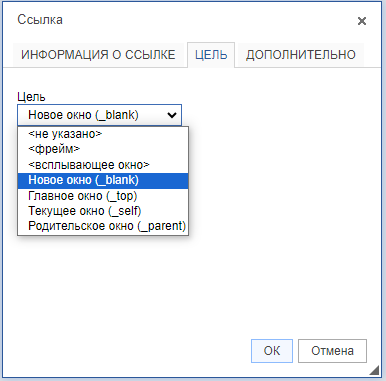
Настройте, чтобы гиперссылки открывались в отдельном окне – если в публикации нужно сослаться на дополнительный источник информации, добавьте ссылку для выделенного текста по кнопке «Вставить/Редактировать ссылку» или по комбинации клавиш Ctrl+K. Чтобы не уводить пользователей со страницы публикации, проставьте в качестве цели гиперссылки Новое окно (_blank).

Спрячьте подробности в спойлеры – для каждого спойлера укажите название и основной текст в раскрываемой области.

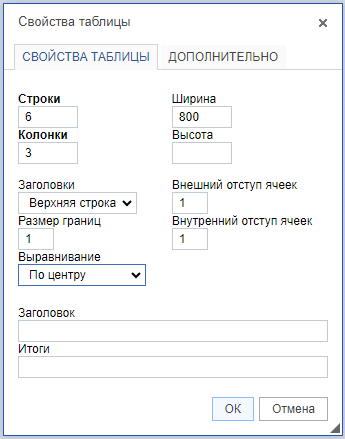
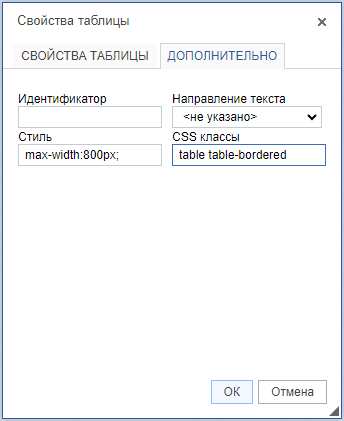
Оформите таблицы – если ваш текст содержит таблицы, задайте для них ширину и выравнивание, а также при желании отдельное оформление для заголовочной строки (Заголовки – Верхняя строка).
Важно: Свойства «Внешний отступ ячеек» и «Внутренний отступ ячеек» современными браузерами не поддерживаются, поэтому для аккуратного оформления отступов в ячейках используйте возможности стилей bootstrap. Например, с помощью сочетания css-классов table и table-bordered, установленного для таблицы, можно сразу задать всем ячейкам небольшие отступы и легкие границы.
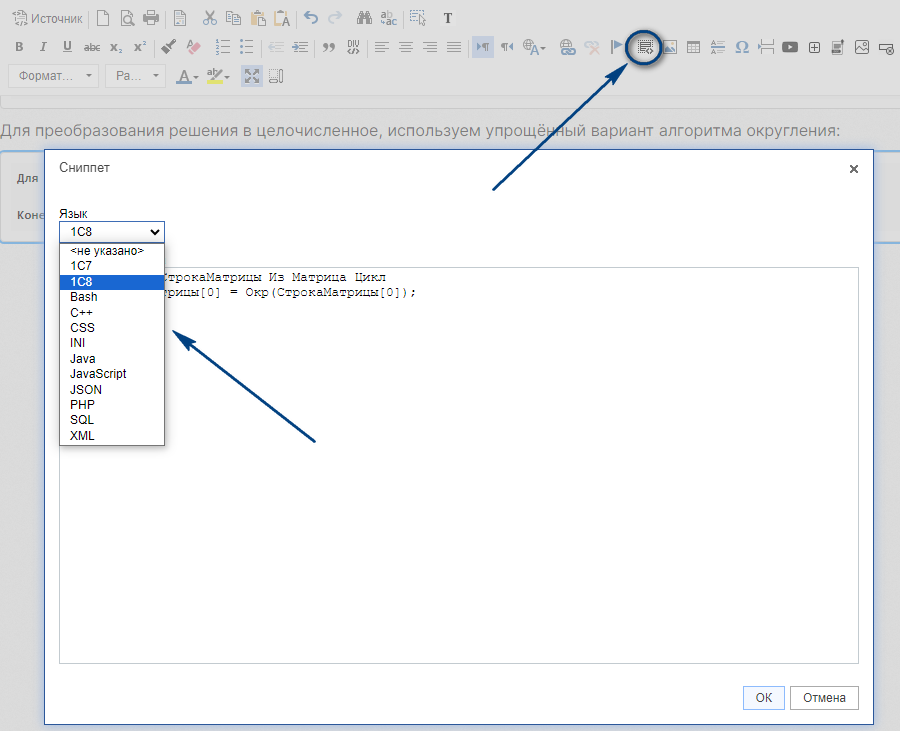
Добавьте примеры кода – по кнопке «Вставить код» откроется диалог редактирования программного кода. Выберите язык программирования из выпадающего списка и вставьте код в поле. Чтобы внести в область кода изменения, кликните по ней дважды и отредактируйте содержимое в открывшемся окне.
Шаг 8. Вложения к публикации*

Добавьте в публикацию файлы – если решение должно содержать вложения, найдите в редакторе область «Файл программы или версия для продажи» и нажмите кнопку «Добавить файл или товар». Для загрузки кликните на область «Drag & Drop» или перетащите файл на нее. По аналогии добавьте отдельные товарные позиции для каждого вложения. Если одно вложение не может использоваться без скачивания второго, рекомендуем объединить их в общий архив.
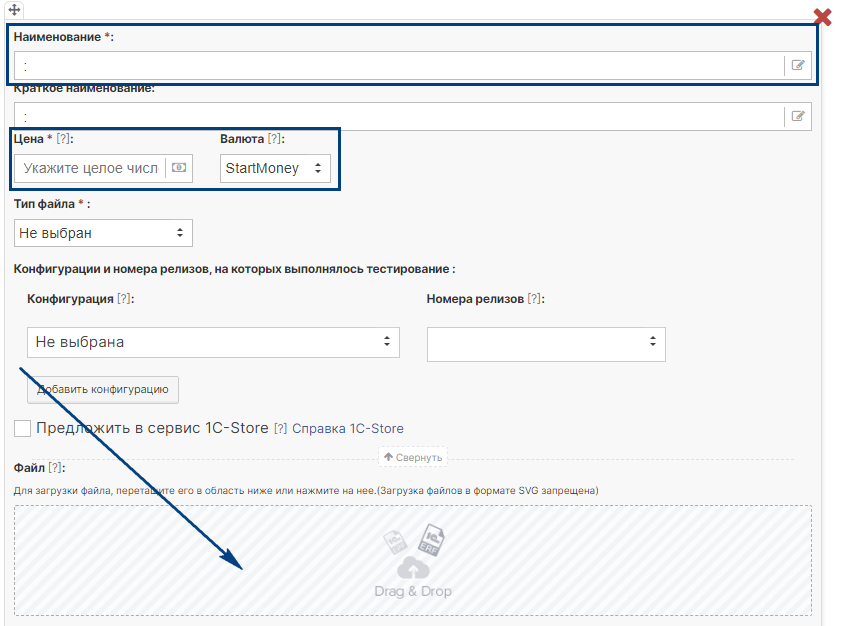
Заполните для каждой товарной позиции обязательные свойства «Наименование», «Цена» и «Валюта» – для публикации Базы знаний в поле «Валюта» могут быть указаны варианты «Бесплатно» или «Стартмани».

Установите галочку «Основной файл (цена для каталога)» – если публикация содержит несколько вложений, укажите, цена какого из файлов будет отображаться в качестве основной цены публикации.
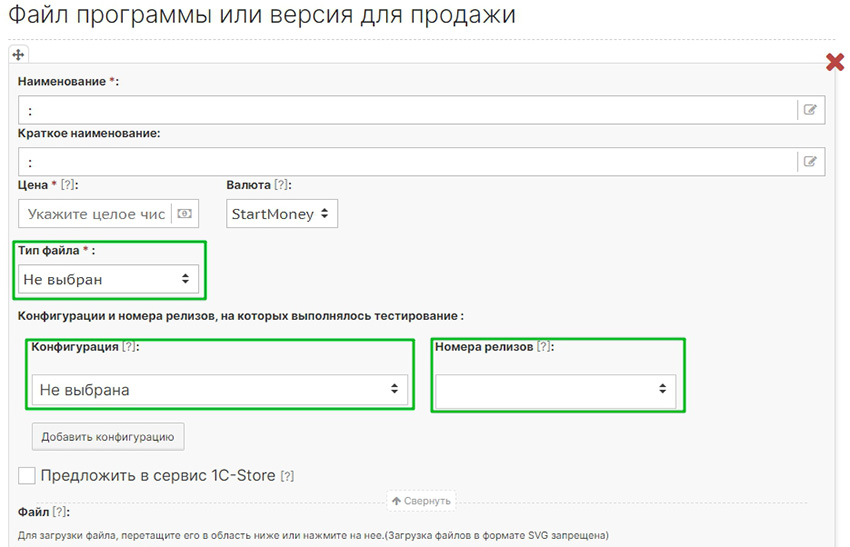
Укажите «Тип файла», «Конфигурацию» и «Номера релизов», на которых файл тестировался – если разработка представляет собой расширение, отчет или обработку для конкретной типовой конфигурации, укажите параметры конкретного вложения. Выберите нужную конфигурацию и ее номер релиза из списка.
Важно: Если решение универсальное или относится к отраслевой конфигурации, оставьте в поле «Тип файла» значение «Архив». В этом случае обязательно укажите необходимые условия для работоспособности решения в основном тексте описания: для отраслевой конфигурации – конкретный релиз, для универсального решения – версию платформы, на которой тестировалось решение. Если универсальное решение требует наличия БСП – необходимую версию БСП.
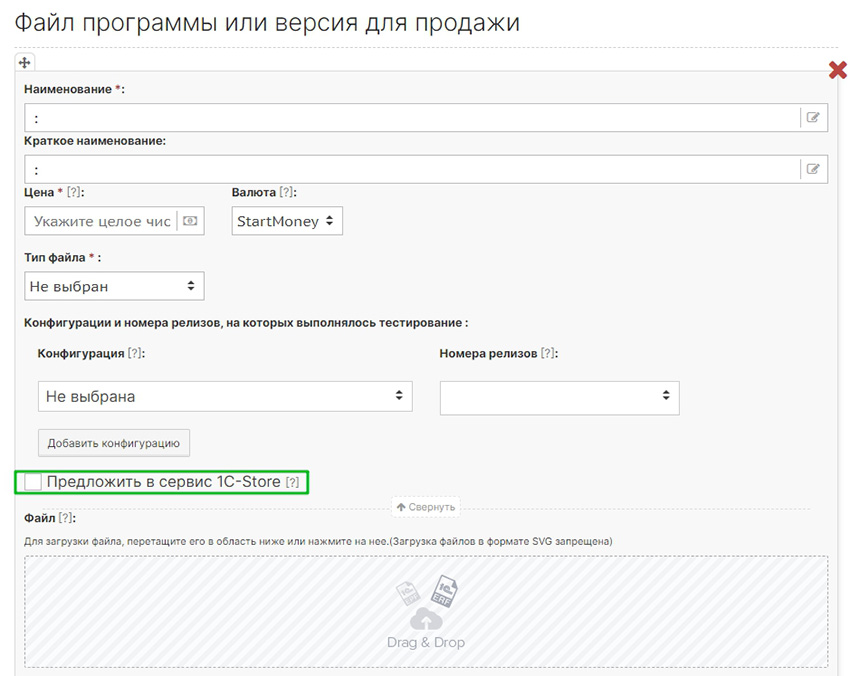
Предложите свое решение в сервис 1С-Store – если загруженный файл относится к подключаемым внешним отчетам и обработкам для конфигураций БП 3.0, УНФ 1.6/3.0, УТ 11, КА 2.5 или ЗУП 3.1, вы можете получить дополнительный канал для его продвижения. Согласитесь участвовать в сервисе и получите бесплатный доступ к DevOps-технологиям Инфостарта для контроля качества вашего решения. Размещение в сервисе даст вам дополнительный доход и подтвердит соответствие вашего уровня разработки требованиям фирмы «1С».
Важно: Сервис 1C-Store – совместное решение Инфостарта и фирмы «1С», маркетплейс проверенных обработок и отчетов на платформе 1С:Предприятие 8.
Шаг 9. Рубрики, теги и прочая магия*
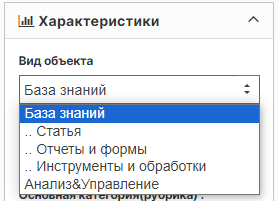
Заполните поле «Вид объекта» одним из четырех вариантов: «Статья», «Анализ&Управление», «Отчеты и формы» или «Инструменты и обработки». При выборе ориентируйтесь на следующие критерии:
- Статья – техническая статья или инструкция для пользователя. Публикация для развития Hard-скилов. Ориентирована на пользователей, разработчиков и администраторов. Не содержит вложений или содержит бесплатный файл, дополняющий описание. При публикации содержательной статьи объемом более 10000 знаков вам будет начислено 10 стартмани.
- Анализ&Управление – описание кейсов автоматизации, проектных или продуктовых подходов, методик анализа требований, стратегий саморазвития и управления командой. Публикация для развития Soft-скилов. Ориентирована на аналитиков и руководителей проектов. Не содержит вложений или содержит бесплатный файл, дополняющий описание. При публикации содержательной статьи объемом более 10000 знаков вам будет начислено 10 стартмани.
- Отчеты и формы – публикация печатной формы или отчета, считывающего данные из системы, ориентирована на обычных пользователей.
- Инструменты и обработки – публикация инструмента, изменяющего данные в системе, ориентирована на продвинутых пользователей или администраторов.
Корневой вид объекта «База знаний» не содержит доступных категорий и не даст вам отправить публикацию на модерацию, поменяйте его на другой более подходящий вариант.
Заполните поле «Категория» (рубрика) из выпадающего списка – рубрики определяют выдачу публикации при поиске по разделам каталога. Можно установить до четырех различных рубрик. Списки доступных рубрик зависят от вида объекта.
Заполните поле «Основная категория (рубрика)» – укажите одну из рубрик, выбранных в поле «Категория» (рубрика). Основная рубрика определяет раздел, по которому будет расти рейтинг автора при росте рейтинга публикации.
Укажите обязательные характеристики публикации, используя выпадающие списки – перед отправкой на модерацию заполните в правой части редактора свойства, помеченные звездочкой. Они также определяют выдачу публикации при навигации в каталоге – многие пользователи ищут решения с фильтром по конфигурациям, отраслям, регионам. Большинство характеристик можно заполнить как «Не имеет значения», но тогда в фильтр по этому разрезу они не попадут.
Добавьте значения в поле «Ключевые слова (не более 20)» – помимо текста описания, на выдачу в поисковиках могут влиять ключевые слова, которые выводятся в конце основного текста публикации. Допускаются отдельные слова или короткие словосочетания. Перечислите их в соответствующем поле через запятую.
Шаг 10. После модерации*

Проверьте, что вы подписаны на комментарии к публикации – по умолчанию сайт оповещает авторов обо всех новых комментариях по почте и через уведомления на сайте. Если оповещения не приходят, проверьте, что кнопка «Подписаться на ответы» в комментариях подсвечена ярким цветом, и, если это не так, подпишитесь самостоятельно. Чтобы оперативно получать оповещения с сайта о новых ответах в Telegram, настройте интеграцию с @InfostartRuBot.
Подробнее обо всех возможностях редактора Инфостарта можно прочитать в соответствующем разделе справки сайта.
Если у вас остались вопросы, мы с радостью ответим на них в комментариях и поможем вам с оформлением публикации при обращении в техподдержку.