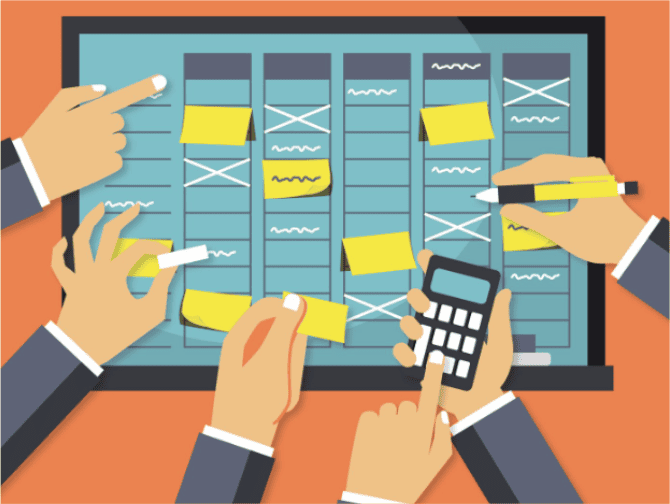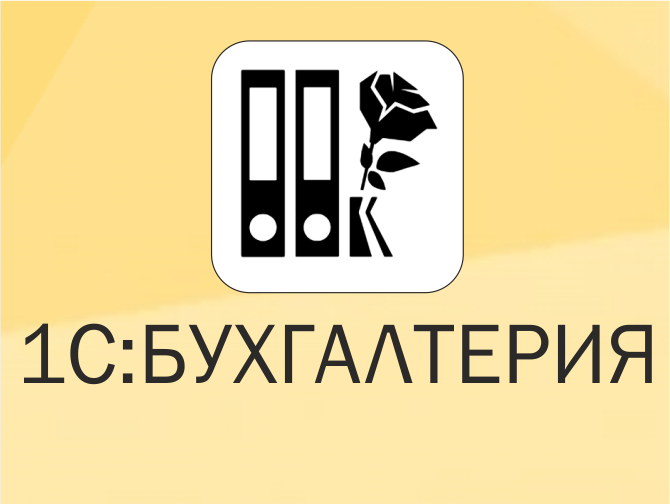Начиная с релиза 1.2.038 изучить работу с фреймворком Vanessa Automation стало гораздо проще: узнать подробное описание всех элементов интерфейса и познакомиться со всеми особенностями синтаксиса языка Gherkin теперь можно прямо из обработки – с помощью интерактивных уроков с примерами использования и разработки сценариев.
Кроме этого, появились новые универсальные шаги UI Automation, независимое окно для остановки выполнения сценариев, показ значений переменных в строке шага при отладке, а также возможность тестировать мобильный клиент и приложения на мобильной платформе.
Страница приветствия и интерактивные уроки по фреймворку
Начиная с релиза 1.2.038 при открытии Vanessa Automation выводится страница приветствия – здесь можно быстро перейти к недавно открытым файлам, открыть справку и выполнить другие действия.
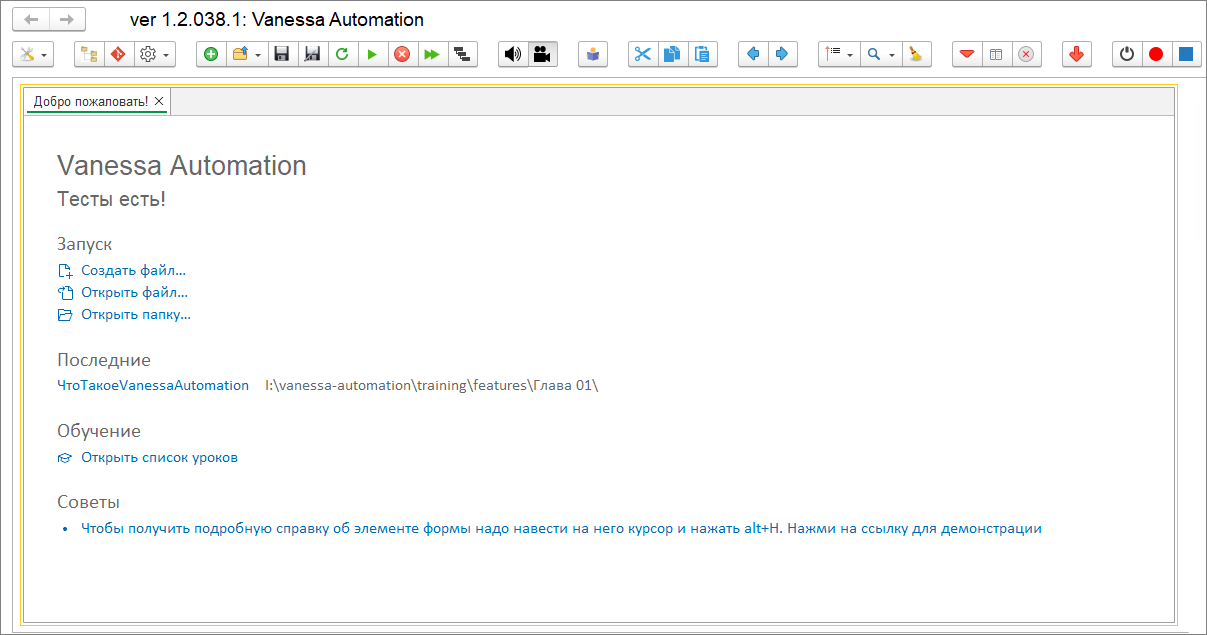
В частности, со страницы приветствия можно ознакомиться с одной из самых интересных возможностей релиза – изучить интерактивные уроки по самой VA. Также для вывода интерактивной справки можно воспользоваться специальной кнопкой на панели.
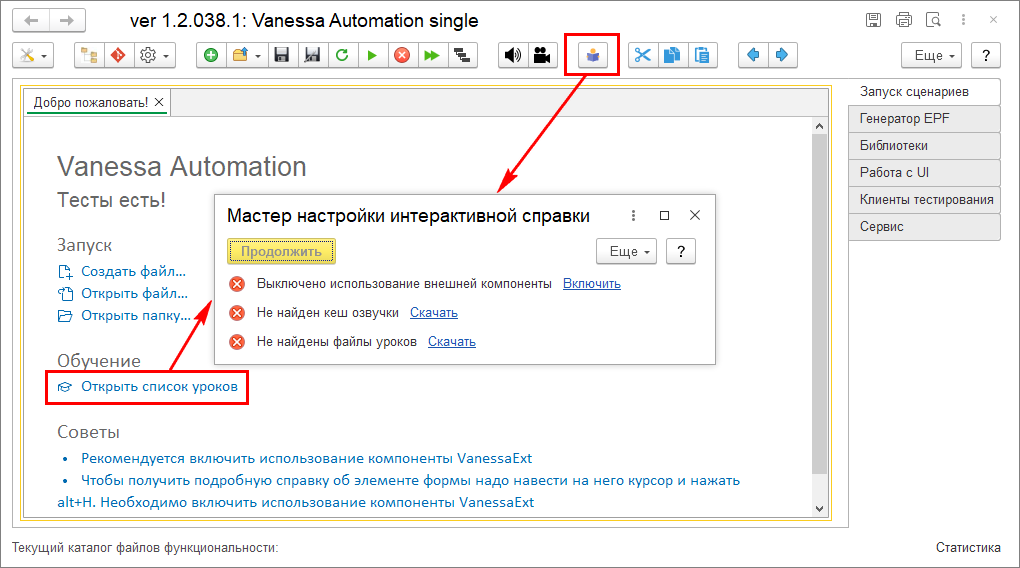
Для работы интерактивной справки потребуется выполнить ряд условий – чтобы упростить их проверку в Vanessa Automation предусмотрен специальный мастер. Он проверяет включение внешней компоненты Vanessa Ext, а также позволяет загрузить кэш озвучки и файлы уроков (в полной версии Vanessa Automation файлы уроков входят в комплект поставки).
Поскольку справка активно обновляется, при обновлении версии Vanessa Automation папки кэша и уроков (КаталогVanessaAutomation\HelpTTS и КаталогVanessaAutomation\training) желательно удалять и загружать в мастере интерактивной настройки заново. Подробнее об условиях работы новой справки можно прочитать на странице по ее настройке.
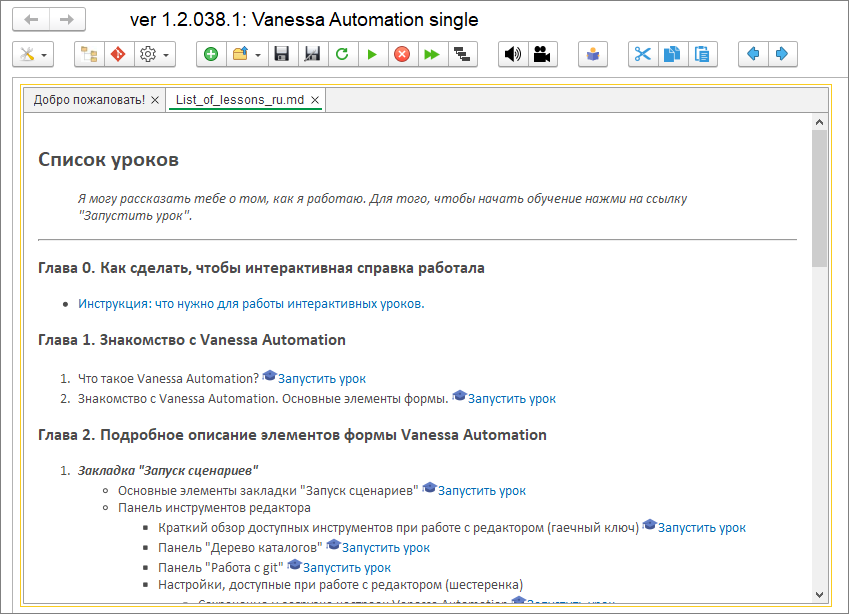
На данный момент в справке доступна половина из запланированных интерактивных уроков – уже сейчас можно ознакомиться с подробным описанием всех основных элементов формы Vanessa Automation и изучить синтаксис языка Gherkin.
С помощью интерактивной справки также можно получить дополнительную информацию о любом элементе формы Vanessa Automation – для этого нужно навести курсор на нужный элемент формы и нажать сочетание клавиш Alt+H. Будет выдана информация об имени элемента, его заголовке и о том, в каких интерактивных уроках он упоминается.
Демо интерактивной справки Vanessa Automation
Независимое окно для прерывания выполнения сценария
Появилась возможность прерывать выполнение и запись продолжительного сценария с помощью специального независимого окна с кнопкой «Стоп». Возможность регулируется опцией в «Сервис» – «Выполнение сценариев» – «Показывать окно остановки выполнения сценария» (по умолчанию включена).
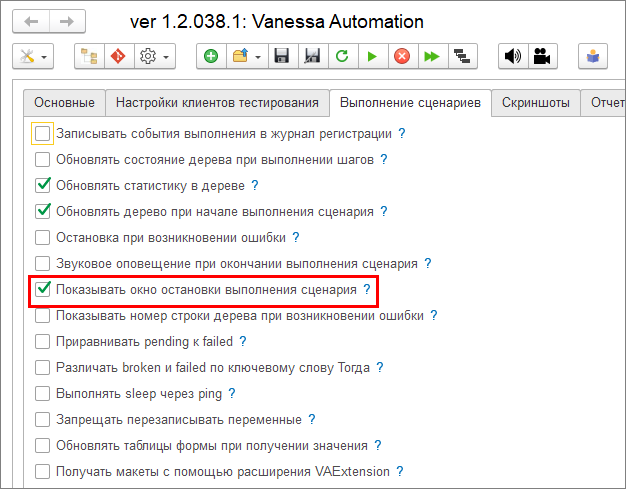
Окно остановки выводится поверх всех окон – при необходимости его можно перетащить в удобное место.

Действие кнопки «Стоп» в независимом окне остановки аналогично действию кнопки  на панели основной формы обработки, но для ее нажатия не нужно переключаться в окно менеджера тестирования.
на панели основной формы обработки, но для ее нажатия не нужно переключаться в окно менеджера тестирования.
Окно остановки выполнения сценария
Inline debug – показ значений переменных при исполнении сценария
Теперь при исполнении сценария в редакторе можно сразу отобразить значения переменных (inline debug).
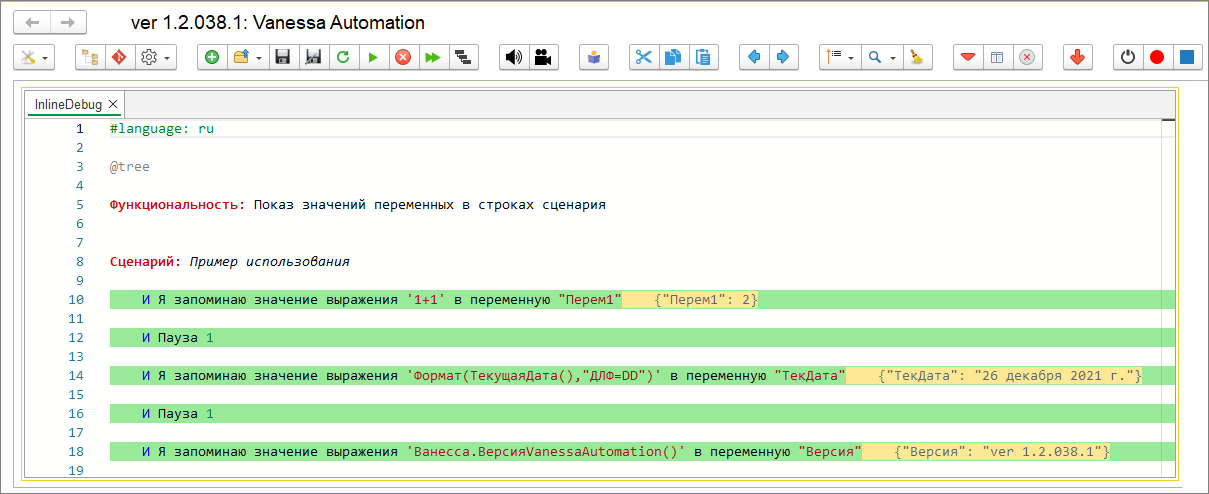
Возможность регулируется опцией «Показывать значения переменных в строках редактора» (по умолчанию включена). Опцию можно настроить как на закладке «Сервис» – «Vanessa Editor», так и в меню быстрых настроек редактора по кнопке  .
.
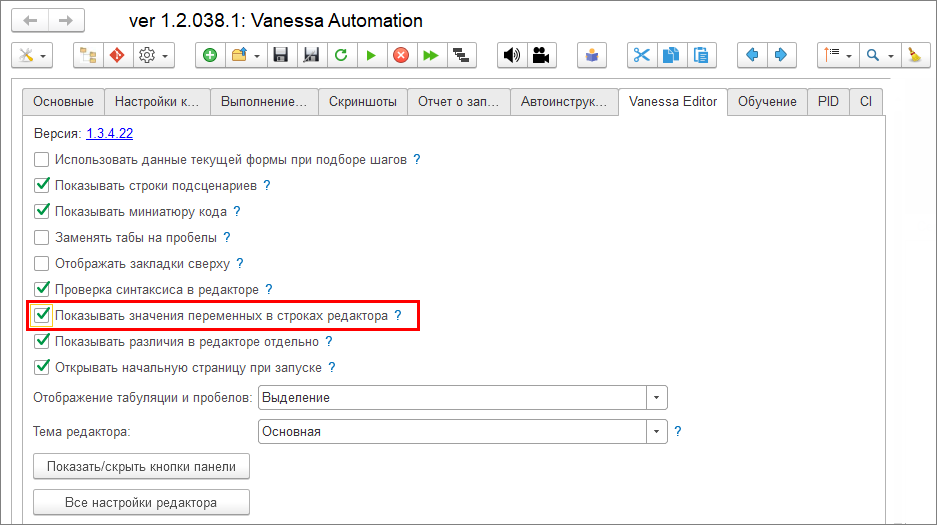
Значения переменных сразу показываются для всех строк сценария, где они используются. После того как строка шага выполнена, значения переменных обновляются.
Отображение значений переменных в строках редактора
Тестирование мобильного клиента и приложений на мобильной платформе
Появилась возможность выполнять тесты для мобильного клиента и мобильного приложения. Для этого в таблицу клиентов тестирования нужно добавить путь подключения к мобильному устройству и указать соответствующие настройки.
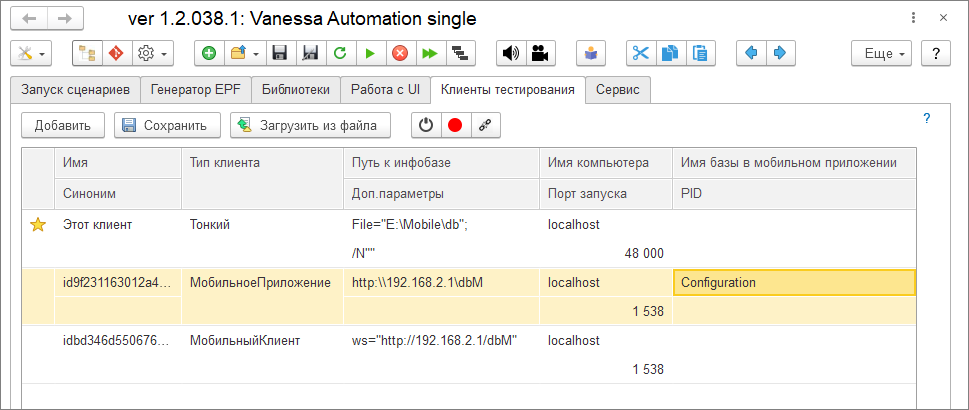
Тестирование мобильного клиента доступно начиная с платформы 1С:Предприятие 8.3.19, а мобильных приложений – с платформы 8.3.20 и выше. При этом на устройстве также должен быть установлен соответствующий дистрибутив – мобильный клиент или мобильная платформа нужной версии.
При тестировании мобильного клиента и мобильных приложений следует учесть ряд особенностей, которые связаны с текущими ограничениями платформы:
- В базе менеджера тестирования не должно быть пользователей. Следовательно, чтобы работала VA, надо прописать в файле C:\Program Files\1cv8\conf\conf.cfg строку DisableUnsafeActionProtection=.*
- Порт тестирования должен быть 1538 – на другом пока что не работает.
- При тестировании мобильного приложения нужно обязательно указать имя базы, которая прописана на мобильном устройстве.
Само устройство должно быть подключено к компьютеру по adb. При желании можно использовать эмулятор мобильного устройства
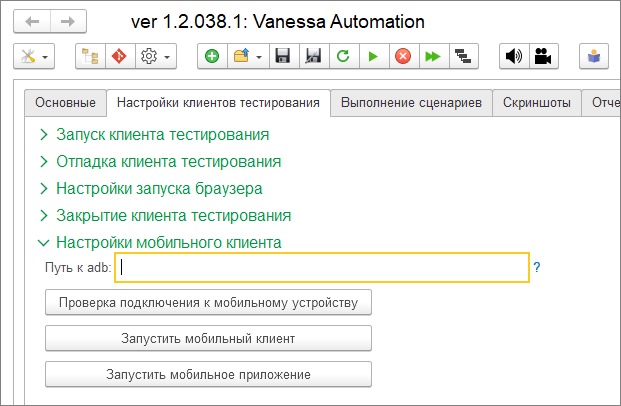
Для указания пути к adb и проверки подключения к мобильному устройству появилась специальная группа настроек на вкладке «Сервис» – «Настройки клиентов тестирования».
Для тестирования мобильного клиента и мобильного приложения на Android реализованы служебные шаги:
- И в мобильном я нажимаю на координаты "Х" и "У"
- И в мобильном я нажимаю на относительные координаты "Х" и "У"
- И в окне создания фотографии я делаю фото
- И в окне создания фотографии я делаю отмену
- И в окне создания фотографии я включаю вспышку
- И в окне создания фотографии я меняю камеру
- И в окне создания фотографии я подтверждаю фото
Новые шаги для UI Automation
Активно развиваются возможности по взаимодействию компоненты VanessaExt с UI Automation. Напомним, что при включенной опции «Использовать UI Automation» можно вызвать в сценарии любые поля, кнопки, элементы любых окон, которые недоступны из стандартного API тестирования. Причем не только 1С, а любых других приложений.
В новом релизе шагов, использующих UI Automation, стало гораздо больше – появились шаги:
- И я рисую стрелку к элементам формы UI Automation "PID"
- И я рисую рамку вокруг элементов формы UI Automation "PID"
- И я делаю подсказку балун у элемента "IDЭлемента" UI Automation
- И я делаю эффект затемнения у элементов формы UI Automation "PID"
- И я делаю клик по элементу формы 'PID' 'Заголовок' 'Тип' UI Automation
- И я делаю клик в поле "ID" UI Automation
- И существует элемент UI Automation "PID" с именем "Имя" и типом "Тип"
- И я запоминаю элемент "Заголовок" с типом "Тип" процесса "PID" в переменную "ИмяПеременной" UI Automation
- И я запоминаю родителя элемента "Заголовок" с типом "Тип" процесса "PID" в переменную "ИмяПеременной" UI Automation
- И я запоминаю элемент UI Automation в переменную "ИмяПеременной"
В шагах UI Automation поле "PID" указывается как имя или PID используемого клиента тестирования (определяется на закладке «Клиенты тестирования), а поля «Заголовок» и «Тип» заполняются по данным инспектора объектов (утилиты inspect.exe из Windows SDK или приложения от Microsoft Accessibility Insights).
Также для интерактивного взаимодействия с пользователем через UI Automation были добавлены шаги:
- И я ожидаю нажатие на элемент с именем "Имя" и типом "Тип" показывая текст "Текст" пока не появится элемент с именем "Имя" и типом "Тип"
- И я ожидаю пока в поле с именем "Имя" и типом "Тип" не будет строки "Значение"
Эти шаги можно использовать для создания инструкций-тренажеров – сценарий не перейдет на следующий шаг, пока пользователь не сделает ожидаемое от него действие.
Поддержка статуса Broken для отчета Allure
Для отчета Allure добавлено опциональное разделение статуса сборки на «сломанную» (Broken) и «упавшую» (Failed) в зависимости от использования ключевого слова «Тогда».
Возможность включается опцией «Различать broken и failed по ключевому слову Тогда» на закладке «Сервис» – «Выполнение сценариев» (по умолчанию выключена).
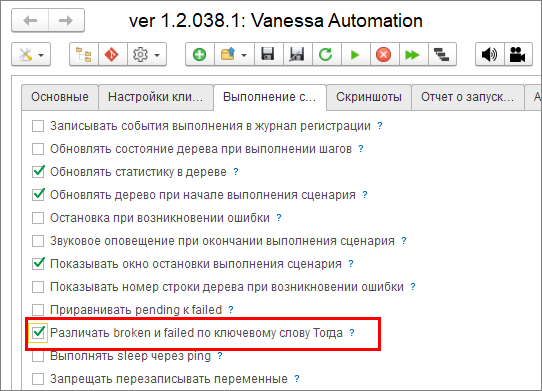
Если шаг, выполнение которого привело к ошибке, начинается с ключевого слова Тогда, то статус сценария будет Failed. Во всех остальных случаях – Broken.
Это помогает различать «упавшие» тесты от неожиданного поведения тестируемой системы:
- падение на шаге, который начинается с ключевого слова «Тогда», означает ошибку в тестируемой функциональности (результат теста отличается от ожидаемого) – статус сценария будет Failed;
- во всех остальных случаях падение можно отнести к «инфраструктурному сбою», который почти наверняка означает, что сам тест требует доработки – статус сценария будет Broken.
Более читабельные видеоинструкции
В видеоинструкциях теперь можно использовать пустые группы шагов, например:
* Текст диктора один
* Текст диктора два
* Текст диктора три и так далее
Это актуально для режима озвучки при обычном запуске (без записи видео), поскольку в этом режиме озвучиваются только группы шагов.
Раньше для произнесения текста группы в нее требовалось добавить хотя бы один служебный шаг. Сейчас это делается внутри самого фреймворка, чтобы не перегружать текст сценария.
Новые возможности для работы с настройками
Появилась возможность сбросить настройки Vanessa Automation на настройки по умолчанию без сброса кэша информационной базы.
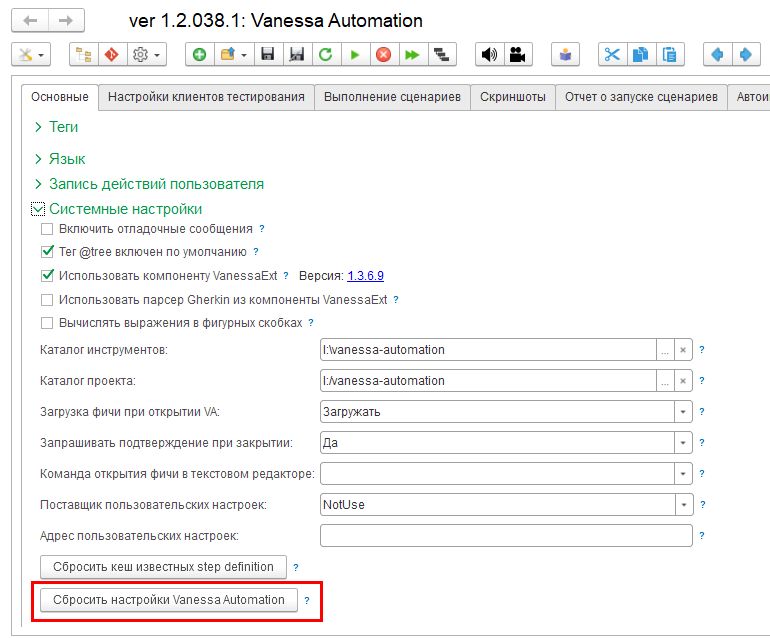
Для этого на странице «Сервис» – «Основные» появилась кнопка «Сбросить настройки Vanessa Automation».
Кроме этого, появилась возможность загрузить из файла настроек VA только таблицу клиентов тестирования.
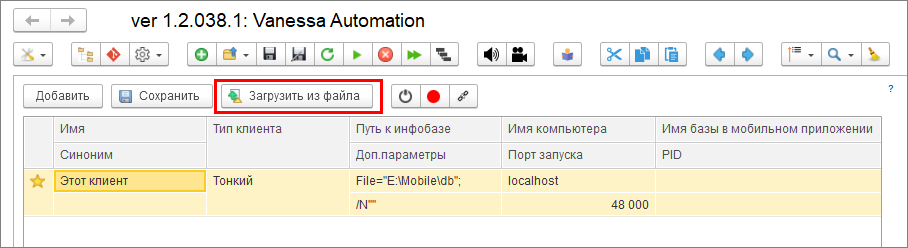
Для этого можно использовать отдельную кнопку «Загрузить из файла» на странице «Клиенты тестирования».
Как начать применять автоматизированное тестирование
На Инфостарте опубликован ряд статей, помогающих освоить автоматизированное тестирование с помощью Vanessa Automation.
Функциональность Vanessa Automation можно использовать в полном варианте (в виде каталога инструментов) и в варианте Single (как единую обработку, но без поддержки обычных форм).
Установить релиз Vanessa Automation 1.2.038 можно двумя способами:
- если у вас используется пакетный менеджер, входящий в поставку OneScript, то через командную строку:
opm install vanessa-automation (или opm install vanessa-automation-single) - либо скачать архив в релизах проекта на GitHub и развернуть в каталог по любому удобному пути.
Проект Vanessa Automation открыт как для разработки, так и для использования.