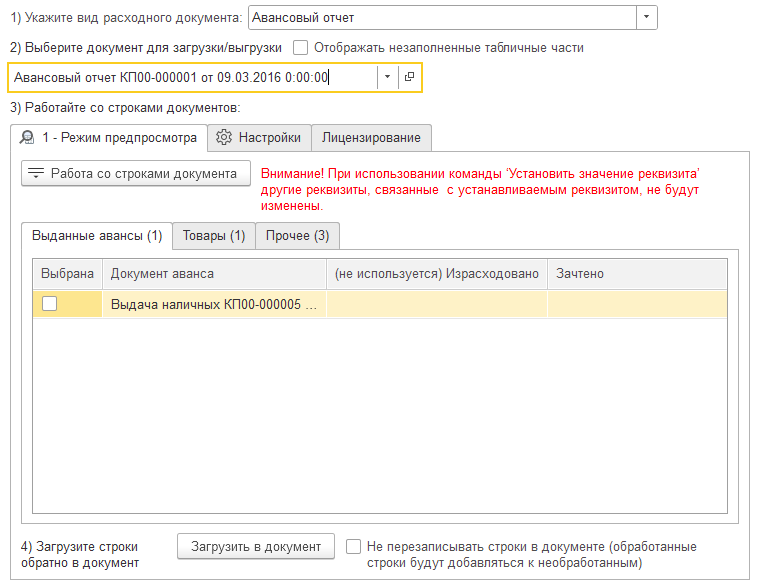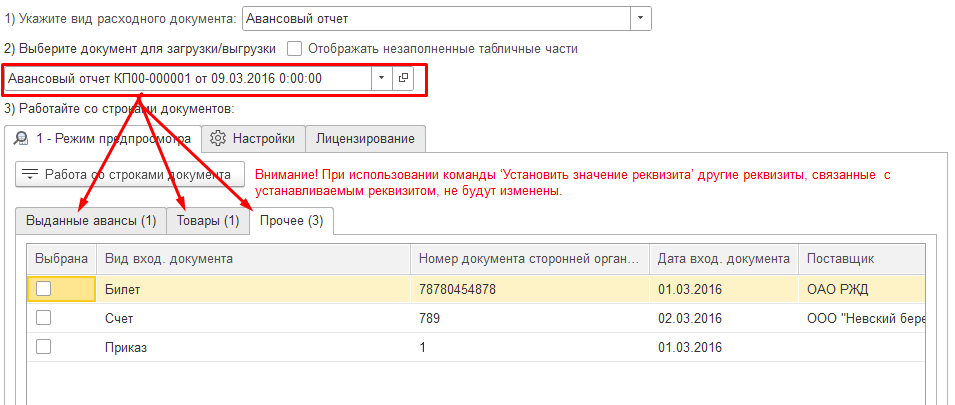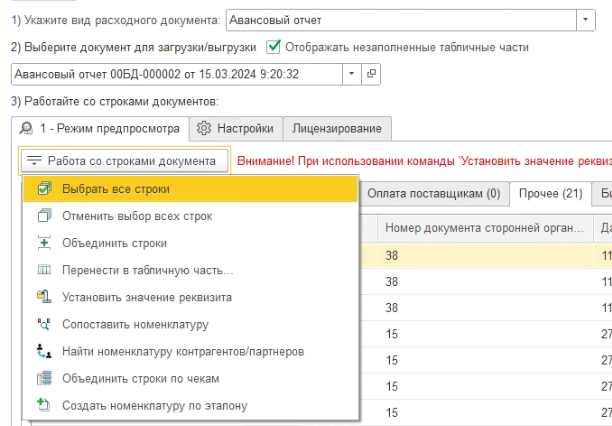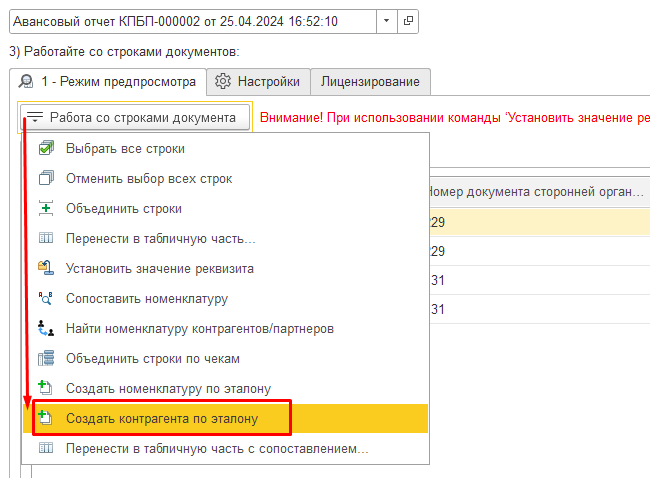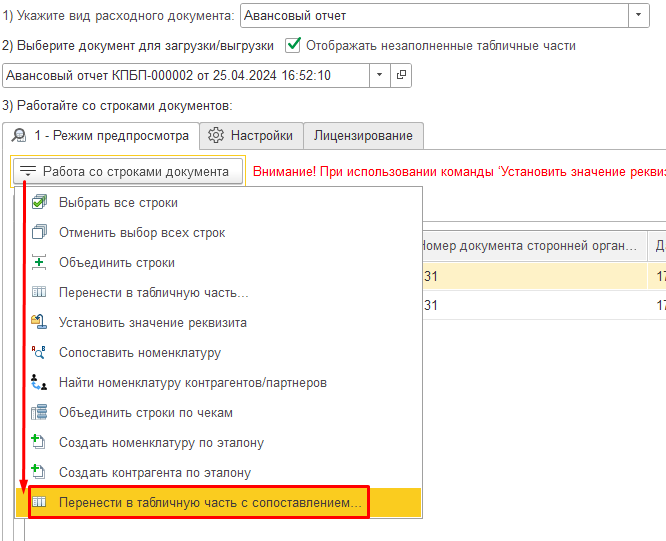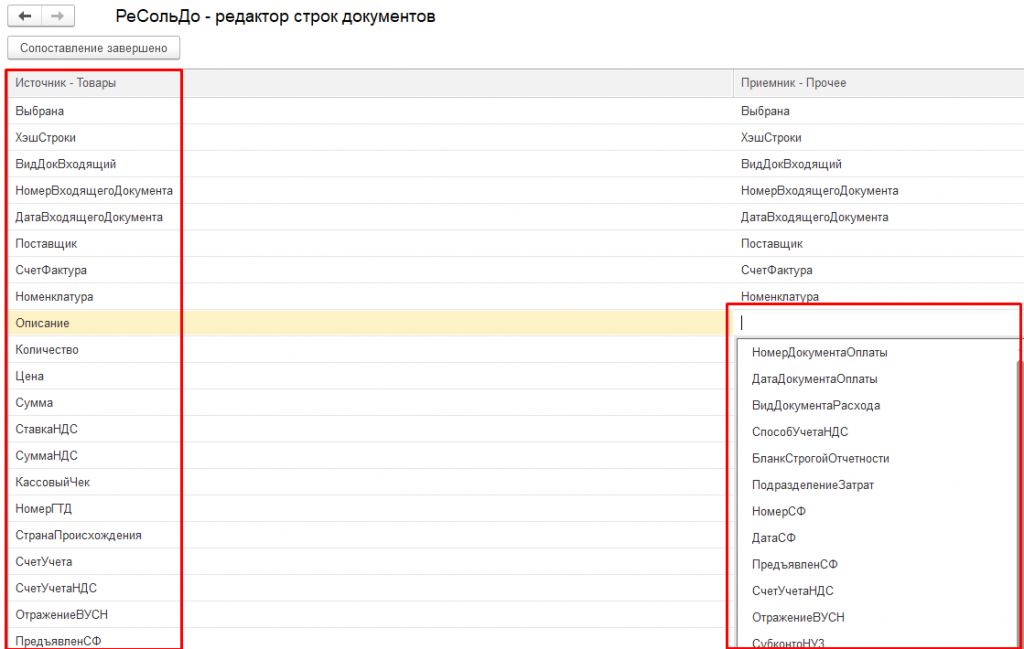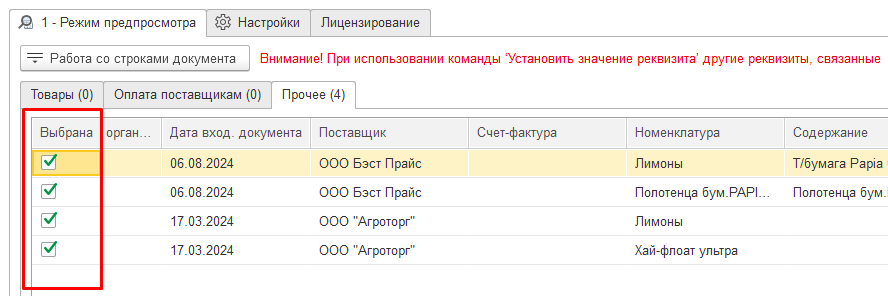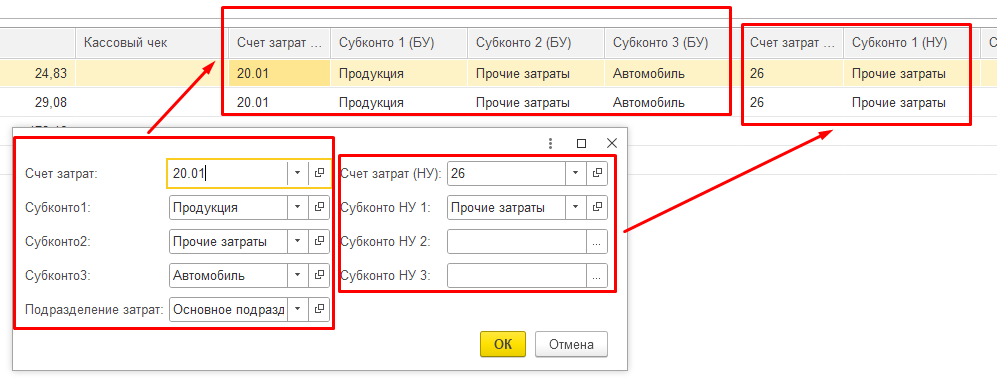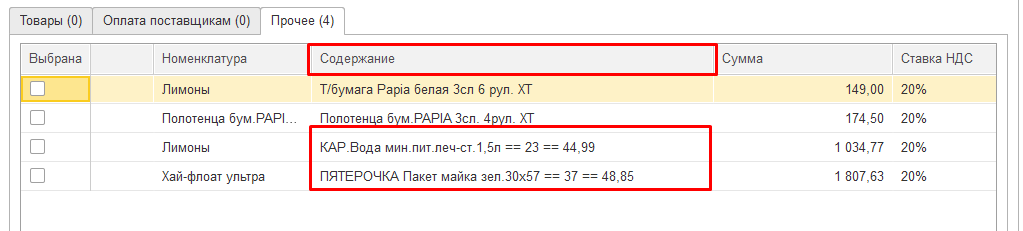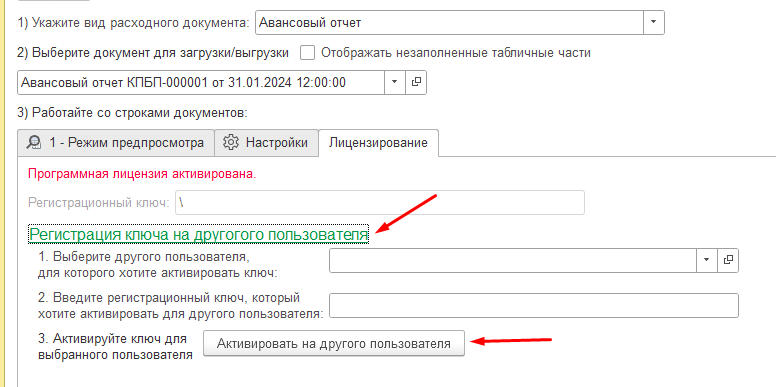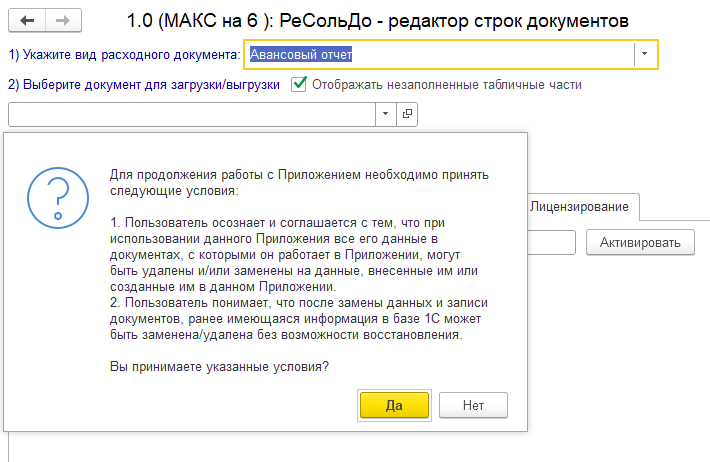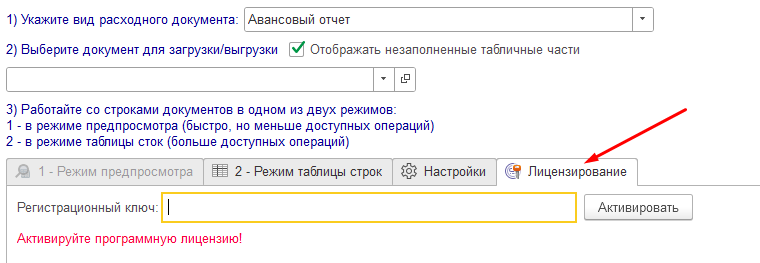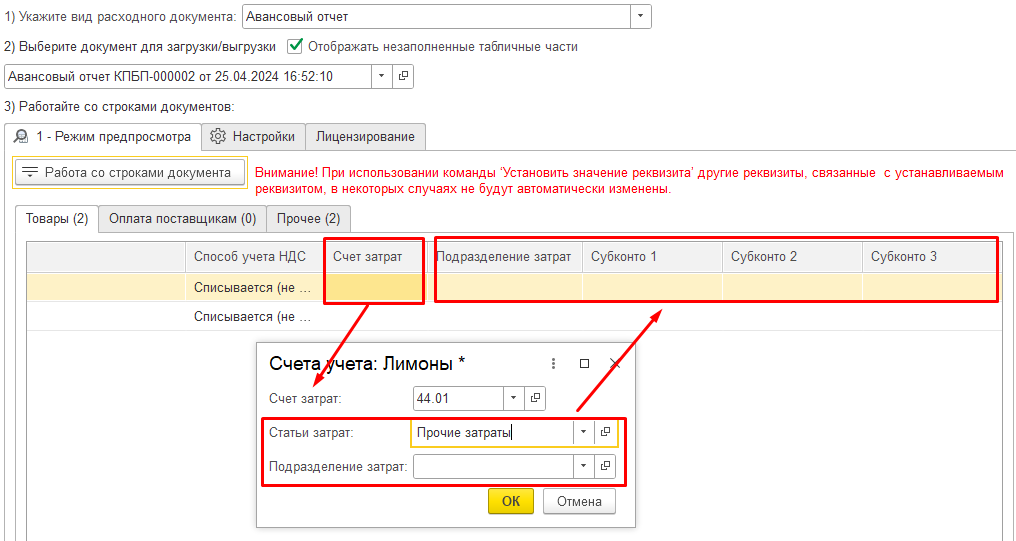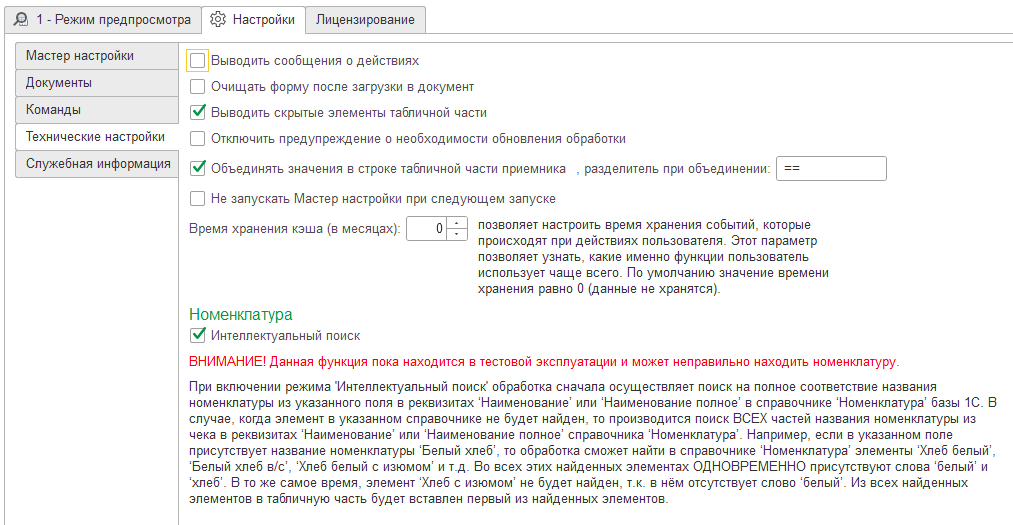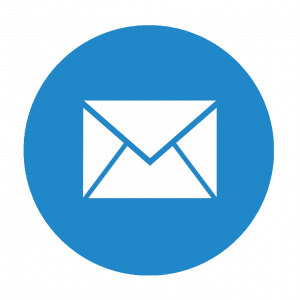Область применения
Универсальная обработка 'РеСольДо' предназначена для редактирования (корректировки, исправления, дополнения, заполнения, преобразования и т.п.) строк табличных частей документов. С её помощью можно выполнить над строками (всеми или только выбранными) необходимые автоматические преобразования. Это может пригодиться в тех случаях, когда автоматически загруженные (или занесённые вручную) строки содержат или много избыточной информации или, наоборот, в них не хватает определённых данных. Обработка ‘РеСольДо’ существенно расширяет возможности по обработке данных, полученных с помощью распознавания и загрузки в программы 1С (например, с помощью таких сервисов как '1С:Распознавание первичных документов' и '1С:Сканер чеков').
В представленном ниже видео вы можете познакомиться с обработкой и общим порядком по работе с ней.
Также в приложенных к публикации файлах можно бесплатно скачать инструкцию по работе с обработкой.
Кейсы (варианты) использования 'РеСольДо'
Ниже представлены кейсы (варианты) использования ‘РеСольДо’. В постановке задач, в большинстве случаев, сохранена орфография, которая использовалась пользователями при постановке задачи.
| Задача (кейс) |
Решение с помощью 'РеСольДо' |
| Возникает частая ситуация, что из-за синхронизации номенклатура с видом ‘Услуги’ попадает в табличную часть ‘Товары’ (например, менеджер в операционной базе учета забыл изменить тип номенклатуры с ‘Запас’ на ‘Услуга’). В итоге, нам, бухгалтерам, надо такое поступление редактировать - правая кнопка мыши - изменить вид операции - ставим на ‘Товары/Услуги/Комиссия’ - после этого изменяем вид номенклатуры на услугу и ВРУЧНУЮ переносим из ТЧ товары в ТЧ услуги. |
В РеСольДо есть команды ‘Перенести в табличную часть’ и ‘Перенести в табличную часть с сопоставлением’, которые позволяют перенести строки из одной табличной части (например, ‘Товары’) в другую (например, ‘Услуги’). Подробное описание этих команд приведено в ‘Описание команд по работе со строками'. |
| Возникает частая ситуация, что из-за синхронизации номенклатура с видом ‘Услуги’ попадает в табличную часть ‘Товары’ (например, менеджер в операционной базе учета забыл изменить тип номенклатуры с ‘Запас’ на ‘Услуга’). В итоге, нам, бухгалтерам, надо такое поступление редактировать - правая кнопка мыши - изменить вид операции - ставим на ‘Товары/Услуги/Комиссия’ - после этого изменяем вид номенклатуры на услугу и ВРУЧНУЮ переносим из ТЧ товары в ТЧ услуги. |
В РеСольДо есть команды ‘Перенести в табличную часть’ и ‘Перенести в табличную часть с сопоставлением’, которые позволяют перенести строки из одной табличной части (например, ‘Товары’) в другую (например, ‘Услуги’). Подробное описание этих команд приведено в ‘Описание команд по работе со строками'. |
| Правильно понимаю, что если мы, например, загрузили стороннюю накладную, а нам надо, чтобы автоматически подтягивалась наша внутренняя номенклатура, то с помощью РеСольдо можно настроить такое сопоставление? |
Да, с помощью РеСольДо вы можете открыть загруженный документ, сопоставить в нём номенклатуру поставщика с вашей (команда ‘Сопоставить номенклатуру’), а потом сохранить обработанные данные.
Сопоставление номенклатуры позволяет как сразу же заменить загруженную номенклатура поставщика на свою, так и существенно сократить время на выполнение этих действий в следующий раз (с помощью команды ‘Найти номенклатуру контрагентов/партнеров’).
Ещё одним вариантом решения может быть создание в базе 1С новой номенклатуры, название которой будет соответствовать названию загружаемой номенклатуры. Необходимо указать столбец, откуда взять наименование для новой номенклатуры, и столбец, куда следует поместить вновь создаваемую номенклатуру. Затем выбрать номенклатуру-эталон из открывшегося справочника.
Новые элементы номенклатуры будут созданы путём копирования номенклатуры-эталона со всеми её значениями. Во вновь созданной номенклатуре поля 'Наименование' и 'Наименование полное' будут установлены из названий в выбранных строках.
Подробное описание этих команд приведено в ‘Описание команд по работе со строками'. |
| Надо отредактировать значения счёта в большом количестве строк табличной части одного документа. Как это сделать? |
Это решается с помощью команды ‘Установить значение реквизита’. Для этого необходимо выбрать все строки в табличной части документа, для которых надо поменять счёт. Затем активировать команду ‘Установить значение реквизита’, выбрать поле, в которой необходимо установить новое значение счёта, выбрать значение счета, которое и будет установлено во всех строках. Если необходимо изменить счет затрат или счёт затрат налогового учета, то ‘РеСольДо’ автоматически предложить установить новые значения соответствующих им субконто.
Подробное описание команды ‘Установить значение реквизита’ можно изучить в ‘Описание команд по работе со строками'. |
| Есть ли возможность автоматически настроить проводки по номенклатуре, если в ‘Авансовом отчете’ всё загружается в ‘Прочее’, но часть надо отнести на 26 счет, а часть на собственные средства? |
‘РеСольДо’ не позволяет настраивать проводки, но может решить данный вопрос с помощью команды ‘Установить значение реквизита’. Для этого необходимо выбрать строки в табличной части документа, для которых надо поменять счёт. Затем активировать команду ‘Установить значение реквизита’, выбрать поле, в которой необходимо установить новое значение счёта, выбрать значение счета, которое и будет установлено во всех строках. Если изменить необходимо счет затрат или счёт затрат налогового учета, то ‘РеСольДо’ автоматически предложить установить новые значения соответствующих им субконто.
Подробное описание команды ‘Установить значение реквизита’ можно изучить в ‘Описание команд по работе со строками'. |
| Мы компания общепит. Возник вопрос: можно ли сделать так, чтобы строки в Авансовом отчете были по одной строке на каждый чек. Нам это необходимо. Т.к. пользуемся в Авансовом отчете только вкладкой Оплата, там номенклатура не нужна совсем. Поэтому, сейчас приходится все чеки добавлять к выгрузке в Авансовый отчет по одному, потом выбирать все позиции из одного чека, потом объединять, только потом переносить в Авансовый. Чеков у нас много! Какой механизм был бы удобен: 1. первая вкладка: выбрать все полученные в обработку из ФНС чеки, Загрузить 2. вторая вкладка: выбрать все строки (строка = чек, т.е. номенклатура уже объединена по одной строке на чек), Выгрузить в Авансовый отчет. Было бы гениально!) вместо 2х часов, тратилось бы 10 минут! |
Данная задача решается с помощью команды ‘Объединить строки по чекам’. Для этого необходимо выбрать все объединяемые строки в табличной части документа. Затем активировать команду ‘Объединить строки по чекам’, указать столбец с номерами чеков, столбец с суммой, столбец с количеством, столбец с ценой и столбец с суммой НДС. После этого все выбранные строки объединятся в одну строку в разрезе каждого чека. Значения полей ‘Количество’ и ‘Сумма’ в этих строках будут просуммированы, а поля ‘Цена’ и ‘Сумма НДС’ будут автоматически рассчитаны, все другие реквизиты (название и т.п.) возьмутся из первой строки каждого чека.
Если же стоит задача объединить в одну строку все выбранные строки табличной части, то для её решения подойдёт команда ‘Объединить строки’.
Подробное описание команд ‘Объединить строки по чекам’ и ‘Объединить строки’ можно изучить в ‘Описание команд по работе со строками'. |
В типовых конфигурациях 1С есть специальный инструмент по корректировке данных - 'Групповое изменение реквизитов' (например в '1С:Бухгалтерия предприятия, ред. 3.0' данная обработка находится в меню 'Администрирование - Обслуживание' или в большинстве списков объектов команда 'Изменить выделенные'). Ниже приводится сравнительная таблица, демонстрирующая отличия 'РеСольДо' от 'Групповое изменение реквизитов'.
| Возможность/функционал |
Групповое изменение реквизитов |
РеСольДо |
| Какие объекты можно корректировать |
Реквизиты справочников и документов, а также реквизиты их табличных частей |
Реквизиты табличных частей документов |
| С какими документами можно работать |
Со всеми документами конфигурации |
С определённым списком документов |
| Выполнение действий только для выбранных объектов |
Для всех выбранных объектов справочника или документа |
Только для одного объекта выбранного документа |
| Выполнение действий только для определённых строк |
Только с помощью произвольного алгоритма |
+ |
| Работа со скрытыми (служебными) реквизитами |
+ |
+ |
| Возможность предпросмотра изменений перед их принятием |
|
+ |
| Объединение строк табличных частей |
|
+ |
| Перенос строк между табличными частями |
|
+ |
| Установка значения реквизитов строк табличных частей |
+ |
+ |
| Сопоставление номенклатуры в строках табличных частей |
|
+ |
| Поиск номенклатуры поставщиков для строк табличных частей |
|
+ |
| Объединение строк табличных частей по чекам |
|
+ |
| Создание номенклатуры по эталону в строках табличных частей |
|
+ |
| Создание контрагентов по эталону в строках табличных частей (new) |
|
+ |
| Перенос строк между табличными частями с сопоставлением реквизитов (new) |
|
+ |
| Выполнение произвольного алгоритма |
+
(не работает в 1С:Фреш)
|
|
| Возможность восстановления скорректированных данных в исходное состояние |
С помощью включенной и настроенной опции
'История изменений' (про опцию ниже после таблицы) |
| Уведомление о невключенной опции 'История изменений' у корректируемого документа |
|
+ |
Про опцию 'История изменений' и её использование в 'РеСольДо'
В типовых конфигурациях 1С есть штатная возможность для контроля того, кто, когда и какие изменения внёс в документы. Для этого в 1С используется версионирование данных. По умолчанию эта возможность отключена! в 1С:Бухгалтерия предприятия эта функциональная опция находится в разделе ‘Администрирование’ – ‘Настройки программы’ – ‘Общие настройки’ – ‘История изменений’. Для включения разверните блок ‘История изменений’ и установите флажок ‘Хранить историю изменений’. Для настройки сохранения версий перейдите по ссылке ‘Настроить’. С помощью кнопок ‘Установить когда сохранять версии’ и ‘Установить срок хранения версий’ выберите порядок сохранения и срок хранения версий. При необходимости для отдельных документов установите свой порядок и сроки хранения версий в соответствующих колонках.
После включения версионирования появляется возможность посмотреть историю изменений документов – выделите в списке документ и по кнопке ‘Еще’ выберите команду ‘История изменений’. По кнопке ‘Открыть версию’ будет сформирован отчет о значении реквизитов документа в выбранной версии. Выделив две и более версии, по кнопке ‘Сравнить версии’ можно сформировать отчет о сравнении значений всех реквизитов выбранных версий документа. По кнопке ‘Перейти на версию’ значение реквизитов документа будут заменены на значения реквизитов из выбранной версии. Обратите внимание, что отследить изменение версий объектов можно только с момента включения версионирования. Изменения, сделанные до включения, не появятся.
Обработка ‘РеСольДо’ при запуске контролирует включение данной опции и если она отключена, то будет следующее сообщение: ‘Отключена функция хранения истории изменений. Рекомендуем включить ее для возможности возвращения к предыдущей версии документа (до внесения изменений обработкой)’.
В случае если функциональная опция хранения истории изменений включена, но не настроена для документа, с которым пользователь работает в ‘РеСольДо’, то при выборе экземпляра документа будет выведено сообщение: ‘Для выбранного документа не включена функция хранения истории изменений. Рекомендуем включить ее перед внесением изменений в документ’.
Обработка поставляется в бессрочных (МАКС и МАКС_АНЛИМ) и срочных вариантах (МАКС на 1 месяц и МАКС на 6 месяцев). Ниже в таблице приводится сравнение вариантов обработки.
| Возможность/функционал |
МАКС
1 месяц |
МАКС
6 месяцев |
МАКС |
МАКС
АНЛИМ |
| Выбор и отмены выбора всех строк табличной части |
+ |
+ |
+ |
+ |
| Объединение строк |
+ |
+ |
+ |
+ |
| Перенос строк между табличными частями |
+ |
+ |
+ |
+ |
| Установка значения реквизита строк |
+ |
+ |
+ |
+ |
| Сопоставление номенклатуры |
+ |
+ |
+ |
+ |
| Поиск номенклатуры поставщиков |
+ |
+ |
+ |
+ |
| Объединение строк по чекам |
+ |
+ |
+ |
+ |
| Создание номенклатуры по эталону |
+ |
+ |
+ |
+ |
| Создание контрагентов по эталону (new) |
+ |
+ |
+ |
+ |
| Перенос строк между табличными частями с сопоставлением столбцов табличных частей Источника и Приемника (new) |
+ |
+ |
+ |
+ |
| Работа в 1С:Бухгалтерия предприятия, ред. 3.0 |
+ |
+ |
+ |
+ |
| Работа в 1С:Управление нашей фирмой, ред. 3.0 |
+ |
+ |
+ |
+ |
| Работа в 1С:Комплексная автоматизация, ред. 2.5 |
+ |
+ |
+ |
+ |
| Работа в 1С:ERP Управление предприятием, ред. 2 |
+ |
+ |
+ |
+ |
| Работа в 1С:Управление торговлей, ред. 11.5 |
+ |
+ |
+ |
+ |
| Срок лицензии |
1 месяц |
6 месяцев |
бессрочная |
бессрочная |
| Техническая поддержка |
1 месяц |
1 месяц |
1 месяц |
1 месяц |
| Количество пользователей в одной лицензии |
1 |
1 |
1 |
неогр. |
| Работа в облаках (1С:Фреш и т.п.) |
не поддерживается |
Внимание! В одной базе 1С можно использовать только один вариант обработки!
Чтобы проверить функционал и удобство использования продукта можно получить ДЕМО версию сроком на 2 недели, применить в своих бизнес процессах и убедиться в качестве ПО.
Для получения ДЕМО создайте запрос по кнопке ниже
Запрос ДЕМО
Порядок использования обработки
Шаг 1. Необходимо выбрать вид расходного документа, строки которого необходимо отредактировать. В зависимости от используемой конфигурации 1С в качестве расходного документа можно выбрать разные виды документов.
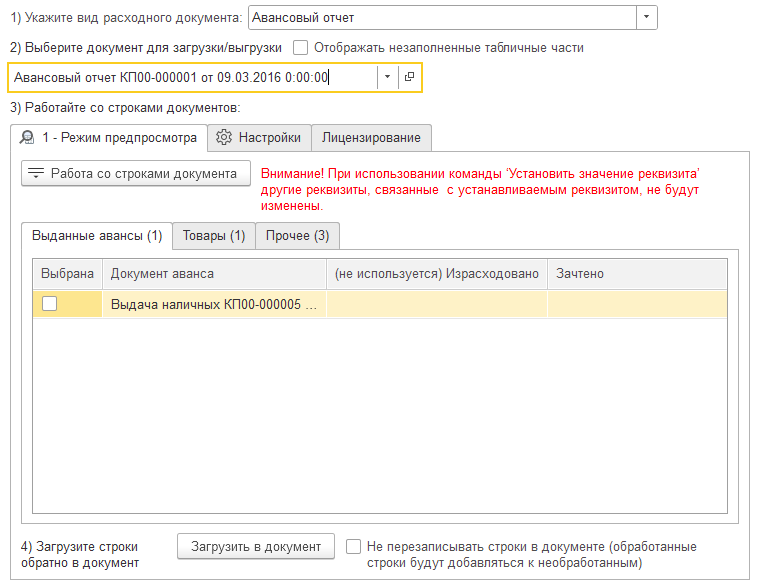
Ниже приведены списки документов, поддерживаемых обработок для разных конфигураций 1С.
Список поддерживаемых документов при работе с 1С:Бухгалтерия предприятия
- Авансовый отчёт
- Расходы предпринимателя
- Поступление (акты, накладные, УПД)
- Реализация (акты, накладные, УПД)
- Путевой лист
- Отчет о розничных продажах
- Поступление денежных документов
Список поддерживаемых документов при работе с 1С:Управление нашей фирмой
- Авансовый отчёт
- Приходная накладная
- Расходная накладная
- Отчет о розничных продажах
Список поддерживаемых документов при работе с 1С:КА, 1С:ERP и 1С:УТ
- Авансовый отчёт
- Приобретение товаров и услуг
- Реализация товаров и услуг
- Отчет о розничных продажах
- Поступление денежных документов (для 1С:КА и 1С:ERP)
Шаг 2. Выбрать расходный документ, строки которого необходимо отредактировать. При этом на вкладке ‘1 – Режим предпросмотра’ автоматически отобразится реквизитный состав табличных частей выбранного документа.
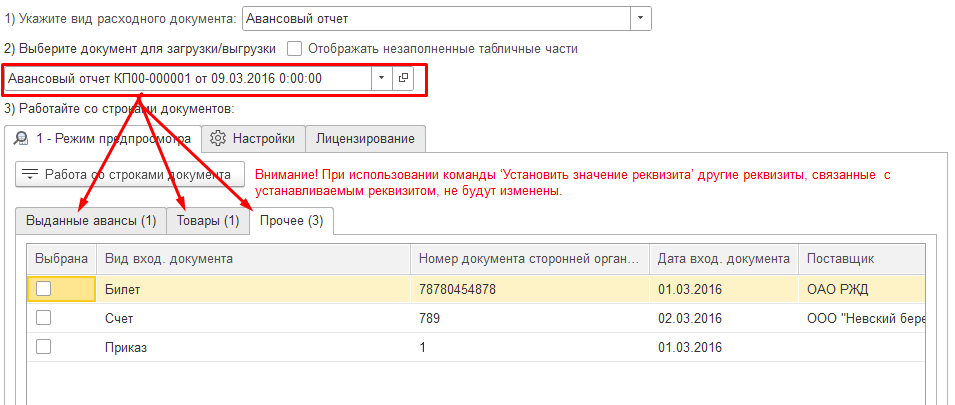
Шаг 3. Работа со строками документов заключается в их редактировании пользователем в соответствии с поставленной задачей. Все команды выполняются в отношении выбранных строк.
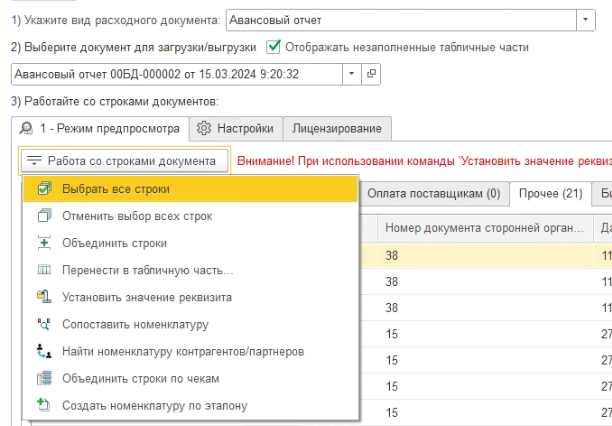
|
Команда
|
Порядок работы команды
|
Примеры ситуаций для использования команды
|
|
Выбрать все строки
|
Выбираются все строки в текущей табличной части (устанавливается галочка в поле ‘Выбрана’)
|
|
|
Отменить выбор всех строк
|
Отменяется выбор всех строк в текущей табличной части (снимается галочка в поле ‘Выбрана’)
|
|
|
Объединить строки
|
Все выбранные строки в текущей табличной части объединятся в одну строку.
Все реквизиты с типом ‘Число’ будут просуммированы, а все другие реквизиты (название и т.п.) возьмутся из первой строки.
|
Необходимо все строки ТЧ редактируемого документа свести в одну строку.
|
|
Перенести в табличную часть
|
Все выбранные строки в текущей ТЧ будут перенесены в указанную ТЧ, которая автоматически станет текущей.
|
Необходимо перенести данные из одной ТЧ редактируемого документа в другую.
|
|
Установить значение реквизита
|
Во всех выбранных строках в текущей ТЧ для выбранного пользователем реквизита (столбца ТЧ) будет установлено выбранное или введенное (для столбцов с типом строка, дата, число и булево) значение.
Необходимо указать столбец для установки значения (по умолчанию будет выделенный столбец), затем выбрать значение для установки в указанный столбец во все выбранные строки.
Внимание: в большинстве случаев другие реквизиты, связанные с устанавливаемым реквизитом, не будут изменены. Например, при изменении в строке количества связанная с ним сумма не будет пересчитана. В то же самое время, изменений полей ‘Счет затрат’ (БУ или НУ) позволяет сразу же установить значения для соответствующих им субконто.
|
В ТЧ редактируемого документа не заполнены поля или их необходимо перезаполнить.
|
|
Сопоставить номенклатуру
|
Для всех выбранных строк будет запущена процедура сопоставления названия номенклатуры с уже созданной в базе 1С номенклатурой.
Используется стандартный механизм сопоставления номенклатуры поставщиков. Более подробно про технологию сопоставления номенклатуры вы сможете прочитать в справочных материалах на портале ИТС (например, по ссылке) или посмотреть в видео-ролике.
При работе с данной командой необходимо указать столбец с наименованием номенклатуры, затем столбец с контрагентом и столбец, куда следует поместить сопоставленную номенклатуру.
|
В ТЧ редактируемого документа не заполнены поля из справочника номенклатуры, а есть только текстовые названия номенклатуры.
|
|
Найти номенклатуру контрагентов/партнеров
|
Для всех выбранных строк будет запущена процедура поиска номенклатуры контрагентов.
Заполнение происходит на основании ранее сопоставленной номенклатуры (см. команду ‘Сопоставить номенклатуру’).
При работе с данной командой необходимо указать столбец с наименованием номенклатуры, затем столбец с контрагентом и столбец, куда следует поместить найденную номенклатуру.
|
В ТЧ редактируемого документа не заполнены поля из справочника номенклатуры.
|
|
Объединить строки по чекам
|
Все выбранные строки объединятся в одну строку в разрезе каждого чека. Команда аналогична команде ‘Объединить строки’, но объединяет строки отдельно для каждого чека.
При работе с данной командой необходимо указать столбец с номерами чеков, затем столбец с суммой, столбец с количеством, столбец с ценой и столбец с суммой НДС.
Значения ‘Количество’ и ‘Сумма’ в этих строках будут просуммированы, а поля ‘Цена’ и ‘Сумма НДС’ будут автоматически рассчитаны, все другие реквизиты (название и т.п.) возьмутся из первой строки каждого чека.
|
Необходимо все строки ТЧ редактируемого документа свести в одни общие строки отдельно по каждому чеку.
|
|
Создать номенклатуру по эталону
|
Для всех выбранных строк будет создана новая номенклатура на основании выбранного эталона из справочника 'Номенклатура'.
При работе с данной командой необходимо указать столбец с наименованием номенклатуры и столбец, куда следует поместить вновь создаваемую номенклатуру. После этого необходимо выбрать номенклатуру-эталон из открывшегося справочника.
Новые элементы номенклатуры будут созданы путём копирования номенклатуры-эталона со всеми её значениями. Во вновь созданной номенклатуре поля 'Наименование' и 'Наименование полное' будут установлены из названий в выбранных строках.
|
В ТЧ редактируемого документа не заполнены поля с номенклатурой или их необходимо перезаполнить.
|
|
Создать контрагента по эталону
|
Для всех выбранных строк будут созданы новые контрагенты на основании выбранного эталона из справочника 'Контрагенты'.
При работе с данной командой необходимо указать столбец с наименованием контрагентов, столбцы с ИНН и КПП (можно выбрать значение ‘Нет такого поля’), а также столбец, куда следует поместить вновь созданных контрагентов. После этого необходимо выбрать контрагента-эталона из открывшегося справочника.
Новые элементы контрагентов будут созданы путём копирования контрагента-эталона со всеми его значениями. Во вновь созданных контрагентах поля 'Наименование' и 'Наименование полное', а также ‘ИНН’ и ‘КПП’ будут установлены из соответствующих значений указанных столбцов в выбранных строках.
|
В ТЧ редактируемого документа не заполнены поля с контрагентами или их необходимо перезаполнить.
|
|
Перенести в табличную часть с сопоставлением
|
Все выбранные строки в текущей ТЧ будут перенесены в указанную ТЧ, которая автоматически станет текущей.
При этом откроется форма для возможности настройки сопоставления столбцов из ТЧ-источника со столбцами ТЧ-приемника.
|
Необходимо перенести данные из одной ТЧ редактируемого документа в другую.
|
|
Команда
|
Действие в режиме таблицы строк
|
Примеры ситуаций для использования команды
|
|
Выбрать все строки
|
Выбираются все строки (устанавливается галочка в поле ‘Выбрана’)
|
|
|
Отменить выбор всех строк
|
Отменяется выбор всех строк (снимается галочка в поле ‘Выбрана’)
|
|
|
Объединить строки
|
Все выбранные строки объединятся в одну строку.
Значения ‘Количество’ и ‘Сумма’ в этих строках будут просуммированы, ‘Цена’ будет рассчитана автоматически, а все другие реквизиты (название и т.п.) возьмутся из первой строки.
|
Необходимо все строки табличной части расходного документа свести в одну строку.
|
|
Сопоставить номенклатуру
|
Для всех выбранных строк будет запущена процедура сопоставления названия номенклатуры с уже созданной в базе 1С номенклатурой.
Используется стандартный механизм сопоставления номенклатуры поставщиков. Более подробно про технологию сопоставления номенклатуры вы сможете прочитать в справочных материалах на портале ИТС (например, по ссылке) или посмотреть в видео-ролике.
|
В табличной части расходного документа не заполнены поля из справочника номенклатуры, а есть только текстовые названия номенклатуры.
|
|
Найти номенклатуру контрагентов
|
Для всех выбранных строк будет запущена процедура поиска номенклатуры контрагентов.
Заполнение происходит на основании ранее сопоставленной номенклатуры (см. команду ‘Сопоставить номенклатуру’).
|
В табличной части расходного документа не заполнены поля из справочника номенклатуры.
|
|
Указать контрагента
/партнера
|
Для всех выбранных строк будет установлен контрагент/партнер, выбранный из справочника ‘Контрагент’ (‘Партнер’) (если в таких строках уже был указан контрагент/партнер, то он будет заменен).
|
В табличной части расходного документа не заполнены поля с контрагентами.
|
|
Очистить контрагента
|
Для всех выбранных строк будет очищено поле ‘Контрагент’.
|
В табличной части расходного документа ошибочно заполнены поля с контрагентами.
|
|
Указать табличную часть
|
Для всех выбранных строк будет определена табличная часть расходного документа, в которую будут выгружены строки (на последнем шаге).
|
Необходимо перенести данные из одной табличной части расходного документа в другую.
|
|
Указать номенклатуру
|
Для всех выбранных строк будет установлена номенклатура, выбранная из справочника ‘Номенклатура’ (если в таких строках уже была указана номенклатура, то она будет заменена).
|
В табличной части расходного документа не заполнены поля с номенклатурой или их необходимо перезаполнить.
|
|
Создать номенклатуру по эталону
|
Для всех выбранных строк будет создана новая номенклатура на основании выбранного эталона из справочника 'Номенклатура'.
Новые элементы номенклатуры будут созданы путём копирования номенклатуры-эталона со всеми её значениями. Во вновь созданной номенклатуре поля 'Наименование' и 'Наименование полное' будут установлены из названий в строках.
|
|
Объединить строки по чекам
|
Все выбранные строки объединятся в одну строку в разрезе каждого чека.
Команда аналогична команде ‘Объединить строки’, но объединяет строки отдельно для каждого чека.
|
Необходимо все строки табличной части расходного документа свести в одни общие строки отдельно по каждому документу расхода.
|
Шаг 4. Загрузка строк обратно в выбранный документ. После преобразования строк необходимо загрузить строки обратно в документ с помощью кнопки ‘Загрузить в документ’. При загрузке строк выбранный расходный документ откроется автоматически – его необходимо записать и/или провести, чтобы сохранить в нём загруженные данные (без этих действий закрытие документа приведёт к тому, что загруженные в него изменённые строки не сохранятся).
Развитие версий продукта
Версия 1.0 от 27.12.2023 - Основные возможности и команды
Версия 1.0 включает в себя следующие возможности:
- Выбрать все строки - выбираются все строки в текущей табличной части (устанавливается галочка в поле ‘Выбрана’).
- Отменить выбор всех строк - отменяется выбор всех строк в текущей табличной части (снимается галочка в поле ‘Выбрана’).
- Объединить строки - все выбранные строки в текущей табличной части объединятся в одну строку. Все реквизиты с типом ‘Число’ будут просуммированы, а все другие реквизиты (название и т.п.) возьмутся из первой строки. Пример использования: необходимо все строки табличной части расходного документа свести в одну строку.
- Перенести в табличную часть - все выбранные строки в текущей табличной части будут перенесены в указанную табличную часть, которая автоматически станет текущей. Пример использования: необходимо перенести данные из одной табличной части расходного документа в другую.
- Установить значение реквизита - во всех выбранных строках в текущей табличной части для выбранного пользователем реквизита (столбца табличной части) будет установлено выбранное или введенное (для столбцов с типом строка, дата, число и булево) значение. Необходимо указать столбец для установки значения (по умолчанию будет выделенный столбец), затем выбрать значение для установки в указанный столбец во все выбранные строки. Внимание: другие реквизиты, связанные с устанавливаемым реквизитом, не будут изменены. Например, при изменении в строке количества связанная с ним сумма не будет пересчитана. Пример использования: в табличной части расходного документа не заполнены поля с или их необходимо перезаполнить.
Обновление от 26.03.2024 - Новые команды: сопоставление и создание номенклатуры
Версия 1.4 является развитием версии 1.0.
- Сопоставить номенклатуру - для всех выбранных строк будет запущена процедура сопоставления названия номенклатуры с уже созданной в базе 1С номенклатурой. Используется стандартный механизм сопоставления номенклатуры поставщиков. Более подробно про технологию сопоставления номенклатуры вы сможете прочитать в справочных материалах на портале ИТС (например, по ссылке) или посмотреть в видео-ролике.
При работе с данной командой необходимо указать столбец с наименованием номенклатуры, затем столбец с контрагентом и столбец, куда следует поместить сопоставленную номенклатуру. Пример использования: в табличной части расходного документа не заполнены поля из справочника номенклатуры, а есть только текстовые названия номенклатуры.
- Найти номенклатуру контрагентов/партнеров - для всех выбранных строк будет запущена процедура поиска номенклатуры контрагентов. Заполнение происходит на основании ранее сопоставленной номенклатуры (см. команду ‘Сопоставить номенклатуру’). При работе с данной командой необходимо указать столбец с наименованием номенклатуры, затем столбец с контрагентом и столбец, куда следует поместить найденную номенклатуру. Пример использования: в табличной части расходного документа не заполнены поля из справочника номенклатуры.
- Объединить строки по чекам - все выбранные строки объединятся в одну строку в разрезе каждого чека. Команда аналогична команде ‘Объединить строки’, но объединяет строки отдельно для каждого чека. При работе с данной командой необходимо указать столбец с номерами чеков, затем столбец с суммой, столбец с количеством, столбец с ценой и столбец с суммой НДС. Значения ‘Количество’ и ‘Сумма’ в этих строках будут просуммированы, а поля ‘Цена’ и ‘Сумма НДС’ будут автоматически рассчитаны, все другие реквизиты (название и т.п.) возьмутся из первой строки каждого чека. Пример использования: необходимо все строки табличной части расходного документа свести в одни общие строки отдельно по каждому чеку.
- Создать номенклатуру по эталону - для всех выбранных строк будет создана новая номенклатура на основании выбранного эталона из справочника 'Номенклатура'. При работе с данной командой необходимо указать столбец с наименованием номенклатуры и столбец, куда следует поместить найденную номенклатуру. После этого необходимо выбрать номенклатуру-эталон из открывшегося справочника. Новые элементы номенклатуры будут созданы путём копирования номенклатуры-эталона со всеми её значениями. Во вновь созданной номенклатуре поля 'Наименование' и 'Наименование полное' будут установлены из названий в строках. Пример использования: в табличной части расходного документа не заполнены поля с номенклатурой или их необходимо перезаполнить.
09.04.2024 - Новые вариант обработки: МАКС_АНЛИМ
Новый бессрочный вариант обработки МАКС_АНЛИМ позволяет использовать 'РеСольДо' без привязки к пользователям. Это дает возможность всем пользователям информационной базы 1С использовать 'РеСольДо'.
15.04.2024 версия 1.5 - Поддержка новых конфигураций и документов
Новая версия 1.5 является развитием версии 1.4.
В новой версии поддерживается работа с документами в следующих конфигурациях:
- 1С:Бухгалтерия предприятия, ред. 3.0
- 1С:Управление нашей фирмой, ред. 3.0
- 1С:Комплексная автоматизация, ред. 2.5
- 1С:ERP Управление предприятием, ред. 2
- 1С:Управление торговлей, ред. 11.5
В новой версии добавлена возможность по работе со строками документов:
- Авансовый отчёт (УНФ, КА, ERP, УТ)
- Приходная накладная (УНФ)
- Расходная накладная (УНФ)
- Приобретение товаров и услуг (КА, ERP, УТ)
- Реализация товаров и услуг (КА, ERP, УТ)
13.05.2024 версия 1.6 - Поддержка новых документов
Новая версия 1.6 является развитием версии 1.5.
В новой версии добавлена возможность по работе с документами:
- Путевой лист (БП)
- Отчет о розничных продажах (БП, УНФ, КА, ERP, УТ)
- Поступление денежных документов (БП, КА, ERP)
23.05.2024 версия 1.7 - Расширенные настройки и безопасность
Новая версия 1.7 является развитием версии 1.6.
В новой версии добавлен механизм настроек. Настройки позволяют установить значение параметров, которые сделают работу со строками документов более удобной и безопасной для конкретного пользователя. Настройки привязываются к пользователю, под которым они были выполнены. Настройку обработки можно выполнить как вручную, так и с помощью ‘Мастера настройки’, который позволяет пошагово настроить параметры обработки. ‘Мастер настройки’ запускается автоматически при открытии обработки (при условии, что не был включен параметр ‘Не запускать Мастер настройки при следующем запуске’).
- Настройка полного или ограниченного доступа обработки к табличным частям редактируемых документов. По умолчанию в обработке активирован параметр ‘Доступны только выбранные табличные части’ и в табличной части выбраны все виды редактируемых документов и их основные табличные части.
- Настройка полного или ограниченного состава команд, которые можно будет использовать по отношению к табличным частям редактируемых документов.
В силу того, что обработка позволяет осуществлять изменения данных в документах, то пользователь должен осознавать, что ранее имеющаяся информация в базе 1С может быть заменена/удалена без возможности восстановления. Поэтому в обработке появилась проверка на включенность механизма версионирования. В типовых конфигурациях 1С есть штатная возможность для контроля того, кто, когда и какие изменения внёс в документы. Для этого в 1С используется версионирование данных. По умолчанию эта возможность отключена! в 1С:Бухгалтерия предприятия эта функциональная опция находится в разделе ‘Администрирование’ – ‘Настройки программы’ – ‘Общие настройки’ – ‘История изменений’. Для включения разверните блок ‘История изменений’ и установите флажок ‘Хранить историю изменений’. Для настройки сохранения версий перейдите по ссылке ‘Настроить’. С помощью кнопок ‘Установить когда сохранять версии’ и ‘Установить срок хранения версий’ выберите порядок сохранения и срок хранения версий. При необходимости для отдельных документов установите свой порядок и сроки хранения версий в соответствующих колонках.
После включения версионирования появляется возможность посмотреть историю изменений документов – выделите в списке документ и по кнопке ‘Еще’ выберите команду ‘История изменений’. По кнопке ‘Открыть версию’ будет сформирован отчет о значении реквизитов документа в выбранной версии. Выделив две и более версии, по кнопке ‘Сравнить версии’ можно сформировать отчет о сравнении значений всех реквизитов выбранных версий документа. По кнопке ‘Перейти на версию’ значение реквизитов документа будут заменены на значения реквизитов из выбранной версии. Обратите внимание, что отследить изменение версий объектов можно только с момента включения версионирования. Изменения, сделанные до включения, не появятся.
Обработка ‘РеСольДо’ при запуске контролирует включение данной опции и если она отключена, то будет следующее сообщение: ‘Отключена функция хранения истории изменений. Рекомендуем включить ее для возможности возвращения к предыдущей версии документа (до внесения изменений обработкой)’.
В случае если функциональная опция хранения истории изменений включена, но не настроена для документа, с которым пользователь работает в ‘РеСольДо’, то при выборе экземпляра документа будет выведено сообщение: ‘Для выбранного документа не включена функция хранения истории изменений. Рекомендуем включить ее перед внесением изменений в документ’.
31.05.2024 версия 1.8 - Новые настройки и повышение безопасности
Новая версия 1.8 является развитием версии 1.7.
В новой версии добавлена настройка 'Выводить скрытые элементы табличной части'. Теперь по умолчанию при выводе структуры табличных частей документов отображаются только те элементы, которые видны пользователю при открытии формы документа. В случае активации данного параметра будут выведены все элементы табличных частей документа, в том числе и те, которые пользователь не видит в стандартной форме документа. Новый параметр призван повысить безопасность при работе с данными базы 1С.
05.11.2024 версия 2.0 - Новые настройки и повышение безопасности
Новая версия 2.0 является развитием версии 1.8.
Учтена особенность при редактировании реквизитов с типом 'Счет': если необходимо изменить счет затрат или счёт затрат налогового учета, то обработка автоматически предложить установить новые значения соответствующих им субконто.
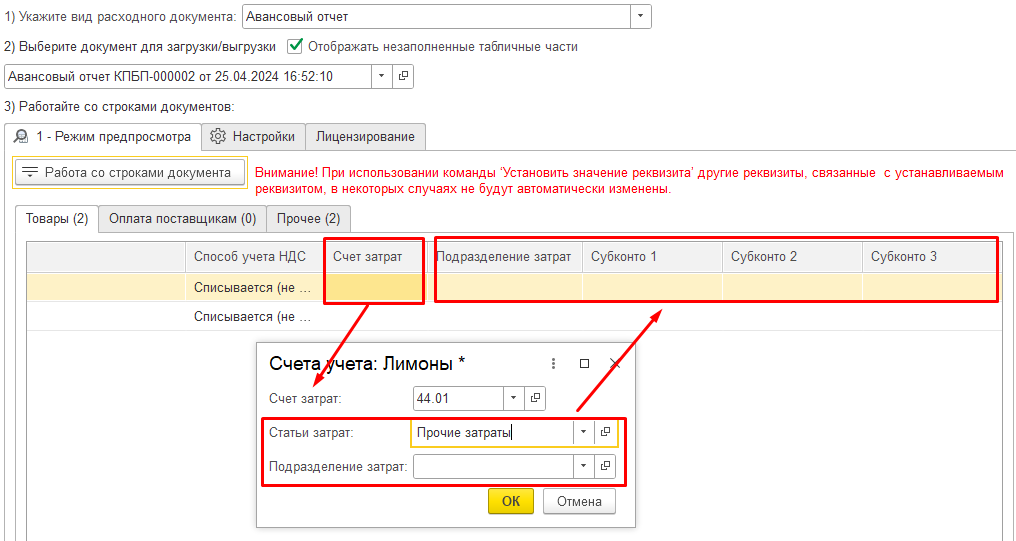
В новой версии повышено удобство при работе с реквизитами табличных частей документов и учтены изменения поддерживаемых типовых конфигураций.
28.11.2024 версия 2.1 - Новые команды: создание контрагентов и перенос с сопоставлением
Новая версия 2.1 является развитием версии 2.0.
- Новая команда 'Создать контрагента по эталону' - позволяет создать новых контрагентов для всех выбранных строк на основании выбранного эталона из справочника 'Контрагенты'. При работе с данной командой необходимо указать столбец с наименованием контрагентов, столбцы с ИНН и КПП (можно выбрать значение ‘Нет такого поля’), а также столбец, куда следует поместить вновь созданных контрагентов. После этого необходимо выбрать контрагента-эталона из открывшегося справочника.
Новые элементы контрагентов будут созданы путём копирования контрагента-эталона со всеми его значениями. Во вновь созданных контрагентах поля 'Наименование' и 'Наименование полное', а также ‘ИНН’ и ‘КПП’ будут установлены из соответствующих значений указанных столбцов в выбранных строках.
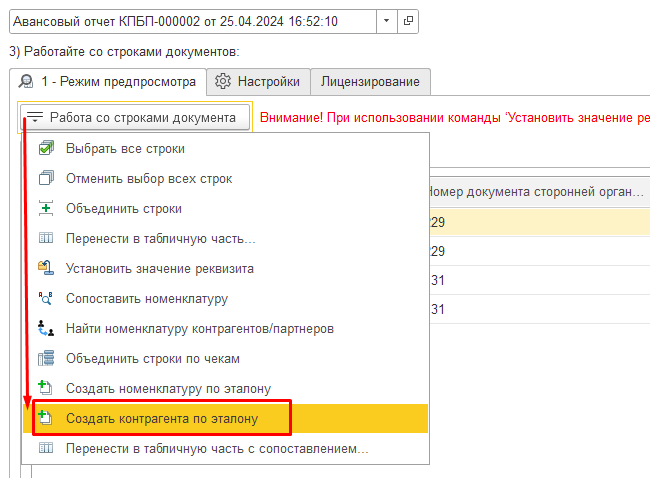
- Новая команда 'Перенести в табличную часть с сопоставлением' - позволяет перенести выбранные строки из одной табличной части в другую табличную часть документа.
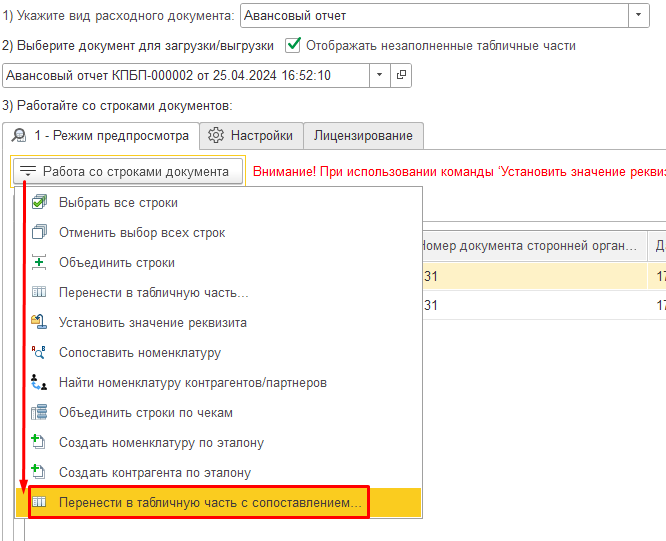
При этом откроется форма для возможности настройки сопоставления столбцов из табличной части источника со столбцами табличной части приемника.
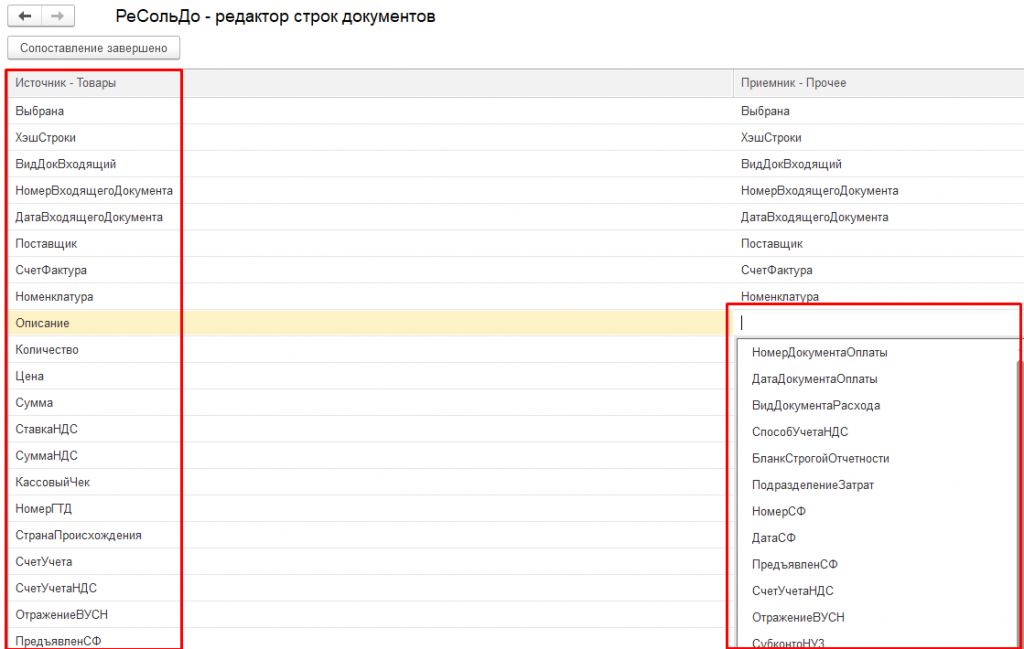
- Столбец "Выбрана" теперь зафиксирован слева в каждой табличной части, что повышает удобство работы со столбцами в табличных частях документов.
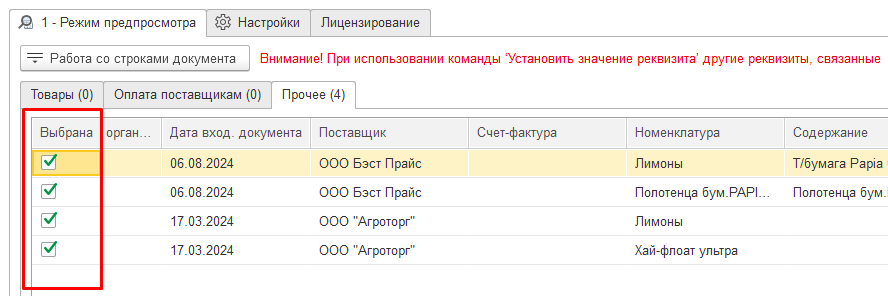
- Новая возможность в случае использования команды 'Установить значение реквизита' при редактировании полей ‘Счет затрат’ (БУ или НУ) можно сразу установить значения для соответствующих этим счетам субконто.
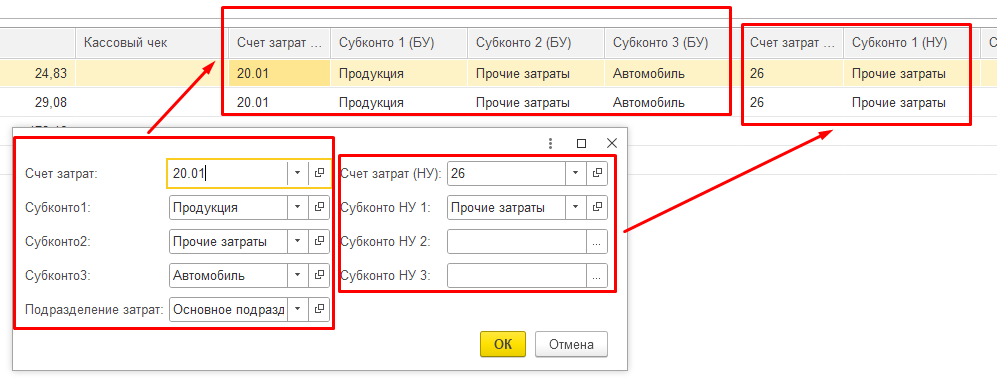
- Новая настройка ‘Объединять значения в строке табличной части приемника’ – позволяет производить соединение (конкатенацию) строковых значений при переносе данных одной табличной части в другую в случае, когда разным реквизитам табличной части источника соответствует один и тот же реквизит табличной части приёмника. При этом существует возможность разделять значения с помощью символов, установленных в поле ‘разделитель при объединении’ (разделитель может быть длиной до 10 символов).
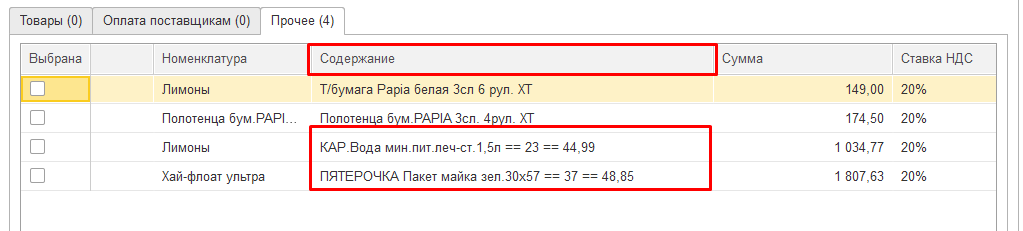
Технические требования
При работе в локальных базах при запуске обработки осуществляется проверка на то, чтобы обработка была обязательно добавлена в справочник 'Дополнительные отчеты и обработки'. Кроме того, производится проверка на то, чтобы в этом справочнике не было устаревших версий обработки. Если они там имеются, то устаревшие версии обработки необходимо удалить из справочника 'Дополнительные отчеты и обработки'.
Обработка протестирована и работает в конфигурациях и на всех версиях (базовая, ПРОФ, КОРП):
- 1С:Бухгалтерия предприятия, ред. 3.0
- 1С:Управление нашей фирмой, ред. 3.0
- 1С:Комплексная автоматизация, ред. 2.5
- 1С:ERP Управление предприятием, ред. 2
- 1С:Управление торговлей, ред. 11.5
Для разработки и тестирования использовалась версия платформы 1С:Предприятие 8.3.22.2239.
Код обработки в модуле объекта закрыт.
Лицензирование и поставка
Для работы с обработкой необходимо ввести регистрационный ключ 1 лицензия = 1 пользователь, который предоставляется вместе с обработкой. Для этого необходимо перейти на вкладку ‘Лицензирование’ и активировать ключ. После успешной активации отразится соответствующее сообщение.
Лицензия для работы с обработкой привязывается к аккаунту на портале ИТС и имени пользователя (за исключением варианта МАКС_АНЛИМ, который не имеет ограничений по количеству пользователей). При этом наличие действующего договора ИТС не является обязательным условием для использования обработки – главное, чтобы аккаунт от портала ИТС был действующим. Одна лицензия позволит использовать обработку во всех базах 1С, где используется один и тот же аккаунт от портала ИТС и одно и то же имя пользователя.
Если необходимо активировать на другого пользователя, то нажмите на соответствующую ссылку, выберите нужного пользователя, укажите регистрационный ключ и активируйте его.
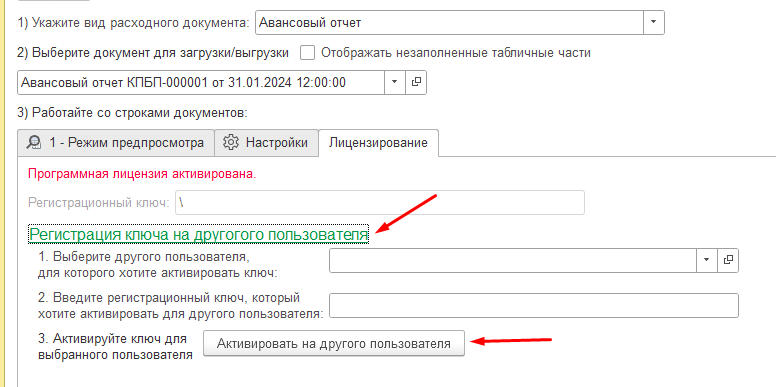
Если обработка РеСольДо будет использоваться в базах 1С с разными аккаунтами от портала ИТС и/или разными пользователями, то необходимо приобрести дополнительные лицензии по числу таких аккаунтов.
Перенос активированных лицензий на другой аккаунт от портала ИТС и/или других пользователей не предусмотрен.
При первом открытии обработки появится сообщение с условиями для работы с обработкой. Для продолжения работы с обработкой пользователю необходимо принять данные условия.
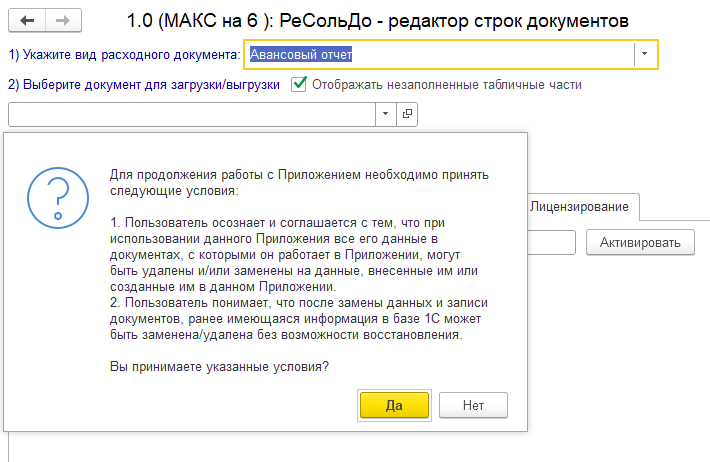
Техническая поддержка и обновления
Бесплатный период техподдержки составляет 1 месяц со дня покупки.
Также после приобретения вы получаете 1 или 12 месяцев бесплатных обновлений.
По окончании бесплатного периода вы можете приобрести услугу технической поддержки с доступом к обновлениям на платной основе.
Проверить наличие обновлений можно в личном кабинете. Если обновления недоступны - загрузить новую версию можно после покупки обновлений/технической поддержки.
Задать вопрос по программе можно по кнопке "Техподдержка" на странице описания.
При создании тикета необходимо предоставить:
- Номер заказа
- Описание вопроса. Если это ошибки - напишите порядок ваших действий с программой, которые к ней привели (приложите видео/скриншоты/отчеты об ошибке)
- Точную конфигурацию 1С, и версию платформы, на которой используете купленное решение (наименование и версию 1С можно взять из раздела "О программе"), версию купленной программы.
К созданной заявке подключается специалист. Дальнейшее обсуждение проблемы будет проходить в тикете техподдержки. Стандартный срок реакции - 24 часа в рабочие дни с момента обращения.
Техподдержка
Проверено на следующих конфигурациях и релизах:
- Бухгалтерия предприятия, редакция 3.0, релизы 3.0.164.23, 3.0.163.26, 3.0.153.21, 3.0.152.28, 3.0.152.23, 3.0.151.27, 3.0.150.33, 3.0.150.29, 3.0.149.28, 3.0.144.49
- 1С:Комплексная автоматизация 2, релизы 2.5.20.62, 2.5.20.51, 2.5.16.115, 2.5.16.107
- Управление нашей фирмой, редакция 3.0, релизы 3.0.10.126, 3.0.9.191, 3.0.7.122
- 1С:ERP Управление предприятием 2, релизы 2.5.20.62, 2.5.20.51, 2.5.16.115, 2.5.16.107
- Управление торговлей, редакция 11, релизы 11.5.20.62, 11.5.20.51, 11.5.16.115, 11.5.16.107