Как выполнить настройку камеры и микрофона?
Перед началом вебинара докладчик может произвести все необходимые настройки звука и видео:- Чтобы разрешить доступ к видеоустройству, нажмите на значок камеры на панели "Аудио и видео", которая находится в правой части окна вебинара.
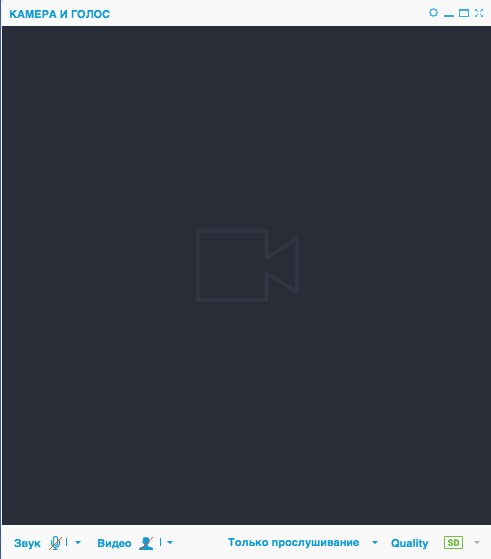
- Кликните "Разрешить".
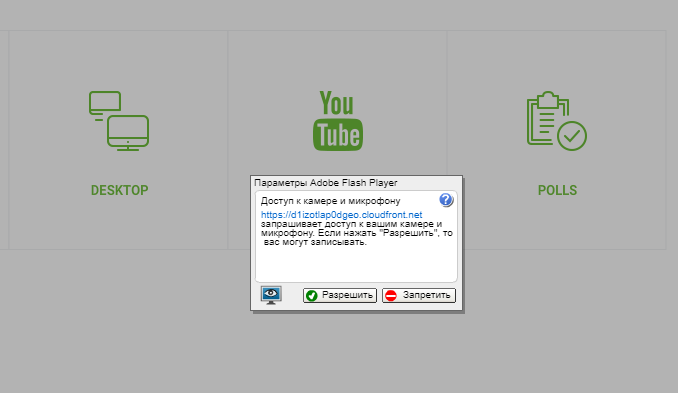
- Для отображения аватара вместо видео с камеры в выпадающем меню выберите "Аватар":
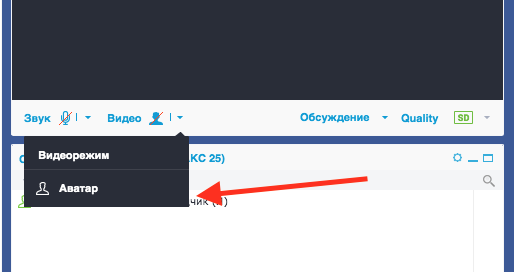
- кликните "Выбрать из библиотеки" для использования изображения из библиотеки;
- кликните "Загрузить с компьютера" для загрузки изображения с компьютера;
- кликните "Фото с камеры", чтобы снять фото с помощью камеры.
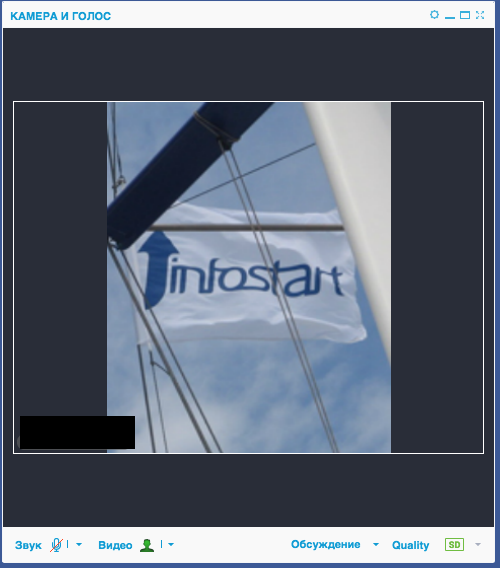
- Чтобы разрешить доступ к аудиоустройству, нажмите на значок микрофона на панели "Аудио и видео". Кликните "Разрешить".
- Чтобы перейти в меню звука, кликните стрелку рядом со значком микрофона. Настройте громкость звука, произнося что-нибудь в микрофон.
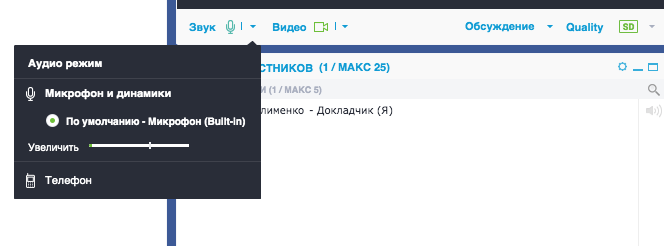
Красный значок "В эфире" на панели "Аудио и видео" отображается при передаче данных. Для остановки передачи кликните значки камеры и микрофона.