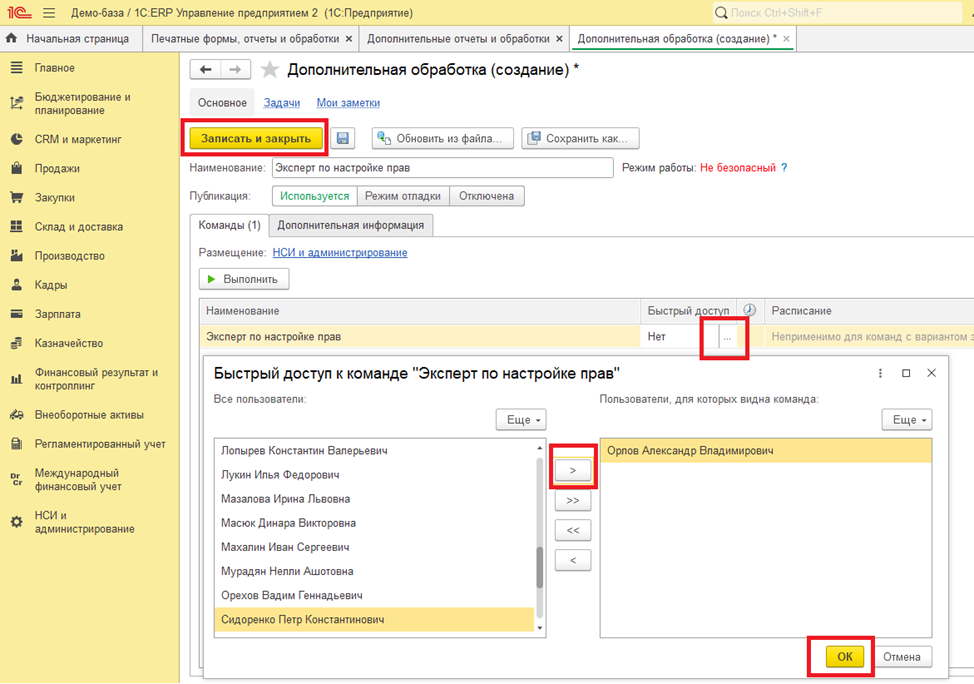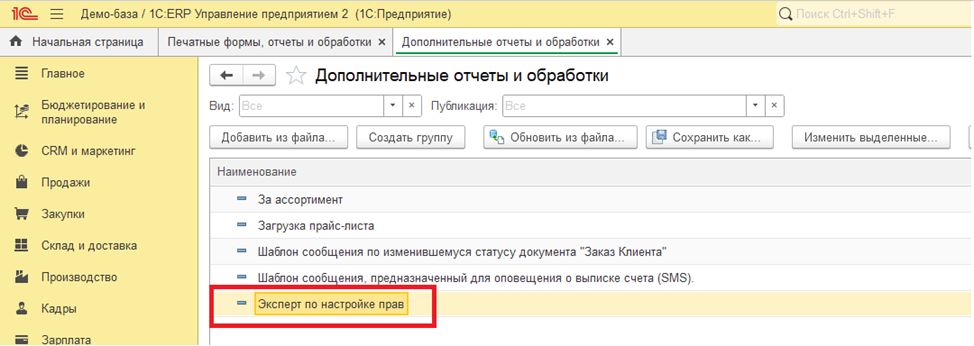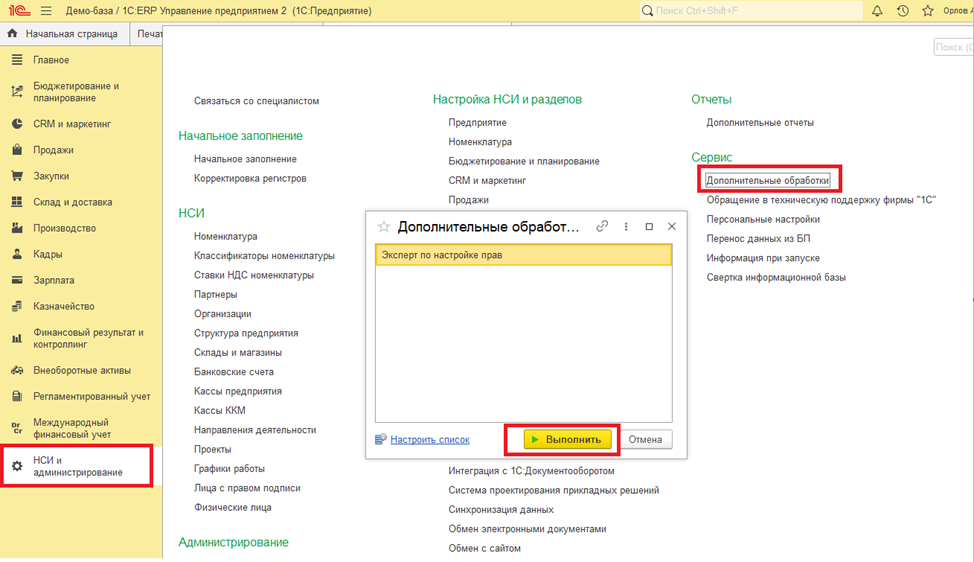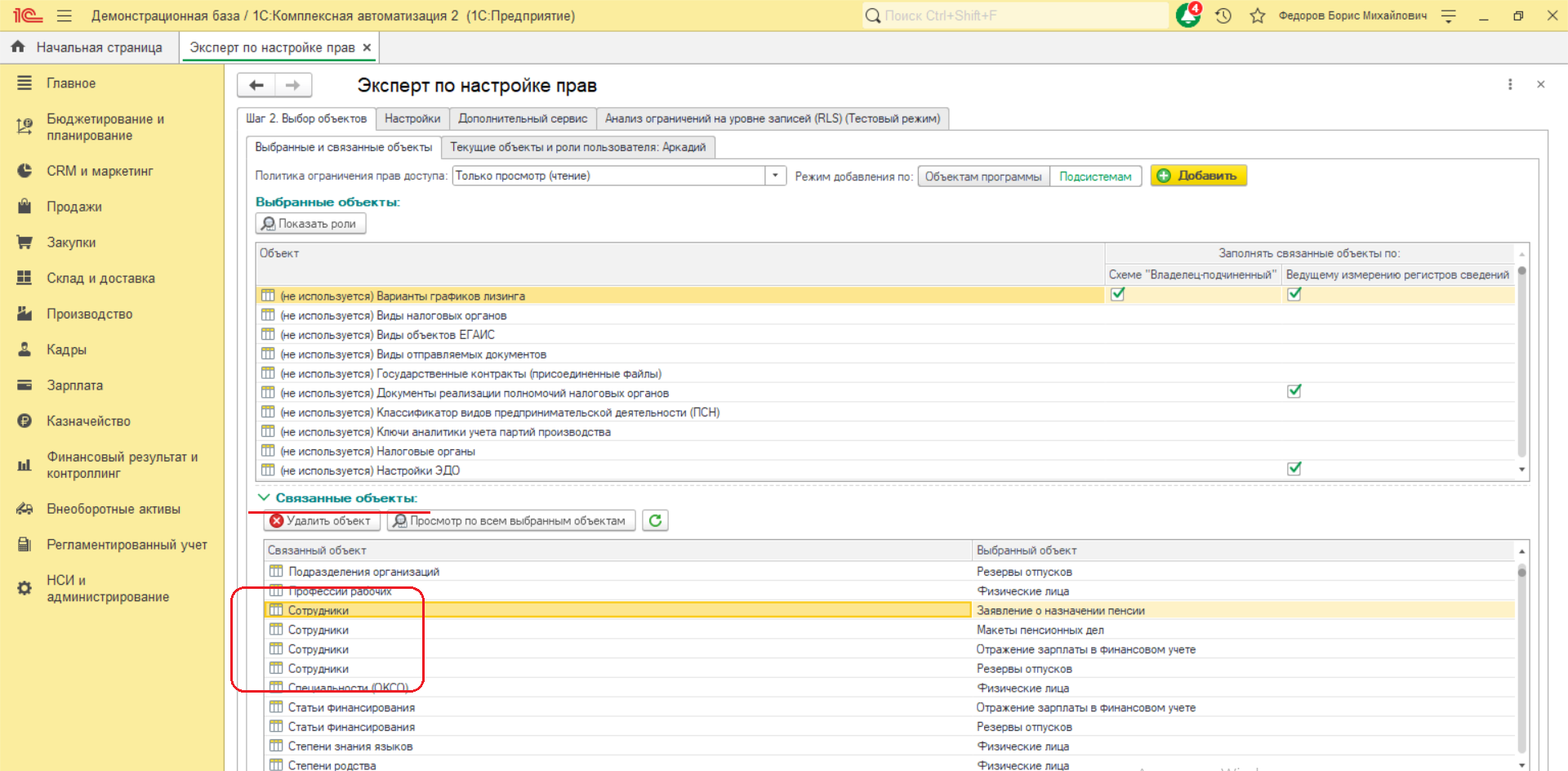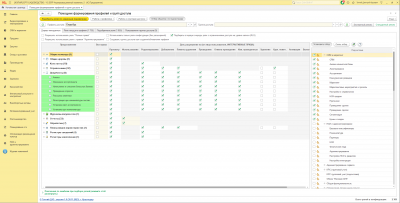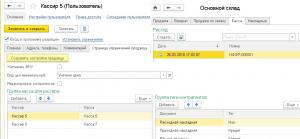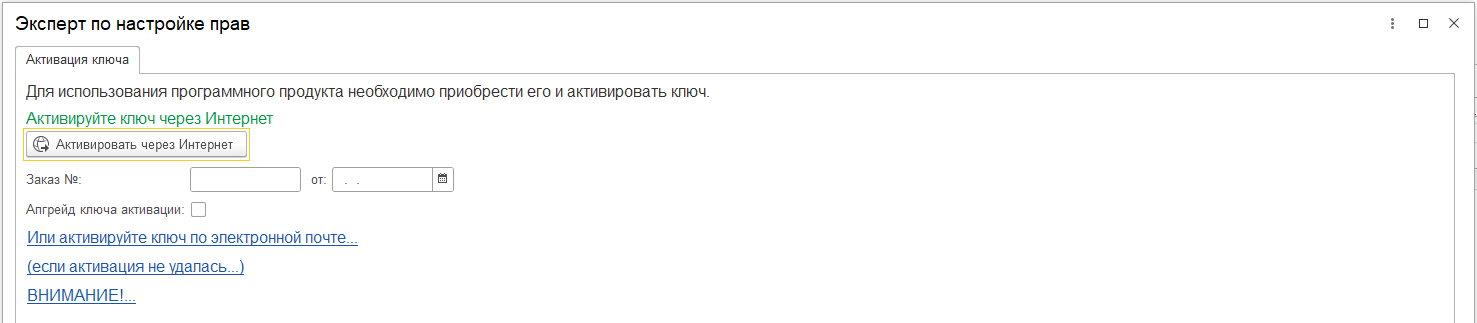
Для работы с обработкой необходимо ее активировать. Для перехода к окну активации обработки нажмите на ссылку внизу основного окна. Активация выполняется один раз на одном компьютере.
Активацию можно выполнить через Интернет (основной способ активации). Для этого заполните поля номера и даты заказа, и нажмите кнопку "Активировать через Интернет".
Если Вы правильно указали информацию, то активация выполнится успешно в течение нескольких секунд, и вы увидите соответствующее сообщение.
Обработка активирована.
ВАЖНО! При открытии активированного через Интернет отчета под другим сеансом (другой пользователь 1С, другой сеанс RDP, другой ПК и т.д.) система напишет, что "Ключ не активирован.". Если это та же самая серверная база, то не переживайте - ваша активация никуда не делась, и повторно активировать ключ не нужно, просто в новом сеансе система ничего не знает про номер и дату заказа.
Чтобы всё заработало в новом сеансе - перейдите по ссылке "Ключ не активирован." и в окне активации укажите еще раз номер и дату заказа, которые вы вводили при активации. Далее можно просто закрыть окно активации - система сама найдет нужный ключ, и сообщит Вам, что "Ключ активирован.".
Если активация не удалась - система сообщит о проблеме.
Возможны несколько причин неудачной активации через Интернет:
а) настройки вашей сети и/или сервера не позволяют выполнить активацию через Интернет - тогда попробуйте выполнить активацию через электронную почту в два шага, для этого раскройте группу "Или активируйте ключ по электронной почте..." (а так же вложенные группы) и следуйте указаниям (так же см. инструкцию далее);
б) возможно, вы не правильно указали информацию о заказе - проверьте введенные данные и попробуйте еще раз, либо свяжитесь с технической поддержкой Инфостарт;
в) если превышено количество доступных активаций - оформите еще один заказ, либо свяжитесь с технической поддержкой Инфостарт;
г) ваш запрос на активацию поставлен в очередь - такое может случиться, если данные о вашем заказе еще не успели попасть и обработаться нашей внутренней системой учета, в этом случае свяжитесь с технической поддержкой Инфостарт.
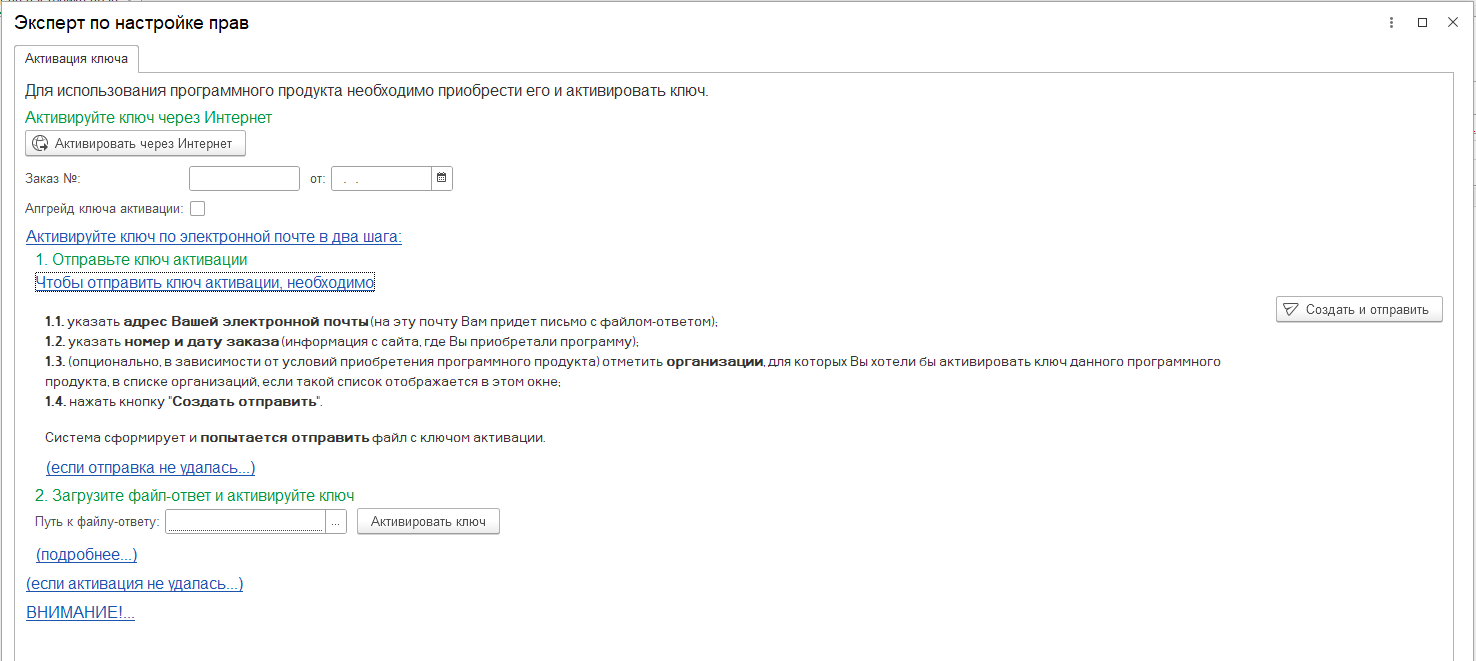
Активация через электронную почту состоит из двух шагов. На первом шаге формируется и отправляется файл активации, на втором шаге к вам на почту приходит файл-ответ, который нужно указать при активации. В окне активации в разделах "(подробнее...)" содержится краткая инструкция по активации.
Шаг 1. На первом шаге вам необходимо указать адрес электронной почты, номер и дату заказа.
Адрес электронной почты может быть любой удобный Вам - это просто тот адрес, на который придет файл-ответ для второго шага. Номер и дату заказа следует указать точно в соответствии с данными сайта, через который вы приобрели данную программу.
Далее нажимаем кнопку "Создать и отправить" - система автоматически сформирует и попытается отправить файл активации. О результатах отправки файла система сообщит внизу окна.
Если отправка прошла успешно, то на почту придет письмо с вложенным файлом-ответом. После получения такого письма переходите к шагу 2.
Если по каким-то причинам отправка файла активации не удалась, то следует сформировать файл и отправить его вручную - в первом шаге перейдите в раздел "(подробнее...)" - далее в раздел "(если отправка не удалась...)" - нажмите кнопку "Создать и сохранить" и отправьте сохраненный файл на эту электронную почту.
Шаг 2. На почту пришло письмо с файлом-ответом во вложении. Сохраните файл-ответ на диск. Укажите сохраненный файл в поле "Путь к файлу-ответу:" и нажмите "Активировать ключ". Если активация прошла успешно - вы увидите соответствующее сообщение. Если активация не удалась - следуйте инструкции в разделе "(подробнее...)" в этом шаге.
Обработка активирована.
Несколько примечаний.
1) Шаг 1 выполняется для компьютера 1 раз. Для активации обработки под другим пользователем на этом же компьютере достаточно выполнить шаг 2 с тем же файлом-ответом.
2) Если Вы активируете обработку в файловой базе, то она будет активирована для этого компьютера.
3) Если вы активируете обработку в серверной базе, то она будет активирована для того компьютера, который является сервером данной базы.
Посмотреть тип базы - файловая или серверная, а так же посмотреть имя сервера можно через стандартное меню 1С "О программе".


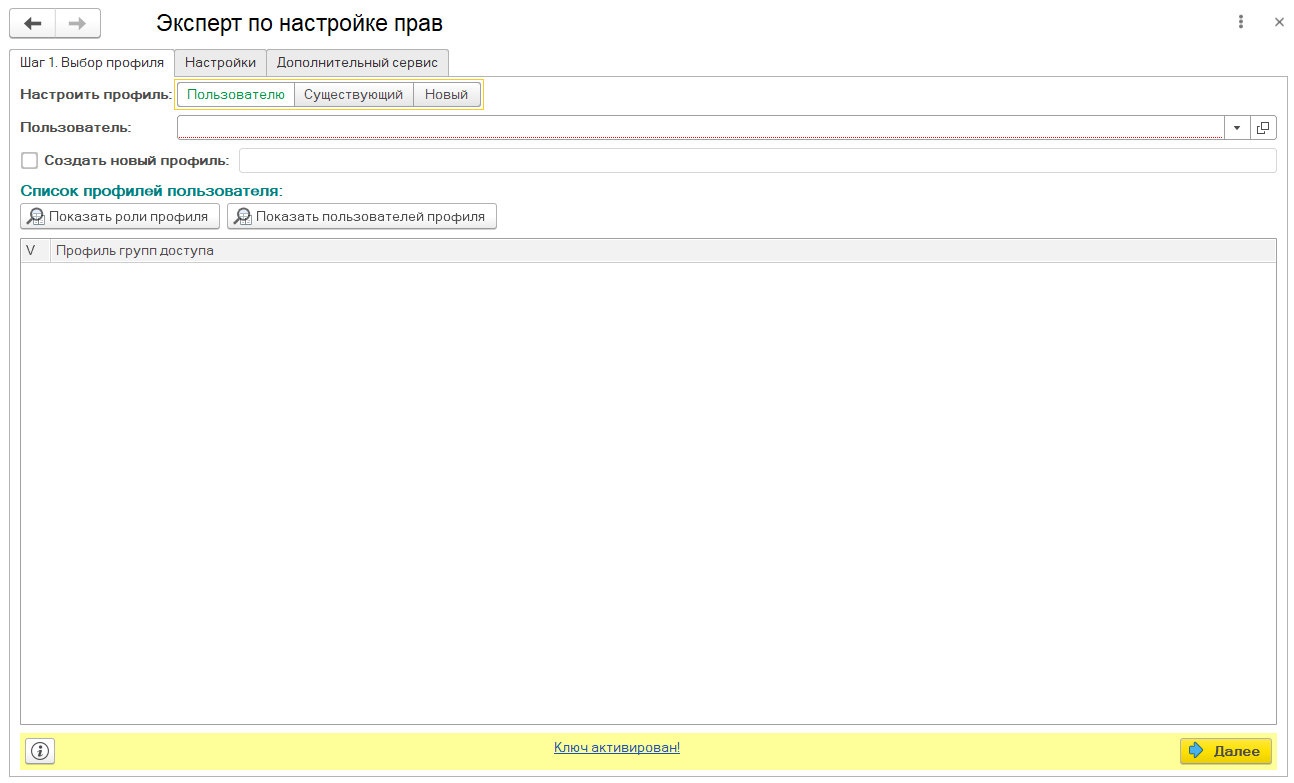
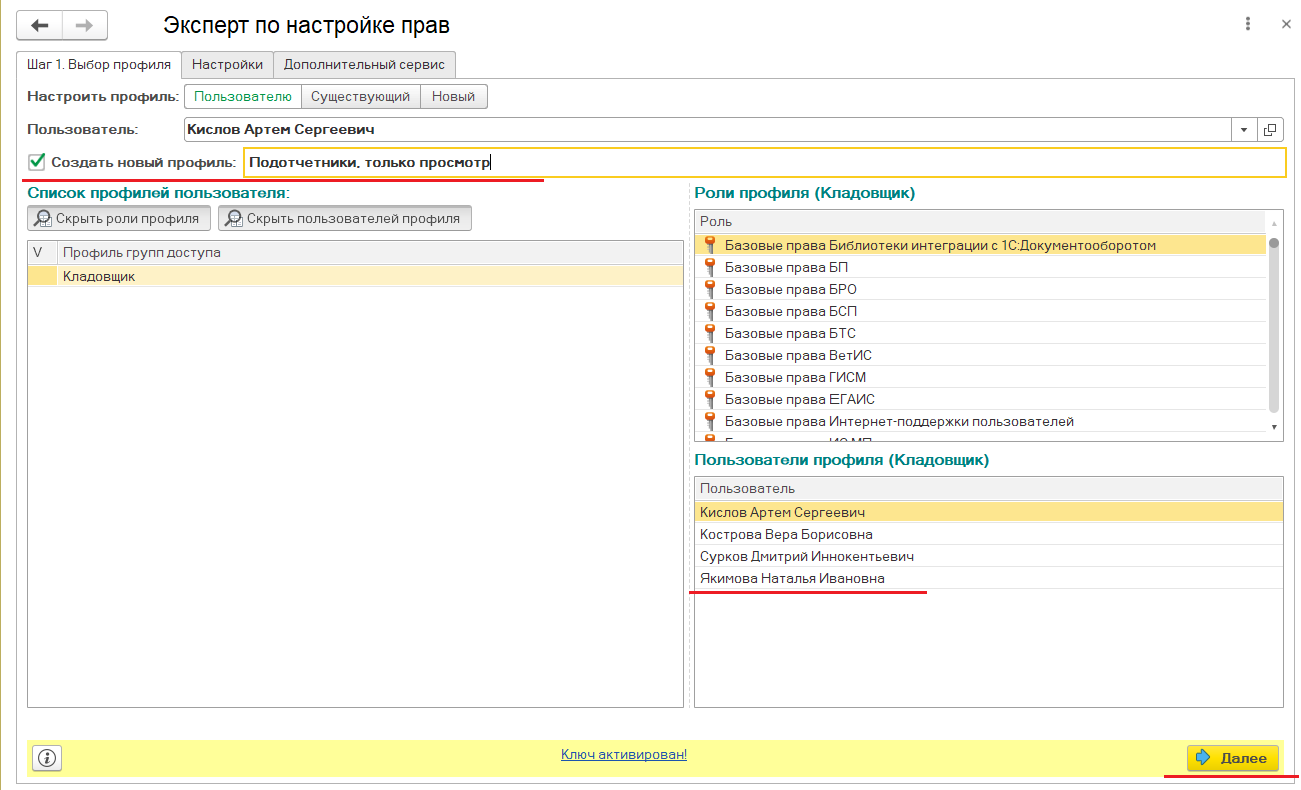
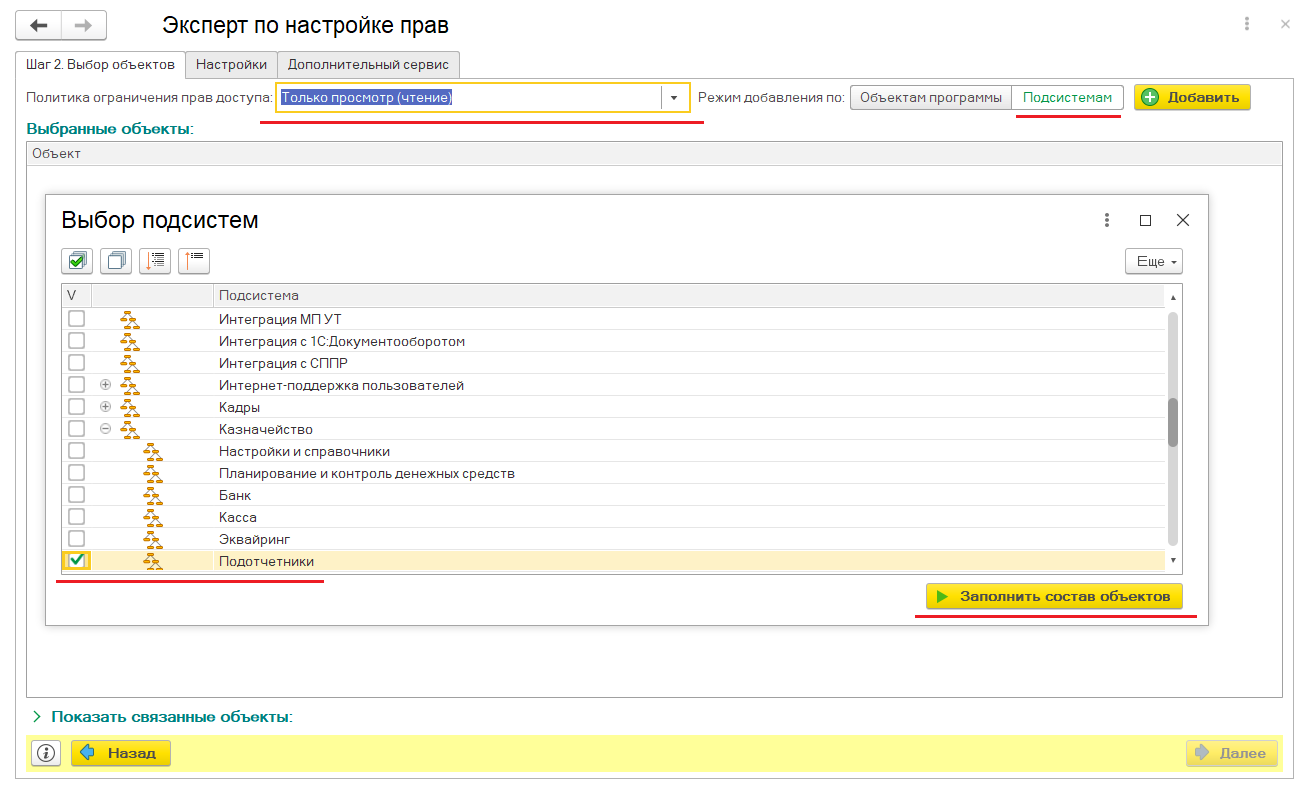
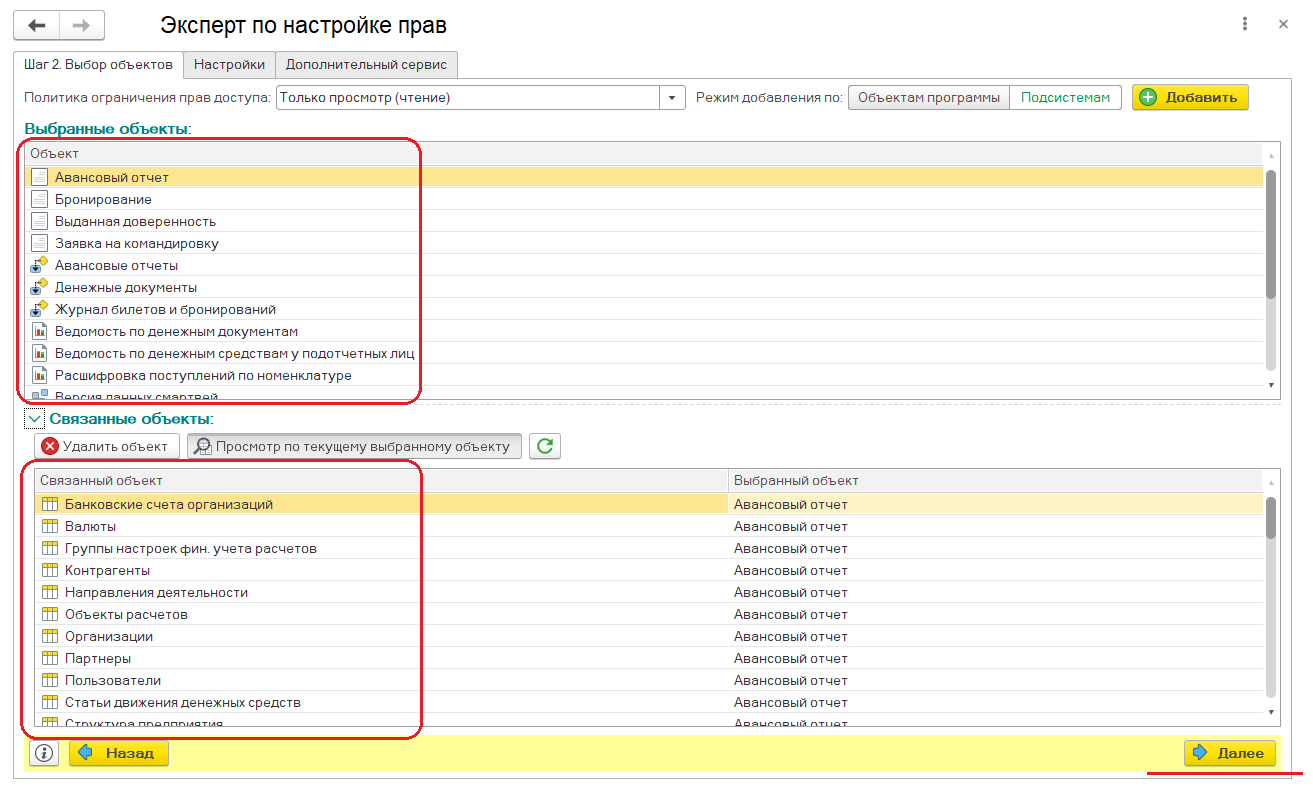
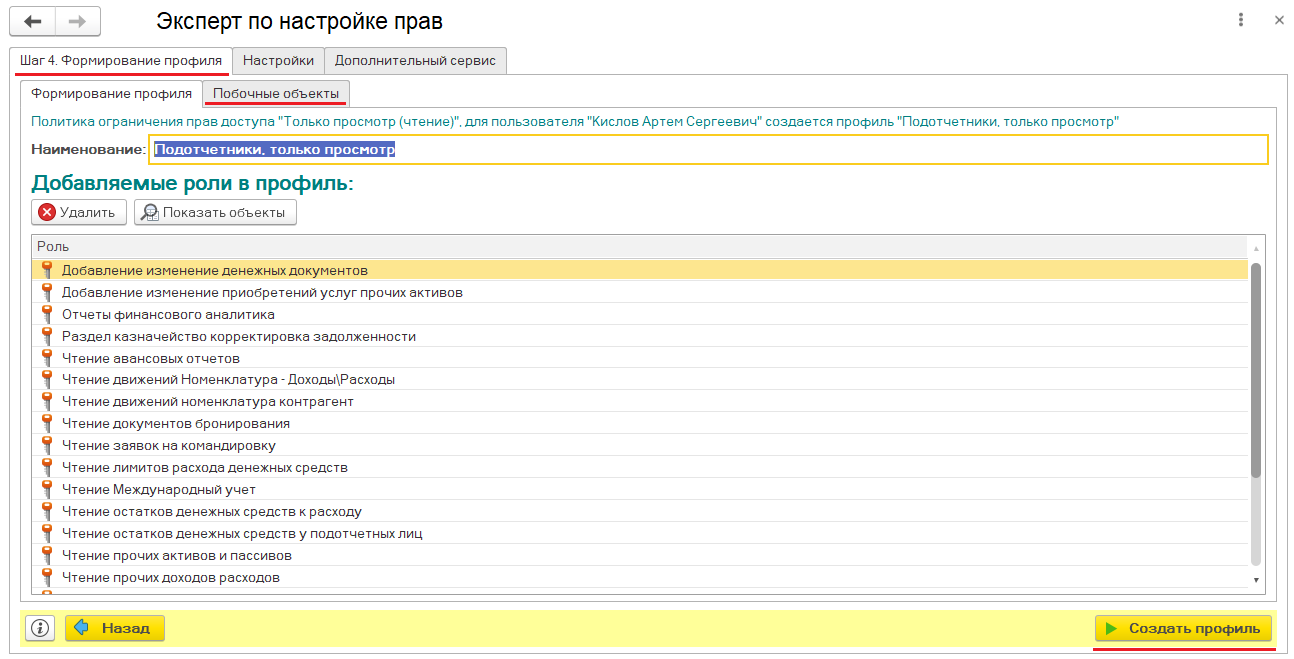
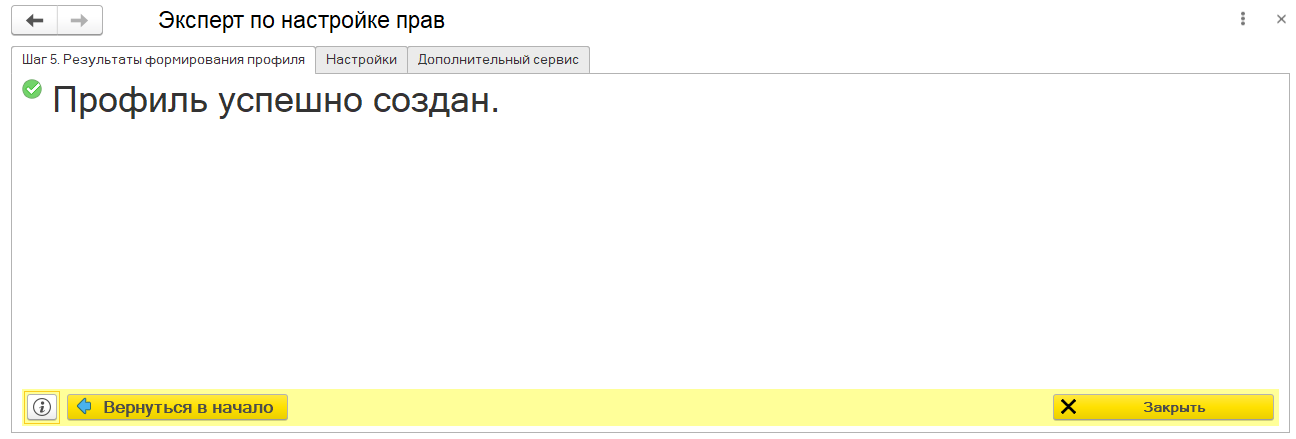
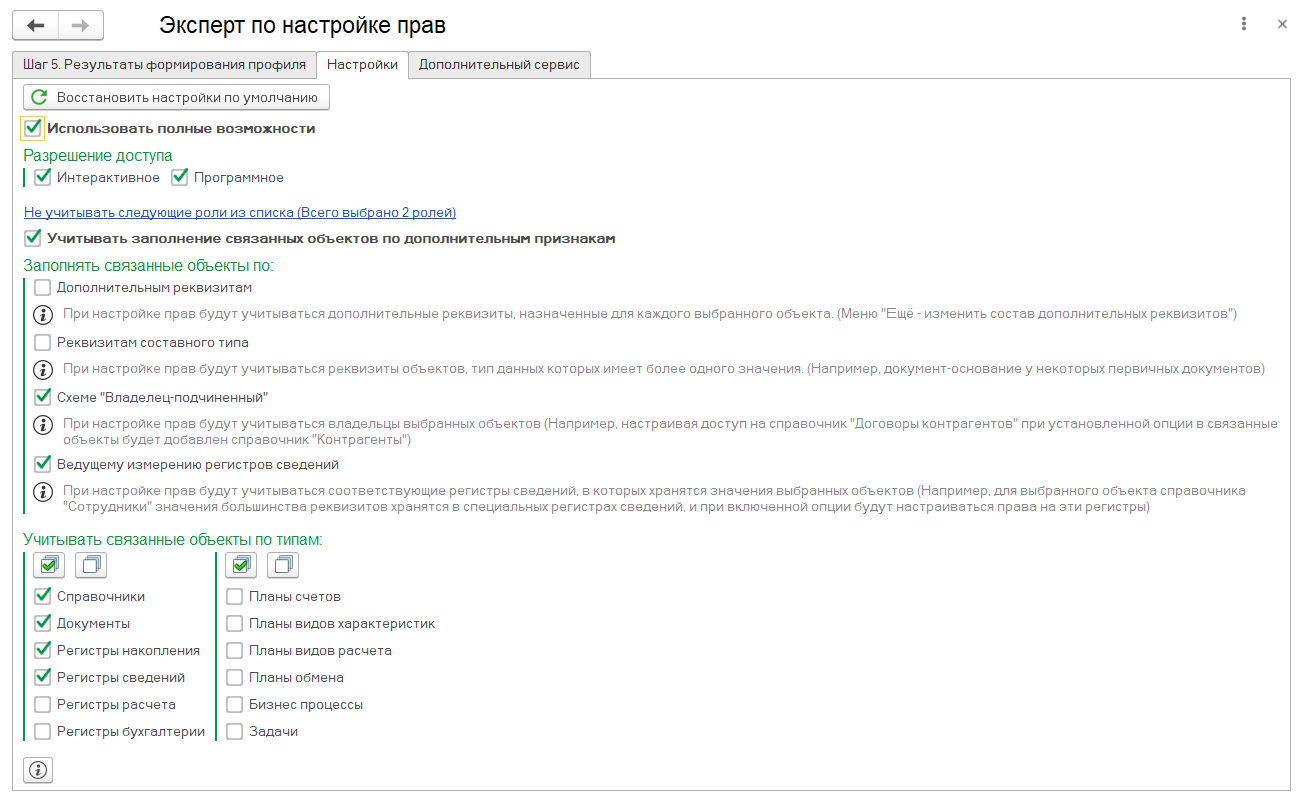
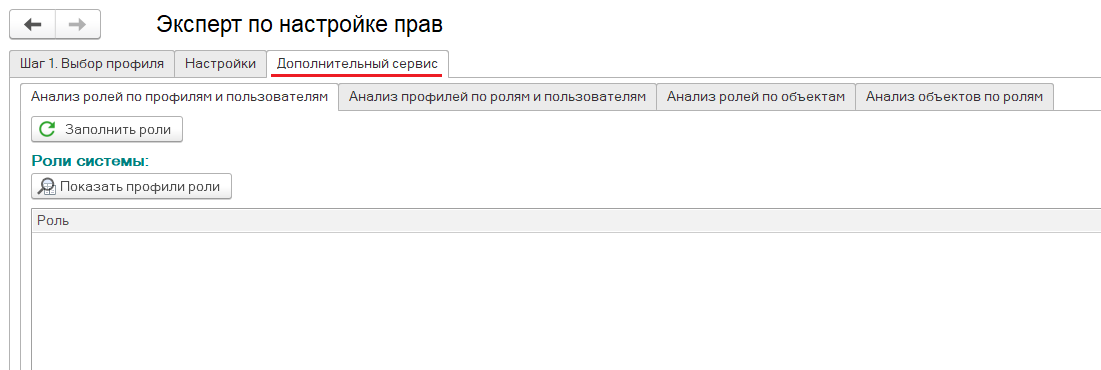
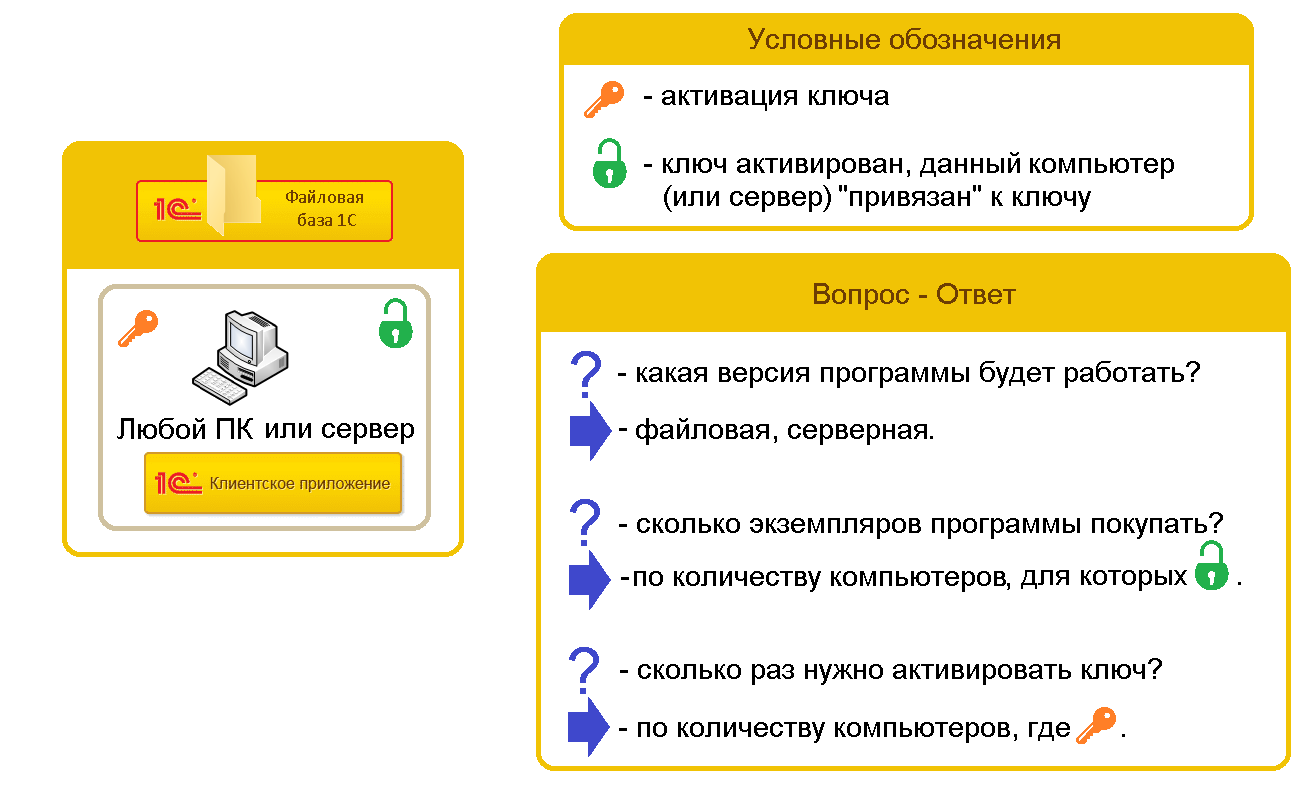
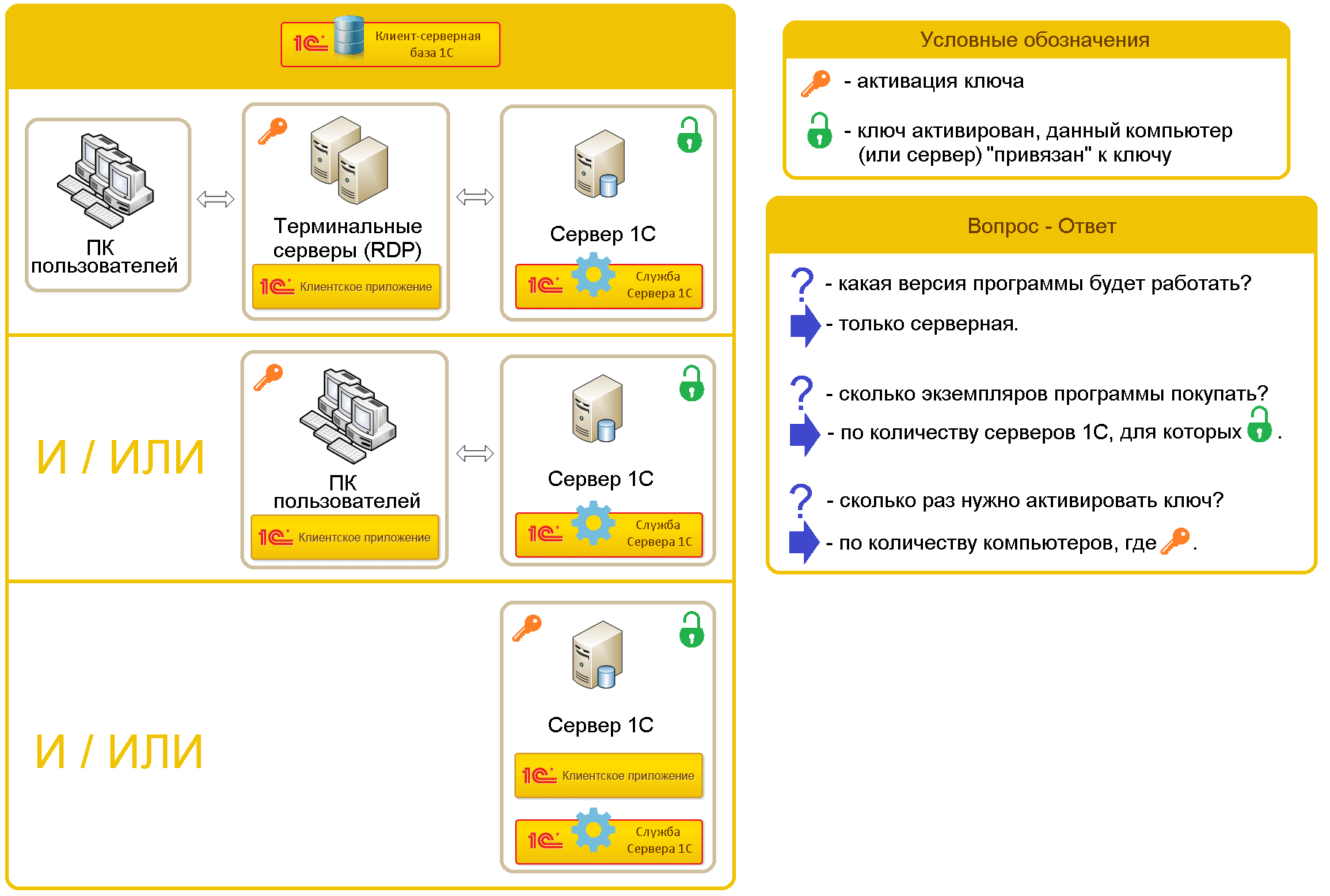
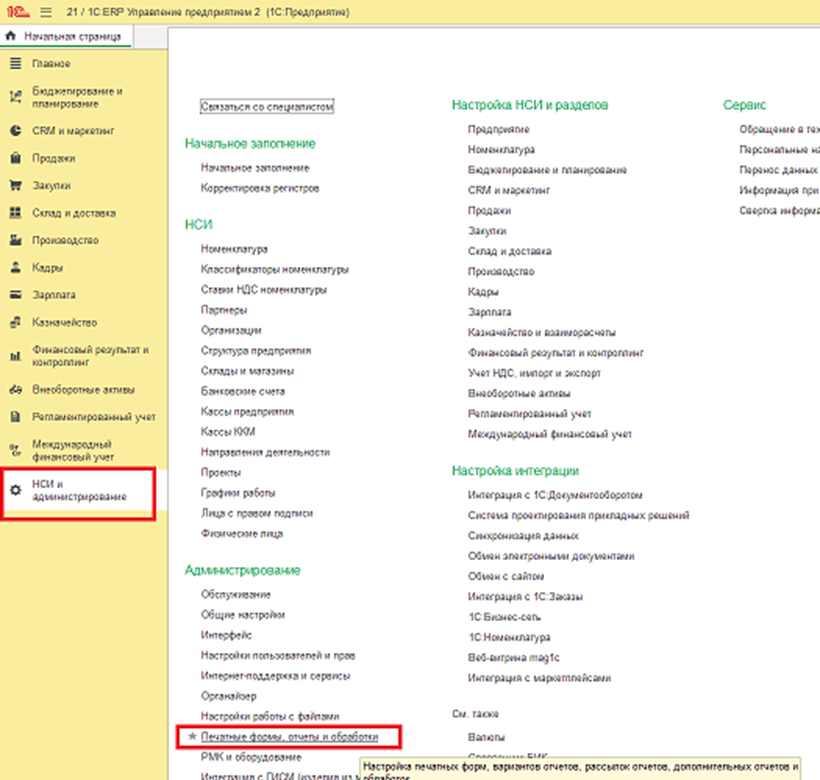
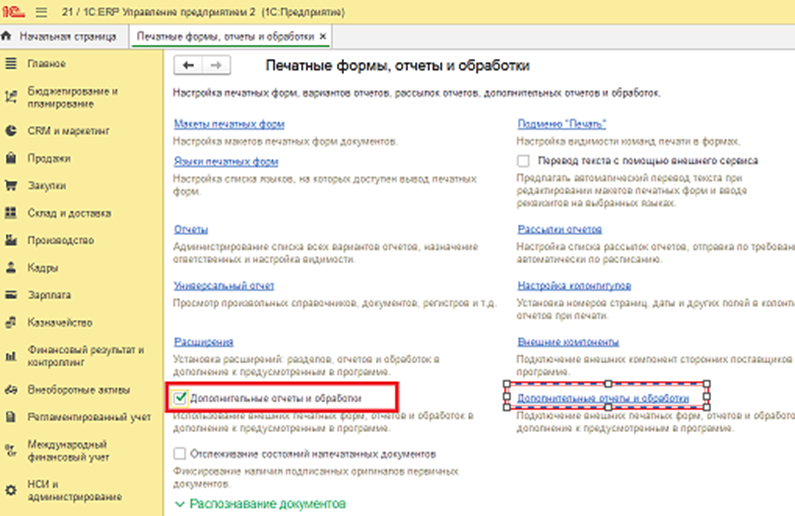
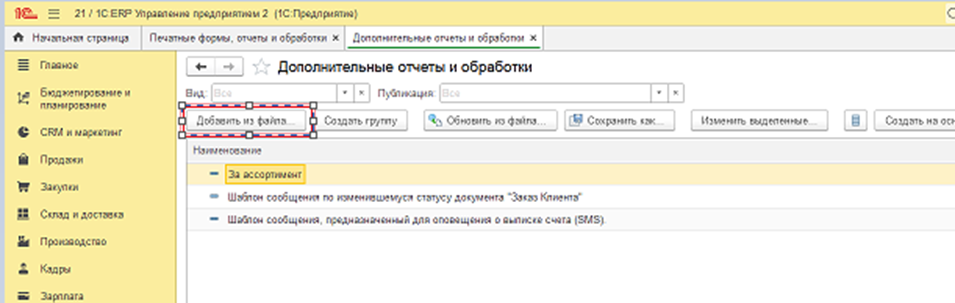
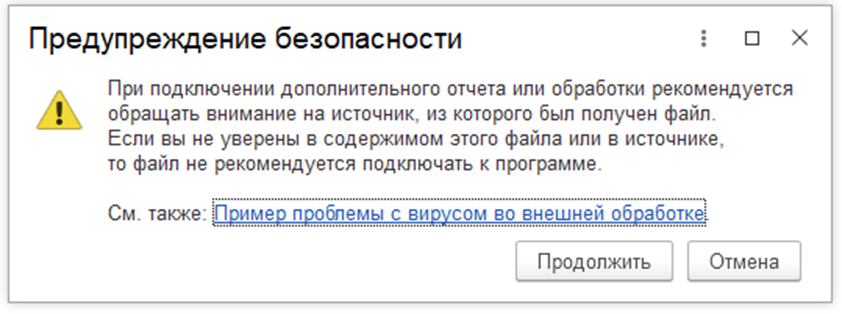
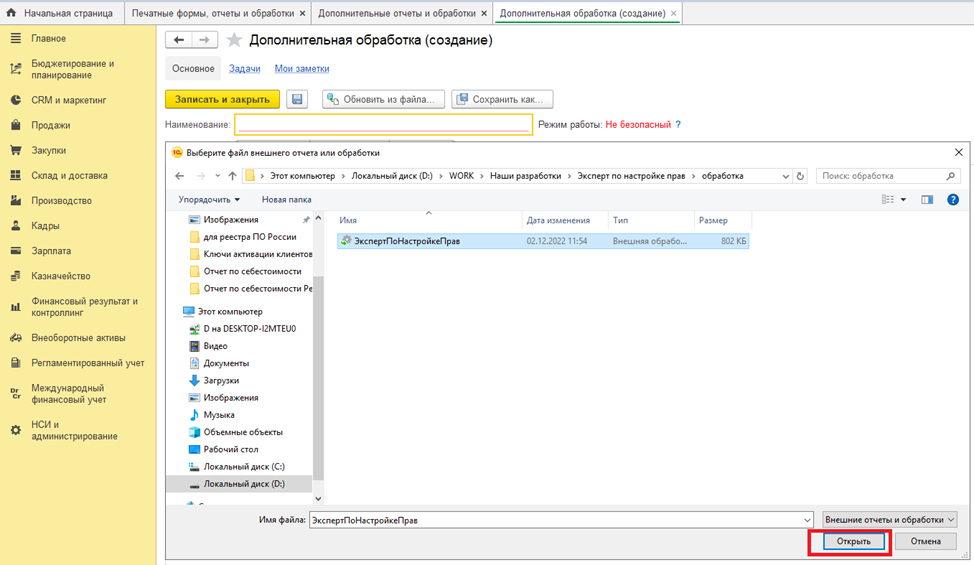
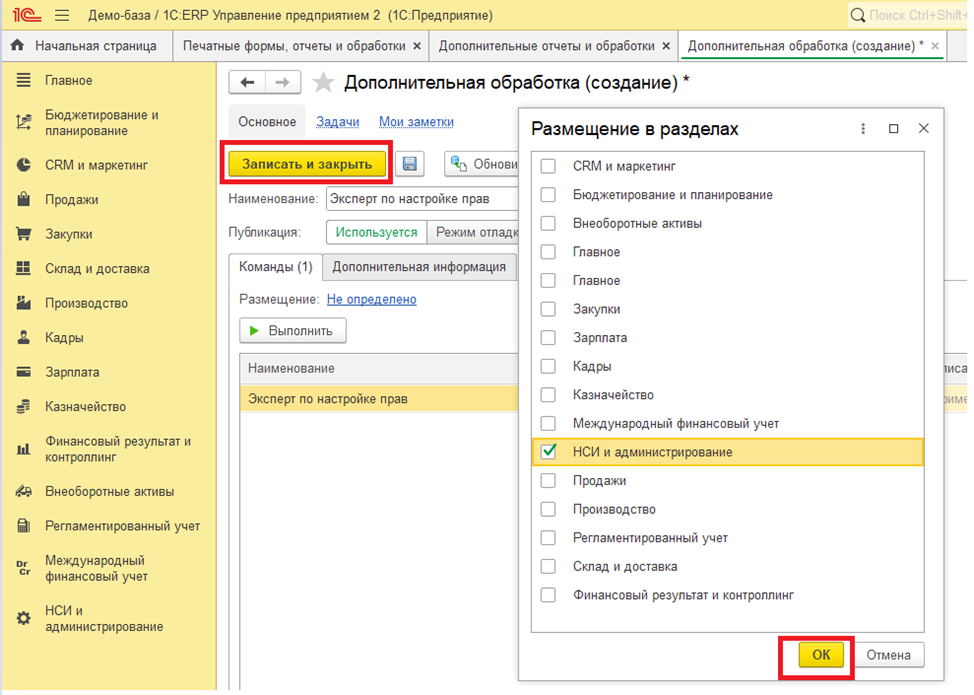
 и в появившемся окне выбираем нужных пользователей, нажимаем ОК. Для сохранения обработки нажимаем «Записать и закрыть».
и в появившемся окне выбираем нужных пользователей, нажимаем ОК. Для сохранения обработки нажимаем «Записать и закрыть».