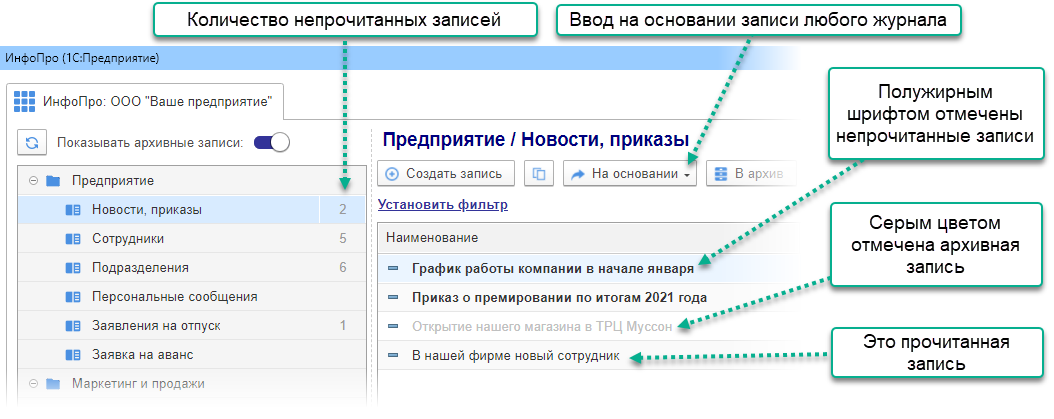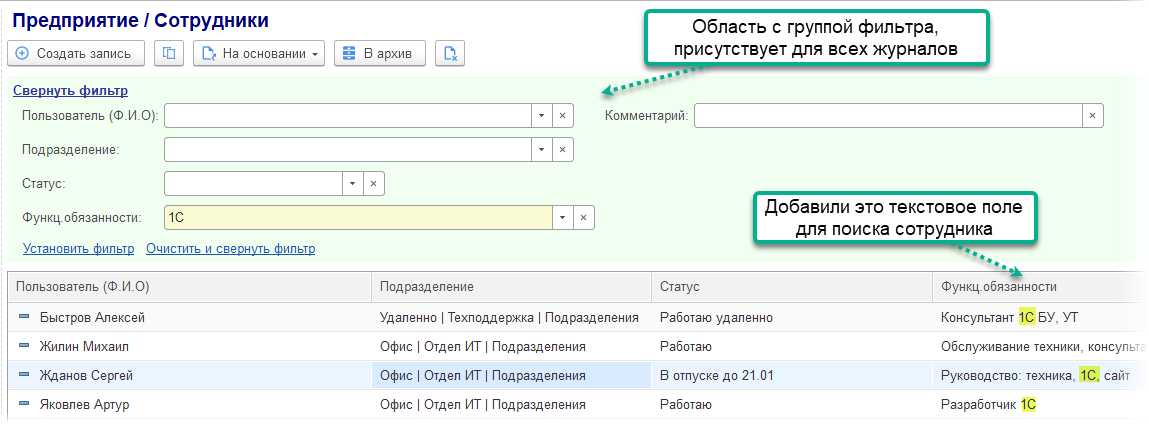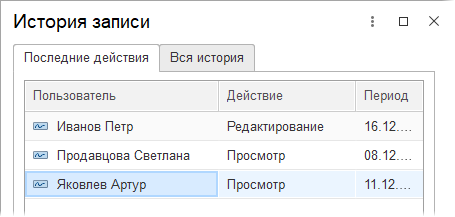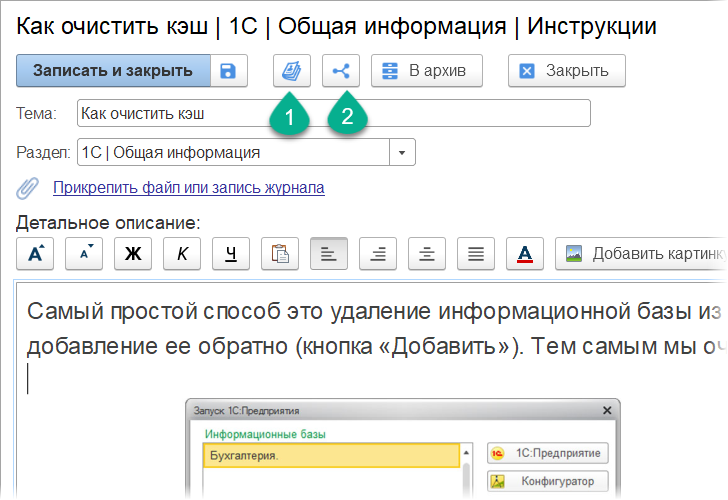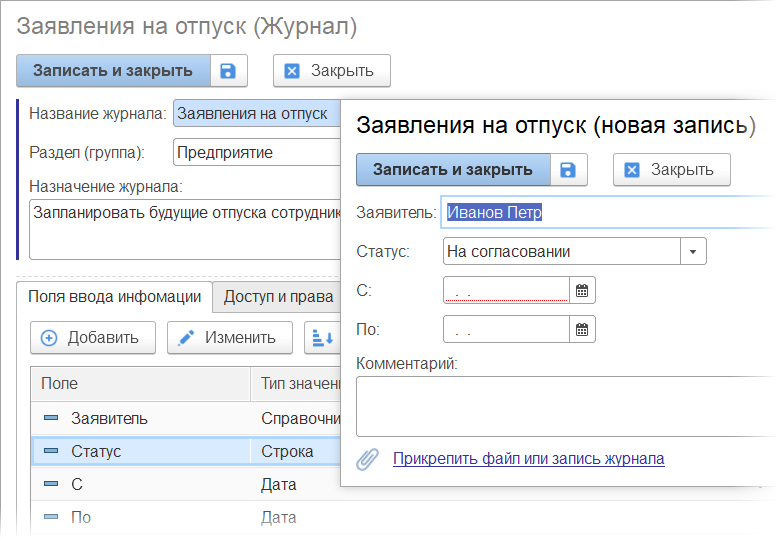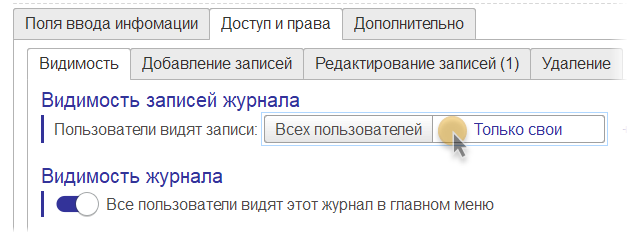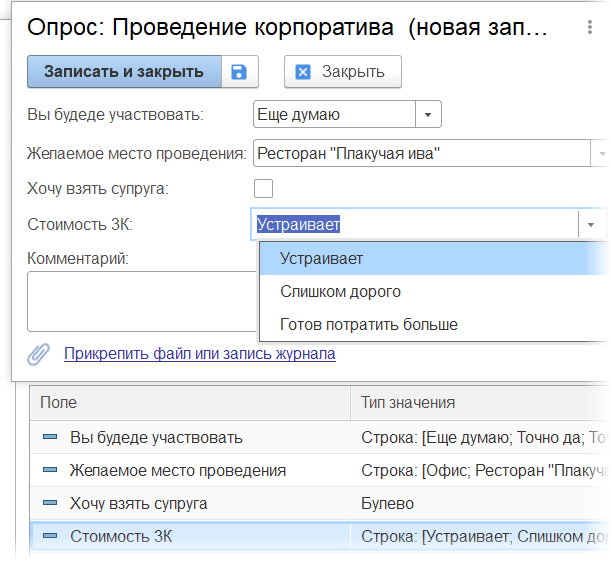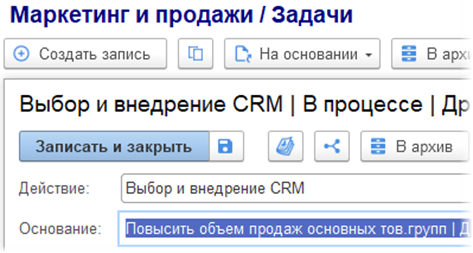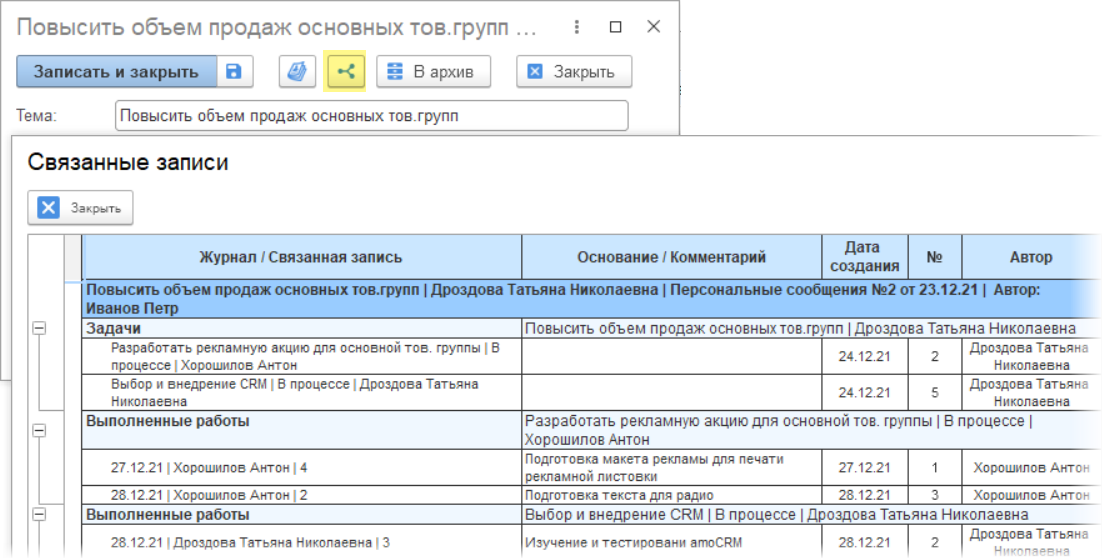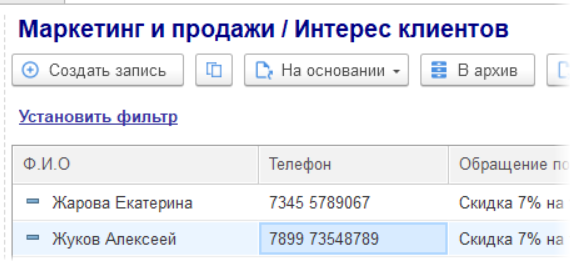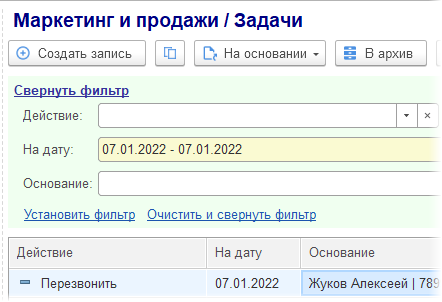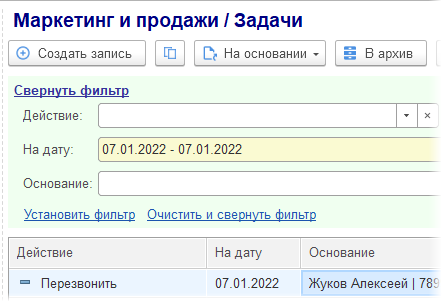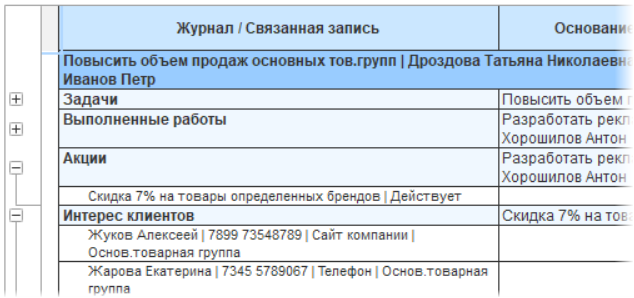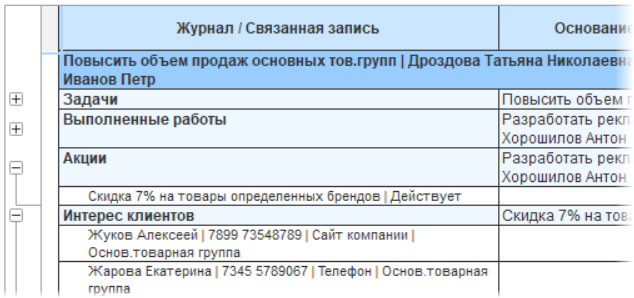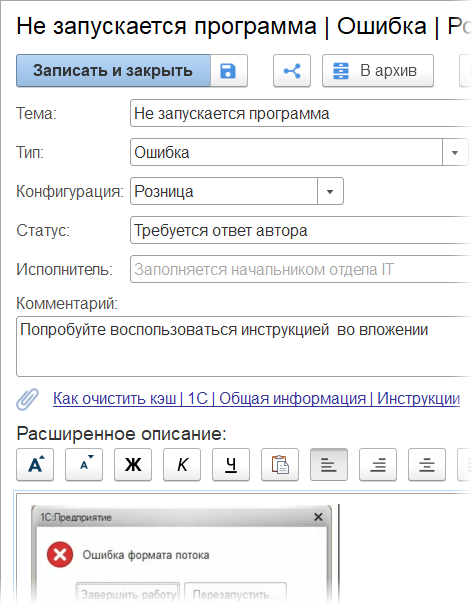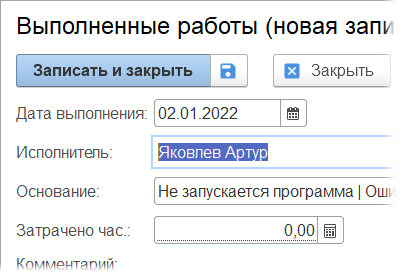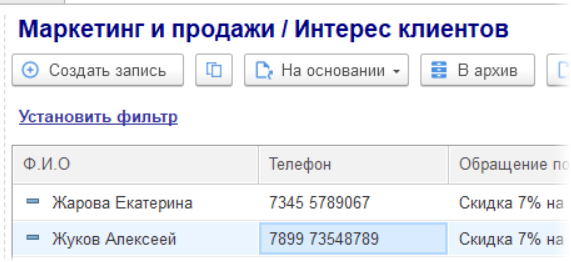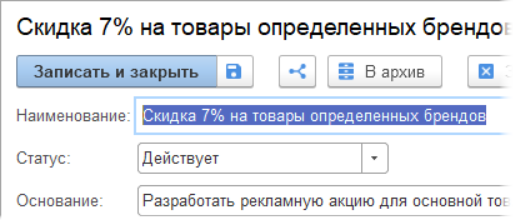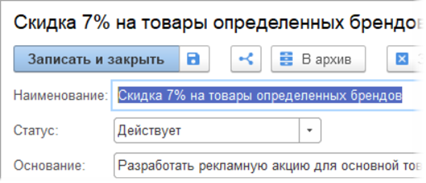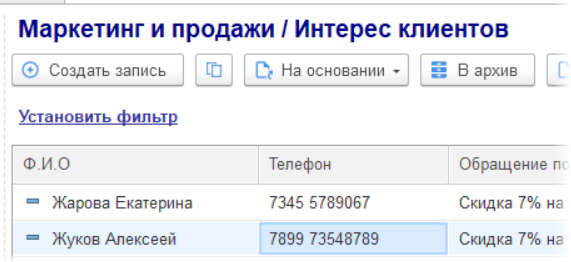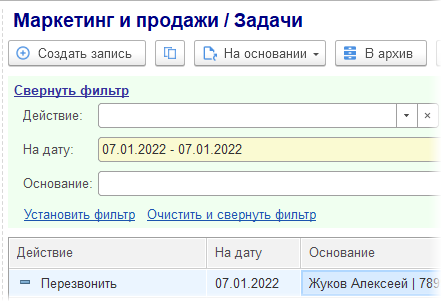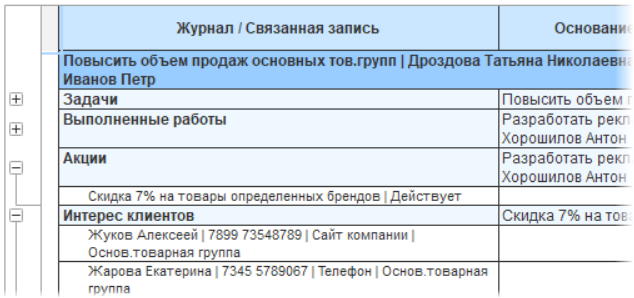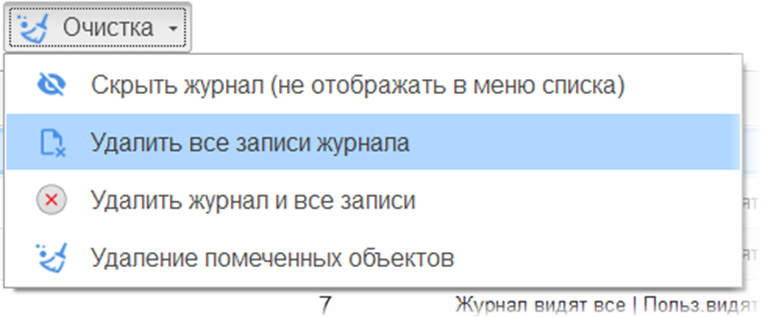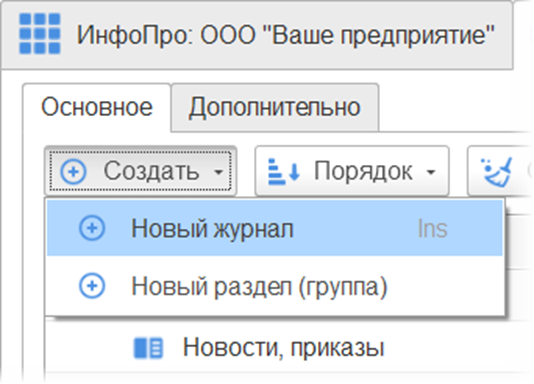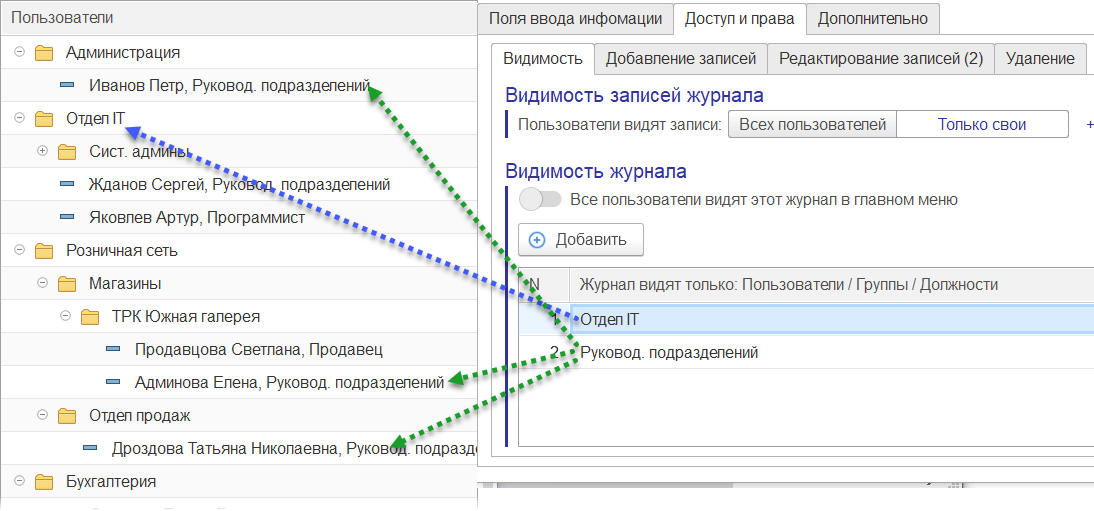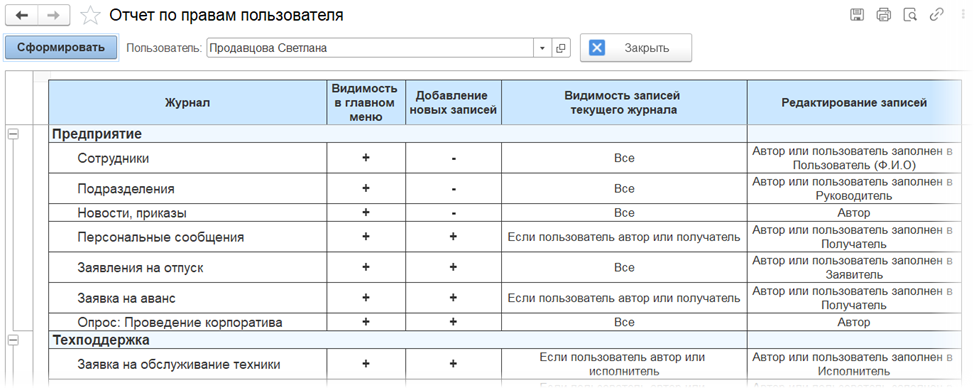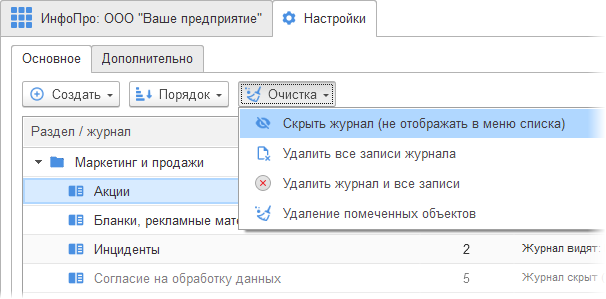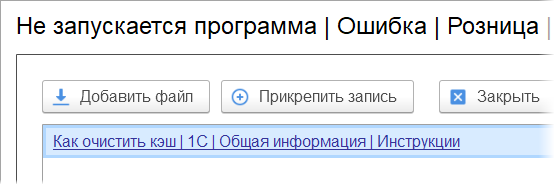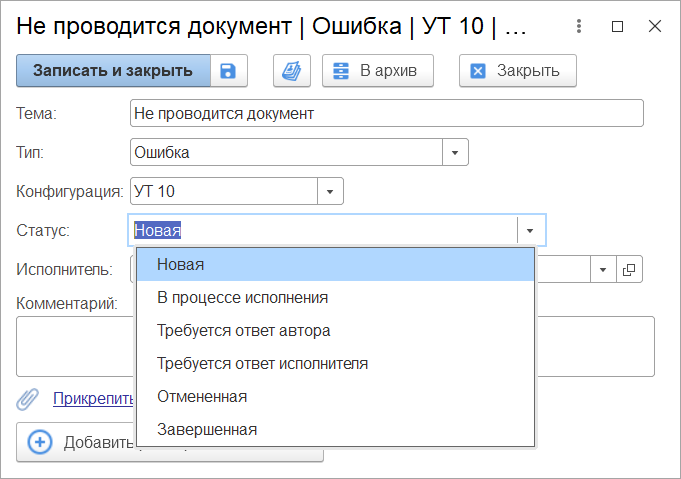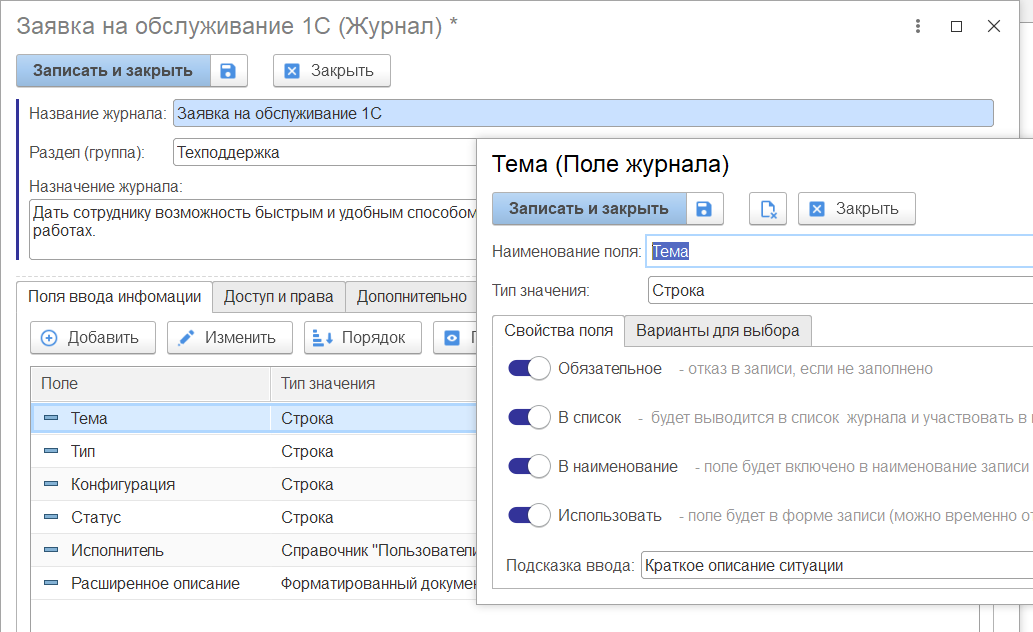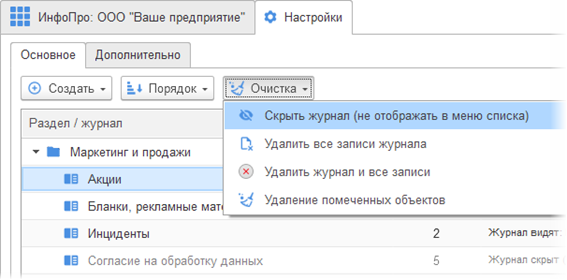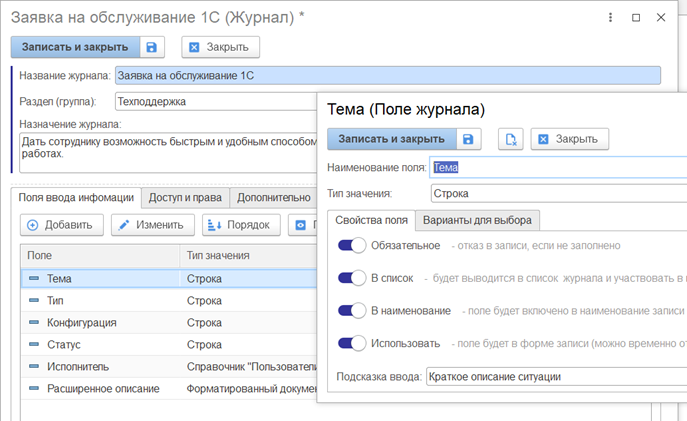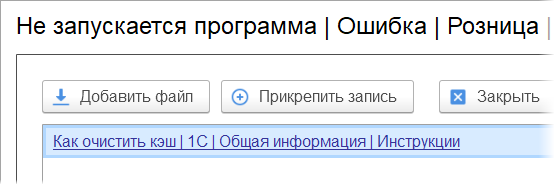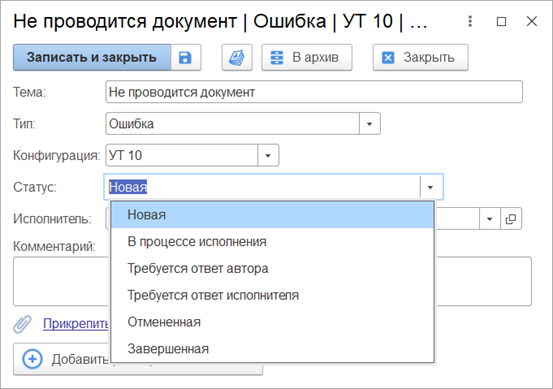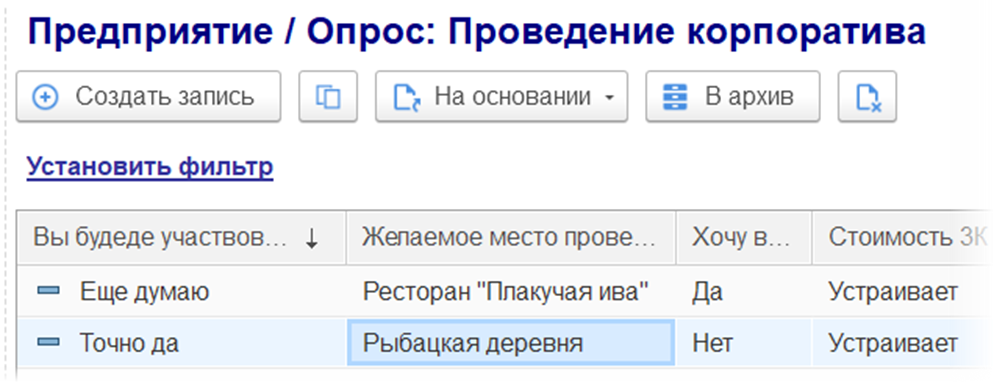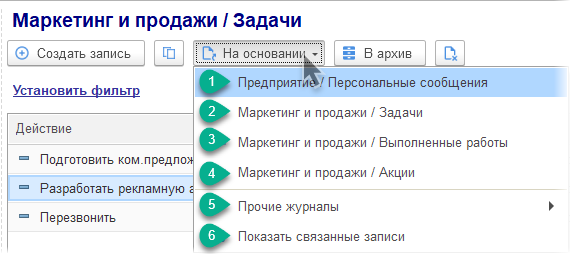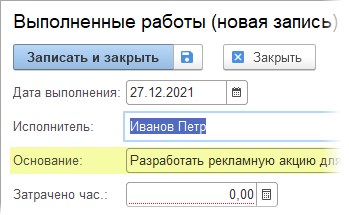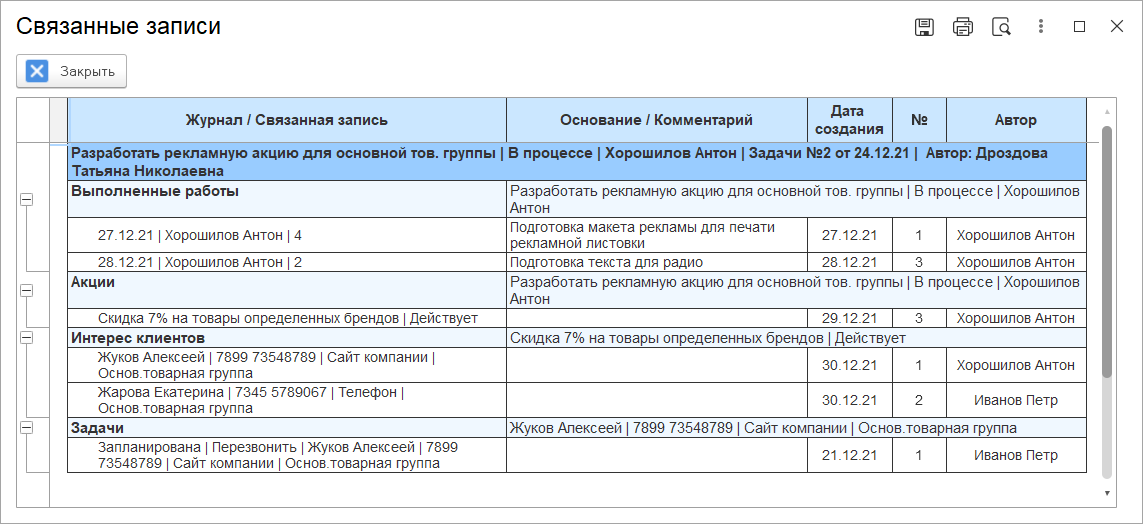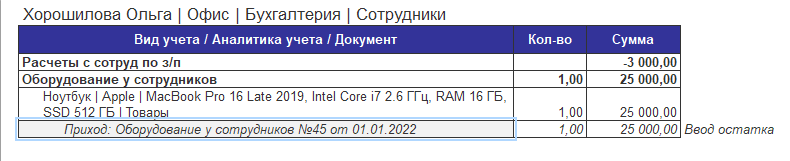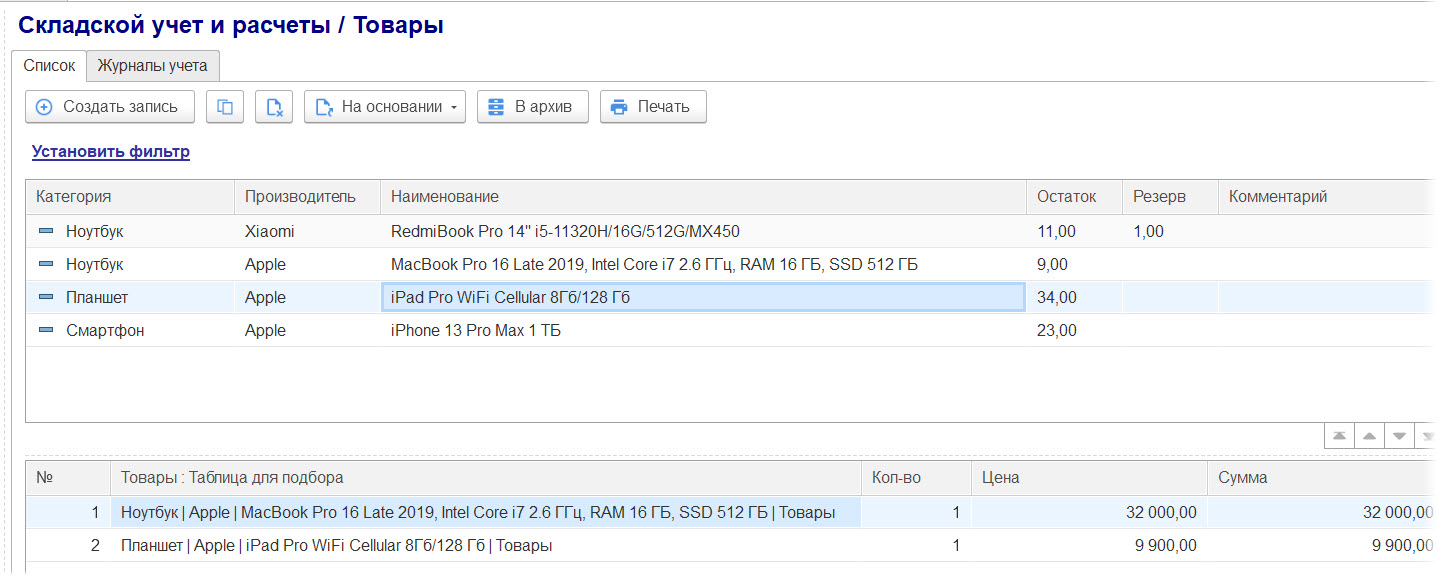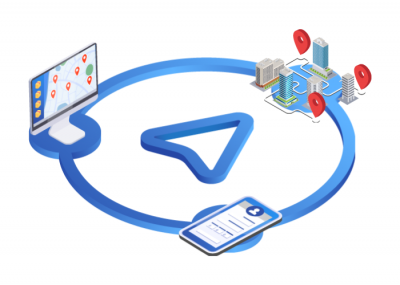Обновления:
- Добавлен функционал по созданию печатных форм на основе шаблонов Word
- Расширен функционал – добавлена возможность для любого журнала настроить ведение учетных задач. Например, учет ТМЦ, взаиморасчетов, денежных средств, ведение личных финансов и т.п. Более подробно можно ознакомиться в кейсе №4.
- Добавлена функция уведомления пользователей о новых записях, уведомление приходит на эл. почту.
Многие программы по автоматизации представляют из себя целый «комбайн» из множества функций и возможностей. Как итог, программа становятся «тяжелой», чтобы выполнить простое действие, приходится пробираться через «лес» непонятных пунктов меню и реквизитов, пользоваться такой программой становиться сложно и некомфортно.
Конфигурация «ИнфоПро» имеет минималистический дизайн – ничего лишнего. Вы сами управляете внешним видом программы - в пользовательском режиме создаете необходимые журналы, а в журналах добавляете нужные поля. Для журналов необходимо настроить права и доступ, на основании этого строится интерфейс пользователя. Под рукой у пользователя только то, что нужно для работы.
С настройкой программы справится уверенный пользователь, знания программирования не нужны.
Конфигурация разработана на управляемых формах. Протестирована и прекрасно работает через браузер, так что пользователи смогут использовать ее из любой точки мира.
Кейс №1. Упрощаем коммуникации внутри фирмы.
Задача №1. Оповестить сотрудников всего предприятия о некотором событии/информации.
Сделать это быстро и наименее затратным способом.
Решение: Создать общедоступный журнал "Новости". Интерфейс программы «ИнфоПро» очень простой и напоминает интерфейс почтового клиента. Слева представлен список журналов по разделам, в правой панели записи выбранного журнала. Непрочитанное сообщение будет выделено полужирным шрифтом и сразу броситься в глаза. Если новость потеряла свою актуальность, есть возможность установить ей признак "архивная запись", при этом новость исчезнет из основного списка.
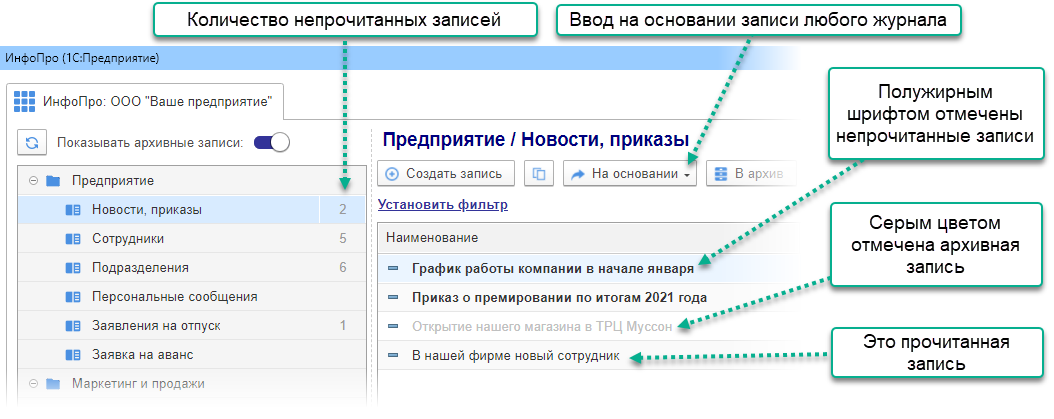
Признак «Архивная запись» каждый пользователь будет задавать самостоятельно и независимо от других. Вышеописанный функционал будет действовать автоматически для любого созданного журнала.
Конфигурация «ИнфоПро» имеет гибкую систему настройки доступов (об этом будет подробно описано ниже). Имеется возможность создать отдельный журнал, к которому доступ будут иметь только пользователи с определённой должностью. Например, создать журнал «Новости администрации» и в настройках доступа указать, что видимость этого журнала только для руководителей подразделений.
Задача №2. Быстро найти нужного специалиста.
Сотрудники – это главный ресурс фирмы. Для решения рабочих задач часто требуется помощь других сотрудников предприятия. Но иногда найти нужного специалиста не так просто, один может заболеть или уйти в отпуск, а контактов других может не быть под рукой. Особенно это актуально в наше время, когда многие сотрудники переходят на удаленный формат работы.
Решение: Создать журнал «Сотрудники». Каждый сотрудник будет поддерживать актуальность информации самостоятельно. В журнал добавить поле «Функциональные обязанности», там заполнить информацию о том, чем сотрудник занимается и может быть полезен остальным в рабочей группе. Например, у пользователя возникла сложность при работе с бухгалтерской программой, и он ищет кто ему может помочь. Решение этой задачи такое - открыть журнал «Сотрудники» и задать фильтр «1С» для описанного выше поля. В списке останутся сотрудники кто так или иначе связан с этой темой. По рабочему статусу будет понятно работает сотрудник или нет. Открыв карточку сотрудника, пользователь получит контактную информацию специалиста и сможет с ним связаться.
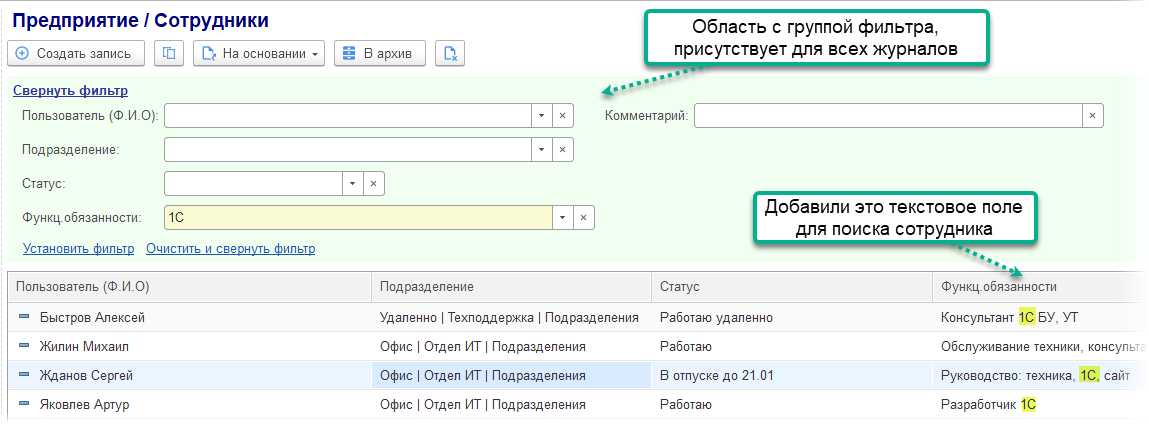
В поле «Функциональные обязанности» можно указать в каких проектах/задачах задействован сотрудник, в общем, любую информацию, которая поможет в поиске. При необходимости есть возможность добавить любое количество дополнительных полей. Поле может иметь не только простой тип (строка, число, дата, булево), но и ссылаться на любой существующий журнал в программе. Так в примере выше поле «Подразделение» имеет тип «Запись журнала «Подразделения»
Каждый созданный журнал в конфигурации «ИнфоПро» по умолчанию имеет возможность отбирать записи по представленным полям журнала. На форме списка каждого журнала с фильтром находится на видном месте и не вызовет у пользователя сложности с использованием.
Задача №3. Создать базу знания предприятия с инструкциями, регламентами, ответами на вопросы и т.п.
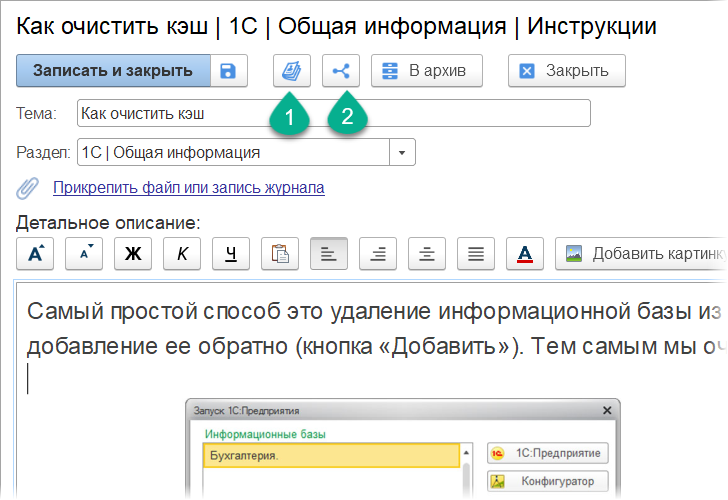 Чаще всего такая информация разбросана в виде файлов на серверах и ПК пользователей и найти ее достаточно сложно.
Чаще всего такая информация разбросана в виде файлов на серверах и ПК пользователей и найти ее достаточно сложно.
Решение: Создать общедоступный журнал «Инструкции». Добавить поля: тема, раздел, детальное описание. Последнее поле имеет тип «Форматированный документ», кроме текста туда можно вставить картинки. К записи можно прикрепить файл произвольного формата или ссылку на запись любого журнала. Например, пользователь прислал вам заявку, в которой сообщил, что у него не запускается программа. Для ответа вам достаточно прикрепить к заявке ссылку на запись из журнала «Инструкции» с описанием того, как можно решить проблему.
Так же необходимо отметить, что имеется возможность посмотреть насколько «популярна» та или иная запись: по кнопке №1 «История записи», можно увидеть кто из пользователей открывал запись.
По кнопке №2 «Показать связанные записи» можно увидеть информацию где одна запись ссылается на другую.
Вышеописанный функционал действует для всех созданных журналов в конфигурации «ИнфоПро».
Задача №4. Запланировать отпуска сотрудников и распечатать заявление на отпуск
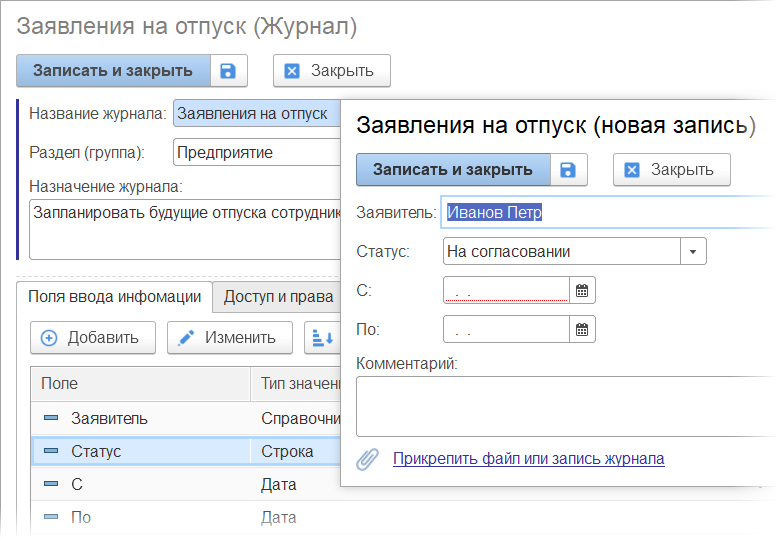 Чтобы не «оголять тылы», на фирме отпуска не должны пересекаться и нужен список где бы сотрудники могли фиксировать желаемые даты отпуска.
Чтобы не «оголять тылы», на фирме отпуска не должны пересекаться и нужен список где бы сотрудники могли фиксировать желаемые даты отпуска.
Раз у нас есть Ф.И.О сотрудника, даты отпуска, то удобно сразу получить печатную форму заявления на отпуск.
Решение: Создать общедоступный журнал «Заявка на отпуск».
Добавить поля:
- заявитель,
- статус,
- даты начала и окончания.
Сотрудник создает запись с желаемыми датами отпуска, коллеги видят эту информацию в журнале. После утверждения заявки со всеми заинтересованными сторонами, заявку можно перевести в статус «Согласована».
Для получения печатной формы необходимо подготовить шаблон файла Word - параметры которые нужно вывести обрамить в фигурные скобки, например - {Заявитель}
Далее загрузить этот файл в настройках журнала на закладке "Печатные формы".
Задача №5. Сообщить о своем желании получить аванс.
Иногда деньги заканчиваются раньше, чем день получения заработной платы и важно быстро сообщить, что вам нужен аванс, а бухгалтеру нужен удобный канал получения такой информации.
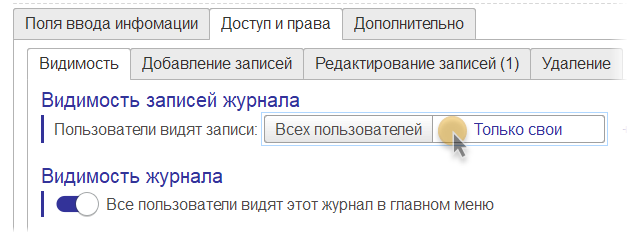 Решение: Создать журнал «Заявка на аванс». В этом примере информация конфиденциальная и в настройках укажем, что записи этого журнала может видеть только автор и бухгалтер. Добавить в журнал поля "получатель", "сумма" и "статус". Статус будет принимать значения: новая, деньги перечислены, деньги получены. Сценарий такой – сотрудник создает заявку, бухгалтер видит заявку переводит деньги и устанавливает соответствующий статус. После успешного получения денежных средств, сотрудник может перевести заявку в «Деньги получены». По окончанию бухгалтер может перевести заявку в статус «Архивная» и у него в основном списке останутся только актуальные заявки.
Решение: Создать журнал «Заявка на аванс». В этом примере информация конфиденциальная и в настройках укажем, что записи этого журнала может видеть только автор и бухгалтер. Добавить в журнал поля "получатель", "сумма" и "статус". Статус будет принимать значения: новая, деньги перечислены, деньги получены. Сценарий такой – сотрудник создает заявку, бухгалтер видит заявку переводит деньги и устанавливает соответствующий статус. После успешного получения денежных средств, сотрудник может перевести заявку в «Деньги получены». По окончанию бухгалтер может перевести заявку в статус «Архивная» и у него в основном списке останутся только актуальные заявки.
Задача №6. Провести опрос среди сотрудников фирмы по интересующей теме
Например, ожидается проведение корпоратива и необходимо выяснить мнение коллектива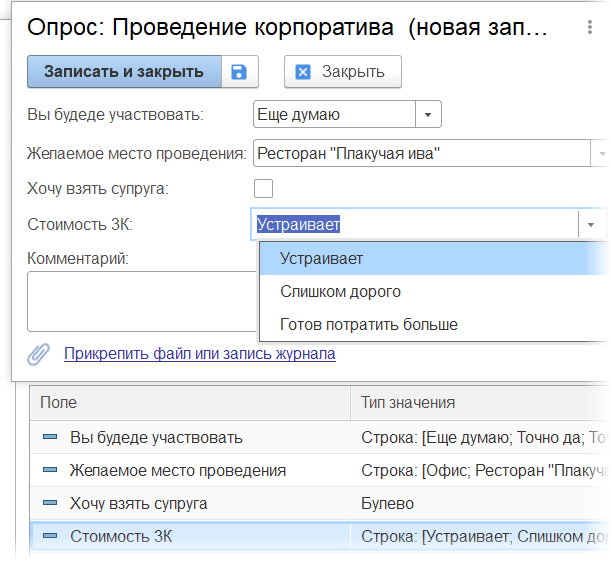
Решение: Создать новый журнал с опросом, определить необходимые поля. Для текстового поля есть возможность задать варианты для выбора (аналог перечисления только с возможностью редактирования значения). В зависимости от настроек, опрос может быть общедоступным или закрытым. После проведения опроса возможны различные варианты: есть возможность удалить журнал со всеми записями, другой вариант очистить журнал от записей и скрыть из списка до следующего мероприятия. Самое главное, что все это делается нажатием одной кнопки
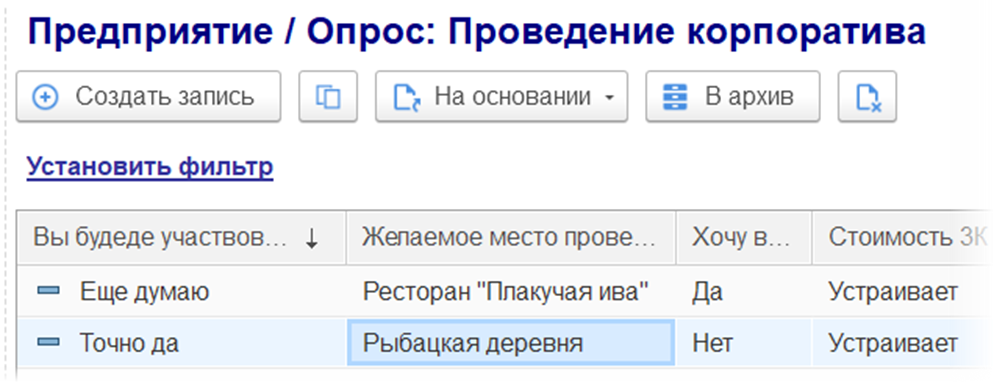
Задача №… Другая Ваша задача.
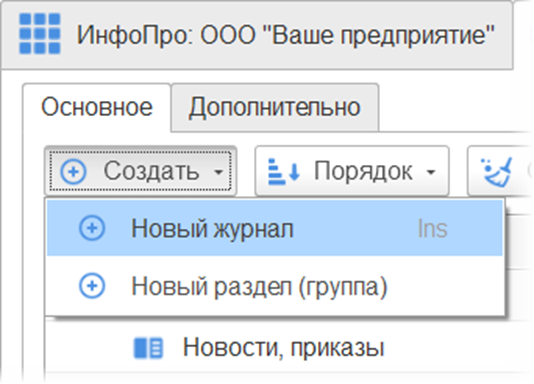 Решение:
Решение:
- Создать журнал
- Добавить необходимы поля, которые описывают предметную область задачи
- Настроить доступ и права в пользовательском режиме.
Необходимо отметить, что со всеми этими действия справиться пользователь далекий от программирования.
Понадобятся лишь несложные навыки работы с программой и знания бизнес-процессов фирмы.
Создание нового журнала в среднем занимает 5-10 минут.
Подробнее о настройке журналов можно прочитать ниже в разделах "Настройка журналов и полей" и "Настройка доступа и прав записей журнала"
Кейс № 2. «Автоматизируем деятельность отдела продаж и создаем мини-CRM систему»
Задача №1. Руководство хочет отслеживать процесс выполнения своих заданий и поручений.
Необходимо создать прозрачную систему постановки и выполнения задач.
Решение: Для решения этой задачи необходимо создать журнал «Задачи» и «Выполненные работы», состав и тип полей будет указан ниже. Журнал «Персональные сообщения» уже создан и является предопределенным.
На схеме ниже представлен пример как может выглядеть процесс взаимодействия для отдела продаж в конфигурации «ИнфоПро» для гипотетической фирмы ООО «Ваше предприятие». 
Как видно на схеме, записи в программе вводятся на основании и становятся в процессе записи связанными. Процесс ввода на основании и связывания записей является одним из самых удобных и сильных сторон в конфигурации «ИнфоПро». Подробнее об этом будет ниже, в отдельном разделе.
Этап №1. Персональное сообщение.
 Руководитель отдела продаж открывает программу и замечает, что в журнале «Персональные сообщения» одна новая запись.
Руководитель отдела продаж открывает программу и замечает, что в журнале «Персональные сообщения» одна новая запись.
Автор записи директор, а в сообщении указание повысить объемы продаж. Руководитель отдела разрабатывает план и формирует задачи для себя и своих подчиненных сотрудников.
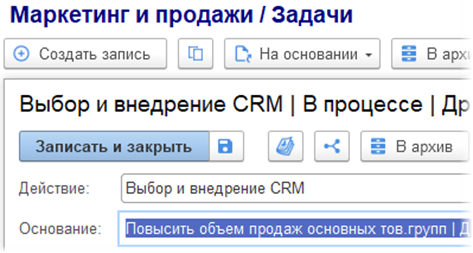 На основании сообщения руководитель вводит новые задачи. В одной из задач исполнителем является сам руководитель. По фирме есть информация, что многие потенциальные клиенты обращаются, но потом «теряются». Принято решение внедрить CRM и фиксировать интерес клиентов для того, чтобы дальше вести с ними работу.
На основании сообщения руководитель вводит новые задачи. В одной из задач исполнителем является сам руководитель. По фирме есть информация, что многие потенциальные клиенты обращаются, но потом «теряются». Принято решение внедрить CRM и фиксировать интерес клиентов для того, чтобы дальше вести с ними работу.
Другую задачу руководитель ставит сотруднику отдела, она будет связана с разработкой рекламной акции. Журнал задач в нашем примере настроен таким образом, что каждый пользователь будет видеть только задачи, в которых он автор или исполнитель. Начальник отдела будет видеть все записи. Для выполнения своей задачи сотрудник может назначит задачу другому сотруднику отдела.
Этап №3. Ввод выполненных работ
 На основании задачи сотрудник ежедневно вводит запись о выполненной работе. При создании новой записи автоматически заполнится поле «Дата выполнения» - текущей датой, «Исполнитель» - текущим пользователем и «Основание» - текущей задачей. Пользователю останется заполнить только затраченное время и комментарий о проделанной работе. Журнал выполненных работ в нашем примере настроен таким образом, что каждый пользователь будет видеть только свои работы. Начальник отдела будет видеть все записи.
На основании задачи сотрудник ежедневно вводит запись о выполненной работе. При создании новой записи автоматически заполнится поле «Дата выполнения» - текущей датой, «Исполнитель» - текущим пользователем и «Основание» - текущей задачей. Пользователю останется заполнить только затраченное время и комментарий о проделанной работе. Журнал выполненных работ в нашем примере настроен таким образом, что каждый пользователь будет видеть только свои работы. Начальник отдела будет видеть все записи.
Через некоторое время директор фирмы возвращается к своему сообщению и нажимает на кнопку «Показать связанные записи» (отмечена желтым фоном на скриншоте).
При этом формируется отчет на основании введенных записей – записей которые были связаны межу собой. По отчету видно какие были поставлены задачи и какие работы были выполнены по этим задачам. Таким образом директор получает четкую и ясную картину, что и когда было сделано по его поручению.
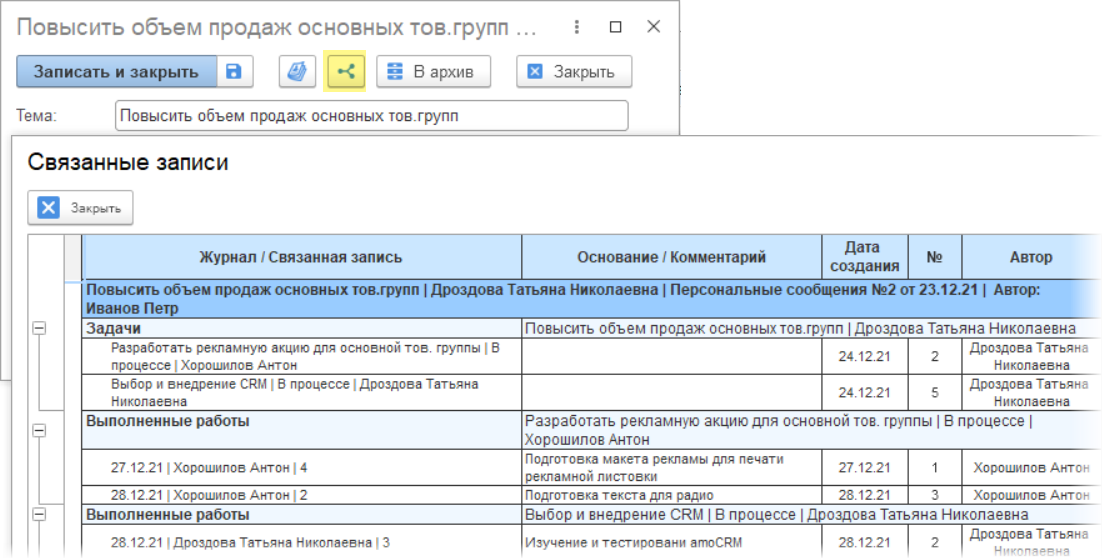
Кнопка «Показать связанные записи» присутствует для всех созданных журналов и записей. Отчет формируется как по подчиненным записям, так и по родительским.
Например, если мы сформируем отчет для записи о конкретно выполненной работе, то получим и все записи основания по этой работе (все записи выше), т.е. всю картину в целом.
Как и в журналах, так и в отчете пользователь увидит только те записи, которые ему разрешены для просмотра (задействован механизм RLS платформы 1С)
Задача №2. Не упустить ни одного потенциального клиента.
По легенде из предыдущей задачи, в нашу фирму ООО «Ваше предприятие» обращаются потенциальные клиенты, но нигде не фиксируется этот факт. Сотрудники часто забывают перезвонить таким клиентам. Для решения задачи будем использовать журнал «Задачи», созданный в предыдущем примере, а также создадим новые.
Решение:
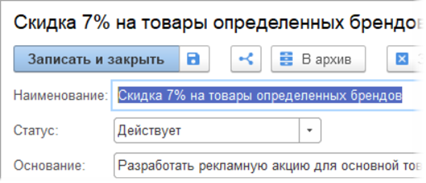 Добавим новый журнал «Акции», там будет храниться список существующих рекламных акций фирмы.
Добавим новый журнал «Акции», там будет храниться список существующих рекламных акций фирмы.
Для этого журнала добавим поля:
- «Наименование» (тип значения: "Строка"),
- «Статус» (тип значения: "Строка" с вариантами для выбора: Проект; Действует; Приостановлена),
- «Основание» (тип значения «Запись журнала: "Задачи»).
На скриншоте справа сотрудник отдела продаж разработал рекламную акцию, создал запись и указал в основании задачу, которую ему поставил начальник отдела из предыдущей задачи.
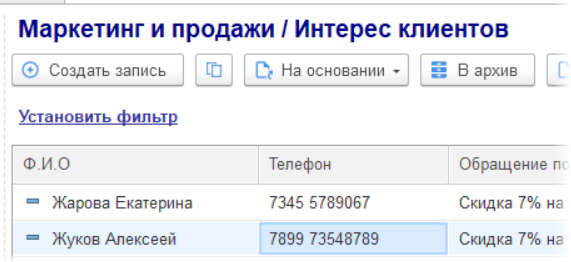
Добавим новый журнал «Интерес клиентов», там будут поля:
- «Ф.И.О» (тип значения: "Строка"),
- «Телефон» (тип значения: "Строка"),
- «Канал привлечения» (тип значения: "Строка" с вариантами для выбора: Сайт компании; Телефон; Реклама; Рекомендация клиента; Рекомендация сотрудника),
- «Обращение по акции» и др.
Последнее поле будет иметь тип «Запись журнала: Акции». Т.е. при создании записи о интересе клиента, мы сможем сослаться на ссылку из списка существующих рекламных акций.
- При обращении потенциальных клиентов из разных источников, (сайт фирмы, звонок и др.) необходимо создать запись в журнале «Интерес клиентов», указать контактные данные, акцию, по которой обратился клиент и другую полезную информацию.
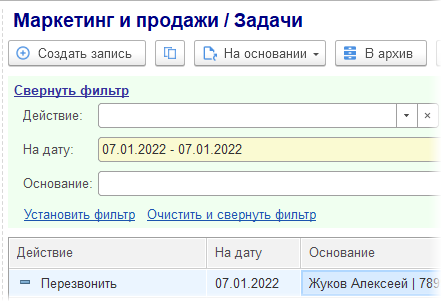 На основании записи «Интерес клиента», необходимо создать задачу, в которой указать что нужно сделать: перезвонить, подготовить коммерческое предложение и т.д. и указать дату, когда это нужно сделать. На основании одной записи можно создать несколько задач с разными действиями, исполнителями и пр.
На основании записи «Интерес клиента», необходимо создать задачу, в которой указать что нужно сделать: перезвонить, подготовить коммерческое предложение и т.д. и указать дату, когда это нужно сделать. На основании одной записи можно создать несколько задач с разными действиями, исполнителями и пр.- Ежедневно сотрудники отдела продаж открывают журнал задач и мониторят, что нужно сделать на текущий день. Это легко сделать, так как в программе есть удобный фильтр, который позволяет отобрать записи по необходимы условиям. Таким образом, ни одна из задач не останется без внимания.
- На основании решенной задачи, сотрудник создает запись о выполненной работе.
- Директор фирмы открывает сообщение из предыдущей задачи и в отчете о связанных записях видит, что была создана акция, по акции есть обращения клиентов, эти обращения обработаны. Таким образом, он видит как сработал отдел продаж.
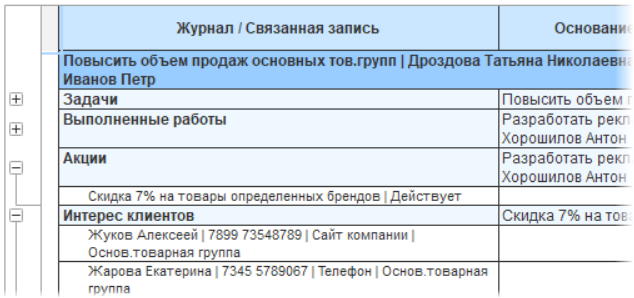 P.S.
P.S.
Кейс №3. Создаем систему обращения в техподдержку (Service/HelpDesk) и организуем учет выполненных работ.
Задача: При возникновении у сотрудника предприятия проблем с ПО/техникой обеспечить удобный способ обратиться за помощью в техподдержку.
Создать систему учета выполненных работ для сотрудников отдела ИТ.
Решение: На схеме ниже представлен пример как может выглядеть процесс взаимодействия для отдела ИТ в конфигурации «ИнфоПро» для гипотетической фирмы ООО «Ваше предприятие».
Для решения задачи создадим журналы:
- «Заявка на обслуживание 1С»,
- «Заявка на обслуживание техники»,
- «Выполненные работы»
Этап №1. Оформление заявки на обслуживание 1С
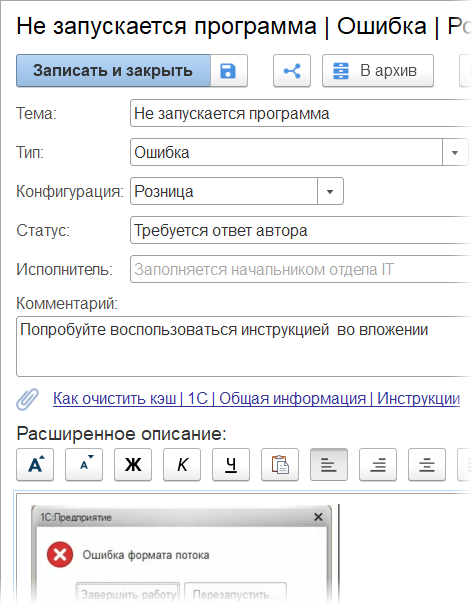
Пользователь создает заявку и описывает проблемную ситуацию.
В журнал добавлены поля:
- «Тема (тип строка)»,
- «Тип (тип строка с вариантами выбора: ошибка, консультация, доработка функционала»,
- «Конфигурация (тип строка с вариантами используемых на фирме конфигураций),
- «Статус (тип строка с вариантами выбора: новая, в процессе исполнения, требуется ответ автора, требуется ответ исполнителя, завершенная),
- «Исполнитель (тип Справочник "Пользователи").
Поле «Расширенное описание» имеет тип «Форматированный документ», туда можно вставить скриншот. Также имеется возможность добавить ссылку на запись любого журнала. На скриншоте справа добавлена ссылка на запись журнала «Инструкции», в которой описано как пользователь может решить проблему. Специалист техподдержки перевел статус заявки с «Новая» в «Требуется ответ исполнителя» для того, чтобы автор заявки обратил внимание и воспользовался ответом. Если проблема решена, ожидается, что автор заявки переведет ее в статус «Завершенная».
Этап №2. Ввод записи о выполненной работе.
 После того как специалист техподдержки закрыл заявку, он вводит запись о выполненной работе.
После того как специалист техподдержки закрыл заявку, он вводит запись о выполненной работе.
При этом автоматически заполняется:
- поле дата выполнения (текущей датой),
- исполнитель (текущий пользователь),
- основание (текущая заявка).
Осталось заполнить только сколько было затрачено времени на выполнение заявки.
Этап №3. Отбор записей в журнале.
 Для всех журналов имеется возможность отобрать записи по реквизитам журнала.
Для всех журналов имеется возможность отобрать записи по реквизитам журнала.
На скриншоте справа для журнала «Выполненные работы» установлен фильтр по дате выполнения и исполнителю.
Кейс №4 Решаем учетные задачи
Задача № 1. Ведение складского учета ТМЦ и расчетов.
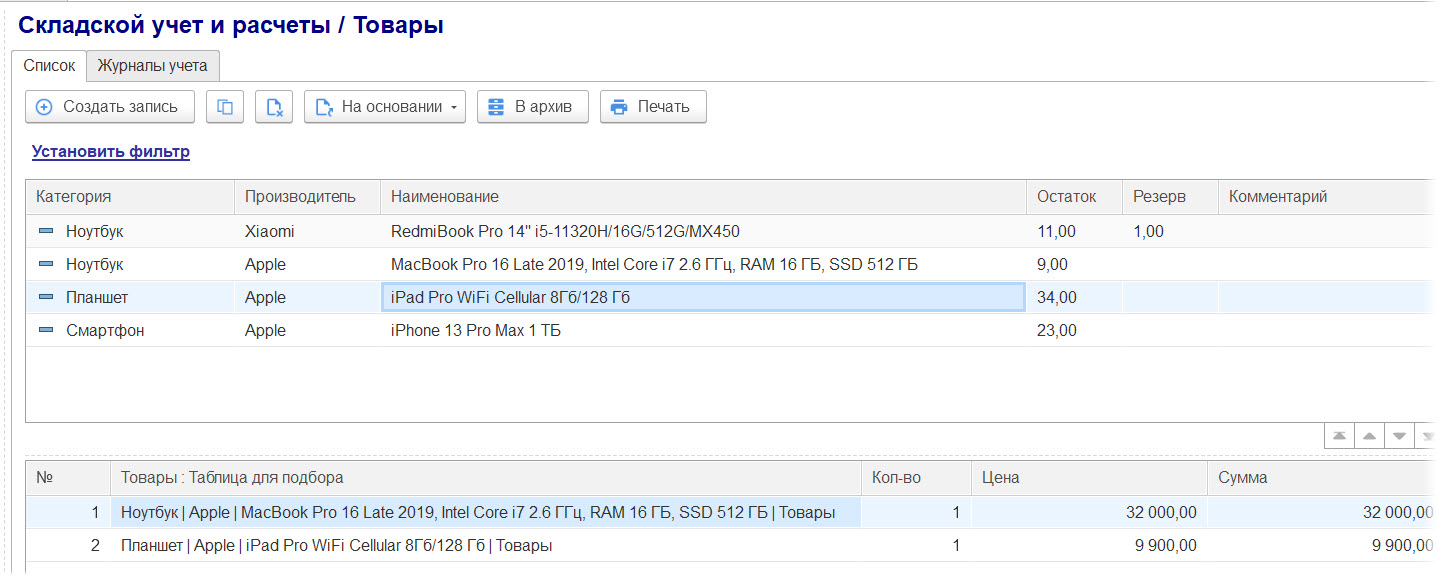
Стоит задача организации управленческого (внутреннего) учета на небольшом складе предприятия. Необходимо предусмотреть выполнения следующих операций:
- Оприходование товаров на склад, необходимо вести учет в количественном и суммовом выражении. Складов может быть несколько, т.е. необходима аналитика по складу. Для товара необходимо предусмотреть хранения различных видов цен.
- Возможность резервирования товаров.
- Учет взаиморасчетов с поставщиками, оплата задолженности за наличные или безналичные денежные средства
- Реализация товаров со склада, товар может быть продан покупателю или может быть передан сотруднику предприятия для выполнения функциональных обязанностей
- Учет товаров (оборудования) переданных сотрудникам
- Учет взаиморасчетов с покупателями, оплата задолженности за наличные или безналичные денежные средства.
- Учет денежных средств по различным источникам.
 Для решения задачи создадим журналы: «Товары», «Склады», «Виды цен», «Поставщики», «Покупатели», «Денежные средства». Создание журналов происходит в пользовательском режиме и рассмотрено в предыдущих кейсах.
Для решения задачи создадим журналы: «Товары», «Склады», «Виды цен», «Поставщики», «Покупатели», «Денежные средства». Создание журналов происходит в пользовательском режиме и рассмотрено в предыдущих кейсах.
Для журналов необходимо добавить и настроить виды учета. Рассмотрим это на примере журнала «Товары». В карточке журнала перейдем на закладку «Виды учета» и добавим виды учета: «Остатки на складах» и «Резервы». Ведение учета возможно задать в количественном, суммовом или количественно-суммовом выражении. Для вида учета «Остатки на складах» укажем справочник аналитики учета ранее созданный журнал «Склады» и справочник цен – ранее созданный журнал «Виды цен». Если установить параметр «Контроль отрицательных остатков», то при проведении операции расход при отсутствии остатка документ не будет проведен. На закладке дополнительно есть возможность указать какие виды операций можно одновременно проводить с текущим учетом. Например, для расхода мы укажем «Расчеты с покупателями» и «Оборудование у сотрудников».
 При проведении документа по регистру учета спишутся остатки товара, и если будет указан первый вариант, то увеличится долг покупателя , а во втором случае на сотруднике будет учтен указанный товар. После настройки видов учета в списках журналах появится закладка «Журналы учета», а там закладки по созданным видам учета. Новые документы можно создавать непосредственно там либо в форме списка журнала через таблицу подбора. При открытии документа автоматически будет сформирована форма с необходимыми реквизитами на основании настроенного вида учета.
При проведении документа по регистру учета спишутся остатки товара, и если будет указан первый вариант, то увеличится долг покупателя , а во втором случае на сотруднике будет учтен указанный товар. После настройки видов учета в списках журналах появится закладка «Журналы учета», а там закладки по созданным видам учета. Новые документы можно создавать непосредственно там либо в форме списка журнала через таблицу подбора. При открытии документа автоматически будет сформирована форма с необходимыми реквизитами на основании настроенного вида учета.
По любому элементу журнала (объекту учета) можно сформировать отчет по учету в котором будет информация с расшифровкой по документам.
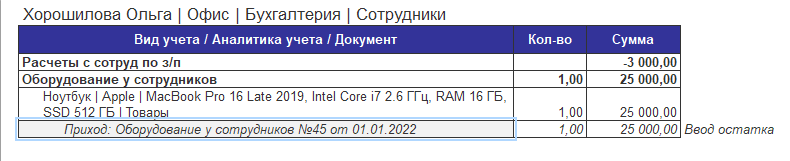
Задача № 2. Ведение личных финансов.
Создадим журнал «Доходы и расходы» там у нас будут хранится крупные статьи, в разрезах которых мы хотим накаливать суммы по доходам и расходам, например, основная з/п, продукты питания, коммунальные услуги и т.д. Так же создадим журнал «Аналитика статей» - при необходимости детализировать крупные статьи. Для журнала «Доходы и расходы» настроим виды учета – под видом учета у нас будет выступать месяц накопления затрат/доходов. В настройках укажем что учет будет вести в суммовом выражении, справочник аналитики – ранее созданный журнал «Аналитика статей».
Периодически будем разносить суммы доходов и ниже пример, как будет выглядеть журнал «Доходы и расходы» после описанной настройки.

Настройка журналов и полей
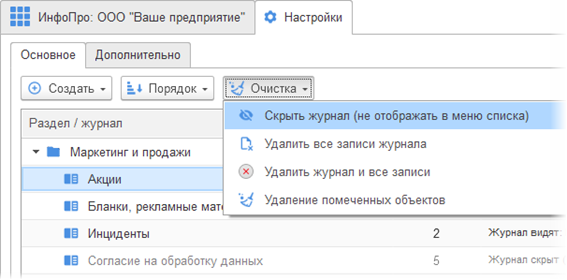 Управление журналами производится в разделе «Настройки» пользователем с правами администратора.
Управление журналами производится в разделе «Настройки» пользователем с правами администратора.
Журналы условно можно разделить на:
- постоянные (сотрудники, подразделения, заявки и пр.) и
- временные, например, нужно провести опрос, после проведения которого, журнал можно легко удалить.
Дополнительно есть возможность очистить журнал от всех записей (не удаляя журнал) или же на время скрыть журнал из списка пользователей.
На этапе настройки журнала, в пользовательском режиме определятся состав полей и задается их тип. По умолчанию все записи имеют обязательные поля: "Автор"," Дата создания", "Номер" и" Комментарий". Для поля "Комментарий" есть возможность указать использовать его в форме записи или нет. Дополнительно можно добавить необходимое количество полей.
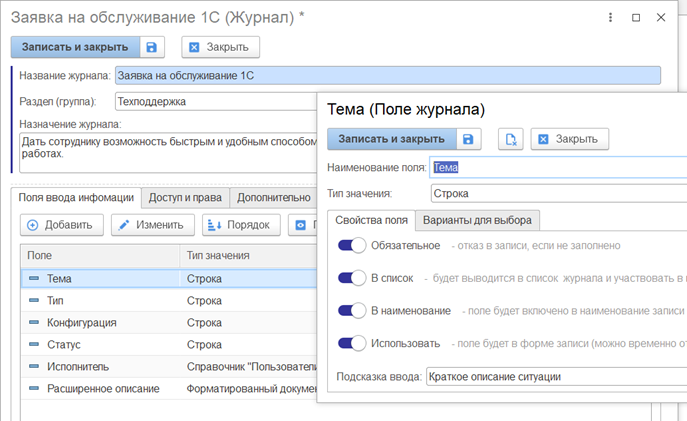 Поле может иметь одно из следующий типов значения:
Поле может иметь одно из следующий типов значения:
- примитивный: строка, число, дата или булево
- запись журнала: ссылка на запись другого журнала
- справочник «Пользователи»
- форматированный документ (можно вставлять картинки).
Для поля есть возможность задать набор свойств:
|
Название свойства
|
Описание
|
|
Обязательное
|
Поле должно быть заполнено, иначе нельзя будет сохранить запись
|
|
В список
|
Поле будет выведено в список журнала и будет участвовать в поиске.
|
|
В наименование
|
Поле будет включено в наименование записи, например, в названии заявки будут следующие поля: "Тема" + "Тип" + "Конфигурация".
|
|
Использовать
|
Можно временно отключить отображение в форме записи.
|
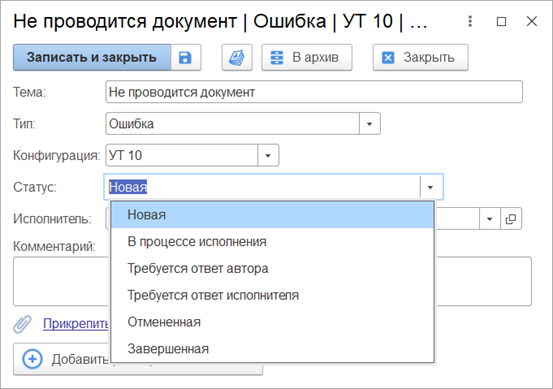 Для текстового поля можно задать варианты для выбора, например, статус заявки: "Новая", "В процессе исполнения" и т.д. (аналог перечисления)
Для текстового поля можно задать варианты для выбора, например, статус заявки: "Новая", "В процессе исполнения" и т.д. (аналог перечисления)
Кроме состава полей, имеется возможность изменять порядок следования реквизитов в форме.
На основании всего вышеописанного автоматически формируется форма записи. На этапе настройки журнала имеется возможность открыть ее для просмотра и визуально оценить, нажав на кнопку «Предпросмотр».
|
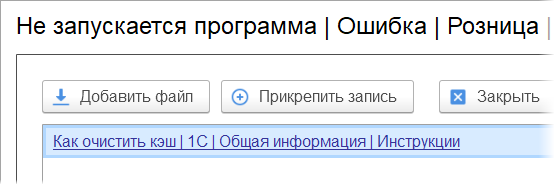
|
К любой записи есть возможность прикрепить файл или ссылку на другую запись. Например, в заявке пользователя прикрепить запись из журнала «Инструкции», которая поможет решить проблему.
|
Настройка доступа и прав для записей журнала
Записи журналов можно настраивать по следующим параметрам:
1. Записи будут видеть либо только автор записи, либо все пользователи.
Если в журнале есть поле с типом «Справочник Пользователи», кроме автора запись будет видеть указанный там пользователь, например, журнал «Персональные сообщения» с полем «Получатель». Дополнительно записи будут видеть пользователи, указанные в п.4.
2. Видимость журнала в главном меню: можно указать, что журнал будут видеть:
- все пользователи
- конкретно указанный пользователь
- все пользователи из определенных групп справочника «Пользователи»
- всех пользователей с определенными должностями
На скриншоте ниже представлен пример – журнал будут видеть сотрудники отдела IT и руководители подразделений
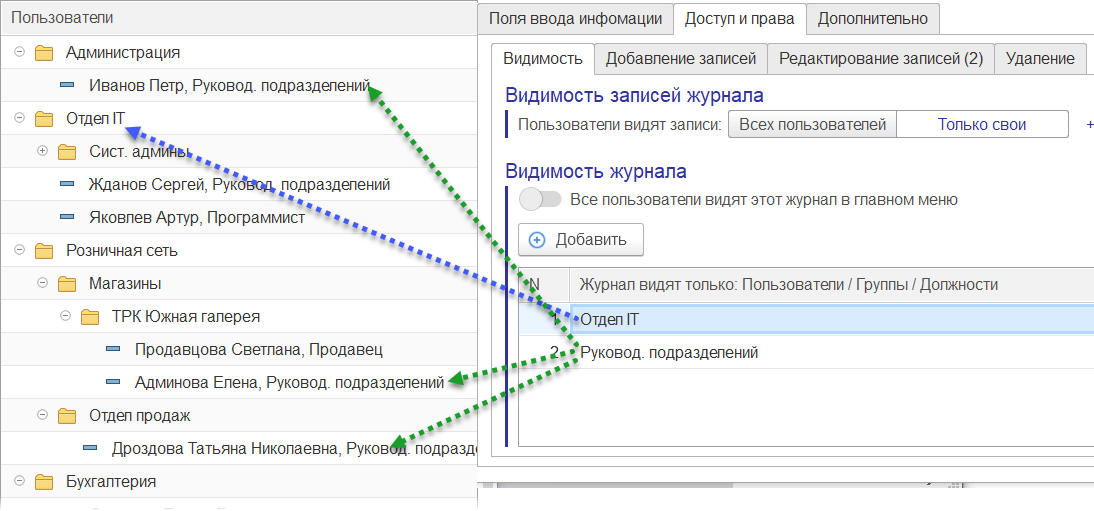
3. Добавление записей: эта настройка отвечает за то, у кого будет отображаться кнопка «Создать запись». По возможностям настройки этот пункт аналогичен п.2 – можно разрешить создавать записи всем пользователям, либо по группам, либо по должностям.
4. Редактирование записей: по умолчанию редактировать может только ее автор, здесь можно указать кто дополнительно может редактировать записи журнала. По возможностям настройки этот пункт аналогичен п.2
5. Удалить запись может только ее автор.
6. Запреты не распространяются на пользователя с полными правами.
Для каждого пользователя в программе есть возможность сформировать отчет по правам.
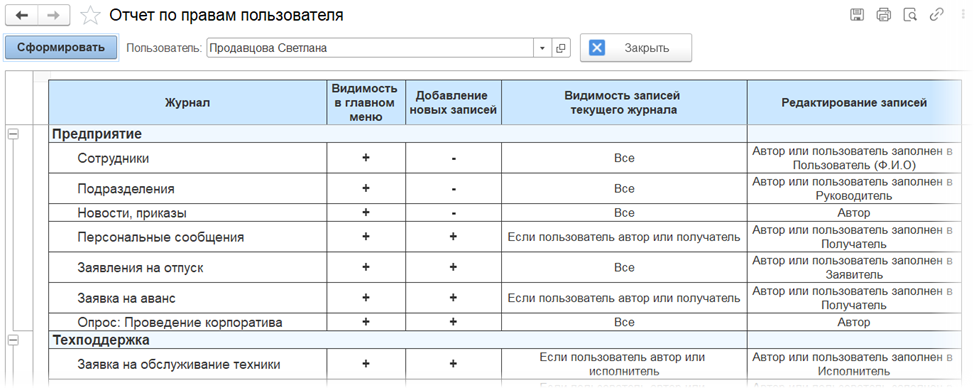
Ввод на основании в журналах и связанные записи
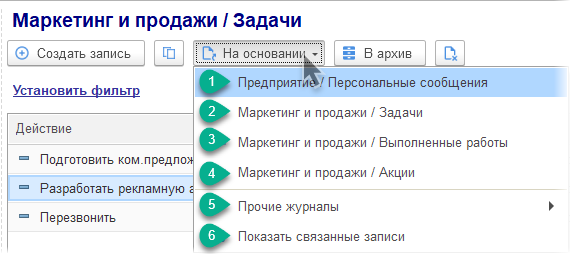 Процесс связывания является одним из самых удобных и сильных сторон конфигурации «ИнфоПро». Каждый созданный журнал имеет по умолчанию эту функцию. При нажатии на кнопку «На основании» выводится список меню, который формируется автоматически на основании видимости журналов для пользователя и настроек полей каждого журнала. На скриншоте пример для журнала «Задачи»:
Процесс связывания является одним из самых удобных и сильных сторон конфигурации «ИнфоПро». Каждый созданный журнал имеет по умолчанию эту функцию. При нажатии на кнопку «На основании» выводится список меню, который формируется автоматически на основании видимости журналов для пользователя и настроек полей каждого журнала. На скриншоте пример для журнала «Задачи»:
- На скриншоте выше п.1. «Персональные сообщения» - это первый пункт в меню для всех журналов. Сценарий использования: пользователь увидел задачу и хочет уточнить у автора какие-то детали, он выбирает этот пункт и создает персональное сообщение. К сообщению прикрепляется ссылка на текущую задачу.
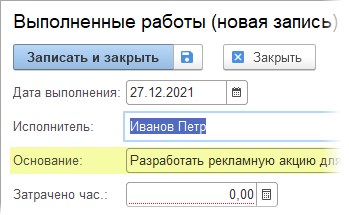 Далее при формировании меню в программе следующий алгоритм - просмотреть все журналы на предмет наличия полей со ссылкой на текущий журнал и вывести в список. На скриншоте выше п.2-4 для журналов «Задачи», «Выполненные работы», «Акции» добавлено поле «Основание», которое ссылается на запись журнала «Задачи». На скриншоте справа - ввод на основании задачи записи о выполненной работе, при этом автоматически заполнились поля: дата выполнения (текущей датой) , основание (текущей задачей), и исполнитель (текущим пользователем). Осталось только заполнить затраченное время и сохранить запись.
Далее при формировании меню в программе следующий алгоритм - просмотреть все журналы на предмет наличия полей со ссылкой на текущий журнал и вывести в список. На скриншоте выше п.2-4 для журналов «Задачи», «Выполненные работы», «Акции» добавлено поле «Основание», которое ссылается на запись журнала «Задачи». На скриншоте справа - ввод на основании задачи записи о выполненной работе, при этом автоматически заполнились поля: дата выполнения (текущей датой) , основание (текущей задачей), и исполнитель (текущим пользователем). Осталось только заполнить затраченное время и сохранить запись. - Далее выводится пункт меню «Прочие журналы», в него попадают все остальные журналы (на скриншоте выше п.5)
Последний пункт «Показать связанные записи» (п.6) – это отчет.
На скриншоте ниже сформирован отчет на основании задачи разработать рекламную акцию.
В отчет попали связанные записи:
- О выполненных работах на основании этой задачи
- О созданной акции на основании этой задачи
- О интересе клиентов, которые откликнулись на акцию
- О задаче, которую нужно выполнить на основании интереса клиентов
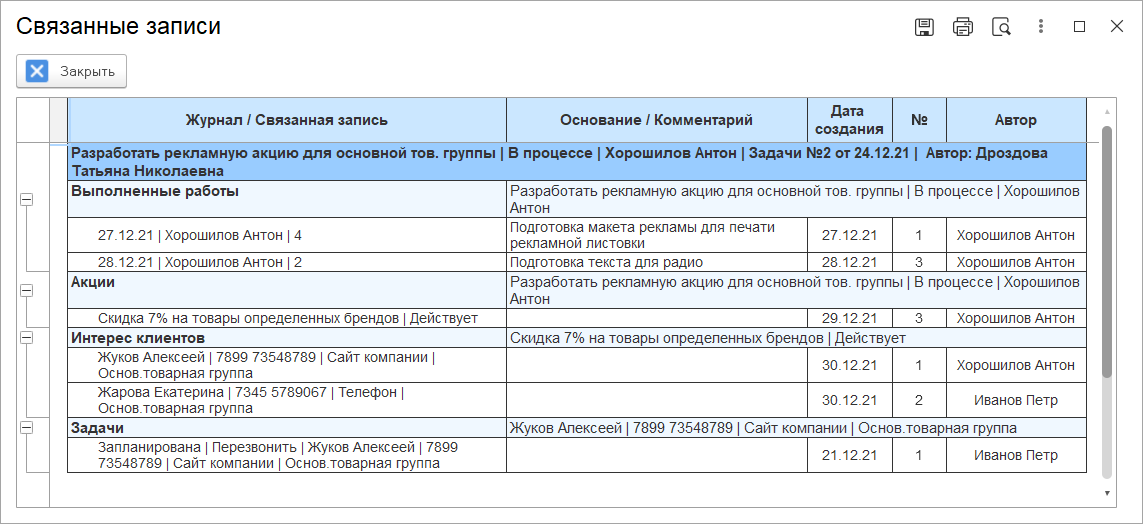
Демонстрация процесса создания нового журнала за 3 минуты
Итоги:
- Конфигурация «ИнфоПро» - это удобный конструктор для автоматизации различный аспектов деятельности предприятия.
Настройка производится «на лету» в пользовательском режиме.
- Интерфейс программы очень простой, если пользователь умеет пользоваться почтовой программой, то он обязательно освоит работу в конфигурации «ИнфоПро».
- Пользователями программы могут быть все участники рабочей группы, от руководителя до конкретного исполнителя: ставится задача на самом высоком уровне и далее по цепочке делаются записи в журналах.
- На основании отчета можно получить полную картину о происходящих бизнес-процессах на предприятии.
Конфигурация "ИнфоПро" - Информационное пространство Вашего предприятия!
Технические характеристики
- Конфигурация тестировалась на релизе платформы 8.3.17 и выше в тонком, в толстом и в веб-клиенте.
- Конфигурация «ИнфоПро» - это полностью оригинальная разработка, не содержит элементов типовых конфигураций БСП и т.п.
- Код конфигурации полностью открыт и не содержит закрытых модулей и т.п.
При покупке программы вы получите архив с двумя конфигурациями, одна из них будет содержать все примеры которые описаны выше, другая конфигурация будет содержать только предопределённые журналы («Сотрудники», «Подразделения», «Персональные сообщения») и предназначена для начала ведения рабочей базы. При необходимости демонстрации обратитесь в техподдержку.
Техническая поддержка и обновления
Бесплатный период техподдержки составляет 1 месяц со дня покупки
Также после приобретения вы получаете 6 месяцев бесплатных обновлений.
По окончании бесплатного периода вы можете приобрести услугу технической поддержки с доступом к обновлениям на платной основе.
Проверить наличие обновлений можно в личном кабинете. Если обновления недоступны - загрузить новую версию можно после покупки обновлений/технической поддержки.
Задать вопрос по программе можно по кнопке "Техподдержка" на странице описания.
При создании тикета необходимо предоставить:
- Номер заказа
- Описание вопроса. Если это ошибки - напишите порядок ваших действий с программой, которые к ней привели (приложите видео/скриншоты/отчеты об ошибке)
- Точную конфигурацию 1С, и версию платформы, на которой используете купленное решение (наименование и версию 1С можно взять из раздела "О программе"), версию купленной программы.
К созданной заявке подключается специалист. Дальнейшее обсуждение проблемы будет проходить в тикете техподдержки. Стандартный срок реакции - 24 часа в рабочие дни с момента обращения.
Техподдержка