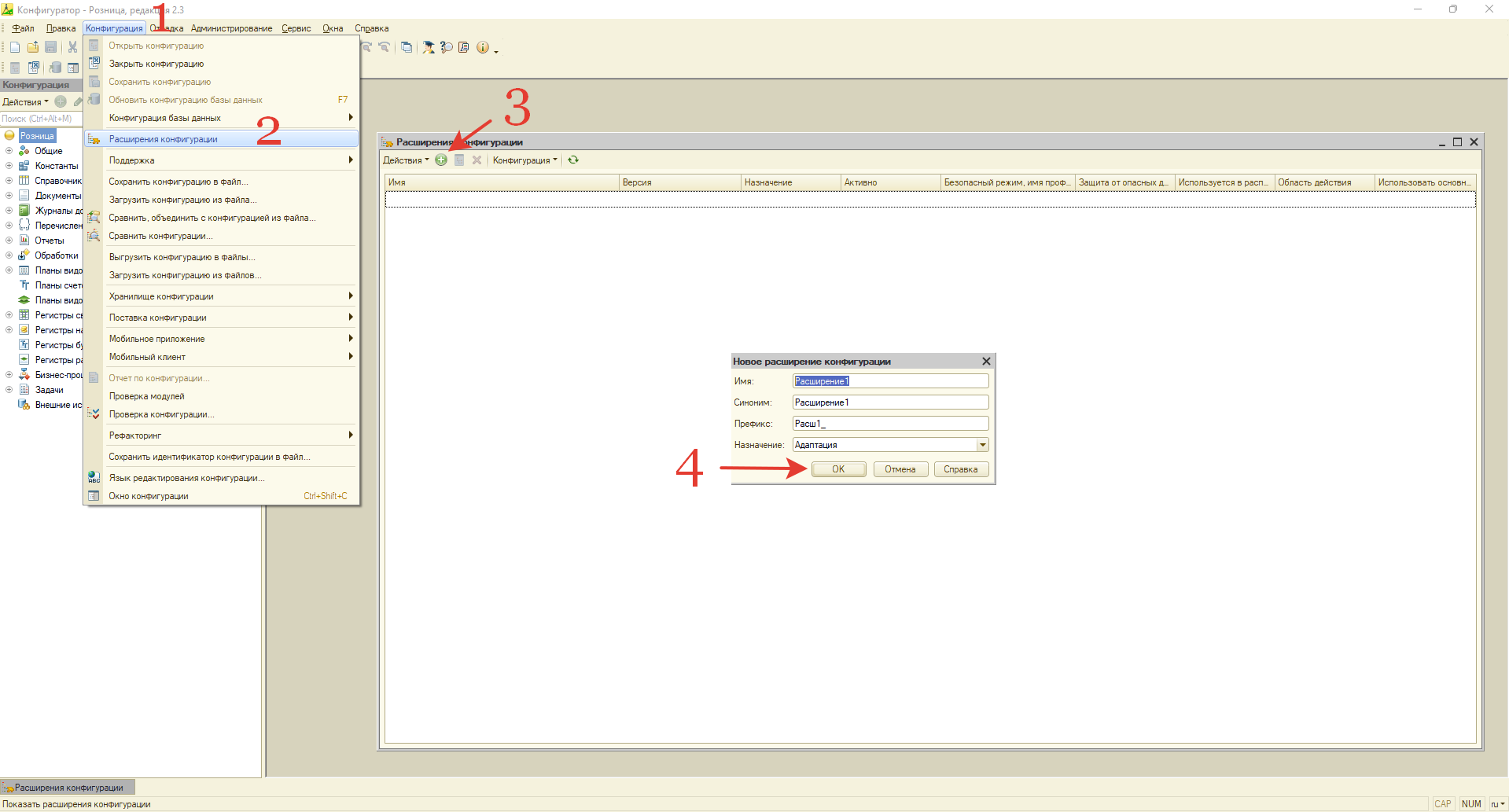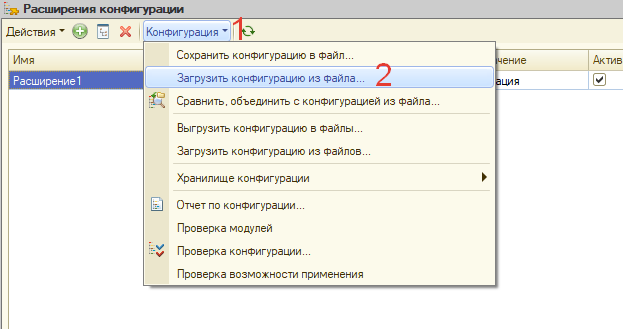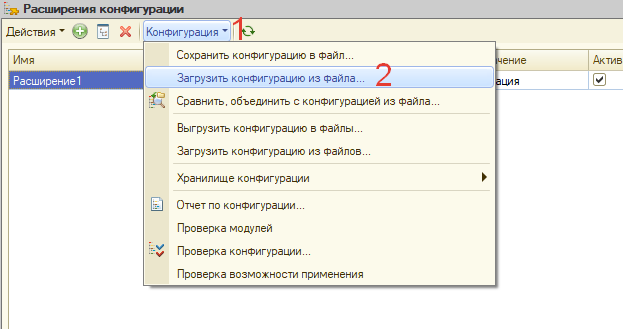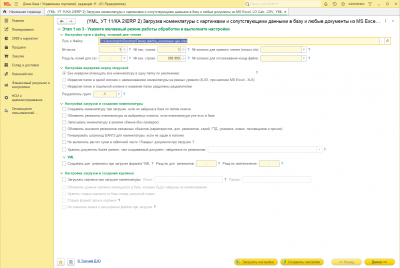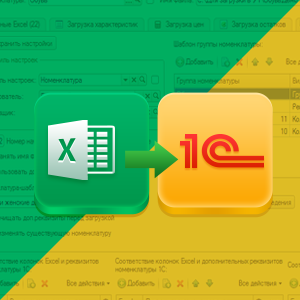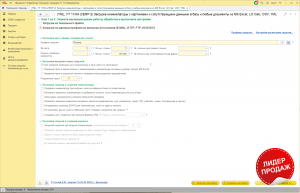Область применения
1. Режимы работы
В данном расширении реализовано два режима работы с запасами:
- Min
В режиме Min вы устанавливаете только минимальный порог - это количество, которое должно поддерживаться на складе. В случае снижения данного порога система будет предлагать заказать данный товар в количестве необходимом для достижения установленного значения. Количество к заказу вы устанавливаете сами.
- Min-Max
В режиме Min-Max вы устанавливаете минимальный и максимальный порог. В случае достижения минимального порога система будет предлагать заказать товар в количестве необходимом для достижения максимального порога.
2. Пороги задаются в разрезе организации и склада.
3. Поддерживается работа с характеристиками номенклатуры.
Преимущества
- Рабочее место снабженца В данном рабочем месте с помощью вспомогательных инструментов можно удобно и быстро установить пороги контроля, а также создать заказы поставщикам.
- Отчет по страховым запасам Отчет позволяет удобно отслеживать текущие остатки, установленные пороги min-max, количество заказанного товара и количество которое необходимо заказать.
- Поддерживается работа с характеристиками номенклатуры
- Значения порогов могут быть заданы для каждого склада и организации
- Простая настройка и подключение
Технические требования
- 1С:Розница 2.3.17.19, 2.3.16.27, 2.3.13.18
Код открыт.
Состав расширения
Расширение состоит из нескольких объектов:
- Обработка Рабочее место снабженца (РМ снабженца)
Это основной инструмент для работы с запасами, в данном рабочем месте вы сможете:
- устанавливать пороги срабатывания (min-max) с помощью нескольких аналитик, либо вручную
- создавать заказы поставщикам
- формировать отчет по заказанным товарам
- Отчет по страховым запасам
Отчет содержит информацию об установленных порогах Min-Max, текущих остатках и количестве товара к поступлению
- Документ установки страховых запасов
Документ создается в результате работы в РМ Снабженца, в самом документе можно корректировать установленные пороги, либо отменить установленные пороги пометив документ на удаление.
Первоначальная настройка
1. В режиме 1С: Предприятие перейдите в раздел Администрирование -> Запасы и закупки
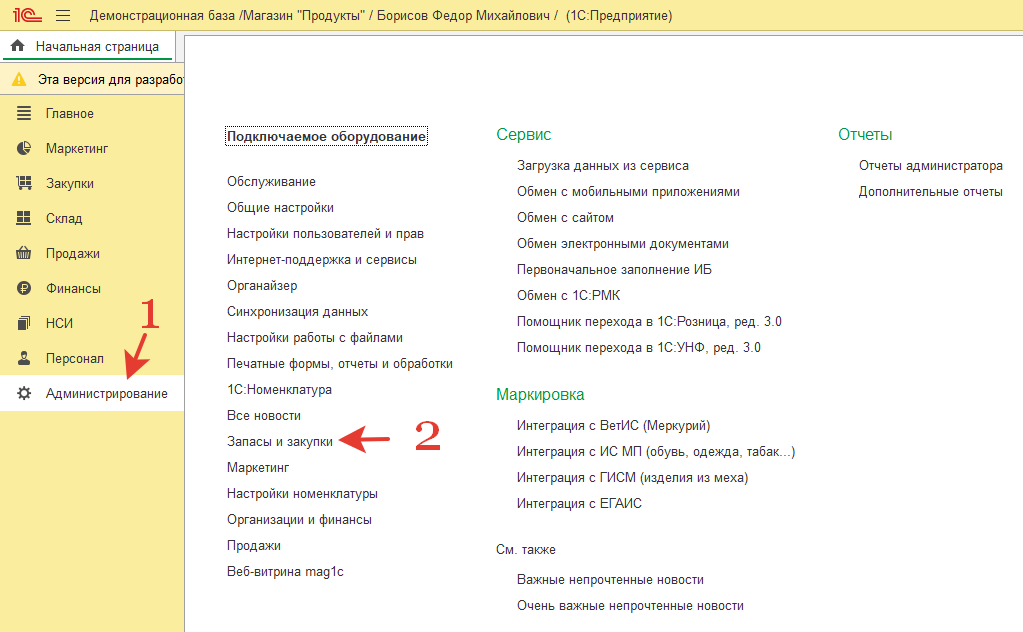
2. Установите галочку Управление запасами и выберите режим работы расширения
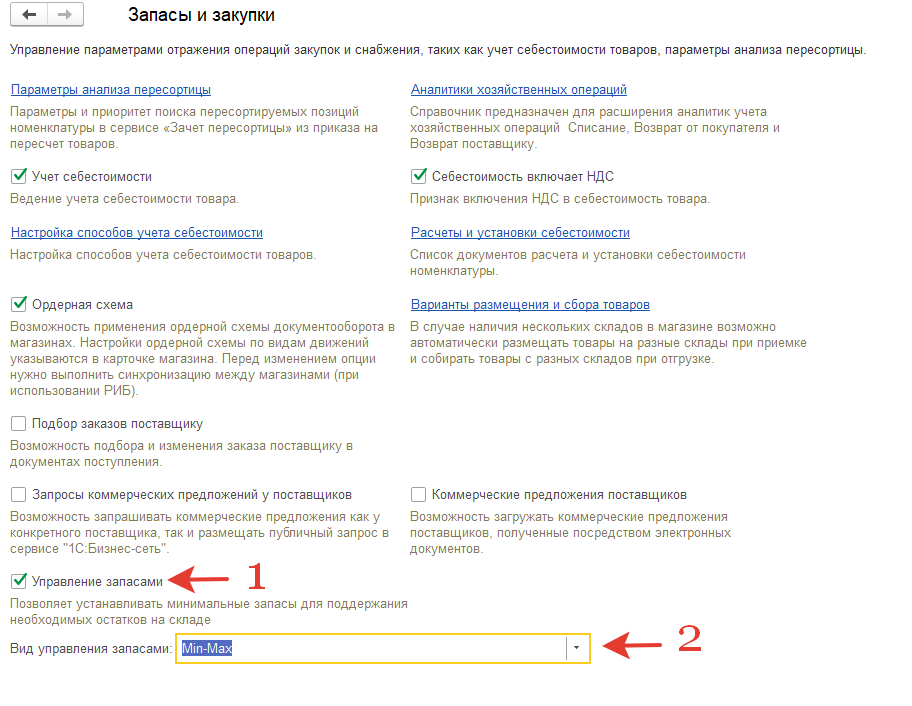
3. В разделе Закупки появятся новые команды:
- Установка минимального запаса
- Отчет по страховым запасам
- Рабочее место снабженца
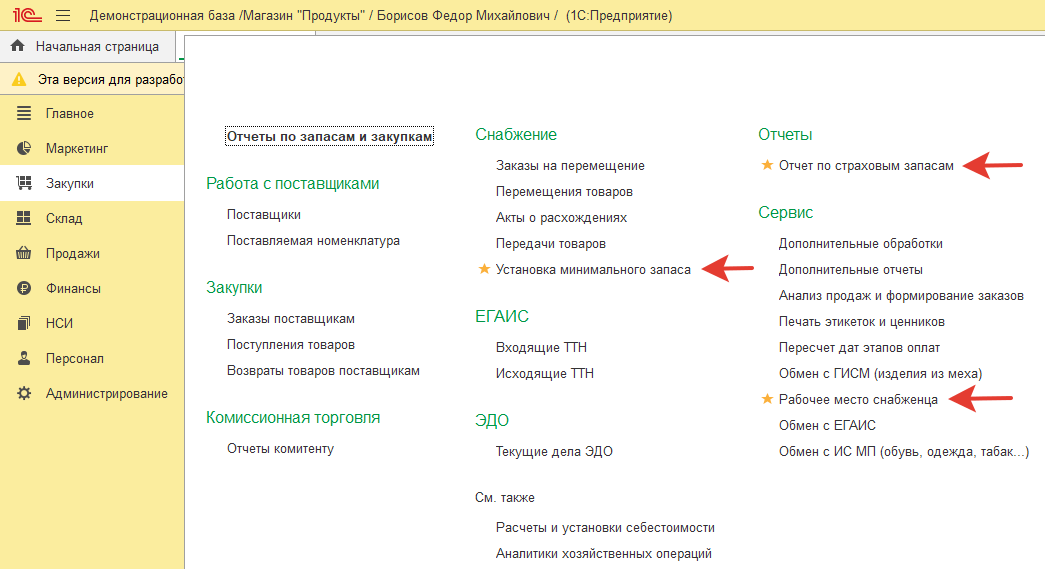
Демонстрация работы расширения (Установка запасов)
Демонстрация будет представлена с использованием демо-базы от фирмы 1С на примере двух номенклатурных позиций.
Для наглядности сформируем отчет Продажи за текущий месяц и увидим, что объем продаж составил 115 кг.:
- Белочка (конфеты) 73 кг.
- Крупа Геркулес 42 кг.
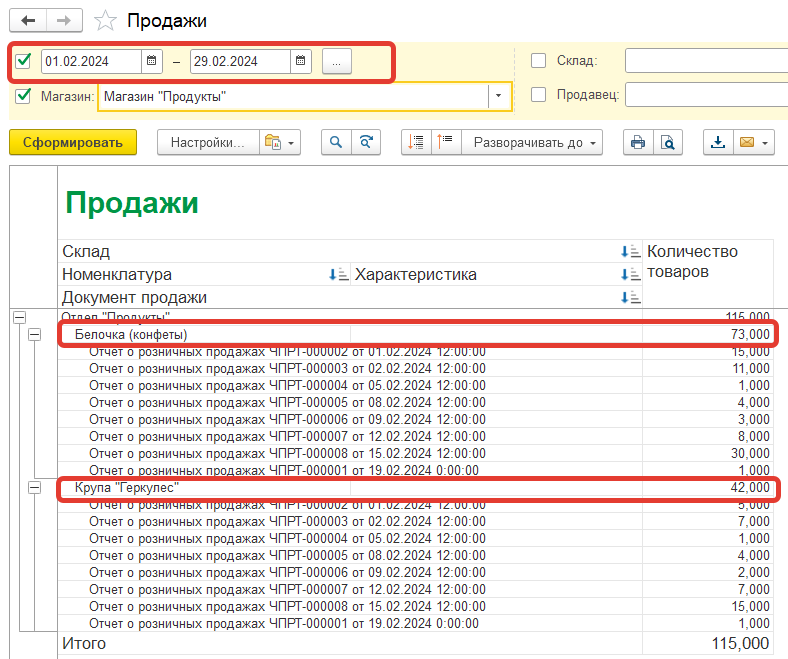
Перейдем к установке порогов наших запасов, т.к. мы выбрали режим Min-Max нам придется указывать два значения для каждой позиции номенклатуры.
1. Откроем Рабочее место снабженца, проверим что организация и склад указаны верно и добавим в табличную часть две наших номенклатурных позиции. Для удобства в рабочем месте, помимо ручного добавления позиций, реализовано два механизма подбора, для быстрого добавления нескольких позиций.
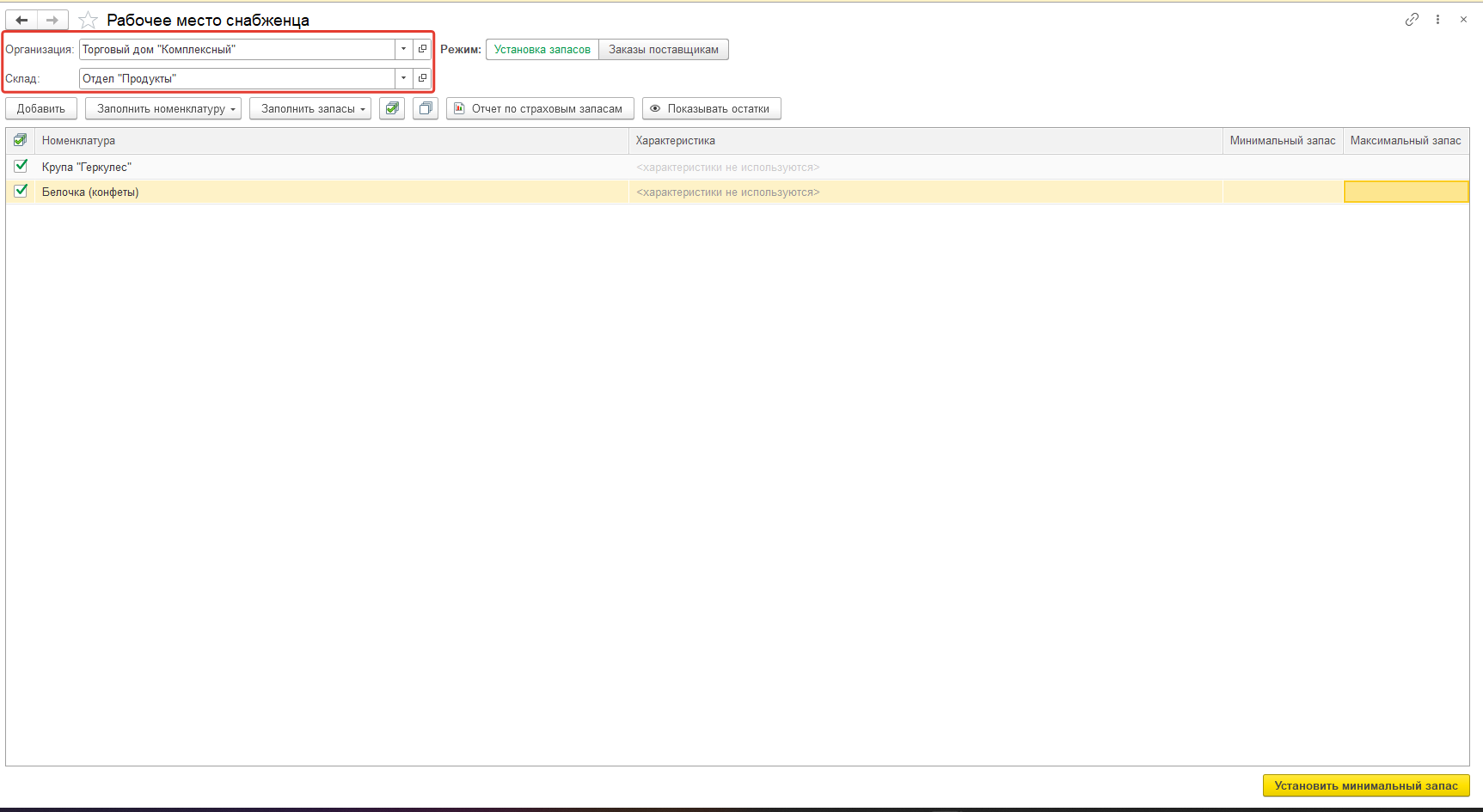
2. Теперь заполним значения минимального и максимального порога, это можно сделать вручную или воспользоваться одним из вариантов заполнения. В примере мы используем заполнение на основании данных по продажам за период. Выберем соответствующий пункт в меню:

3. В появившемся окне укажем период и тип расчета
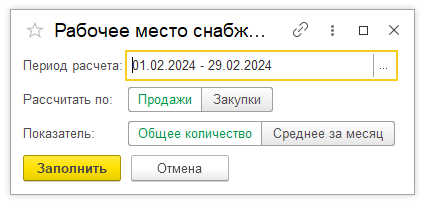
4. Для упрощения примера был выбран текущий месяц, вы можете устанавливать любой период и способ расчета.
Таблица заполнилась данными продаж по выбранной номенклатуре, дополнительно включим отображение текущих остатков:

5. Проанализировав полученные данные немного скорректируем пороги, для Белочки установим минимальный порог 100, а максимальный 200. Для Геркулеса установим минимальный порог 50, а максимальный 100.

6. Нажимаем на кнопку Установить минимальный запас. Система сообщит нам о том что был создан документ Установка минимального запаса, если есть необходимость, то двойным нажатием на сообщение можно открыть документ.
Теперь при достижении минимального порога на складе система будет предлагать заказать данный товар до максимального порога.
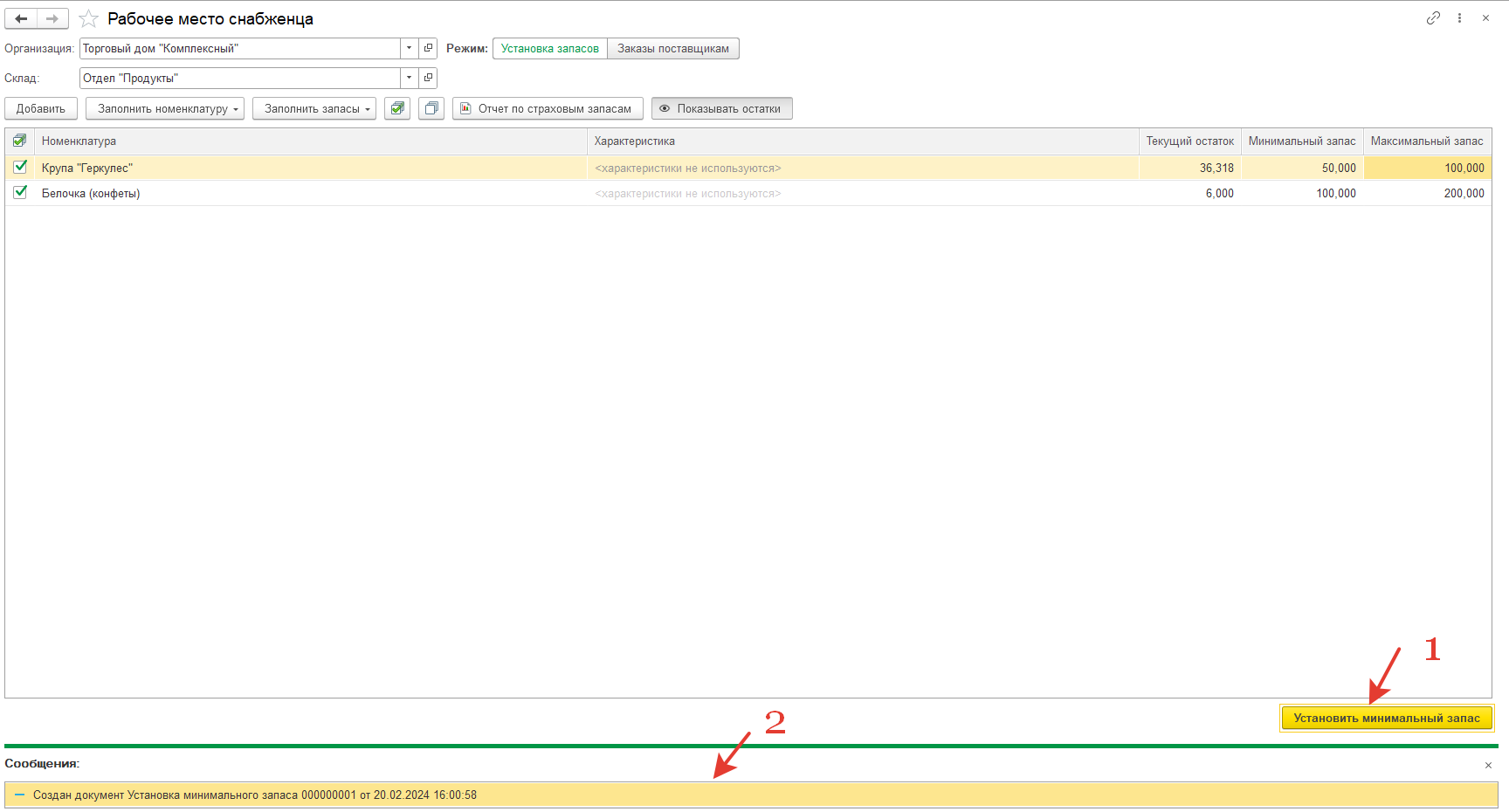
7. Откроем Отчет по страховым запасам, укажем склад и нажмем Сформировать. В отчете мы увидим те позиции номенклатуры для которых установлены пороги, а так же информацию по текущим остаткам, количеству заказанного товара и количество необходимое к заказу.
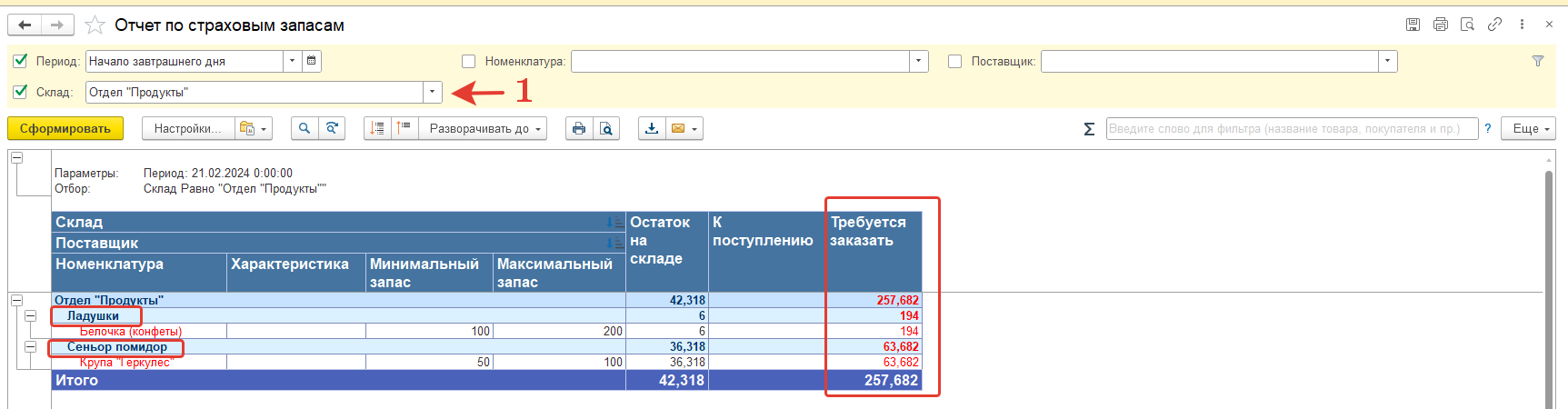
Демонстрация работы расширения (Заказы поставщикам)
В отчете мы увидели, что согласно нашим установленным порогам требуется заказать 257 кг. продукции на склад.
1. Для начала укажем для нашего товара поставщика, это необходимо для более быстрой работы в последующем. Откроем карточку номенклатуры, перейдем на вкладку Дополнительно и заполним реквизит Поставщик:
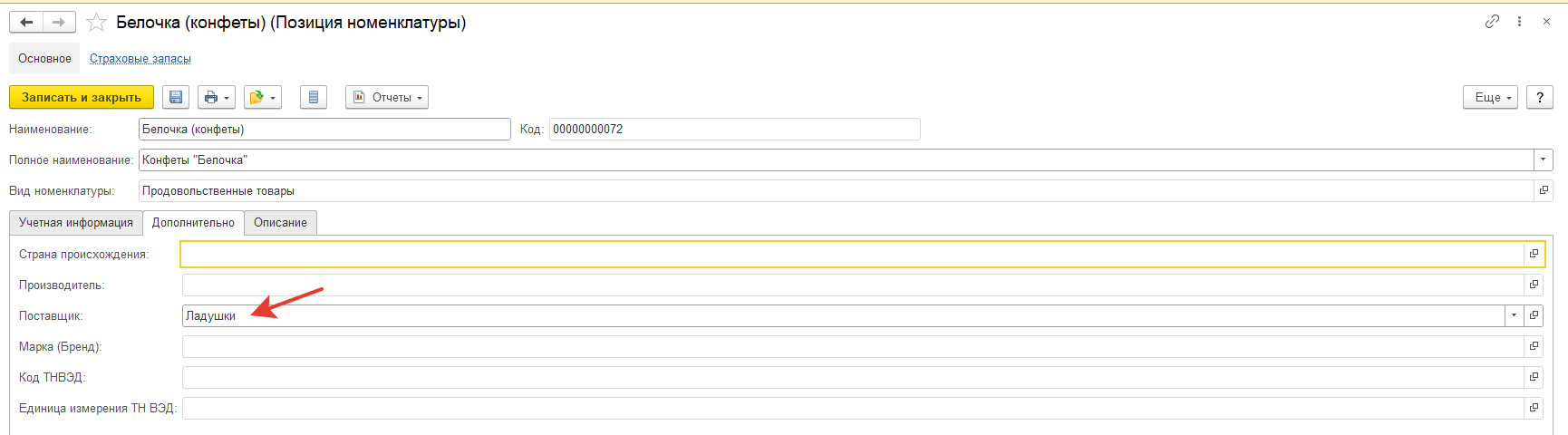
2. Вернемся в Рабочее место снабженца, переключим режим в Заказы поставщикам и нажмем на кнопку Заполнить по потребностям. Табличная часть заполнится необходимыми к заказу товарами, проверим поставщика и количество к заказу, отметим галочками те товары которые хотим заказать и нажмем на кнопку Создать заказы поставщикам:
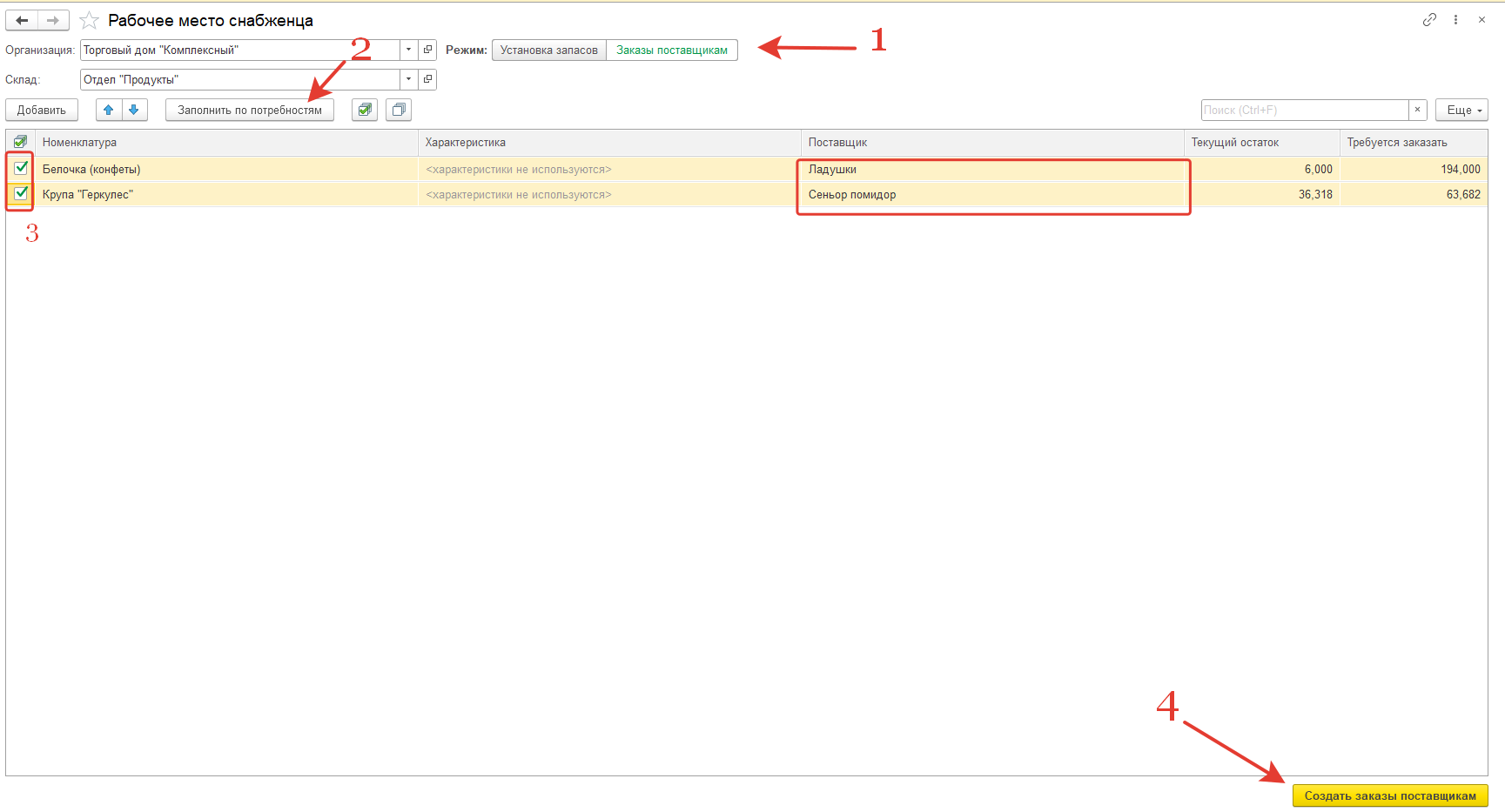
3. Для каждого поставщика создается отдельный документ Заказ поставщику, вы можете перейти в документ двойным нажатием мышки по сообщению, либо через список заказов поставщика.

4. Переформируем Отчет о страховых запасах, теперь мы видим что количество заказанного товара перешло из колонки Требуется заказать в колонку К поступлению.
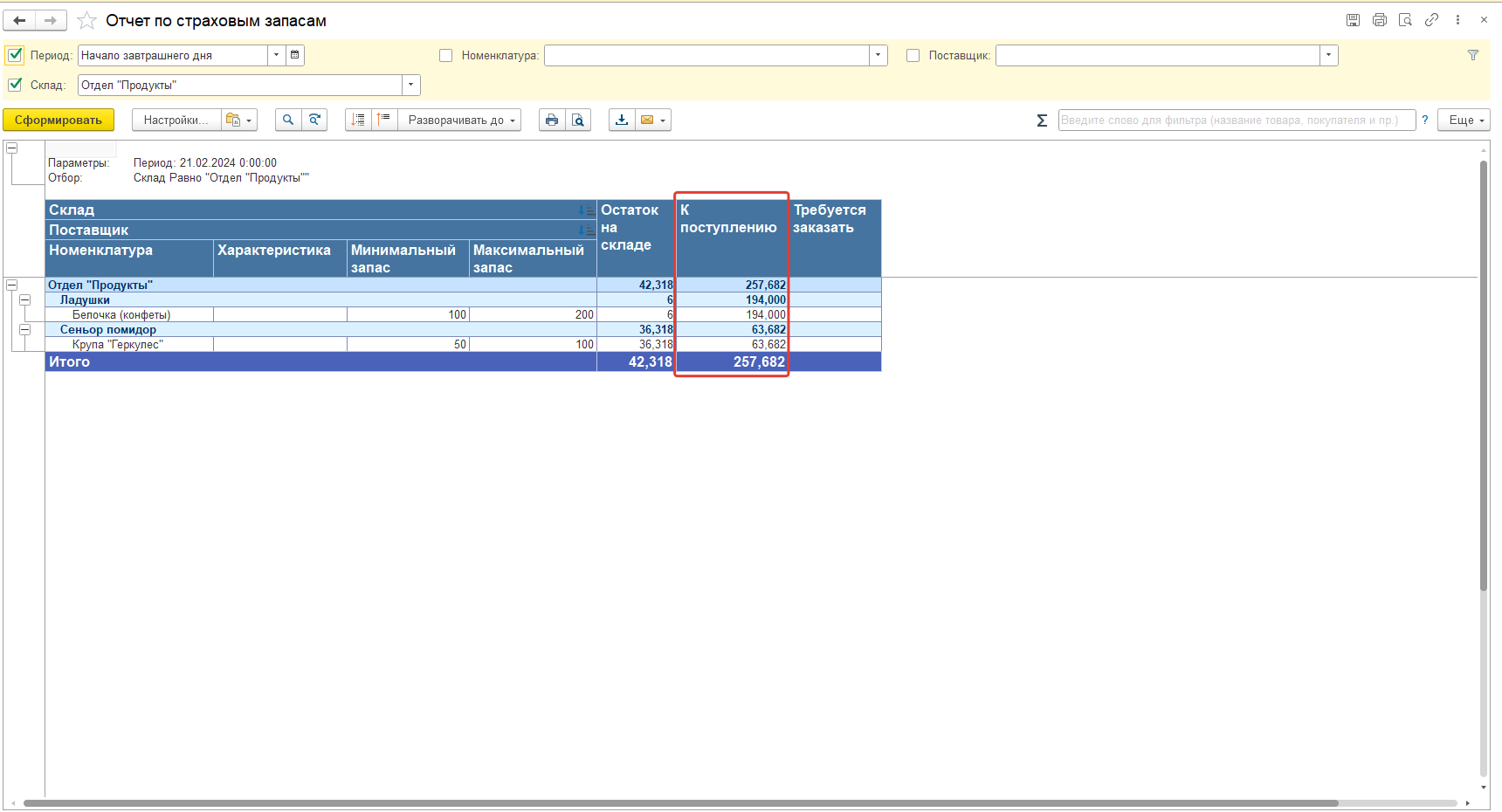
Техническая поддержка и обновления
Бесплатный период техподдержки составляет 1 месяц со дня покупки
Также после приобретения вы получаете 1 месяц бесплатных обновлений.
По окончании бесплатного периода вы можете приобрести услугу технической поддержки с доступом к обновлениям на платной основе.
Проверить наличие обновлений можно в личном кабинете. Если обновления недоступны - загрузить новую версию можно после покупки обновлений/технической поддержки.
Задать вопрос по программе можно по кнопке "Техподдержка" на странице описания.
При создании тикета необходимо предоставить:
- Номер заказа
- Описание вопроса. Если это ошибки - напишите порядок ваших действий с программой, которые к ней привели (приложите видео/скриншоты/отчеты об ошибке)
- Точную конфигурацию 1С, и версию платформы, на которой используете купленное решение (наименование и версию 1С можно взять из раздела "О программе"), версию купленной программы.
К созданной заявке подключается специалист. Дальнейшее обсуждение проблемы будет проходить в тикете техподдержки. Стандартный срок реакции - 24 часа в рабочие дни с момента обращения.
Проверено на следующих конфигурациях и релизах:
- Розница, редакция 2.3, релизы 2.3.17.19, 2.3.16.27, 2.3.13.18