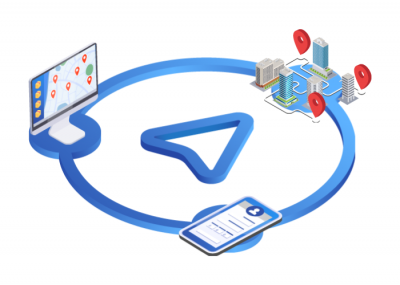Область применения
Управление отпусками - система имеет широкие функциональные возможности, интегрируется с «1С:ЗУП» и поддерживает работу в web-интерфейсе:
- Сотрудники могут запланировать ежегодный и неоплачиваемый отпуск, направить на согласование перенос отпуска, получить email уведомление и распечатать заполненное заявление
- Руководители имеют возможность наглядно увидеть запланированные отпуска сотрудников, согласовать или отменить план, отследить пересечения периодов отпусков в своем подразделении, планируя производственные процессы
- Кадровики могут загрузить периоды планируемых отпусков в график, отследить согласование переносов, сформировать заявление на отпуск, создать необходимые отчеты по периода
Воспользуйтесь преимуществами и возможностями данной системы.
Разработано с учетом специфики работы проектных компаний и групп компаний:
- контроль отпусков без привязки к юридическому лицу и штатному расписанию в единой системе
- возможность привязки сотрудника к нескольким проектам
- согласование отпусков по управленческой оргструктуре
- контроль пересечений отпусков в проектных командах
Технические требования
Программа представляет собой самостоятельную конфигурацию, работающую на платформе "1С:Предприятие 8.3"
Для работы продукта необходимо наличие установленной платформы "1С:Предприятие 8.3" (версии не ниже 8.3.21)
Может обмениваться с 1С:ЗУП для получения информации о сотрудниках и фактических отпусках.
Функциональные возможности
Основные функциональные возможности
- планирование ежегодного отпуска сотрудника
- согласование отпуска сотрудника руководителем
- автоматическая проверка запланированного ежегодного отпуска на соответствие ТК РФ
- перенос (отмена) отпуска
- печать заявлений отпуск или на перенос отпуска
- рассылка уведомлений о запланированном отпуске на электронную почту
- диаграмма отпусков с визуальным представлением
- отчеты
- отображение ежегодного отпуска сотрудников за выбранный период
- состояние планирования ежегодного отпуска
- рассылка информации о состоянии планирования для сотрудников и руководителей
- подписки на информацию по изменениям состояния ежегодного отпуска сотрудника
- интеграция с "1С:Зарплата и Управление Персоналом", ред. 3.1
- поддержка работы в web-интерфейсе
Лицензирование
Программный продукт поставляется с программной защитой, реализованной с использованием системы лицензирования и защиты конфигураций для «1С:Предприятие 8» - 1С:СЛК. Лицензируется количество строк штатного расписания для сотрудников, в отношении которых выполняется планирование отпусков. Количество одновременно использующих продукт пользователей регулируется 1С по количеству приобретенных пользовательских лицензий на платформу 1С:Предприятие (не входят в поставку).
Дистрибутив сервера лицензирования СЛК устанавливается пользователем самостоятельно по предоставленной инструкции.
Программный ключ СЛК на приобретаемый вариант программы высылается отдельно от дистрибутива, в течение 5 рабочих дней после приобретения программы.
В состав поставки входит: дистрибутив и руководство пользователя.
2.1. Системные настройки
При запуске системы открывается основное окно приложения, которое разделено на функциональные области.
На стартовой странице для планирования отпуска расположены:
- Область системных команд, позволяющая настроить окно, масштаб и т.д.;
- Производственный календарь сотрудника и функциональная панель;
Вверху экрана расположена область системных команд (Рис.1), которая применяется для настройки отображения окон.

Рис.1 Область системных команд.
В нижней части окна расположена панель разделов, на которой расположены ссылки для перехода на дополнительные разделы (Рис.2).
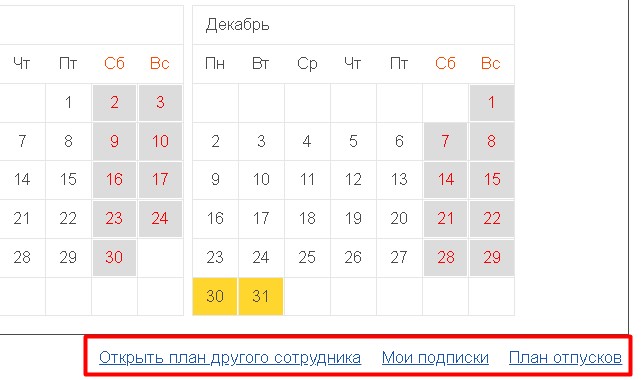
Рис.2 Гиперссылки для перехода в разделы подсистемы.
2.1.1. Настройка открытых окон
С помощью редактора панелей возможно настроить отображение нескольких окон одновременно. Для этого выбрать команду «Настройка панелей» в правой части панели системных команд (Рис.3).
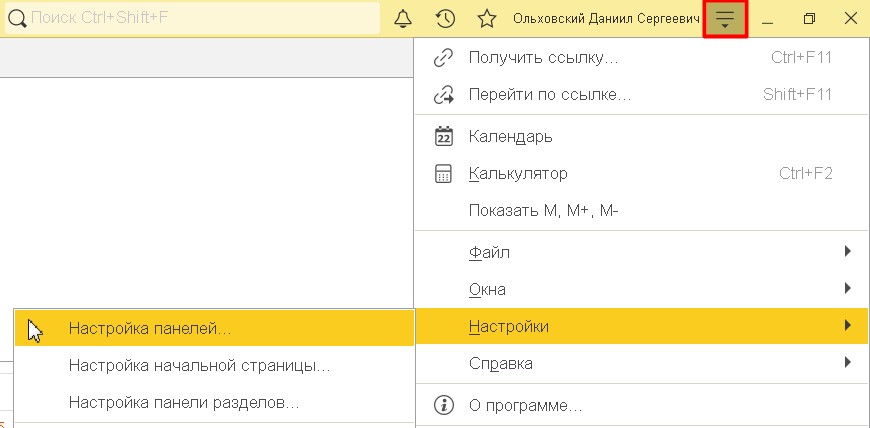
Рис.3 Настройка панелей
В открывшемся окне «Редактор панелей» перетащить мышью элемент «Панель открытых» в верхнее горизонтальное поле и нажать кнопку «Применить» (Рис.4).
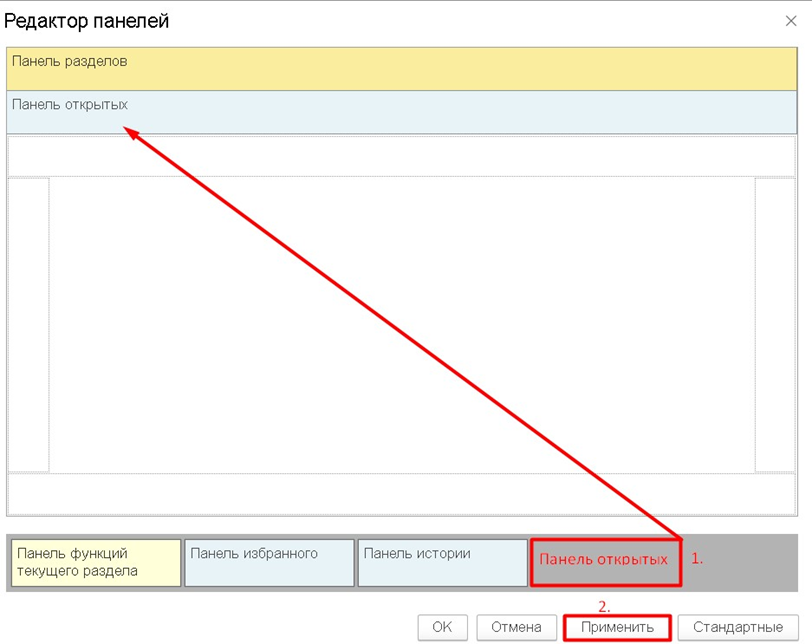
Рис.4 Настройка отображения окон.
2.1.2. Панель открытых окон
Панель содержит список окон, открытых в текущем сеансе (Рис.5). Команды из области системного меню главного окна применяются к активному на рабочей области.

Рис.5 Панель открытых окон.
Первым элементом панели отображается Начальная страница. Элементы панели расположены в порядке открытия (новые формы попадают в конец). При выборе элемента активизируется соответствующая форма. Элементы можно перетаскивать мышью на панели и располагать в удобном порядке. Если элементы не умещаются по высоте окна приложения, в вертикальной панели добавляется полоса прокрутки. При этом прокручиваются все элементы, кроме начальной страницы, закрепленной сверху.
Рекомендуемая настройка панелей. Для удобного перехода в разделы системы, рекомендуются вывести «Панель функций текущего раздела». Для этого, в редакторе панелей перетащить ее мышкой вверх и нажать кнопку «Применить» (Рис.6).
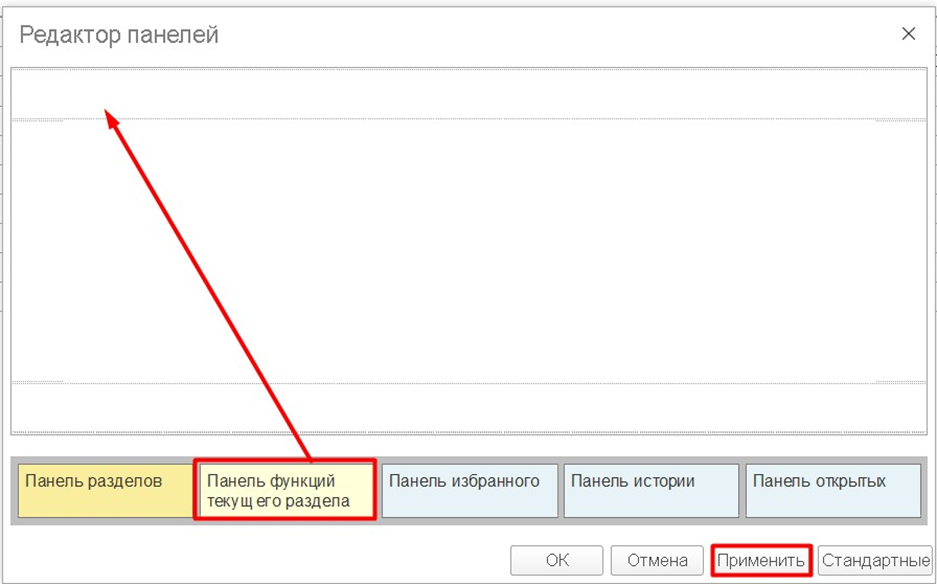
Рис.6 Настройка панели функций текущего раздела.
В результате заданных настроек панель с переходом в разделы, отобразится вверху экрана (Рис.7).

Рис.7 Отображение панели функций в системе.
2.1.3. Настройка масштаба
Система отпусков позволяет изменять масштаб активной формы или документа. Для настройки масштаба, требуется выбрать команду «Изменить масштаб» в правой части панели системных команд
(Рис.8).
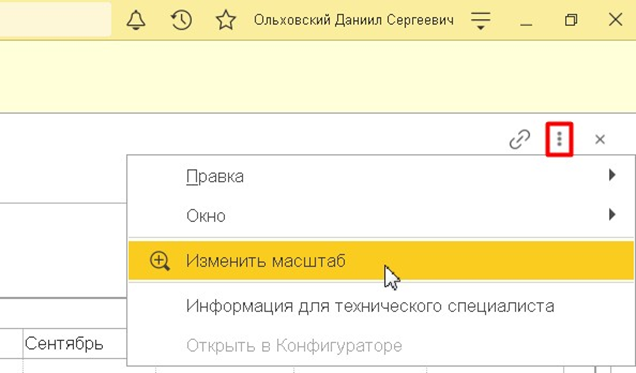
Рис.8 Изменение масштаба
Шкала настройки масштаба может принимать значения от 50% до 400%.
(Рис.9) Значение определяется положением бегунка на полосе регулирования.

Рис.9 Шкала настройки масштаба.
Чтобы изменить масштаб, установите значение с помощью мыши.
Также значение можно изменить с помощью клавиш управления курсором или клавиш PgUp/PgDown.
При изменении масштаба размеры основного окна приложения не изменяются.
Нажмите кнопку «Установить для всех», чтобы использовать выбранное значение масштаба для всех открытых форм и документов.
2.1.4. Переход в календарь другого сотрудника.
Переход в календарь отпусков любого сотрудника компании осуществляется при переходе по гиперссылке «Открыть план другого сотрудника». Далее выбрать сотрудника, календарь которого нужно открыть.
Примечание! Доступен только просмотр календаря, без возможности редактировать (Рис.10).
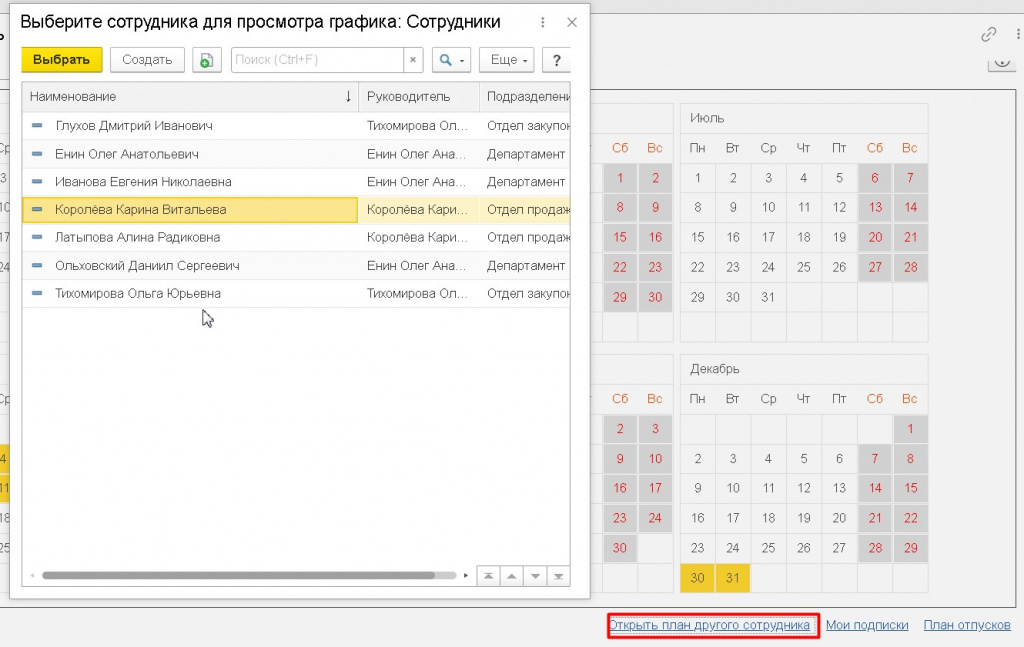
Рис. 10 Выбор сотрудника для просмотра календаря.
2.1.5. Мои подписки
Переход на страницу оформления подписки на сотрудников компании осуществляется при нажатии на гиперссылку «Мои подписки». При оформлении подписки пользователь будет получать уведомление на почту о предстоящем отпуске всех отслеживаемых сотрудников. Подписку можно оформить на определенного сотрудника- вкладка «Сотрудники», и на всю команду проекта- вкладка «Проекты».
Для отслеживания сотрудника необходимо нажать кнопку «Подписаться», расположенную напротив ФИО, либо двойным кликом на правую клавишу мыши (Рис.11). Для прекращения подписки- нажать кнопку «Удалить».
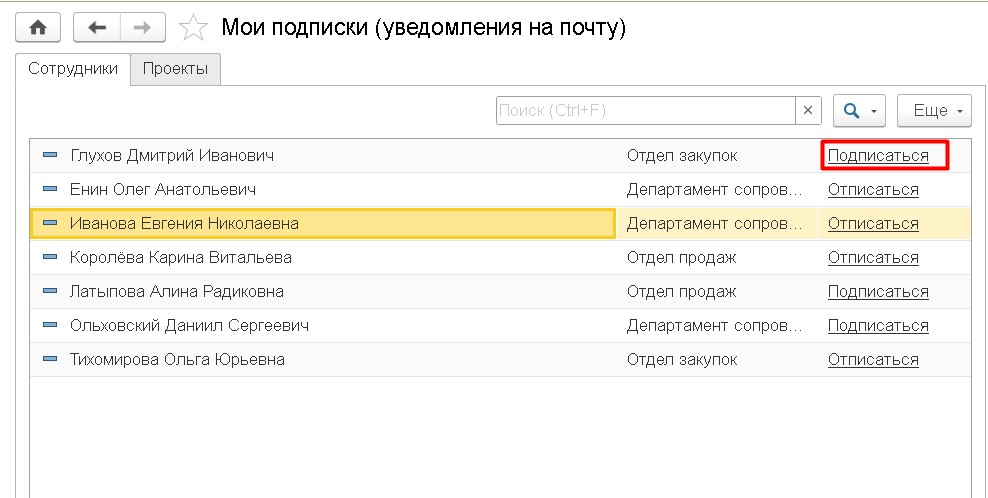
Рис.11 Оформление подписки на уведомления по отпускам
Также есть возможность отмены подписки по всем сотрудникам сразу. Для этого над колонкой «Отслеживаемые сотрудники», нажать кнопку «Удалить все» (Рис.12).

Рис.12 Отмена подписки.
Для оформления подписки на команду проекта необходимо перейти на вкладку «Проекты» и нажать кнопку «Подписаться», расположенную напротив названия проекта (Рис.13).
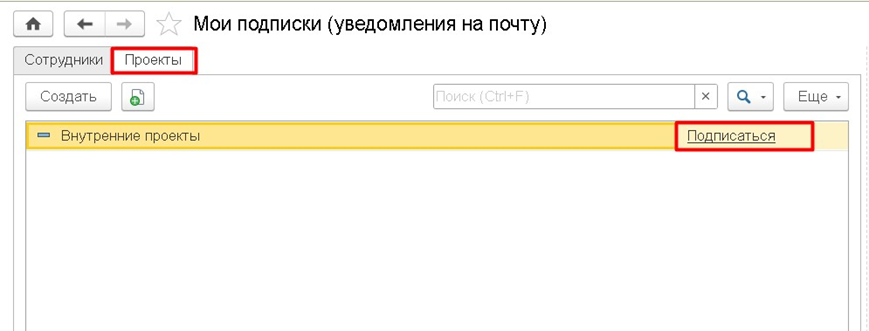
Рис.13 Оформление подписки на команду проекта.
2.2. Календарь сотрудника
Основные функции для работы с приложением находятся на функциональной панели, расположенной над производственным календарем
(Рис.14). Функциональная панель, состоит из кнопок и информационных данных, необходимых для планирования ежегодного оплачиваемого отпуска.
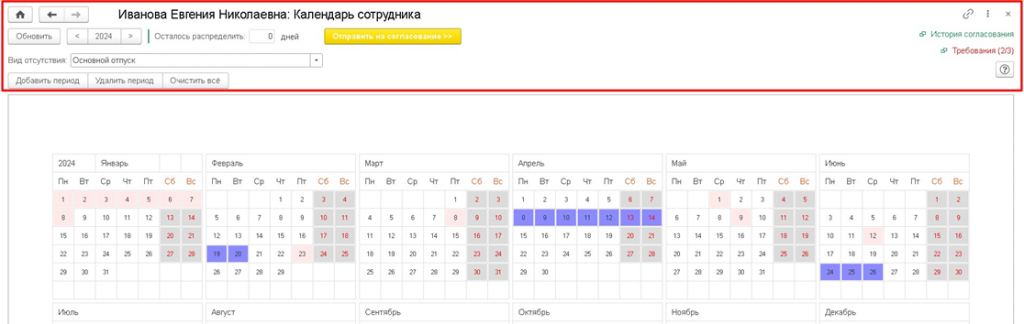
Рис. 14 Функциональная панель для работы с календарем сотрудника.
2.2.1. Инструменты планирования
В календаре сотрудника расположено поле для выбора вида отпуска (Рис 15): • «Основной отпуск» - ежегодный оплачиваемый отпуск;
- «Неоплачиваемый отпуск» - отпуск без содержания.
При запуске системы, по умолчанию установлен вид отсутствия - «Основной отпуск».

Рис. 15 Вид отсутствия оформляемого отпуска
Также на панели инструментов расположены настройки:
- Кнопка «Добавить период» -фиксация выбранного периода;
- Кнопка «Удалить период» - удаление выбранного периода;
- Кнопка «Очистить все» - удаление всех добавленных периодов;
- Кнопка «Обновить» - обновление страницы. Позволяет оперативно отслеживать изменения по отпуску, отправленному на согласование;
- Поле «<2024>» - год планирования. Переключение вперед доступно только на год с утвержденным производственным календарем. Переключение на предыдущие годы;
- Поле «Осталось распределить» - количество дней отпуска, которые доступны для планирования отпуска. Число дней автоматически уменьшается, в соответствии с количеством добавленных дней отпуска (функционал используется только для вида отсутствия - «Основной отпуск»).
Кроме 28 дней ежегодного отпуска, сотрудник может также распланировать доступные дни согласно следующему алгоритму:
если n <14, то только 28 дней отпуска;
если n>14, то 28 дней + (n-14) дней, но не менее 28 дней,
(где n- количество доступных дней).
Примечание! Количество доступных дней уменьшается только после утверждения отпуска отделом кадров, в системе обозначается как «Фактический отпуск».
- Кнопка «Отправить на согласование» - отправка выбранного периода на согласование непосредственному руководителю (функционал используется только для вида отсутствия- «Основной отпуск»);
- Кнопка «Перенести» - перенос отпуска на актуальные даты, функционал доступен только для вида отсутствия - «Основной отпуск». Кнопка отображается на календаре при наличии согласованного отпуска. Перед нажатием кнопки необходимо выбрать период для переноса; • Кнопка «Оформить» подтверждение выбранного периода отпуска (функционал используется только для вида отсутствия - «Неоплачиваемый отпуск»);
- Кнопка «Отменить» - отмена периода отпуска, который был подтвержден (оформлен).
2.3. Планирование основного отпуска
Для того чтобы запланировать основной отпуск, необходимо на производственном календаре выполнить следующие действия:
- Выбрать вид отсутствия - «Основной отпуск»;
- Выбрать периода отпуска. Для выбора периода отпуска, необходимо:
- кликнуть кнопкой мыши на первый день отпуска;
- удерживая клавишу Shift нажать кнопкой мыши на последний день отпуска.
Выбранный диапазон будет подсвечен темно-серым цветом;
-
- убедиться в том, что период отпуска выбран корректно;
- Нажать кнопку «Добавить период». В результате чего, период должен быть подсвечен фиолетовым цветом (Рис.16).
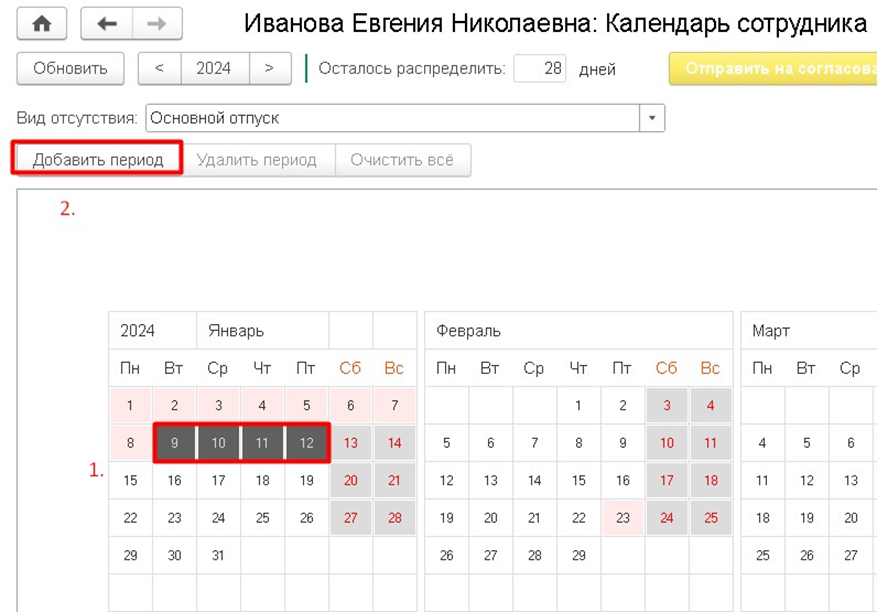
Рис.16 Добавление периода отпуска.
Если период добавлен ошибочно, необходимо повторно его выделить и нажать кнопку «Удалить период» (Рис.17).

Рис.17 Удаление периода отпуска.
Если необходимо отменить добавление всех периодов, то можно воспользоваться кнопкой «Очистить все», без выбора периода. При выборе периодов отпуска, следует помнить о корпоративных и законодательных требованиях. Соответствие требованиям предусмотрено в системе отпусков. Проверить соблюдены ли основные проверки при планировании отпуска, можно перейдя по красной ссылке «Требования», расположенной в верхнем правом углу (Рис.18).
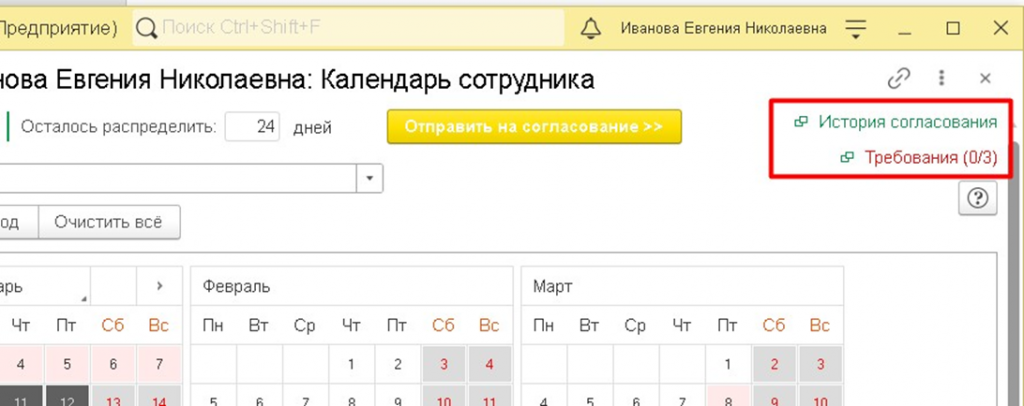
Рис.18 Просмотр требований к запланированному отпуску.
2.3.1. Отправка отпуска на согласование
Отправка выбранных на календаре дней на согласование руководителю, происходит при нажатии кнопки «Отправить на согласование» (Рис.19).
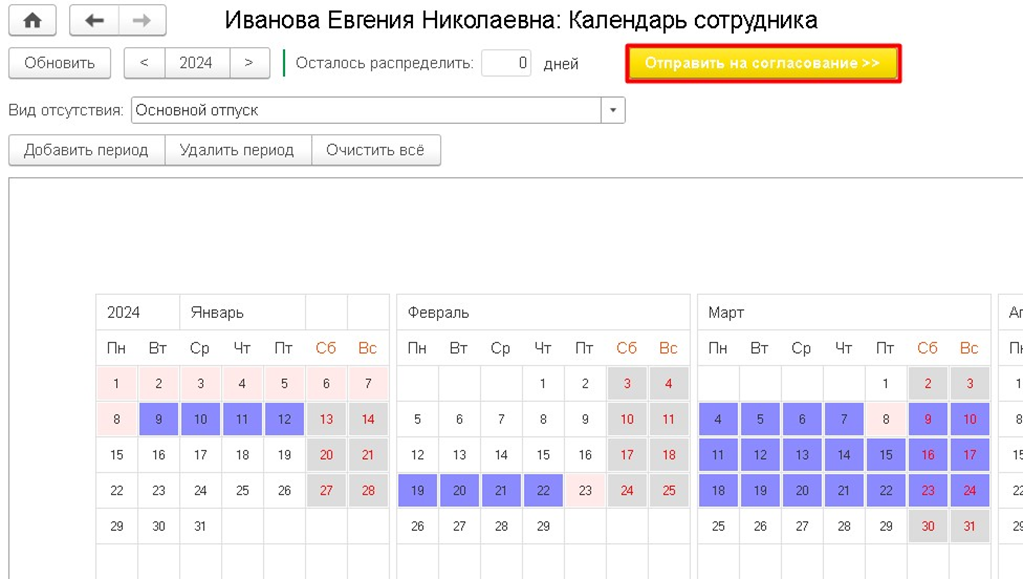
Рис.19 Отправка запланированного отпуска на согласование.
При отправке на согласование выполняется проверка на соответствие установленных требований. Если условия соблюдены, то запланированный отпуск уходит на согласование, в правом нижнем углу появляется служебное сообщение: «Запланированный отпуск успешно оформлен» и выбранный период отпуска изменит свой цвет на желтый.
Если хотя бы одно из требований не было выполнено, система выведет ошибки, указывающие несоответствие. После исправления ошибок необходимо повторно отправить запланированный отпуск на согласование.
2.3.2. Отзыв несогласованного отпуска
До тех пор, пока планирование не согласовано (см. легенду цветов), отпуск возможно отозвать. Для этого нажать кнопку «Отозвать» на функциональной панели и подтвердить отзыв отпуска (Рис.20). После этого отозванный период будет подсвечен красным цветом. При этом сотрудник может создать повторное планирование на дни, подсвеченные красным.

Рис.20 Отзыв запланированного (не согласованного) отпуска.
Примечание! Запланированный отпуск, можно отозвать только в том случае, если он еще не был согласован руководителем.
В случае возникновения потребности в изменении согласованного отпуска, можно воспользоваться процедурой переноса отпуска.
2.3.3. Перенос основного отпуска
Возможен полный и частичный перенос согласованного отпуска. Перенос возможно создать в любой период времени до наступления отпуска. Перенос из года в год также возможен в Системе отпусков.
Примечание! Для оформления переноса можно выбрать только идущие подряд дни отпуска. Для переноса из разных периодов, необходимо оформить отдельные переносы на каждый переносимый отпуск.
Процедура переноса отпуска при работе в толстом клиенте:
- удерживая клавишу Shift нажать кнопкой мыши на последний, либо на первый день периода. В результате выбранный диапазон будет подсвечен серым цветом;
Процедура переноса отпуска при работе через в web-интерфейс:
- удерживая клавишу Ctrl нажать кнопкой мыши на каждый день переносимого периода.
- убедиться в том, что период к переносу выбран корректно, нажать «Перенести» (Рис.21).

Рис.21 Перенос согласованного отпуска • кликнуть кнопкой мыши на первый день актуального периода.
Выделенные дни будут автоматически перенесены на новый период; • нажать «Отправить перенос на согласование» (Рис.22).
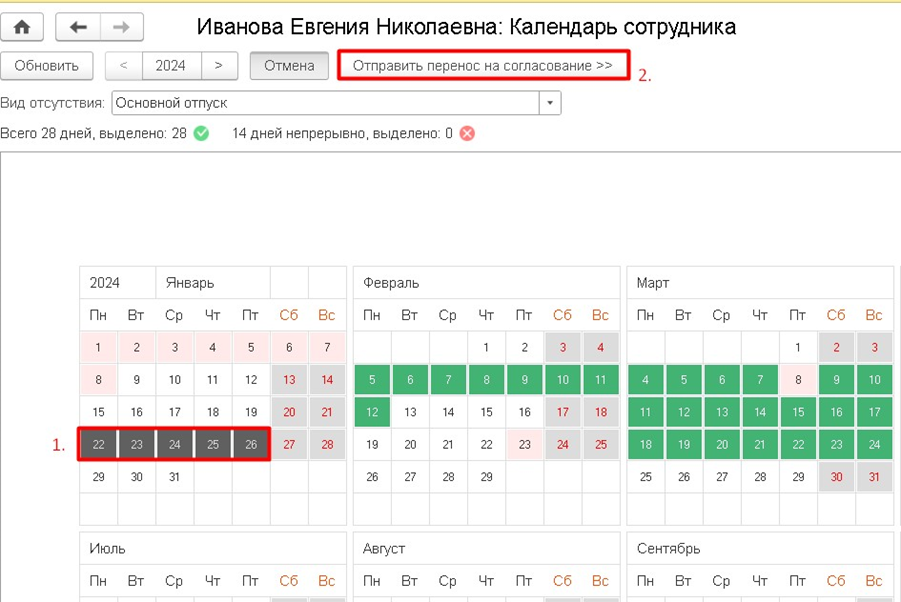
Рис.22 Отправка переноса на согласование.
Если переносится один день, то щелкнуть на него кнопкой мыши и нажать «Перенести».
Если процедура переноса оформлена верно и соответствует установленным требованиям, то перенесённый период будет подсвечен желтым цветом и уйдет на согласование руководителю. В противном случае отобразится ошибка с расшифровкой.
2.3.4. Получение результата согласования.
После того, как руководитель примет решение по отпуску, на почту сотрудника придет уведомление с результатом согласования. Ниже представлен образец уведомления на почту сотрудника:
«Добрый день, Евгения Николаевна!
Изменился статус документа «Планирование отпуска № 000000043 от 27.03.2024».
Планирование отпуска на 2024г.:
с 5.02 по 12.02 - 8 дней; с 4.03 по 7.03 - 4 дня с 9.03 по 24.03 - 16 дней
Длительность отпуска - 28 дней Длительность отпуска: 28 дней.
Новый статус:
«Согласован руководителем».
Это письмо отправлено автоматической рассылкой, просьба не отвечать на него!»
В системе отпусков также отобразится результат согласования. Период отпуска будет подсвечен цветом, в зависимости от решения, принятого руководителем. Расшифровка цветов есть в легенде, расположенной на нижней панели экрана (Рис.23).

Рис.23 Легенда цветов.
Информацию по выполненным действиям в системе, можно найти при переходе по гиперссылке «История согласования» (Рис.24), которая находится в правом верхнем углу рабочего стола сотрудника.

Рис.24 История согласования.
2.3.5. Печать документов на основной отпуск
Распечатать документы «Заявление на отпуск» и «Письмо-извещение о предоставлении отпуска» возможно сразу после отправки отпуска на согласование руководителю, но как правило печать документов происходит на основании уже согласованного отпуска.
Для печати документов необходимо щелкнуть правой клавишей мыши на любой из согласованных дней, выбрать предложенный документ (Рис.25).
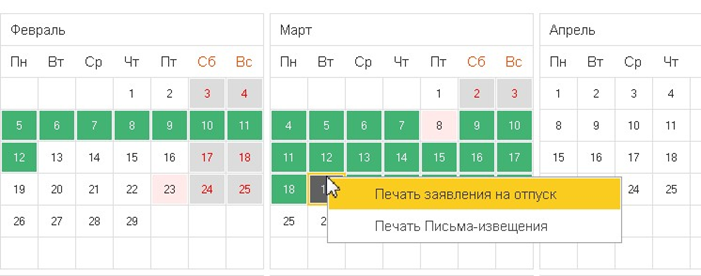
Рис.25 Печать документов.
При открытии печатной формы появится возможность распечатать документ и сохранить на ПК.
2.3.6. Отображение фактического основного отпуска
После передачи подписанных документов в Отдел кадров менеджер кадрового делопроизводства оформляет фактический отпуск. В «Календаре сотрудника» и на «Плане отпусков», фактический отпуск подсвечен синим цветом. Такой отпуск невозможно отменить или перенести в системе отпусков.
2.4. Планирование неоплачиваемого отпуска
Для того чтобы запланировать неоплачиваемый отпуск, необходимо на производственном календаре выполнить следующие действия:
- Выбрать Вид отсутствия- «Неоплачиваемый отпуск»;
- Выбрать периода отпуска. Для выбора периода отпуска, необходимо на календаре:
- кликнуть кнопкой мыши на первый день отпуска;
- удерживая клавишу Shift нажать кнопкой мыши на последний день отпуска. Выбранный диапазон будет подсвечен темно-серым цветом;
- убедиться в том, что период отпуска выбран корректно; 3. нажать кнопку «Добавить период» (Рис.26).

Рис.26 Добавление периода неоплачиваемого отпуска.
Если период добавлен ошибочно, необходимо повторно его выделить и нажать кнопку «Удалить период» (Рис. 27).

Рис.27 Удаление периода неоплачиваемого отпуска.
Если необходимо отменить добавление всех периодов, то можно воспользоваться кнопкой «Очистить все», без выбора периода.
2.4.1. Оформление неоплачиваемого отпуска
Оформление неоплачиваемого отпуска, происходит при нажатии кнопки «Оформить» (Рис.28).

Рис.28 Оформление неоплачиваемого отпуска.
При оформлении отпуска, в системе автоматически происходит сразу три действия:
- Изменяется подсветка выбранного периода (рис.29) на бирюзовый цвет
(расшифровка цветов неоплачиваемого отпуска, есть в легенде цветов).
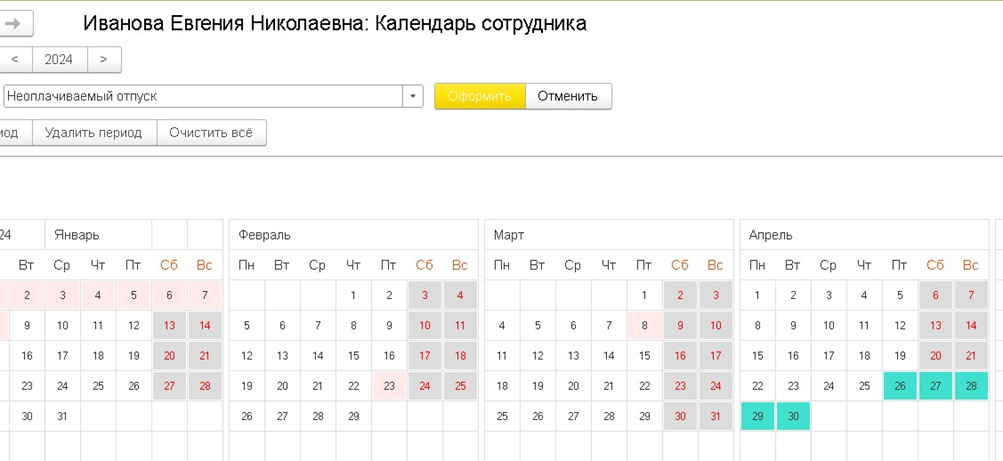
Рис.29 Отображение оформленного неоплачиваемого отпуска на календаре.
- В правом нижнем углу появляется служебное сообщение: "Неоплачиваемый отпуск успешно оформлен".
- Открывается заполненное заявление на отпуск без сохранения заработной платы (Рис.30) с возможностью сохранить и распечатать заявление из системы.
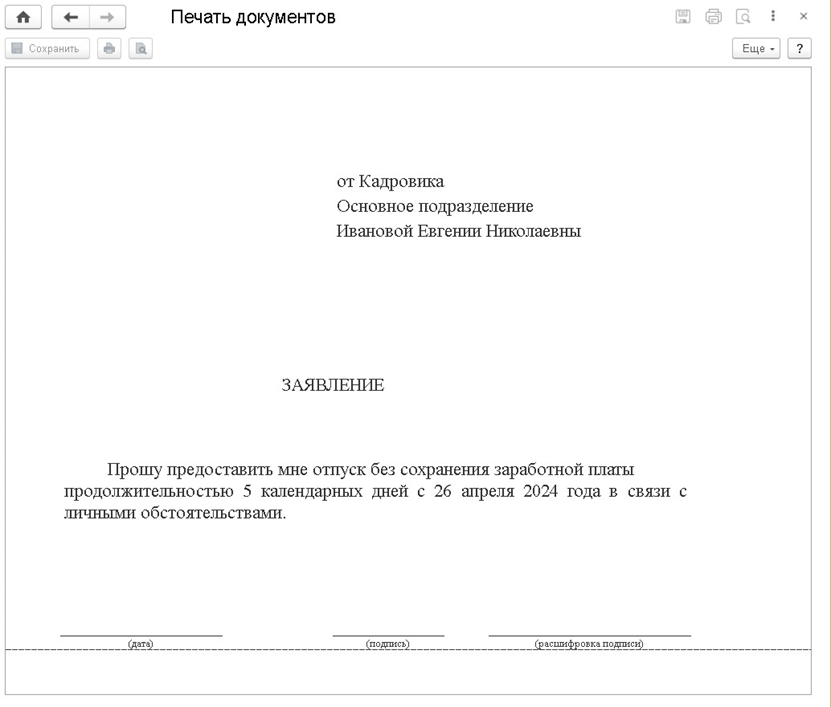
Рис.30 Заполненное заявление на отпуск без сохранения заработной платы.
Примечание! Неоплачиваемый отпуск не проходит процесс согласования руководителем.
2.4.2. Отмена неоплачиваемого отпуска
Оформленный отпуск можно отменить самостоятельно в любой момент времени, до его фактического наступления.
Для отмены отпуска, необходимо:
- выбрать период отпуска (кликнуть левой кнопкой мыши на первый день отпуска, и нажав кнопку Shift кликнуть на последний день) и нажать кнопку «Отменить»;
- подтвердить отмену отпуска (Рис.31), нажав кнопку «ОК» в диалоговом окне.
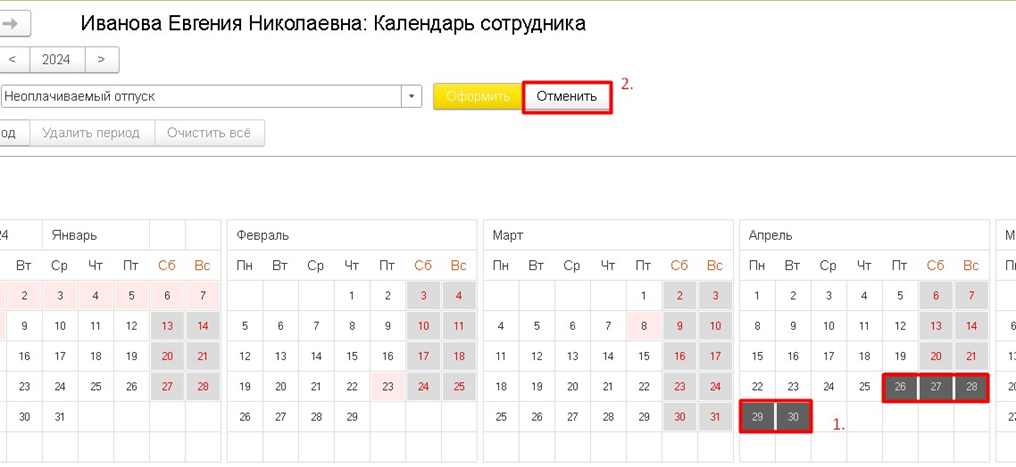
Рис.31 Отмена неоплачиваемого отпуска.
После отмены периода отпуска, он исчезнет из календаря сотрудника. При необходимости пользователь сможет создать неоплачиваемый отпуск повторно.
2.4.3. Отображение оформленного неоплачиваемого отпуска
После передачи заявления на неоплачиваемый отпуск в Отдел кадров менеджер кадрового делопроизводства оформляет отсутствие в кадровой системе (например, в 1С: ЗУП)
В «Календаре сотрудника» и на «Плане отпусков», фактический отпуск подсвечен темно-бирюзовым цветом. Такой отпуск невозможно отменить или перенести в системе отпусков.
2.5. Условия планирования отпуска
- До определенной даты, которую устанавливает отдел кадров (как правило 01 декабря текущего года), сотрудники должны запланировать ежегодный отпуск на следующий календарный год:
28 календарных дней (обязательных) + количество неиспользованных дней отпусков прошлых периодов, в соответствии со следующими правилами:
- Право ежегодного отпуска для сотрудника появляется после 6 месяцев работы в компании;
- Из 28 календарных дней ежегодного отпуска: 8 дней должны приходиться на выходные дни и 20 дней - на рабочих (при переносе отпуска баланс выходных должен сохраняться);
- Отпуск может начинаться с выходного, но не может содержать только выходные дни;
- Праздничные дни не включаются в расчет отпускных дней. Отпуск не может начинаться с праздничного дня;
- Сотрудник может запланировать накопленные остатки дней отпуска прошлых лет. При большом количестве (более 14 дней) неиспользованных дней отпуска нужно оставить резерв в 14 дней на 31.12 (для возможности использовать, при необходимости, отпуск в начале следующего года), а остальные дни неиспользованного отпуска сотрудник может запланировать в График отпусков;
- Сотрудник может перенести ежегодный отпуск на другую дату;
- У нового сотрудника возможность планировать ежегодный отпуск в системе появляется с первого дня работы.
2.6. Диаграмма «План отпусков»
Диаграмма «План отпусков» показывает актуальное состояние и временные рамки запланированных отпусков по всем сотрудникам компании (Рис.32).

Рис.32 Диаграмма «План отпусков».
Отпуск обозначен цветовой подсветкой, расшифровка которой есть в легенде, расположенной на нижней панели экрана. Легенда цветов может быть свернута для увеличения рабочего пространства.
2.6.1. Периодичность в плане отпусков
В «Плане отпусков» по умолчанию установлен период-текущий год. Также предусмотрены разные варианты отображения периодичности (Рис.33). При необходимости, отпуска можно просматривать как по дням, так и на весь год.

Рис.33 Настройка периодичности.
2.6.2. Радуга загруженности отпусками
Для контроля и ограничения переизбытка отпусков, в системе реализован функционал «Радуга загруженности отпусками» (Рис.34). Радуга рассчитывает индекс загруженности по количеству сотрудников, запланировавших отпуск в расчете на каждый календарный день:
- Низкая загруженность - зеленый;
- Средняя загруженность - желтый;
- Высокая загруженность - красный
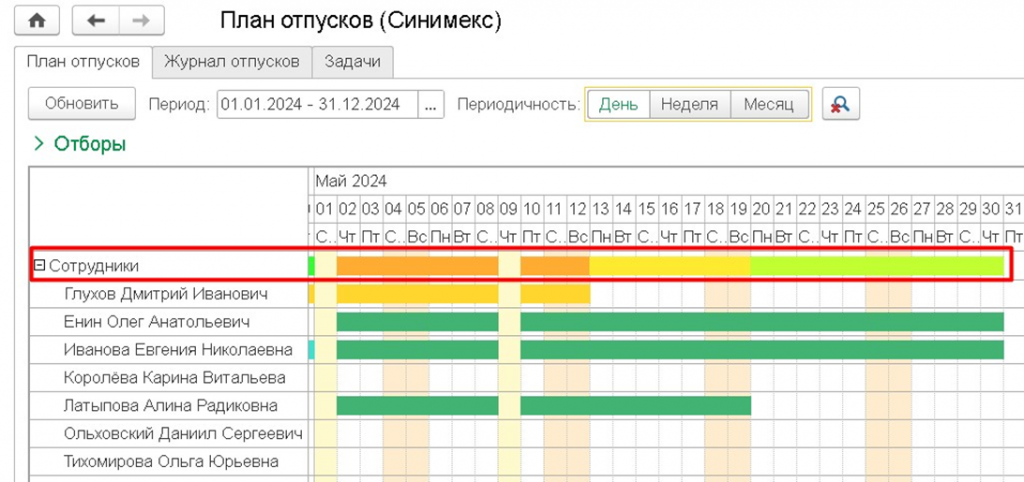
Рис.34 Радуга загруженности отпусками в разрезе дня.
По умолчанию индикатор показывает загруженность отпусками по сотрудникам всей компании. При установке отбора по подразделению радуга автоматически рассчитает загруженность по нему. Радуга загруженности производит расчет в любой периодичности.
Для просмотра краткой информации по отпуску, необходимо навести курсор мыши на период отпуска (Рис.35).

Рис.35 Просмотр краткой информации по отпуску.
Для просмотра более полной информации по отпуску необходимо дважды кликнуть на запланированный период. Будет открыта карточка, в которой находится информация об отпуске сотрудника (Рис.36): • ФИО сотрудника;
- Статус отпуска:
- Отозван сотрудником - планирование было создано, но отменено сотрудником до согласования;
- Подготовлен - находится на согласовании руководителя; o Утвержден -согласован руководителем;
- Дата начала отпуска;
- Дата окончания отпуска;
- Длительность отпуска;
- Количество выходных дней.

Рис.36 Карточка отпуска сотрудника.
Карточка с данными отпуска является информационной. Нет возможности редактирования и удаления данных.
В функциональной панели расположена кнопка Отборы (Рис.37). При нажатии появится поле настроек и отборов. Ниже приведена таблица (Таб.1) с подробным описанием быстрых настроек.
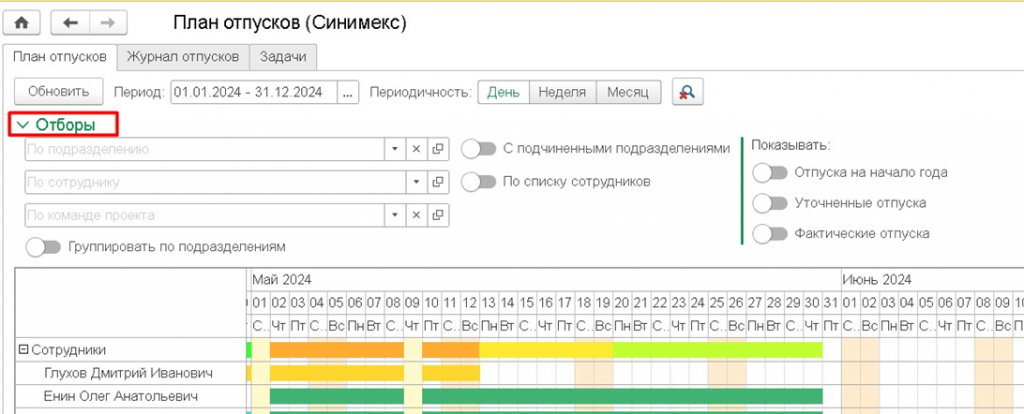
Рис.37 Параметры отбора.
Таблица 1 -Отборы и группировки на вкладке «План отпусков».
|
Отборы |
|
|
По подразделению |
Выбор подразделения, по которому требуется вывести отпуска сотрудников на диаграмме. |
|
По сотруднику |
Выбор сотрудника, по которому требуется посмотреть отпуск. |
|
По команде проекта |
Выбор интересующей команды проекта по сотрудникам которой требуется посмотреть отпуск. |
|
Группировки |
|
|
Группировать по подразделениям |
Просмотр сотрудников в разрезе подразделений |
|
С подчиненными подразделениями |
Просмотр сотрудников в разрезе филиалов, входящих в состав подразделения.
|
|
Отпуска на начало года |
Запланированные и согласованные отпуска |
|
Уточненные отпуска |
Переносы отпусков, прошедшие согласование (в случае, если они были созданы);
|
|
Фактические отпуска |
Отпуска, подтвержденные сотрудниками отдела кадров. |
Внимание! При установке отборов и группировок, необходимо нажать кнопку «Обновить» для отображения заданных условий на диаграмме.
2.7. Процедура согласования отпусков
2.7.1. Обработка задач по согласованию отпусков
Во вкладке «Отпуска к согласованию» отображен список задач по согласованию отпусков. Данный инструмент предназначен для руководителей подразделений. Задача создается автоматически в тот момент, когда сотрудник подтверждает выбранный период на календаре отпусков. К задачам относится согласование документов «Планирование отпуска» и «Перенос отпуска» (Рис.38).
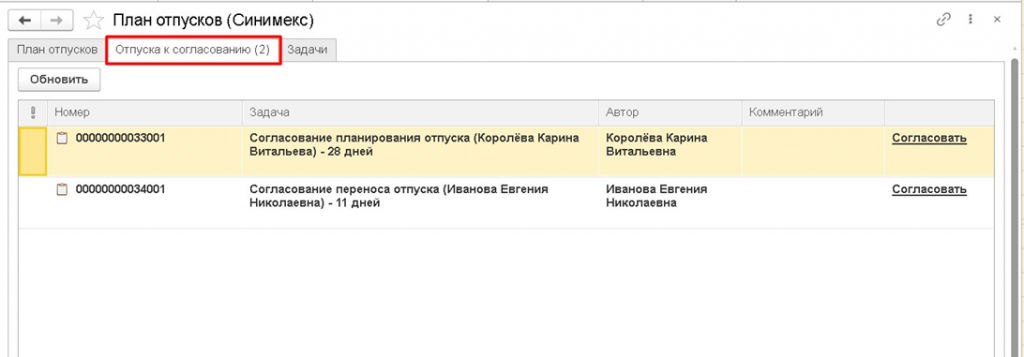
Рис.38 Вкладка «Отпуска к согласованию».
Если при согласовании отпуска руководитель принимает положительное решение, то согласовать его в системе можно двумя способами:
- Из общего списка задач, нажав «Согласовать» в последней колонке (Рис.38);
- При переходе в задачу, нажав «Согласовать» или «Отклонить» (Рис.39). Если решение по отпуску отрицательное, то необходимо оставить комментарий в поле «Результат согласования» и нажать «Отклонить».

Рис.39 Заполнение комментария по заявке.
В результате выполнения задачи строка исчезнет из общего списка отпусков к согласованию. Все выполненные задачи отображаются при установке флажка «Показать выполненные» (Рис. 40).
Рис.40 Отображение выполненных задач в списке.
2.7.2. Работа с вкладкой «История согласования»
Во вкладке «История выполнения», расположенной в карточке задачи, хранятся данные о действиях сотрудника и руководителя (Рис.41):
- Дата и время создания /согласования отпуска;
- ФИО пользователя, создавшего/выполнившего заявку на отпуск;
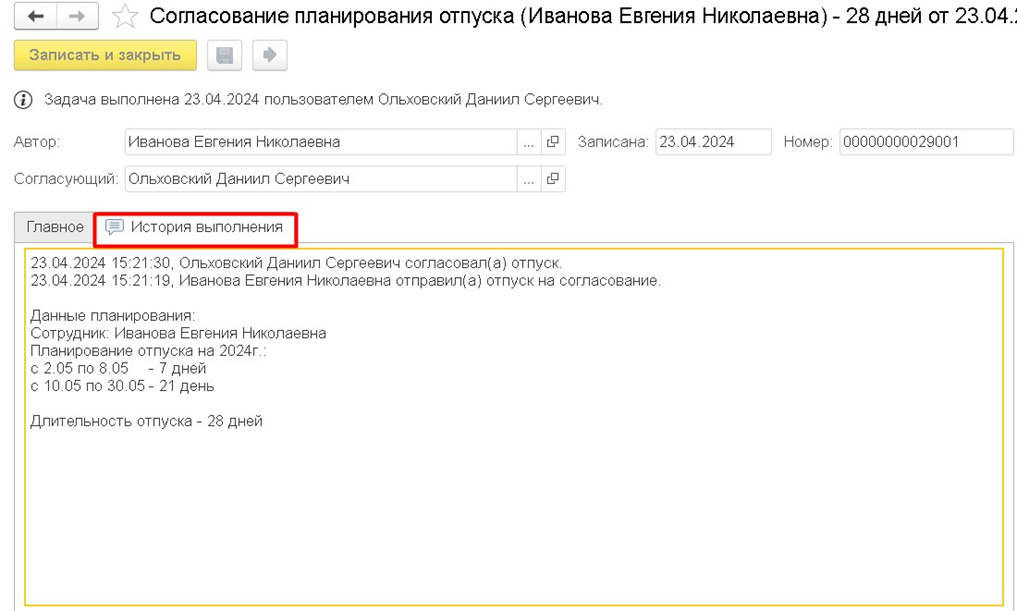
Рис.41 История выполнения по задаче.
После того, как решение по задаче принято, она автоматически пропадает из общего списка задач. Сотрудник получает уведомление на почту с результатом согласования. Выполненная задача помечается зеленой галочкой в общем списке.
2.8. Журнал отпусков
Вкладка «Журнал отпусков», расположенная на странице «План отпусков» (Рис.42), доступна только для пользователей с ролью «Сотрудник отдела кадров». Журнал отпусков предназначен для просмотра и редактирования документов «Планирование отпуска», «Перенос отпуска», «Отсутствие сотрудника» и «Фактический отпуск».
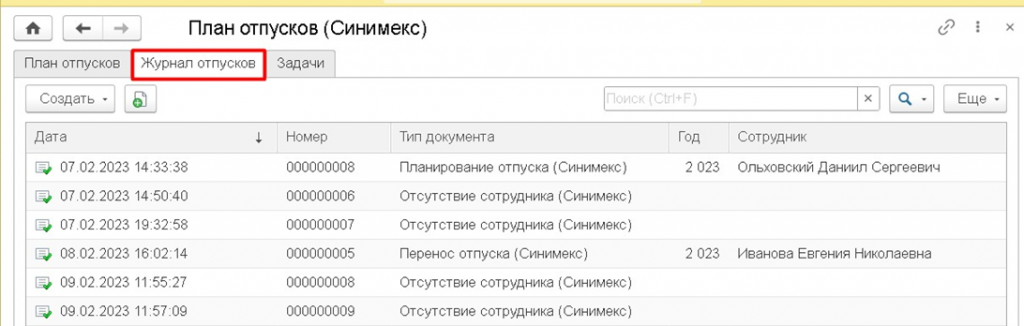
Рис.42 Работа с журналом отпусков.
2.8.1. Описание работы функционала «Журнал отпусков»
Через «Журнал отпусков» пользователь может создать новые документы «Планирование отпуска» и «Перенос отпуска» по кнопке «Создать» (в верхней панели). Также доступно редактирование документов, а именно:
- изменение даты и года планирования;
- изменение номера документа;
- изменение сотрудника;
- изменение статуса документа;
- изменение периода планирования /переноса отпуска; • изменение признака проведенности; • изменение пометки удаления.
Ниже приведена таблица (Таб.2) с описанием колонок.
Таблица 2 – состав и описание столбцов «Журнала документов»:
|
Название колонки |
Определение |
|---|---|
|
Дата |
Дата создания документа |
|
Номер |
Номер документа |
|
Тип документа |
Тип документа:
|
|
Год |
Год планирования отпуска |
|
Сотрудник |
ФИО сотрудника, запланировавшего отпуск |
2.9. Задачи
Функционал «Задачи» предназначен для контроля за выполнением задач, находящихся на согласовании у руководителей подразделений. Также сотрудники отдела кадров могут самостоятельно согласовывать планирование и перенос отпуска, если у руководителя нет возможности оперативно обработать задачу.
Вкладка «Задачи» расположена на странице «План отпусков» (Рис.43), доступна только для пользователей с ролью «Сотрудник отдела кадров».

Рис.43 Отображение таблицы задач.
2.9.1. Описание таблицы задач
Функционал представляют собой общий список задач по всем подразделениями компании.
Задачи отображаются в виде строк, а параметры задач - в виде столбцов, описанных в таблице (Таб.3).
Таблица 3– состав и описание столбцов «Задачи»:
|
Название колонки |
Определение |
|---|---|
|
Задача |
Краткое описание задачи |
|
Автор |
Сотрудник, создавший задачу |
|
Записана |
Дата и время регистрации задачи |
|
Номер задачи |
Порядковый номер задачи, присвоенный системой |
|
Исполнитель |
Сотрудник, которому поручено выполнение задачи |
|
Срок |
Плановый срок выполнения задачи |
|
Выполнена |
Фактический срок выполнения задачи |
Также для каждой строки предусмотрен графический элемент, облегчающий визуальный поиск задачи по статусу выполнения:
- задача выполнена;
- задача ожидает выполнения;
- задача с завершенным бизнес-процессом. Например, сотрудник отозвал запланированный отпуск в календаре сотрудника.
В верхней панели расположены быстрые отборы задач:
- по статусу:
- выполненные;
- не выполненные;
- все задачи.
- по автору создания задачи; 3) по исполнителю задачи.
При переходе в задачу открывается стандартная карточка по согласованию планирования или переноса отпуска с возможностью согласовать или отклонить документ (Подробнее в пункте 3.7.1).
2.10. Отчет «Ближайшие отпуска»
Отчет «Ближайшие отпуска» – предназначен для отслеживания предстоящих отпусков, запланированных сотрудниками компании. Доступен для работы только в интерфейсе сотрудника отдела кадров. Открывается отчет по кнопке «Функции» → раздел «Отчеты» → «Ближайшие отпуска» (Рис.44).

Рис.44Расположение отчета «Ближайшие отпуска».
2.11. Формирование отчета
Основные настройки отчета выведены в шапку отчета:
- Начало периода;
- Конец периода
Ввести начало и окончание произвольного периода можно вручную или выбрать из календаря. Также доступна установка даты, либо заданного в настройках периода, где минимальный параметр «Начало этого дня», максимальный параметр «Начало следующего года».
Изменение настроек отчета через кнопку «Настройки», расположенную в верхней панели. По нажатию кнопки «Еще» можно сохранить результат отчета в файл. Укажите папку для сохранения, выберите тип и заполните имя файла. Сохранение отчета доступно в любом удобном формате, например, Excel (Рис.
44).
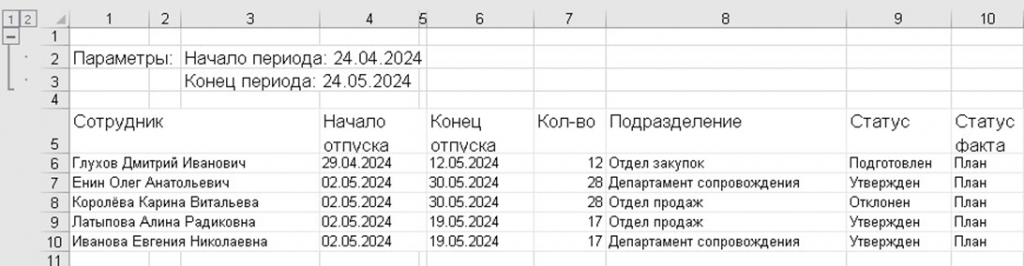
Рис.44 Образец выгрузки отчета «Ближайшие отпуска» в Exel.
2.12. Отчет «Отчет по статусам отпусков»
Предназначен для анализа и планирования отпуска по сотрудникам. Доступен только в интерфейсе «Сотрудник отдела кадров». Открывается отчет по кнопке «Функции» → раздел «Отчеты» → «Отчет по статусам отпусков».
2.12.1. Формирование отчета
Основные настройки отчета выведены в шапку отчета (Таб.4):
Таблица 4-состав и описание настроек отчета «Отчет по статусам отпусков».
|
Название колонки |
Определение |
|---|---|
|
Год планирования |
установка необходимого года планирования отпусков |
|
Регламентированное подразделение |
установка подразделения сотрудников, согласно системе рег. учета; |
|
Регламентированная фирма |
установка фирмы, согласно системе рег. учета |
|
Статус |
• статус отпусков, выбирается из списка:
|
|
|
o Не запланировано. |
При необходимости можно поменять настройки отчета с помощью кнопки «Настройки», расположенной в верхней панели. По нажатию кнопки «Еще» можно сохранить результат отчета в файл. Укажите папку для сохранения, выберите тип и заполните имя файла. Сохранение отчета доступно в любом удобном формате, например, Excel.
3. Загрузка данных в «Синимекс: Управление отпусками»
Приложенные в поставке правила обмена позволяют загрузить данные из 1С:ЗУП в «Синимекс: Управление отпусками».
3.1. Состав данных загружаемых из 1С: ЗУП в «Синимекс: Управление отпусками»
|
Тип объекта |
Наименование в 1С ЗУП |
Наименование в Синимекс: Управление отпусками |
|---|---|---|
|
Справочник |
Физические лица |
Сотрудники |
|
Справочник |
Организации |
Фирмы |
|
Справочник |
Подразделения организаций |
Регламентированные подразделения |
|
Справочник |
Должности |
Должности |
|
Регистр сведений |
Кадровая история сотрудников |
Место работы |
|
Регистр сведений |
Кадровая история сотрудников |
Данные для печати |
|
Регистр сведений |
Склонения представлений объектов |
Склонения представлений объектов |
|
Документ |
Отпуск |
Фактический отпуск |
3.2. Выгрузка данных из конфигурации "1С:Зарплата и управление персоналом"
- Открыть меню "Администрирование". В панели действий выбрать команду "Универсальный обмен данными в формате XML" и перейти в форму управления обменами данных.
- На командной панели формы обмена данными выбрать необходимый режим работы обработки.
- Во вкладке "Выгрузка данных", в зависимости от того, какой режим работы выбран:
а) На клиенте - выбрать команду "Прочитать правила обмена" и выбрать файл правил конвертации объектов;
б) На сервере - указать путь к файлу правил конвертации объектов в поле "Имя файла правил на сервере", указать путь и имя файла выгрузки в поле "Имя файла данных на сервере", и нажать на кнопку "Прочитать правила обмена"; - Во вкладке "Выгружаемые данные" установить значение параметра "Период выгрузки" и нажать на кнопку "Выгрузить данные". (Обратить внимание, что при выгрузке не возникло ошибок в окне сообщений).
- В случае работы на клиенте - по завершению выгрузки выбрать "Сохранить файл".
3.3. Загрузки данных в конфигурацию "Синимекс:Управление отпусками"
- Открыть меню "Администрирование". В панели действий выбрать команду "Универсальный обмен данными в формате XML" и Перейти в форму управления обменами данных.
- На командной панели формы обмена данными выбрать необходимый режим работы обработки.
- Во вкладке "Загрузка данных", в зависимости от того, какой режим работы выбран:
а) На клиенте - нажать на кнопку "Загрузить данные" и выбрать файл выгрузки;
б) На сервере - указать в поле "Имя файла для загрузки на сервере" путь к файлу выгрузки и нажать на кнопку "Загрузить данные" (Обратить внимание, что при загрузке не возникло ошибок в окне сообщений.);
Техническая поддержка и обновления
Бесплатный период техподдержки составляет 1 месяц со дня покупки
Также после приобретения вы получаете 12 месяцев бесплатных обновлений.
По окончании бесплатного периода вы можете приобрести услугу технической поддержки с доступом к обновлениям на платной основе.
Проверить наличие обновлений можно в личном кабинете. Если обновления недоступны - загрузить новую версию можно после покупки обновлений/технической поддержки.
Задать вопрос по программе можно по кнопке "Техподдержка" на странице описания.
При создании тикета необходимо предоставить:
- Номер заказа
- Описание вопроса. Если это ошибки - напишите порядок ваших действий с программой, которые к ней привели (приложите видео/скриншоты/отчеты об ошибке)
- Точную конфигурацию 1С, и версию платформы, на которой используете купленное решение (наименование и версию 1С можно взять из раздела "О программе"), версию купленной программы.
К созданной заявке подключается специалист. Дальнейшее обсуждение проблемы будет проходить в тикете техподдержки. Стандартный срок реакции - 24 часа в рабочие дни с момента обращения.
Внимание! Техническая поддержка предоставляется исключительно в рамках переписки по обращению. В некоторых случаях для диагностики ошибок и/или вопросов, связанных с особенностями использования продукта в информационных базах покупателя, может потребоваться дополнительная платная диагностика с организацией удаленного доступа к информационной базе. Стоимость уточняется индивидуально.