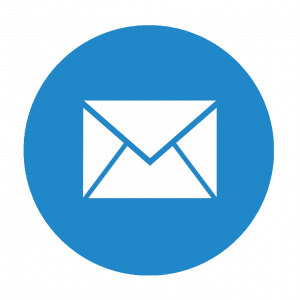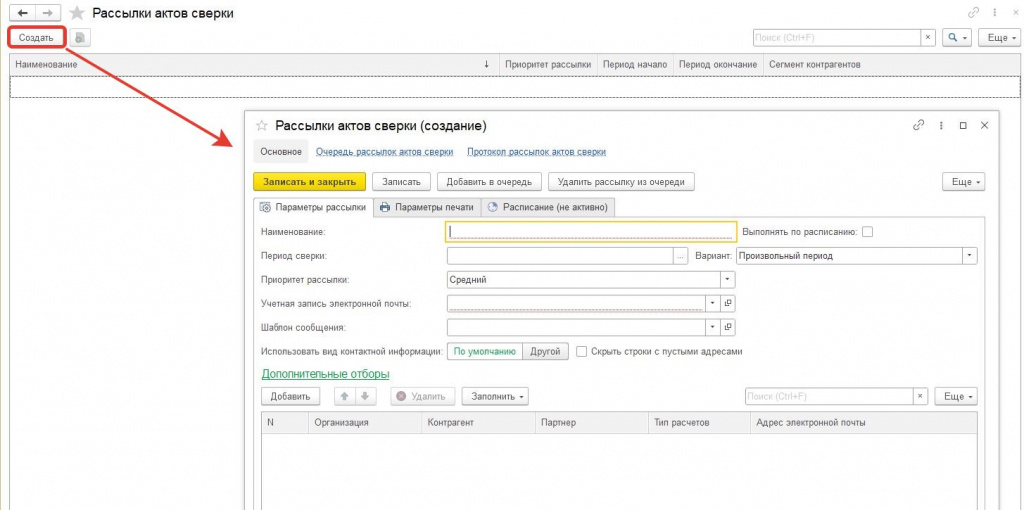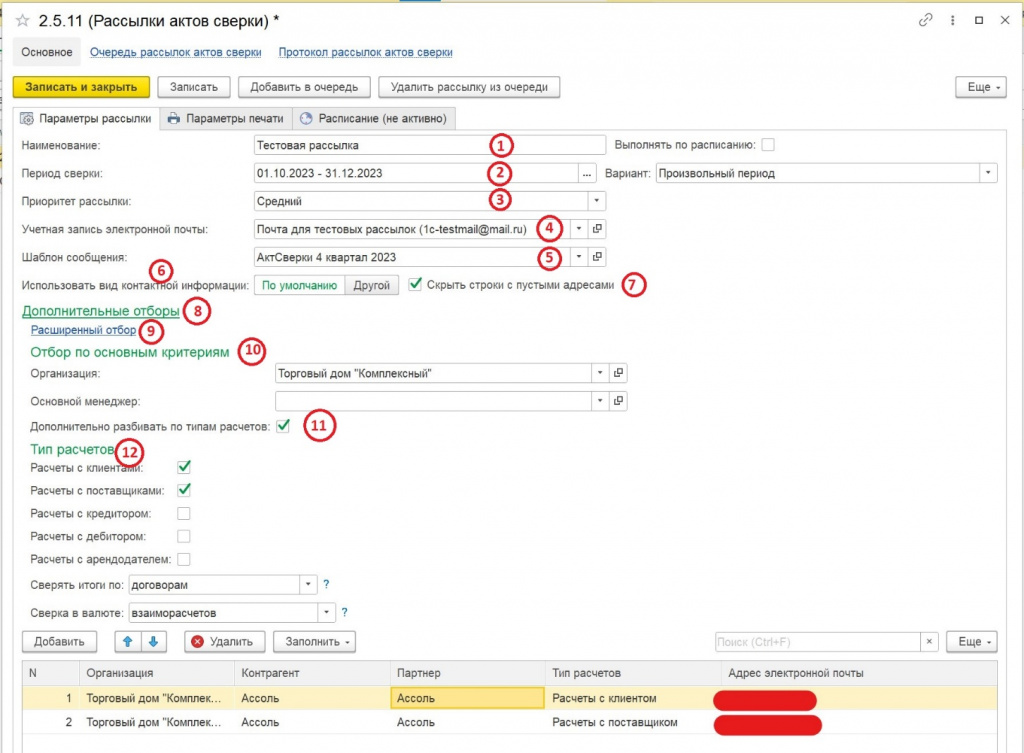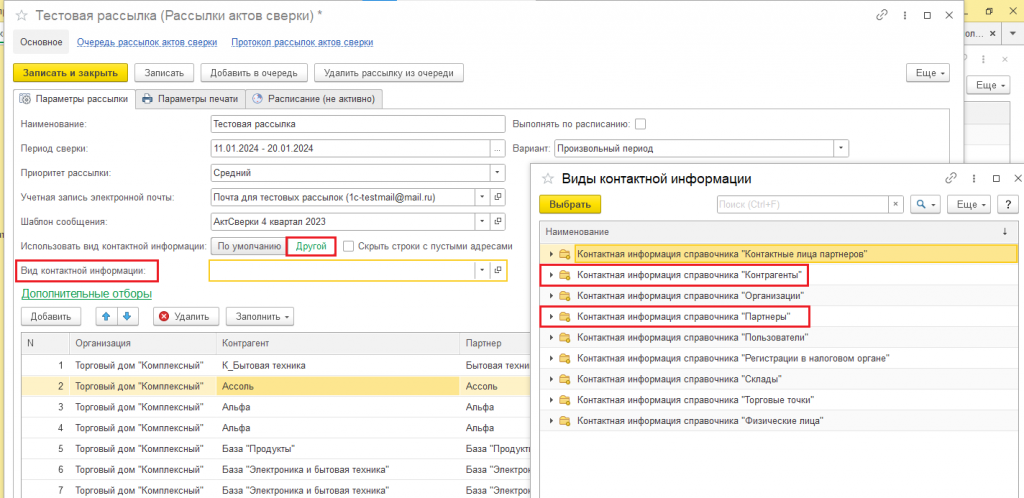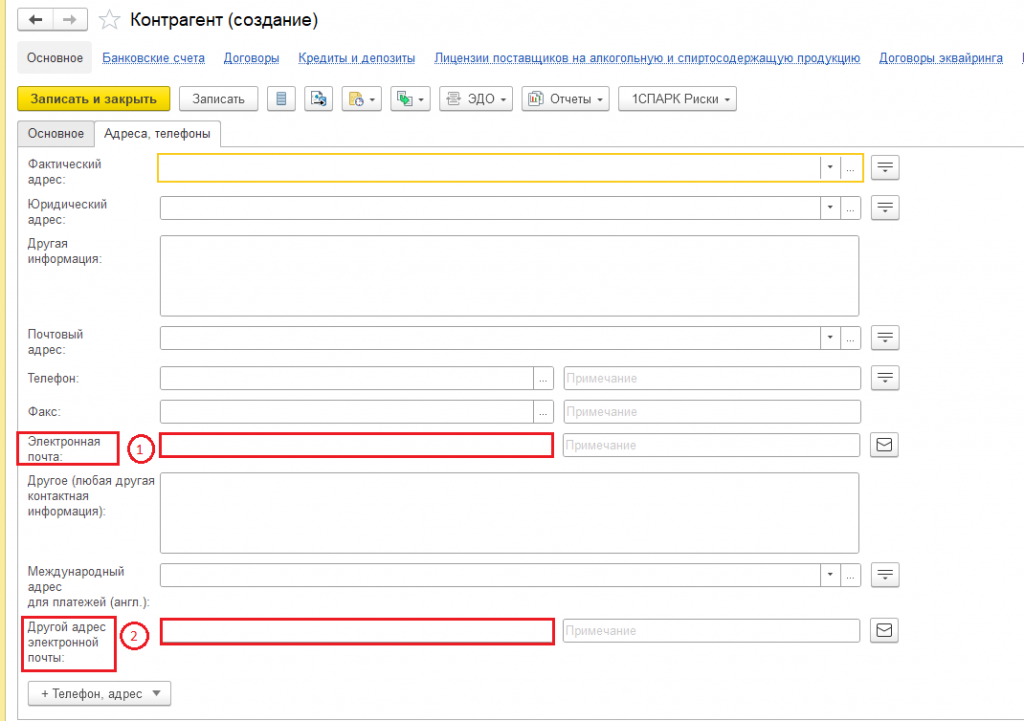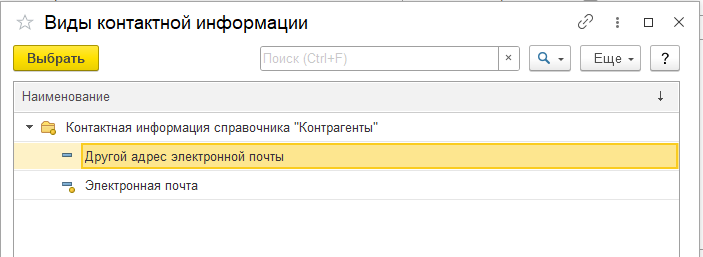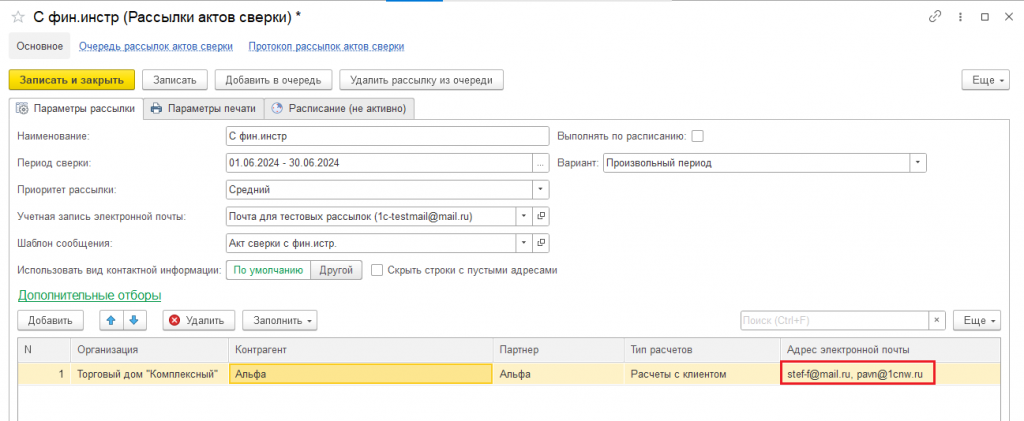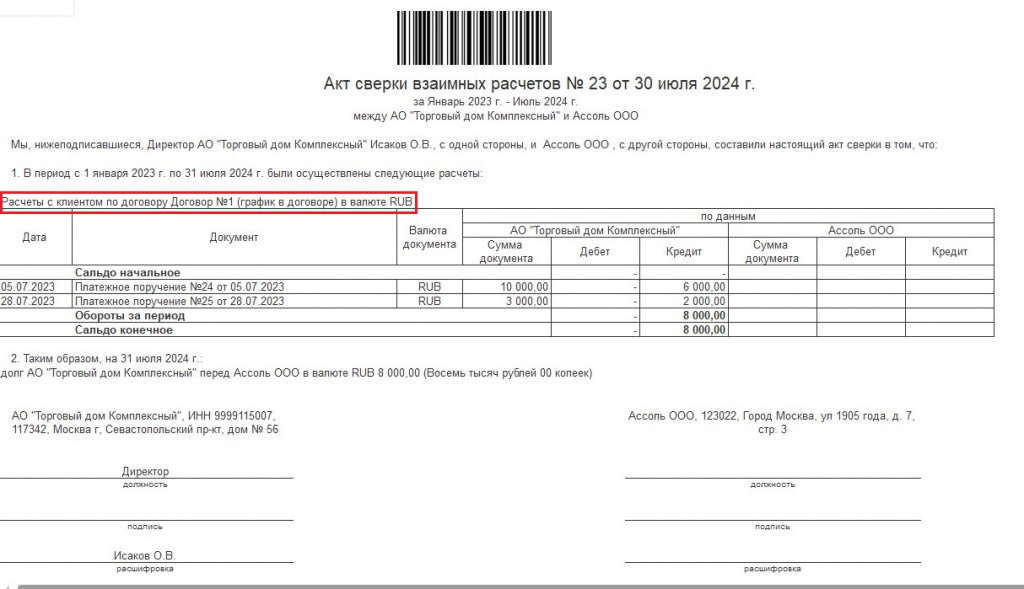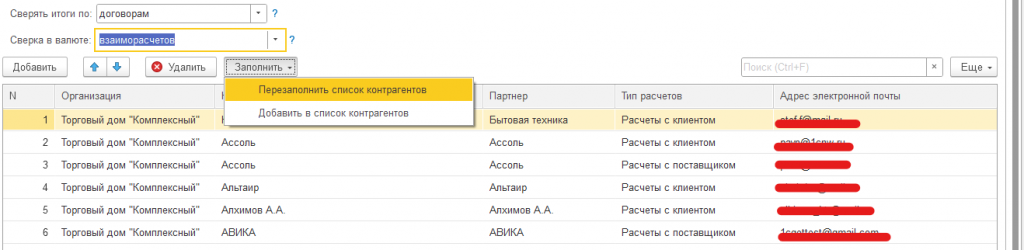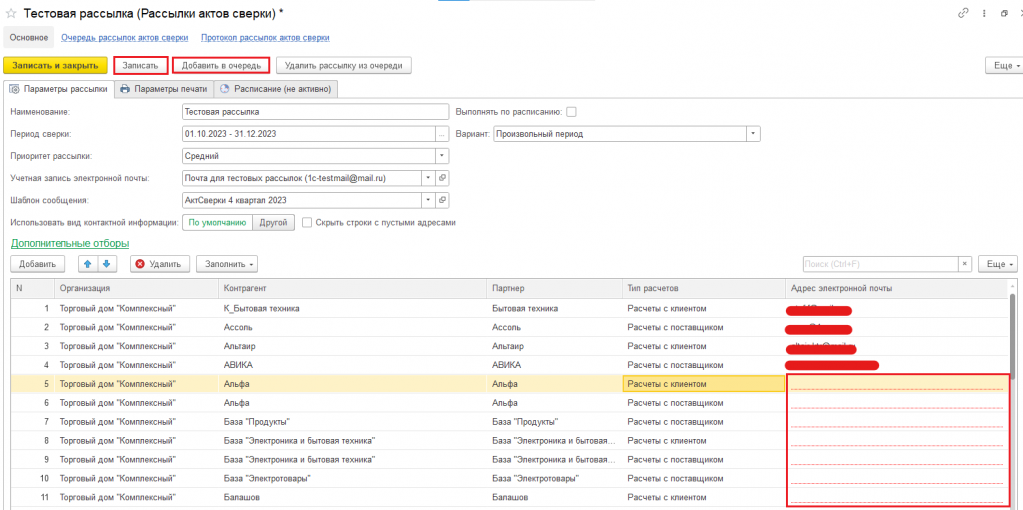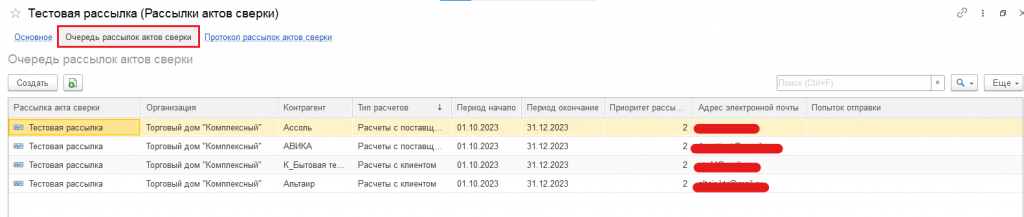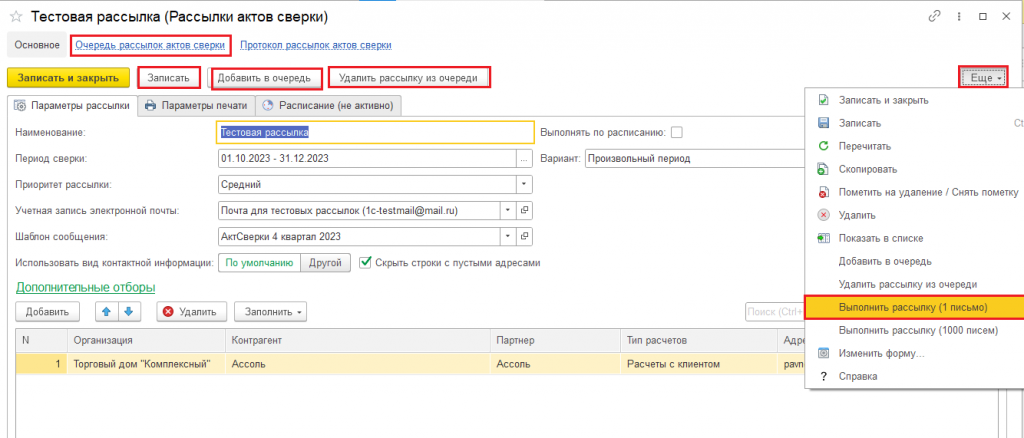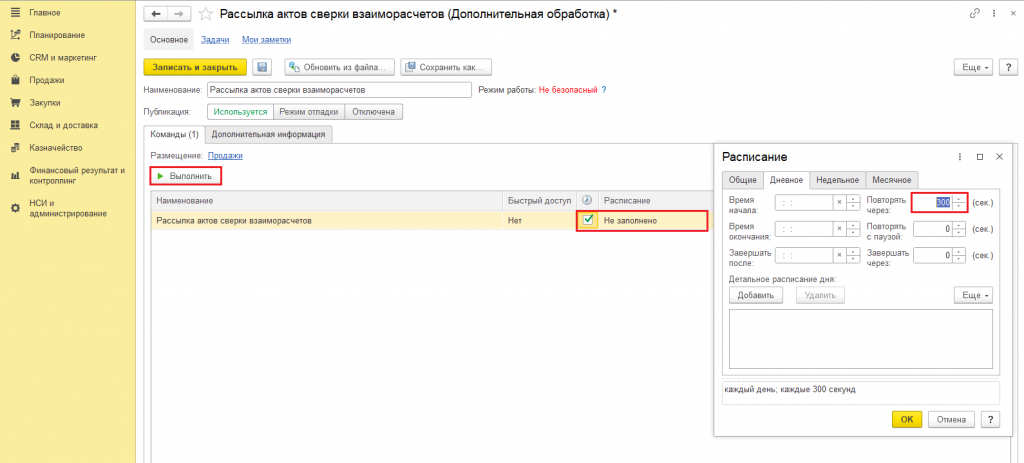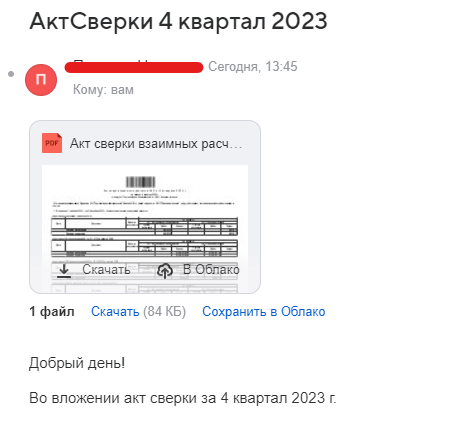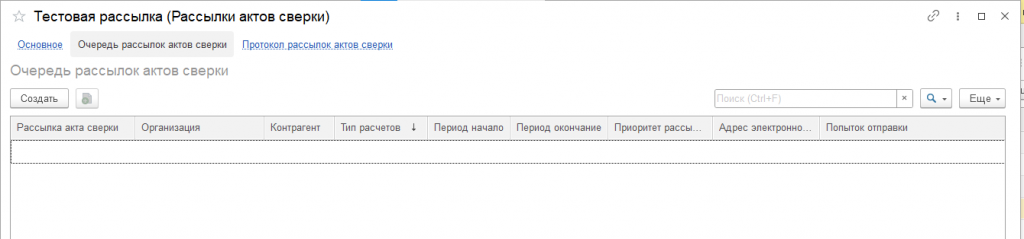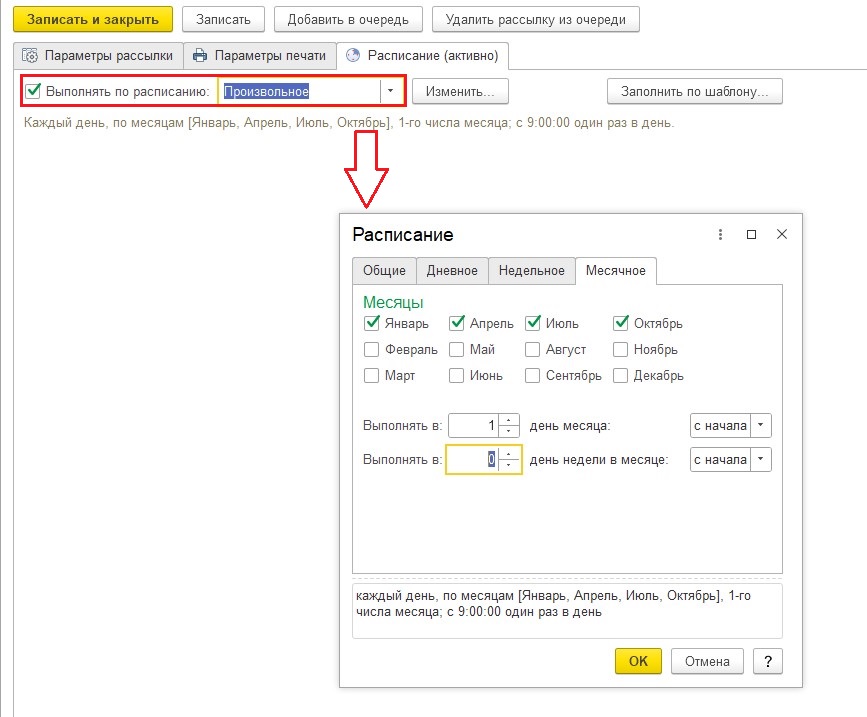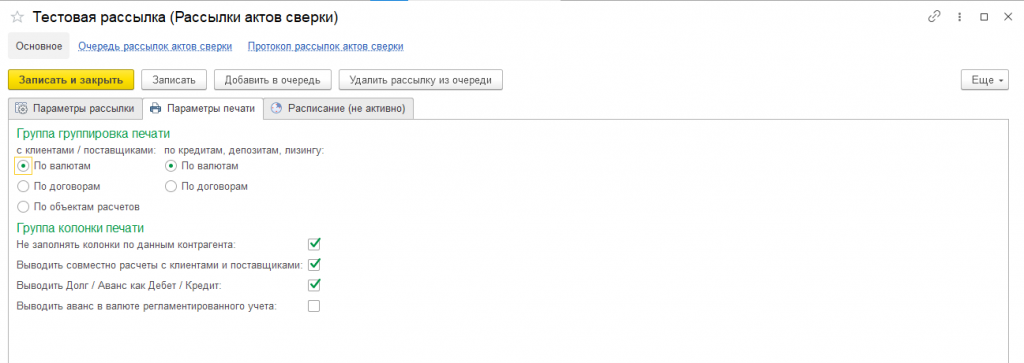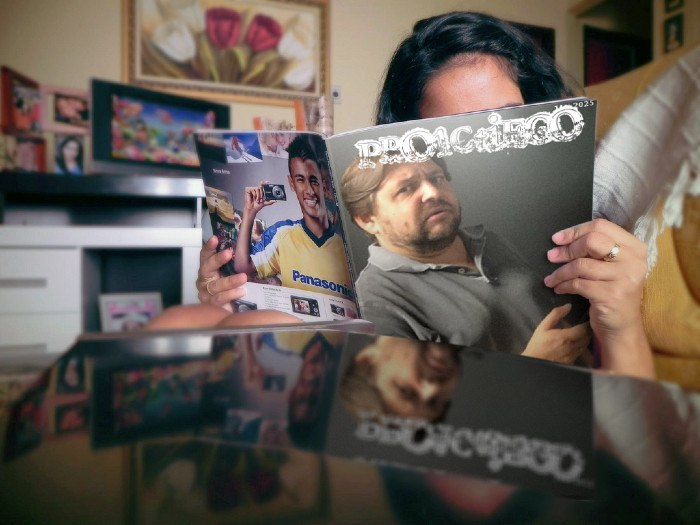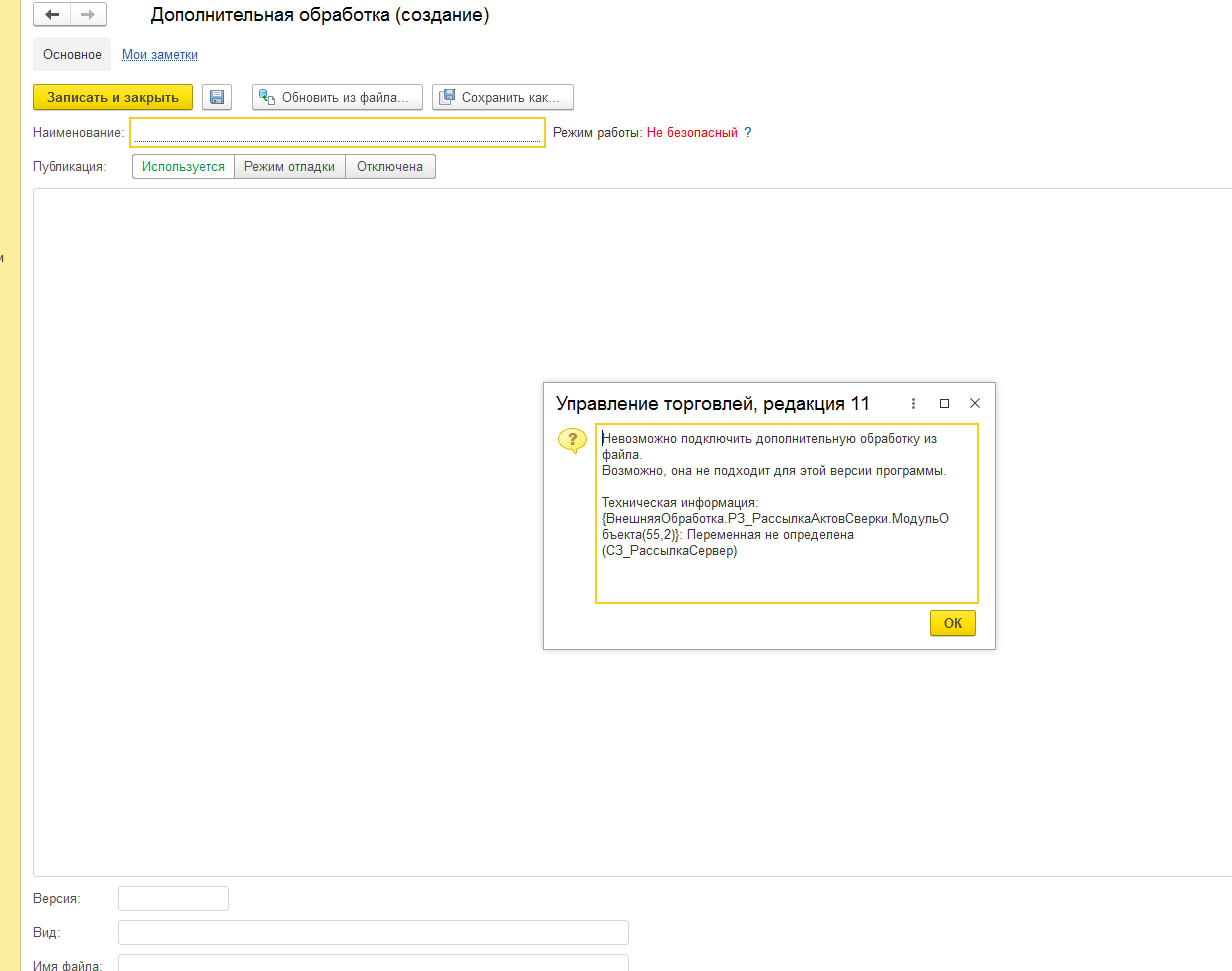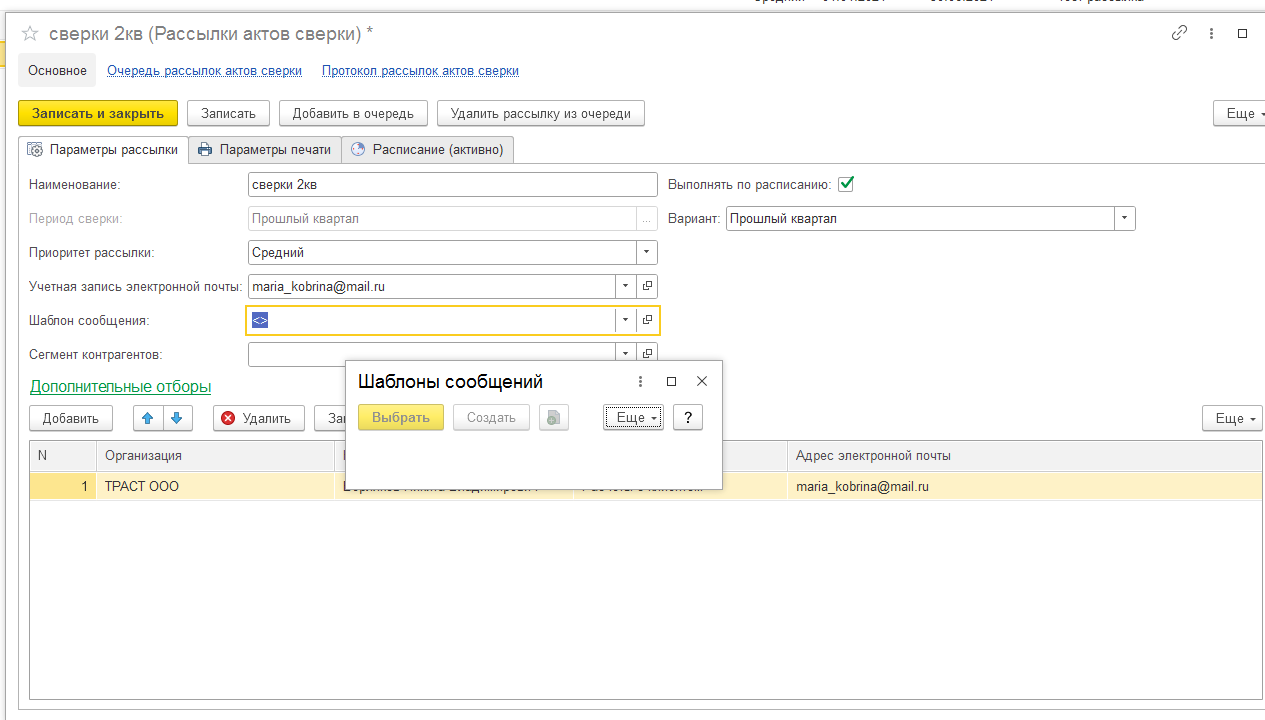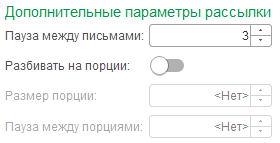Реализовано в виде расширения конфигурации с использованием расширения данных.
Технические требования
Тестирование расширения проводилось на следующей редакции:
- 1С:КА 2.5.17, 2.5.23
- 1С:УТ 11.5.17, 11.5.23
- 1С:ERP 2.5.17, 2.5.32
Требуется отключить безопасный режим.
Внимание!!! Расширение не работает на БАЗОВЫХ конфигурациях.
В базовых конфигурациях 1С возможности подключения расширений - отсутствуют!
Код открыт.
Содержание
2.1. Настройка шаблона сообщения
2.2. Настройка системной учетной записи электронной почты
4. Заполнение справочника «Рассылка актов сверки»
4.1. Основные поля справочника «Рассылка актов сверки»
5. Формирование очереди рассылки
6. Тестовая отправка электронного письма
7. Установка внешней обработки
8. Настройка регламентного задания (расписания) на формирование и рассылку актов сверки
10. Настройка периодической рассылки
11. Дополнительные элементы справочника «Рассылка актов сверки»
12. Возможные проблемы и пути их решения
1. Назначение расширения
С помощью расширения:
- Создаются документы Акт сверки взаиморасчетов в базе 1С.
Создаются новые документы или используются для рассылки предварительно созданные.
Акт сверки взаиморасчетов создается для тех контрагентов/партнеров, у которых есть переплата, за которыми числится задолженность, а также если были какие-либо взаиморасчеты за указанный период.
-
Формируются печатные формы Актов сверки в заданном формате и прикрепляются к электронному письму.
-
Выполняется отправка писем на электронный адрес контрагента/партнера, указанный в карточке.
Если это первое Ваше знакомство с нашим решением, то рекомендуем придерживаться последовательности действий, изложенных ниже.
2. Предварительные настройки
Перед установкой расширения рекомендуем сделать следующие настройки:
- настроить шаблон письма (сообщения), которое адресат получит в результате рассылки;
- настроить системную учетной запись электронной почты, которая будет использоваться для отправки писем;
2.1. Настройка шаблона сообщения
Для того чтобы использовать Шаблоны сообщений, включите флажок в разделе:
Администрирование > Органайзер > Заметки, напоминания, анкетирование, шаблоны сообщений.
После этого становится доступной ссылка Шаблоны сообщений, с помощью которой можно открыть список шаблонов.

При создании шаблона в поле «Назначение» необходимо указать Сверка взаиморасчетов (с фин.инструментами) или Сверка взаиморасчетов (2.5.11) и выбрать Печатные формы и вложения.

Начиная с последних релизов 11.5.11 конфигурации Управление торговлей, 2.5.11 конфигураций Комплексная автоматизация и ERP разработчики добавили наравне с ранее существовавшим документом "Сверка взаиморасчетов" документ под названием "Сверка взаиморасчетов (2.5.11)". Прежний был переименован в "Сверка взаиморасчетов (с фин.инструментами)".
В окне «Печатные формы и вложения» Вы можете выбрать нужные или добавить в список другие печатные формы.

По ссылке ниже окна «Печатные формы и вложения» перечисляются выбранные форматы печатных форм. Для того чтобы добавить в список нужные форматы необходимо перейти по ссылке и выбрать нужные форматы.
По умолчанию определяется формат PDF.
2.2 Настройка системной учетной записи электронной почты
Создание учетной записи отправки электронных писем можно сделать, перейдя в раздел: НСИ и Администрирование > Органайзер > Настройки почты.
Теперь можно приступать к установке самого расширения.
3. Установка расширения
В комплект поставки входит 2 файла:
- файл расширения *.cfe
- файл внешней обработки *.epf
Для установки необходимо:
-
Перейти в раздел «Администрирование» > «Печатные формы, отчеты и обработки» > «Расширения»
-
В форме расширения нажать на кнопку «Добавить из файла».
-
В окне Предупреждение безопасности» нажать «Продолжить».

-
Выбрать файл из поставки с расширением *.cfe
После выбора расширения, оно будет добавлено в базу.
-
Снять галочку «Безопасный режим».
-
Перезапустить базу 1С.

Важно! Установка расширения происходит в монопольном режиме, поэтому перед началом установки необходимо убедиться, что в базе 1С нет других активных пользователей и приложение не запущено в режиме Конфигуратор.
4. Заполнение справочника «Рассылка актов сверки»
После установки расширения можно приступить к созданию первой рассылки (к формированию очереди на рассылку).
В разделах “Продажи” и “Закупки” появился новый функционал.

Необходимо перейти в раздел «Рассылки актов сверки» и нажать кнопку «Создать».
Откроется окно справочника «Рассылка актов сверки».
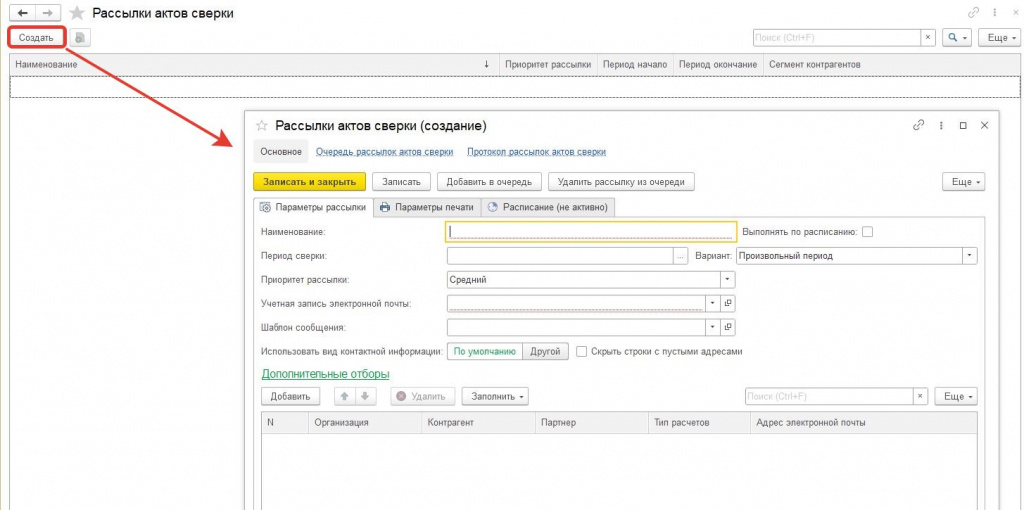
4.1. Основные поля справочника ««Рассылка актов сверки»
На странице «Параметры рассылки» необходимо заполнить следующие поля и установить фильтры отбора:
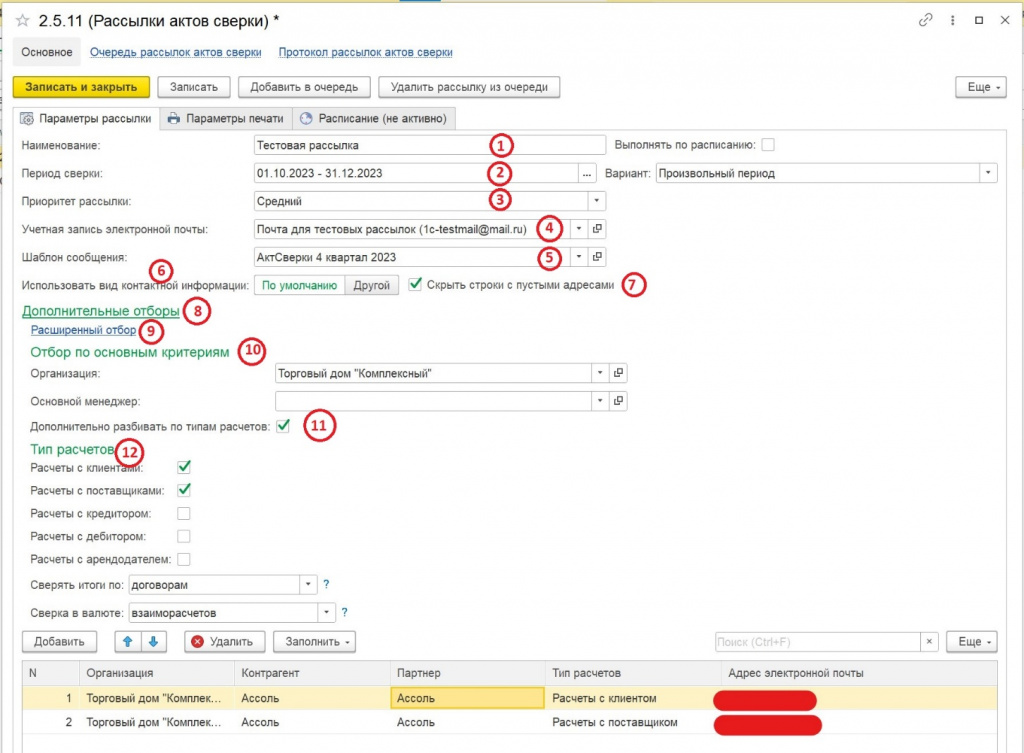
1. Наименование рассылки
2. Период сверки
Период, за который будет сформирован документ “Акт сверки взаиморасчетов”.
Рекомендуем использовать относительные периоды (прошлый квартал, текущий месяц и т.д.) вместо абсолютных (01.01.2024-31.01.2024)
3. Приоритет рассылки
Определяет очередность исполнения рассылок (Высокий, Средний, Низкий)
4. Учетная запись электронной почты
Отвечает за то, с какой электронной почты отправляются письма.
Используйте учетную запись, которую Вы настроили перед установкой расширения.
См. раздел Предварительные настройки.
5. Шаблон сообщения
Используйте подготовленный шаблон письма, который Вы настроили перед установкой расширения.
См. раздел Предварительные настройки.
Если у Вас возникла необходимость сменить шаблон письма в существующей рассылке, то мы рекомендуем в этом случае создать новую рассылку с новым шаблоном.
6. Использовать вид контактной информации
Позволяет указать источник получения адреса для отправки писем
«По умолчанию» используется основной адрес электронной почты из карточки контрагента.
«Другое» позволяет выбрать любой другой адрес электронной почты контрагента/партнера.
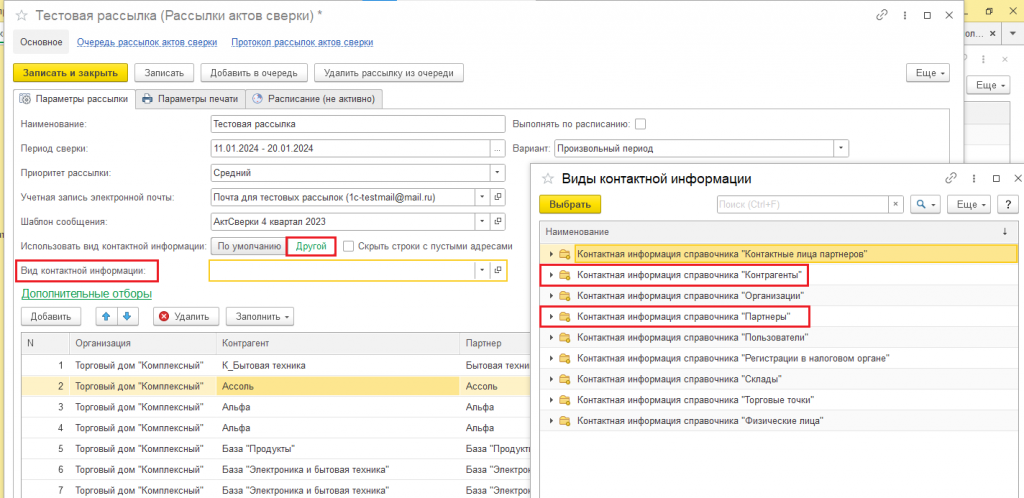
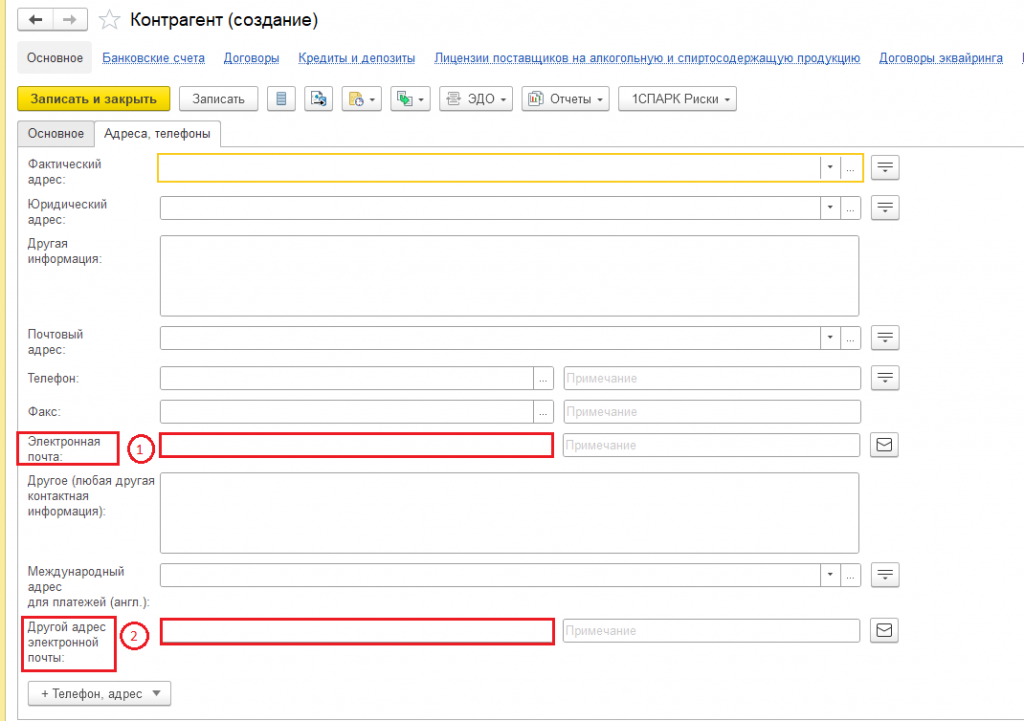
1 - основной адрес электронной почты
2 - другой адрес электронной почты
Обращаем Ваше внимание, что можно указать вид контактной информации Адрес электронной почты, принадлежащий только контрагентам или партнерам.
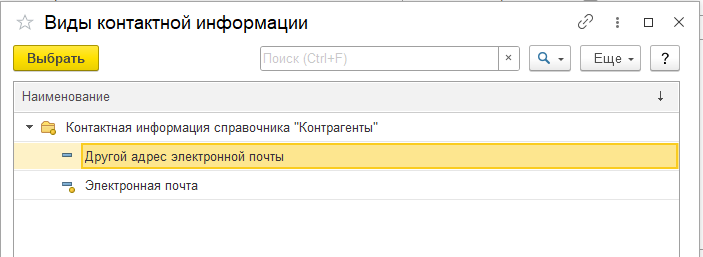
Если в карточке для одного вида контактной информации указано 2 адреса электронной почты, то рассылка выполняется на оба адреса.
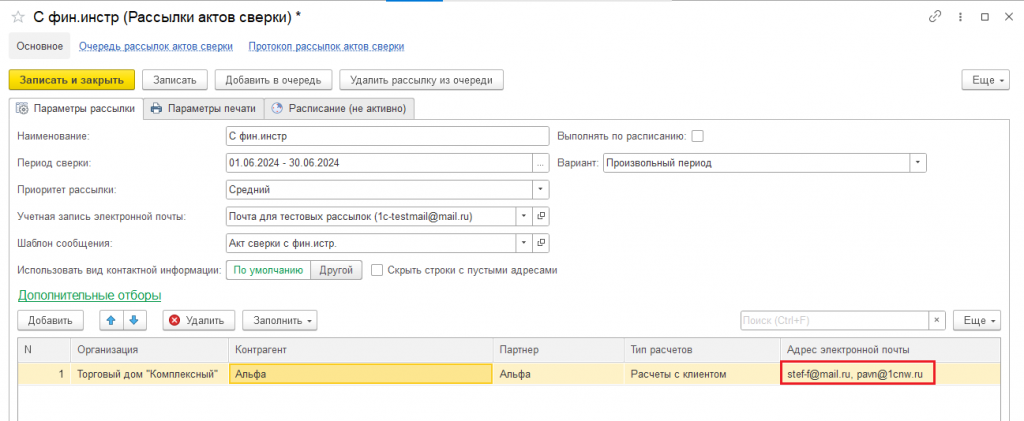
7. Скрыть строки с пустыми адресами
Флаг позволяет скрыть строки с пустыми адресами из списка контрагент/партнер на рассылку.
8. Дополнительные отборы
Определяет дополнительные параметры отбора для формирования списка контрагентов/партнеров.
Отбор можно осуществить по организации, основному менеджеру, типам расчетов.
Для более гибкой настройки можно использовать Расширенный отбор.
9. Расширенный отбор
Гиперссылка на расширенные отборы, где можно указать дополнительные параметры для отбора.
Некоторые параметры отбора влияют не только на формирования очереди рассылки, но и на создаваемые акты сверки. Например, при отборе по договору в акт сверки взаиморасчетов попадут только те договоры, которые удовлетворяют условиям отбора.

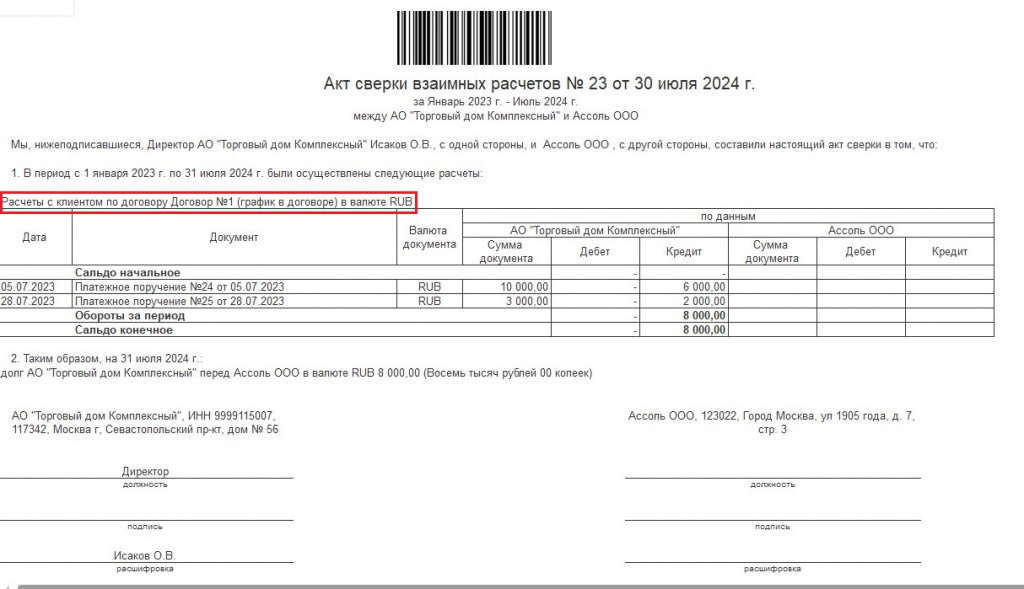
Также рекомендуем обратить внимание на отбор по сегменту, как наиболее гибкий.
Использование сегментов включается в настройках программы.

10. Отбор по основным критериям
Содержит в себе отборы по организации, основному менеджеру.
11. Дополнительно разбивать по типам расчетов
При установленном флажке (по умолчанию) акты сверки формируются с разбивкой по типу расчетов.
Т.е. с по каждому типу расчетов создается отдельный документ, печатная форма которого прикреплялась к письму в виде отдельного файла.
При снятом флажке будет сформирован единый акт взаиморасчетов, если, например, контрагент/партнер является и клиентом, и поставщиком.
12. Тип расчетов
Типы расчетов, по которым будут сформированы документы актов сверки (документы формируются в разрезе типов расчетов).
Возможно выбрать один или несколько вариантов из имеющихся:
- с клиентами
- с поставщиками
- с кредитором
- с дебитором
- с арендодателем
5. Формирование очереди рассылки
Когда поля заполнены и все критерии отбора указаны, нажмите кнопку «Заполнить»
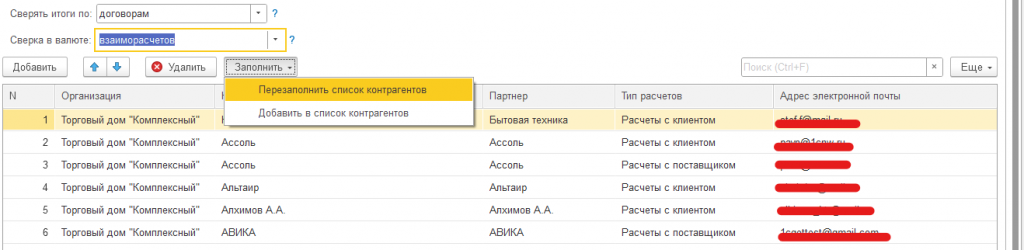
Перезаполнить список контрагентов
Перезаполняет список контрагентов/партнеров на основании данных отбора в справочнике «Рассылка актов сверки».
Добавить в список контрагентов
Добавляет в список контрагентов/партнеров на основании данных отбора в справочнике «Рассылка актов сверки».
После заполнения списка необходимо убедиться, что во всех строках заполнены адреса электронной почты. Необходимо заполнить контактные данные и перезаполнить список.
После список необходимо «Записать» и нажать кнопку «Добавить в очередь».
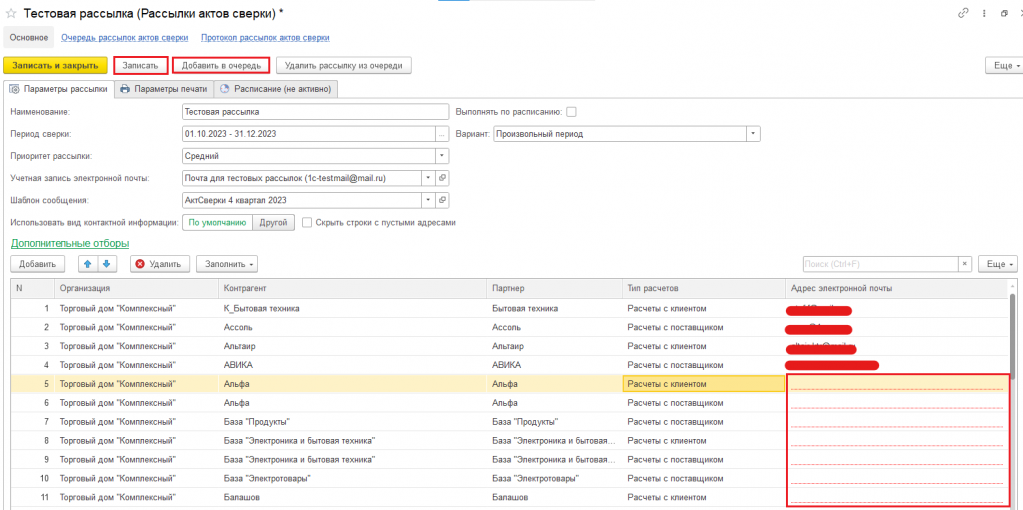
После нажатия кнопки «Добавить в очередь» можно проверить сформированную очередь, перейдя по гиперссылке «Очередь рассылок актов сверки».
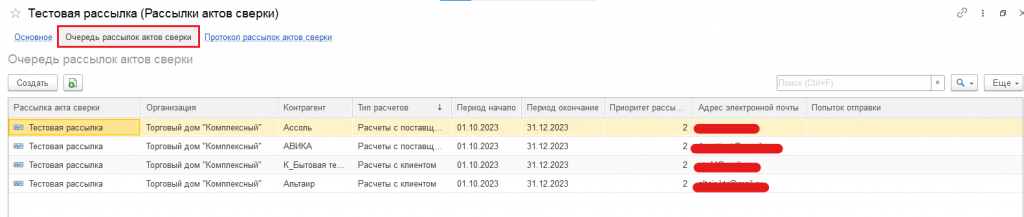
В таблице «Очередь рассылок актов сверки» есть возможность ручного редактирования адреса электронной почты или приоритета рассылки:
- – высокий,
- – средний
- – низкий
Письма с высоким приоритетом будут отправлены в первую очередь.
Таким образом, используя гибкость настроек и возможности расширенного отбора, можно создать несколько рассылок для разных категорий клиентов (по поставщикам, по клиентам и др.)
6. Тестовая отправка электронного письма
Теперь, когда Вы видите, что очередь рассылки формируется, сделайте тестовую отправку электронного письма.
Для этого необходимо:
- Оставить в списке только одного контрагента/партнера, удалив всех остальных клавишей DELETE.
- Заменить в карточке контрагента/партнера адрес электронной почты на «свой».
Это должен быть адрес электронной почты, чтобы Вы смогли проверить получение письма.
-
Нажать кнопку «Записать».
-
Проверить, чтобы очередь рассылок актов сверки была «пустой», перейдя по гиперссылке «Очередь рассылок актов сверки».
-
Очистить очередь рассылки при необходимости, нажав на кнопку «Удалить рассылку из очереди»
-
Нажать «Записать» - «Добавить в очередь» - «Записать»
-
Проверить, что в очередь рассылок актов сверки записан нужный нам адрес.
-
Выбрать в правом верхнем углу меню «Еще» > «Выполнить рассылку (1 письмо)»
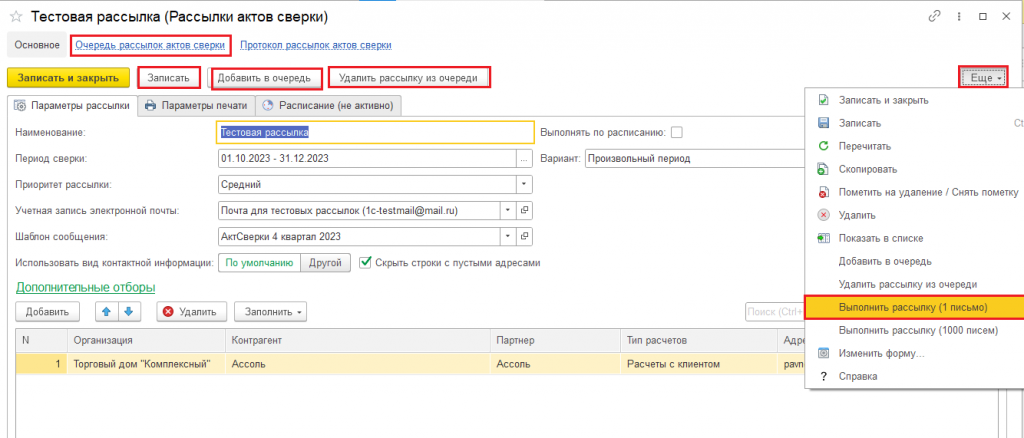
-
Проверить получение письма.
Очередь рассылки актов сверки должна очиститься (обновите информацию нажатием клавиши F5), а в протоколе рассылок актов сверки должна появится запись об отправке.

Тестовая рассылка позволяет увидеть, как будет выглядит почтовое сообщение, которое получить ваш адресат.
Если тестовая рассылка прошла успешно, верните прежний адрес в карточку контрагента/партнера, обновите список контрагентов/партнеров, нажав на кнопку «Заполнить». Запишите и добавьте в очередь рассылку.

Очередь на рассылку создана. Теперь необходимо сформировать акты сверки и отправить каждому адресату соответственно.
7. Установка внешней обработки
В комплекте с расширением предоставляется внешняя обработка «Рассылка актов сверки взаиморасчетов», которая осуществляет формирование и отправку актов сверки взаиморасчетов по электронной почте в соответствии с настроенным расписанием. Настройка расписания будет рассмотрена далее.
Для установки внешней обработки необходимо сделать следующее:
- Перейти в раздел «Администрирование» — «Печатные формы, отчёты и обработки».
- Установить галочку «Дополнительные отчеты и обработки».
- Открыть журнал «Дополнительные отчёты и обработки».
- Нажать на кнопку «Добавить из файла…» и согласиться с «Предложением безопасности», нажав «Продолжить».
- Выбрать файл из поставки с расширением *.epf
После загрузки обработки она станет доступна в базе.
8. Настройка регламентного задания (расписания) на формирование и отправку актов сверки по электронной почте
Откройте внешнюю обработку и настройте регламентного задание.
Если настроить регламентное задание так, как изображено на рисунке, то каждые 5 минут будет выполняться проверка очереди и выполнение рассылки по контрагенту/партнеру с максимальным приоритетом.
Благодаря такой настройке, Вы можете регулировать скорость рассылки, исходя из числа писем, которое необходимо отправить. Например, при настройке регламентного задания «каждые 5 минут» за сутки будет отправлено 288 писем.
Для запуска задания нажмите кнопку «Выполнить» и сохраните настройки, нажав кнопку «Записать и закрыть»
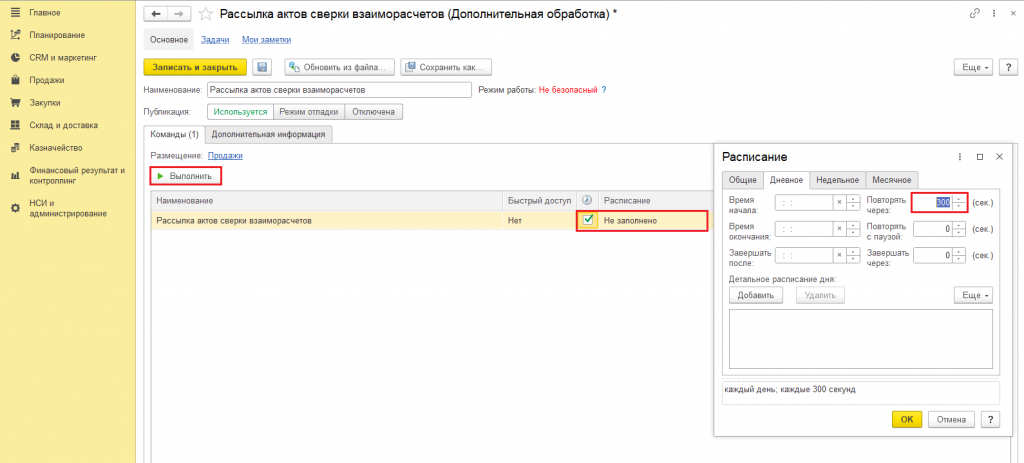
9. Результат работы
В результате выполнения рассылки:
- адресат получил электронное письмо с актом сверки во вложении
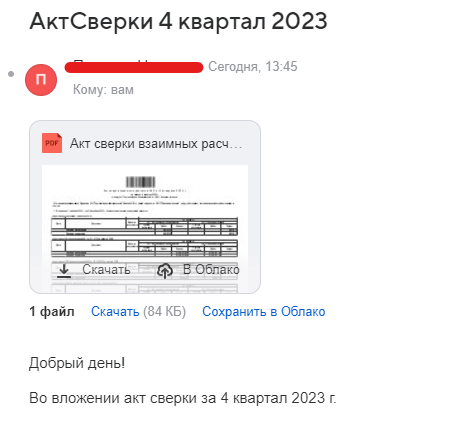
- очередь рассылки актов сверки очистилась (обновите информацию нажатием клавиши F5 )
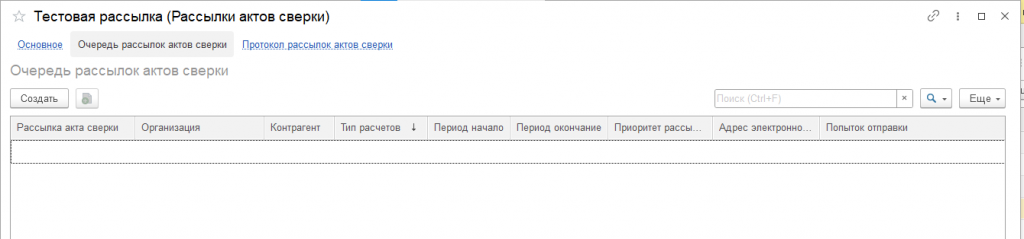
- сформирован журнал действий по данной рассылке «Протокол рассылки актов сверки»
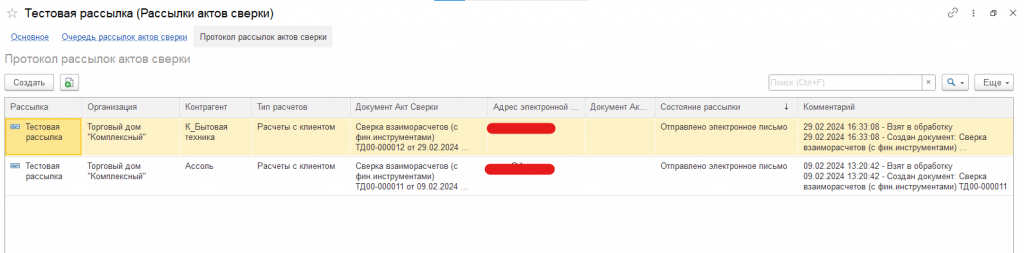
10. Настройка периодической рассылки
Если Вы хотите отправлять акты сверки с определенной периодичностью, например, 1 раз в квартал, то тогда необходимо настроить периодичность рассылки на вкладке «Расписание» в справочнике «Рассылка актов сверки».
Для этого необходимо установить флаг «Выполнять по расписанию».
Настройку можно выполнить вручную или использовать типовые шаблоны 1С.
Есть следующие режимы гибкой ручной настройки: ежедневно, еженедельно, ежемесячно, произвольный
Если выбрать вариант “Произвольное” и нажать кнопку “Изменить”, то откроется окно настройки регламентного задания.
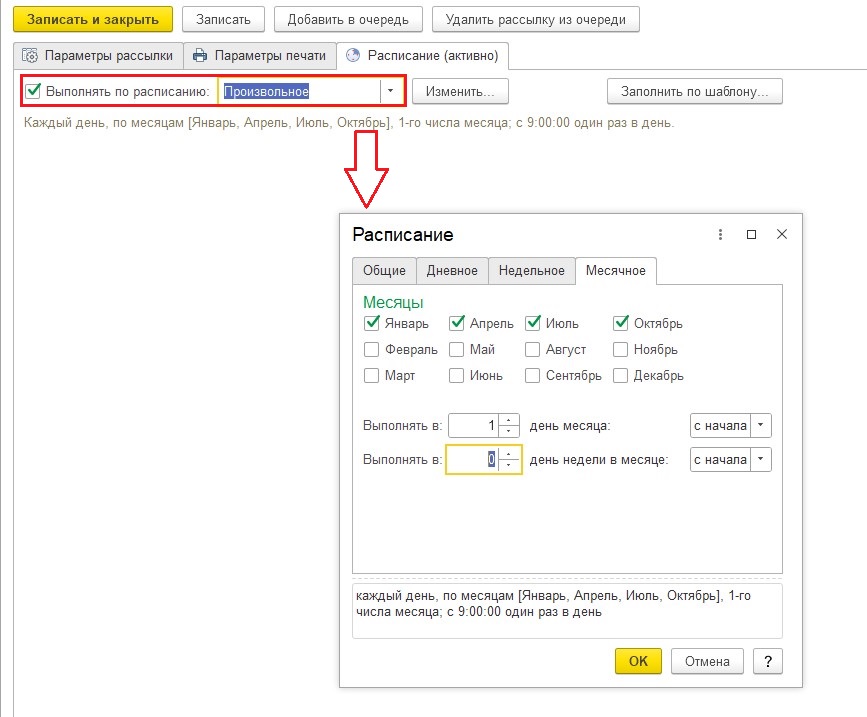
Если настроить регламентного задания так, как указано на рисунке выше, то ежеквартально (первого числа первого месяца квартала) будет формироваться очередь на рассылку на основании данных отбора в справочнике «Рассылка актов сверки».
Обращаем Ваше внимание, что данное регламентное задание не занимается собственно отправкой писем. По этому расписанию формируется очередь рассылки. За отправку электронных писем отвечает другое регламентное задание, рассмотренное в пп. 7-8.
11. Дополнительные элементы справочника «Рассылка актов сверки»
Параметры печати
Содержит в себе настройки печатной формы акта сверки.
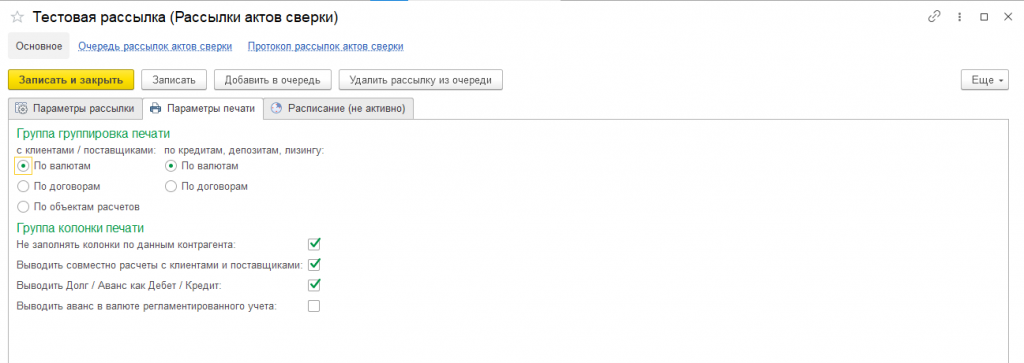
12. Возможные проблемы и пути их решения
1. Письмо не доставлено адресату.
Возможные причины:
Некорректные настройки почты
- Проверьте настройки почты (2.2. Настройка системной учетной записи электронной почты).
Неверно настроен шаблон письма
- Проверьте настройки шаблона и указано ли верное значение в поле Назначение (2.1. Настройка шаблона сообщения).
Пустая очередь рассылки
- Проверьте, что сформирован список контрагентов/партнеров по заданным параметрам отбора в справочнике «Рассылка Актов сверки».
- Добавьте сформированный список в очередь нажатием на кнопку «Добавить в очередь».
- Проверьте настроено ли регламентное задание по формированию очереди (10. Настройка периодической рассылки).
- Не включено регламентное задание, отвечающее за отправку писем из очереди рассылки. (8. Настройка регламентного задания (расписания) на формирование и отправку актов сверки по электронной почте).
Остались вопросы?
Для получения дополнительной информации и помощи в настройке модуля под нужды вашего бизнеса — оставьте заявку

Проверено на следующих конфигурациях и релизах:
- 1С:ERP Управление предприятием 2, релизы 2.5.23.68, 2.5.22.60, 2.5.17.232
- 1С:Комплексная автоматизация 2, релизы 2.5.23.53, 2.5.22.60
- Управление торговлей, редакция 11, релизы 11.5.23.53, 11.5.22.60